Skapa ett schemalagt jobb i Windows 11

Vill du automatisera alla dina personliga och professionella uppgifter på en Windows 11-dator? Lär dig här hur du skapar uppgifter i Windows Task Scheduler.
Papperskorgen är en mapp på Windows som innehåller alla dina raderade filer innan de permanent försvinner från datorn (såvida du inte har tagit bort med Shift + Delete-tangenten). Beslutet ligger i dina händer om du vill ta bort dem alla eller återställa dem om någon av dem raderades av misstag. Hur det än är så vet vi vikten av papperskorgen! Men tänk om ikonen saknas på skrivbordet, hur återställer man den här förlorade papperskorgen på Windows 10?
Tja, det här är svaret vi ger dig genom den här bloggen. Så om du frågar orsakerna till att det försvinner på Windows-skrivbordet kan det vara allt från en ny Windows-uppdatering till att ta bort registerposten för ikonen. Låt oss se lösningarna på hur man återställer den förlorade papperskorgen på Windows 10.
Hur man återställer ikonen för förlorad papperskorg i Windows 10
Steg 1 : Klicka på Start-knappen längst ner till vänster i fönstret och låt menyn veckla ut sig. Välj Inställningar härifrån. Alternativt, högerklicka på Windows-skärmen och välj Anpassa .
Steg 2 : Under Personanpassning > välj Teman > Hitta skrivbordsikoninställningar .
Steg 3 : Markera kryssrutan för papperskorgen . och du kommer att kunna återställa förlorad papperskorg i Windows 10.
Detta måste lösa ditt problem för att snabbt kunna hitta papperskorgen.
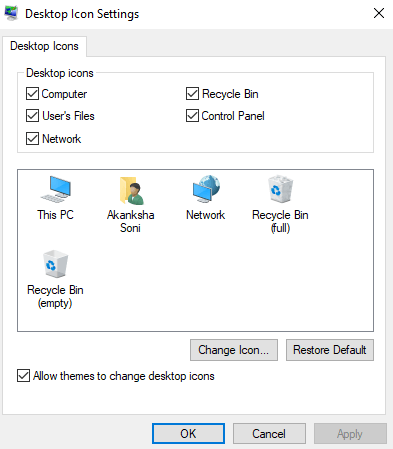
Andra inställningar du bör kontrollera
Din dator kan komma till pekdatorläget som gör att papperskorgen i Windows 10 saknas. För detta är det bättre att stänga av läget. Följ stegen för detsamma:
Steg 1 : Klicka på Start > Reach Settings > System > Tablet Mode .
Steg 2 : Stäng av reglaget för "Dölj appikoner i aktivitetsfältet i surfplattaläge" och "Dölj aktivitetsfältet automatiskt i surfplattaläge".
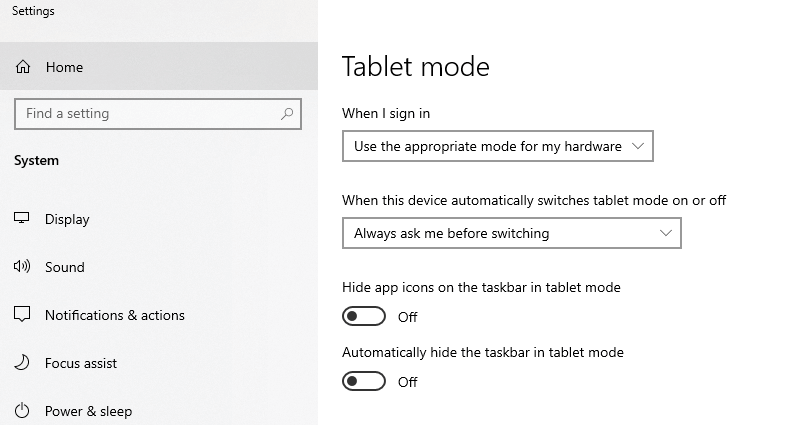
Hur skapar jag en genväg till papperskorgen?
Om du inte kan återställa papperskorgen i Windows 10 ens nu, är det bäst att skapa en genväg på skrivbordet.
Steg 1 : Gå till Filutforska r och nå Visa > Alternativ . Alla mappalternativ skulle visas framför dig.
Steg 2 : Klicka på fliken Visa i Mappalternativ. Markera här rutan " Visa dolda filer, mappar och enheter " och avmarkera rutan " Dölj skyddade operativsystemfiler (rekommenderas) "
Steg 3 : En ny prompt visas, klicka på Verkställ > OK
Steg 4 : Gå nu tillbaka till File Explorer > klicka på Den här datorn > C Drive. Här, lokalisera $Recycle.Bin , högerklicka på den. Välj Skicka till och välj Skrivbord (skapa genväg) .
Papperskorgen i Windows 10 kommer enkelt tillbaka till skrivbordet med sådana steg som nämns ovan.
Ytterligare tips
Vi har förklarat hur du återställer den förlorade papperskorgen på Windows 10. Men samtidigt bör du också lära dig hur du återställer raderad data tillbaka på din PC om den har tagits bort av misstag eller till och med avsiktligt. Om papperskorgen inte har resterna av din fil måste du känna till verktyget Advanced Disk Recovery .
Medan du lär dig om hur du återställer permanent raderade filer i Windows 10 , gör det här verktyget dataåterställning enklare än någonsin.
Med det extra tipset, kontrollera också:
Glad återhämtning!
Vi hoppas att du återställer papperskorgen i Windows 10 efter att ha följt bloggen ovan. Om du inte kunde eller står inför några andra problem, skriv till oss i kommentarsfältet nedan. Glöm inte heller att gilla och prenumerera på våra Facebook- och YouTube- kanaler.
Vill du automatisera alla dina personliga och professionella uppgifter på en Windows 11-dator? Lär dig här hur du skapar uppgifter i Windows Task Scheduler.
Ta reda på hur du fixar felkod 0x80070070 på Windows 11, som ofta dyker upp när du försöker installera en ny Windows-uppdatering.
Vad gör du när Windows 11-datorns tid mystiskt inte visar den tid den ska? Prova dessa lösningar.
Ta reda på vad du ska göra om Windows Phone Link inte fungerar, med en steg-för-steg lista med lösningar för att hjälpa dig att återansluta din telefon till din dator.
Att hantera flera e-postinkorgar kan vara en utmaning, särskilt om viktiga e-postmeddelanden hamnar i båda. Många människor står inför detta problem när de har öppnat Microsoft Outlook och Gmail-konton. Med dessa enkla steg lär du dig hur du synkroniserar Microsoft Outlook med Gmail på PC och Apple Mac-enheter.
Upptäck skillnaden mellan Windows 11 Home och Pro i ett kortfattat format i denna artikel och välj rätt Windows 11-utgåva.
Behöver du skriva ut på en nätverksansluten skrivare på kontoret eller ett annat rum hemma? Hitta här hur du lägger till en skrivare via IP-adress i Windows 11.
Om du ser felet Windows Online Troubleshooting Service Is Disabled när du använder någon Windows felsökare, läs den här artikeln nu!
Lär dig hur du rullar tillbaka Windows 11 24H2-uppdateringen om du har haft problem med denna version av Microsofts operativsystem.
Denna handledning visar hur du ändrar inställningarna för UAC i Microsoft Windows.







