Skapa ett schemalagt jobb i Windows 11

Vill du automatisera alla dina personliga och professionella uppgifter på en Windows 11-dator? Lär dig här hur du skapar uppgifter i Windows Task Scheduler.
Har du någon gång av misstag avinstallerat ett program på din Windows-dator och sedan ångrat dig? Eller så kanske du avinstallerade ett program som du behövde för jobbet eller skolan och nu måste du få tillbaka det. Om detta händer finns det några sätt att återställa avinstallerade program på Windows. I den här artikeln kommer vi att diskutera de olika metoderna för att återställa avinstallerade program på Windows. Vi kommer också att ge några tips för att förhindra oavsiktliga avinstallationer och för att hålla ditt system igång smidigt.
Så utan vidare, låt oss komma igång.
Vad händer när en användare avinstallerar ett program och kan vi utföra en programåterställning?
När en användare avinstallerar ett program på Windows tar avinstallationsprogrammet bort programmets filer och registerposter från datorn. Detta innebär att programmet inte längre kan användas.
Det är dock viktigt att notera att avinstallationsprogrammet kanske inte tar bort alla programmets filer. Till exempel kan temporära filer eller konfigurationsfiler lämnas kvar. I vissa fall kanske avinstallationsprogrammet inte heller tar bort alla programmets registerposter.
Det är här programåterställning kommer in. Programåterställning är processen att återställa ett avinstallerat program till ett fungerande tillstånd. Detta kan göras med en mängd olika metoder, såsom systemåterställning eller programvara för dataåterställning.
Läs också: Dataåterställningstips: Göra och inte göra när du utför dataåterställning
Hur återställer man avinstallerade program på Windows?
I den här artikeln kommer vi att diskutera två metoder för att återställa avinstallerade program: att använda systemåterställning och använda programvara för dataåterställning.
1. Systemåterställning
Systemåterställning är en inbyggd Windows-funktion som låter användare återställa sina datorer till en tidigare tidpunkt. Detta kan vara användbart för att återställa avinstallerade program, såväl som andra systemändringar.
För att återställa ett avinstallerat program med systemåterställning måste användaren ha en systemåterställningspunkt som skapades innan programmet avinstallerades. Om användaren har en systemåterställningspunkt kan de helt enkelt återställa sin dator till den tidpunkten. Detta kommer också att återställa alla avinstallerade program.
| Viktig anmärkning: Att återställa ditt system kommer inte att störa dina personliga filer, men det kommer att radera alla program, uppdateringar eller drivrutiner som installerades efter att återställningspunkten skapades. |
Så här utför du programåterställning via Systemåterställning på Windows 11/10:
Steg 1: Klicka på sökfältet och skriv in " Återställning" , öppna den.
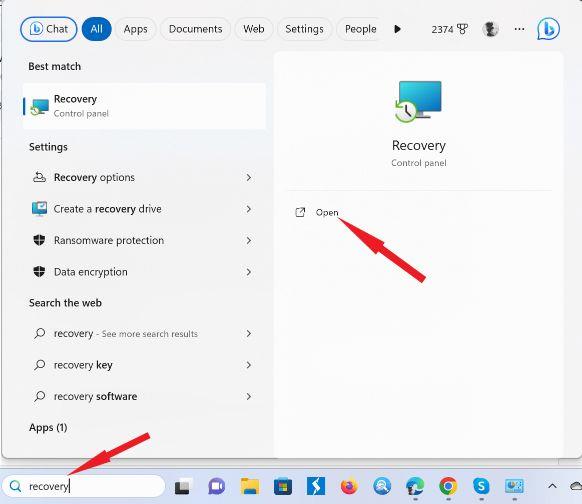
Steg 2: Klicka på "Öppen systemåterställning".
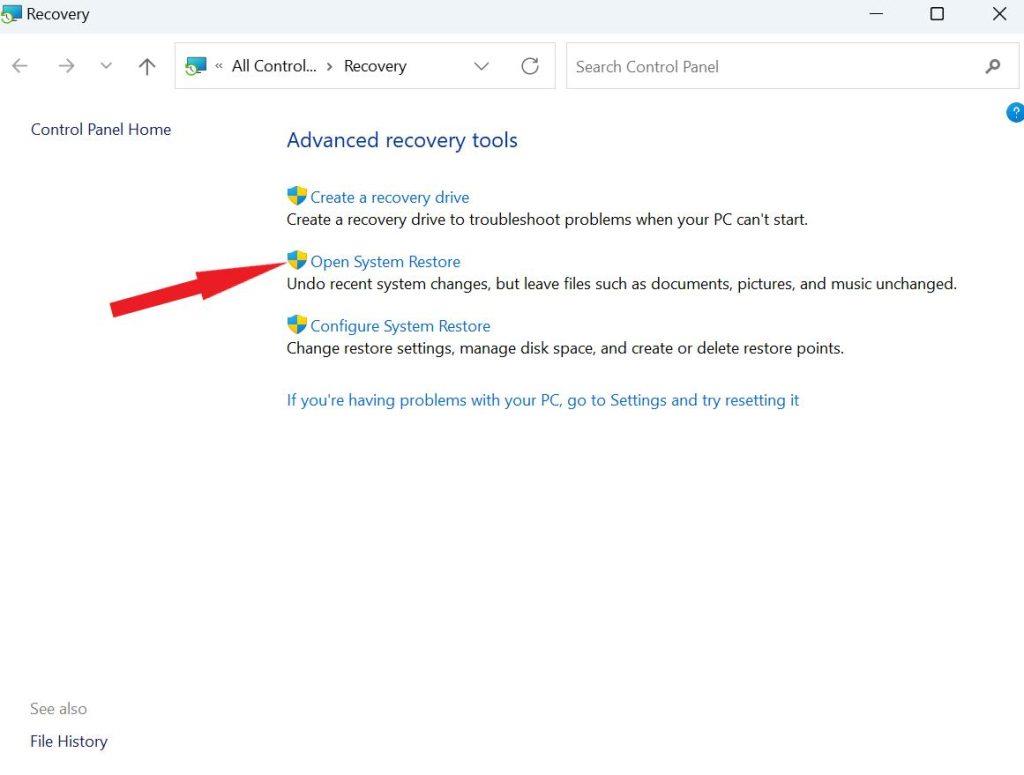
Steg 3: Klicka på "Nästa".
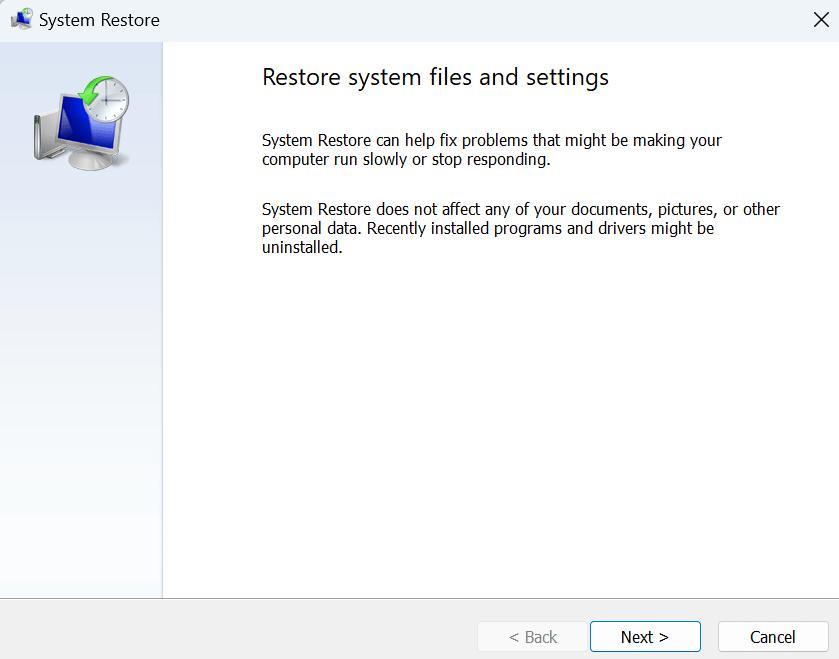
Steg 4: Välj en återställningspunkt som skapades före programmets avinstallation och fortsätt sedan genom att klicka på " Nästa".
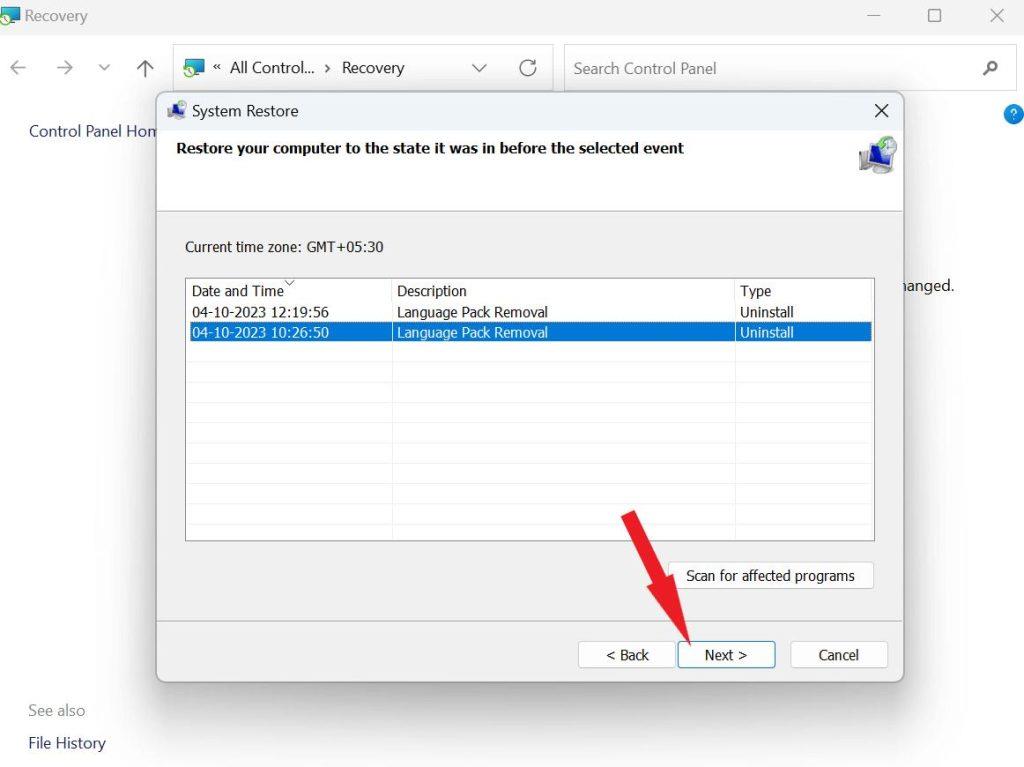
Om du inte hittar några systemåterställningspunkter i din Windows kan det bero på att systemskyddet inte är aktiverat, vilket vanligtvis är aktiverat som standard. För att kontrollera detta, navigera till Kontrollpanelen > Återställning > Konfigurera systemåterställning > och se till att "Slå på systemskydd" är markerat som aktivt.
Läs också: Så här fixar du systemåterställningen slutfördes inte framgångsrikt
2. Programvara för dataåterställning
Programvara för dataåterställning kan användas för att återställa avinstallerade program, såväl som andra raderade filer, från din dators hårddisk/SSD. Med professionell Windows-filåterställningsprogramvara har du möjlighet att återställa olika filer, inklusive installationspaket (.exe-filer). Dessutom kan du återställa ett brett utbud av förlorade föremål som bilder, dokument, videor och e-postmeddelanden från din Windows-dator.
Genom att använda Advanced File Recovery kan du enkelt hämta .exe-filen, installationskatalogen och data som genereras av avinstallerade program med bara några enkla steg. Det här verktyget fungerar utan störningar med dina befintliga applikationer, vilket eliminerar oro för oavsiktlig radering av data. Det utmärker sig genom att ge resultat på professionell nivå när det gäller att återställa applikationsdata och andra viktiga filer.
Så här utför du programåterställning med Advanced File Recovery:
Steg 1: Ladda ner och installera Advanced File Recovery från knappen nedan.
Steg 2: Välj hårddiskpartitionen genom att helt enkelt klicka på den där du tidigare hade saknade programdata. Välj skanningstyp, vi rekommenderar 'Deep Scan' . Klicka på 'Nästa'.
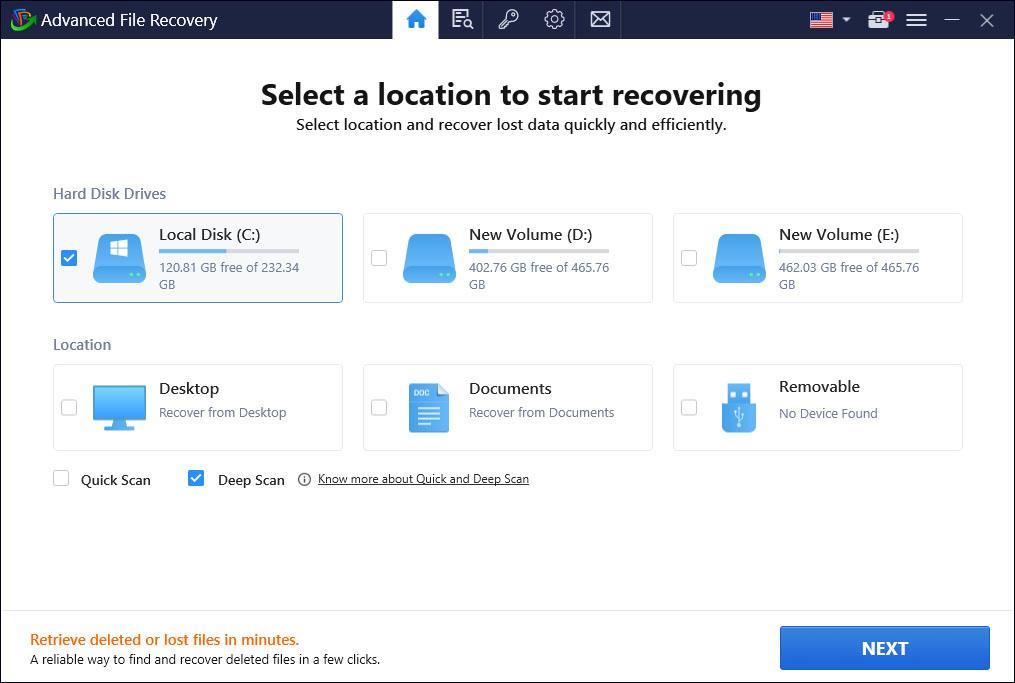
Steg 3: Vänta tålmodigt på Advanced File Recovery för att slutföra skanningsprocessen.
Steg 4: Välj installationsfilerna och andra önskade data. Klicka sedan på "Återställ nu" och ange en ny destination för att spara dessa installationsfiler.
| Viktig anmärkning: För att säkerställa en framgångsrik dataåterställning är det avgörande att de raderade filerna inte har skrivits över av nya. Avstå därför från att använda partitionsenheten där önskad data lagras och initiera dataåterställningsprocessen så snabbt som möjligt. |
Läs också: Hur man hittar dubbletter av filer med olika namn men samma innehåll
Återställ avinstallerade program på Windows
I vilken grad du kan utföra programåterställning efter avinstallation beror på de specifika omständigheterna, tillgängliga verktyg och säkerhetskopior och hur lång tid som har gått sedan avinstallationen. För de bästa chanserna till framgångsrik återställning är det viktigt att agera snabbt och regelbundet för att säkerhetskopiera ditt system för att undvika dataförlust i första hand.
För fler sådana felsökningsguider, listor och tips och tricks relaterade till Windows, Android, iOS och macOS, följ oss på Facebook, Instagram, Twitter, YouTube och Pinterest.
Vill du automatisera alla dina personliga och professionella uppgifter på en Windows 11-dator? Lär dig här hur du skapar uppgifter i Windows Task Scheduler.
Ta reda på hur du fixar felkod 0x80070070 på Windows 11, som ofta dyker upp när du försöker installera en ny Windows-uppdatering.
Vad gör du när Windows 11-datorns tid mystiskt inte visar den tid den ska? Prova dessa lösningar.
Ta reda på vad du ska göra om Windows Phone Link inte fungerar, med en steg-för-steg lista med lösningar för att hjälpa dig att återansluta din telefon till din dator.
Att hantera flera e-postinkorgar kan vara en utmaning, särskilt om viktiga e-postmeddelanden hamnar i båda. Många människor står inför detta problem när de har öppnat Microsoft Outlook och Gmail-konton. Med dessa enkla steg lär du dig hur du synkroniserar Microsoft Outlook med Gmail på PC och Apple Mac-enheter.
Upptäck skillnaden mellan Windows 11 Home och Pro i ett kortfattat format i denna artikel och välj rätt Windows 11-utgåva.
Behöver du skriva ut på en nätverksansluten skrivare på kontoret eller ett annat rum hemma? Hitta här hur du lägger till en skrivare via IP-adress i Windows 11.
Om du ser felet Windows Online Troubleshooting Service Is Disabled när du använder någon Windows felsökare, läs den här artikeln nu!
Lär dig hur du rullar tillbaka Windows 11 24H2-uppdateringen om du har haft problem med denna version av Microsofts operativsystem.
Denna handledning visar hur du ändrar inställningarna för UAC i Microsoft Windows.







