Skapa ett schemalagt jobb i Windows 11

Vill du automatisera alla dina personliga och professionella uppgifter på en Windows 11-dator? Lär dig här hur du skapar uppgifter i Windows Task Scheduler.
En av de nästan dolda funktionerna i Windows 10 är möjligheten att använda flera virtuella skrivbord för att organisera din arbetsyta. Ett virtuellt skrivbord är en extra skrivbordsmiljö, som är identisk med ditt vanliga skrivbord, men de fönster och dokument som öppnas i det är helt oberoende.
Hur man använder virtuella skrivbord
Det finns två sätt att lägga till ett nytt virtuellt skrivbord. Den första nås genom att öppna rutan "Task View" genom att trycka på Windows-tangenten + tab. Väl i uppgiftsvyn klickar du på "Nytt skrivbord" i det övre vänstra hörnet. Alternativt kan du trycka på Windows-tangenten + Ctrl + D för att öppna och omedelbart byta till ett nytt virtuellt skrivbord.
Tips: När du skapar ett nytt virtuellt skrivbord växlar du direkt till det. Om du använde den första metoden men inte vill byta till den direkt, måste du byta tillbaka innan du lämnar uppgiftsvyn.
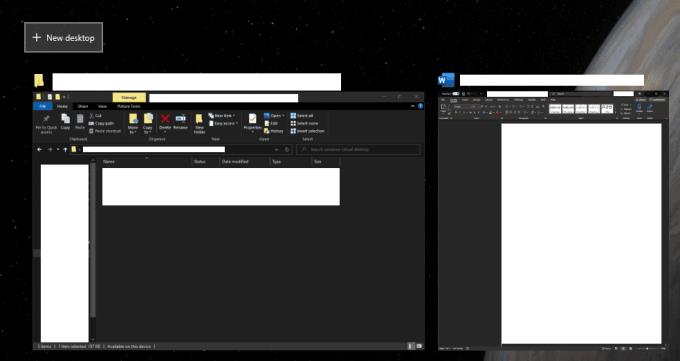
Tryck på Windows-tangenten + tabbgenväg för att öppna aktivitetsvyn och klicka sedan på "Nytt skrivbord".
För att växla mellan virtuella skrivbord kan du klicka på dem i det övre fältet i uppgiftsvyn. Alternativt kan du cykla ett virtuellt skrivbord åt vänster eller höger genom att trycka på Ctrl + Windows-tangenten + vänster/höger respektive.

Klicka på ett virtuellt skrivbord i aktivitetsvyn för att byta till det.
Du kan flytta ett fönster från ett virtuellt skrivbord till ett annat genom att öppna aktivitetsvyn och sedan klicka och dra fönstret till det virtuella skrivbordet du vill använda det på.
Du kan också ställa in att ett specifikt fönster eller till och med alla fönster från en specifik app ska visas på alla virtuella skrivbord. För att göra detta, öppna rutan Task View, högerklicka sedan på det relevanta fönstret och klicka på "Visa detta fönster på alla skrivbord" respektive "Visa fönster från den här appen på alla skrivbord".
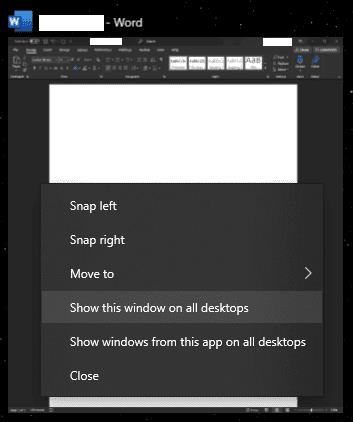
Klicka och dra fönster till det virtuella skrivbordet du vill att de ska vara på eller ställ in att de ska visas på alla virtuella skrivbord.
För att stänga ett virtuellt skrivbord, öppna aktivitetsvyn, klicka sedan på "X"-ikonen ovan och till höger om förhandsvisningen av det relevanta virtuella skrivbordet. Du kan också använda kortkommandot Ctrl + Windows-tangenten + F4 för att stänga den aktuella skrivbordsmiljön.
Tips: Om du har några öppna fönster i ett virtuellt skrivbord som du stänger, kommer de att flyttas till nästa virtuella skrivbord till vänster.

Stäng virtuella skrivbord genom att öppna aktivitetsvyn och klicka sedan på "X"-ikonen ovan och till höger om förhandsvisningen av det virtuella skrivbordet du vill stänga.
Vill du automatisera alla dina personliga och professionella uppgifter på en Windows 11-dator? Lär dig här hur du skapar uppgifter i Windows Task Scheduler.
Ta reda på hur du fixar felkod 0x80070070 på Windows 11, som ofta dyker upp när du försöker installera en ny Windows-uppdatering.
Vad gör du när Windows 11-datorns tid mystiskt inte visar den tid den ska? Prova dessa lösningar.
Ta reda på vad du ska göra om Windows Phone Link inte fungerar, med en steg-för-steg lista med lösningar för att hjälpa dig att återansluta din telefon till din dator.
Att hantera flera e-postinkorgar kan vara en utmaning, särskilt om viktiga e-postmeddelanden hamnar i båda. Många människor står inför detta problem när de har öppnat Microsoft Outlook och Gmail-konton. Med dessa enkla steg lär du dig hur du synkroniserar Microsoft Outlook med Gmail på PC och Apple Mac-enheter.
Upptäck skillnaden mellan Windows 11 Home och Pro i ett kortfattat format i denna artikel och välj rätt Windows 11-utgåva.
Behöver du skriva ut på en nätverksansluten skrivare på kontoret eller ett annat rum hemma? Hitta här hur du lägger till en skrivare via IP-adress i Windows 11.
Om du ser felet Windows Online Troubleshooting Service Is Disabled när du använder någon Windows felsökare, läs den här artikeln nu!
Lär dig hur du rullar tillbaka Windows 11 24H2-uppdateringen om du har haft problem med denna version av Microsofts operativsystem.
Denna handledning visar hur du ändrar inställningarna för UAC i Microsoft Windows.







