Skapa ett schemalagt jobb i Windows 11

Vill du automatisera alla dina personliga och professionella uppgifter på en Windows 11-dator? Lär dig här hur du skapar uppgifter i Windows Task Scheduler.
Windows tillgänglighetsfunktioner har sakta växt i kapacitet och funktioner. Windows 11 22H2-uppdateringen tar med några nya funktioner och bland dessa är möjligheten att använda hela systemets Live Captions på ditt system. Detta har varit en mycket efterfrågad funktion, särskilt sedan andra plattformar började inkludera den förra året. Låt oss ta reda på mer om det.
Vad är systemomfattande Live Captions i Windows 11?
Systemomfattande Live Captions, som namnet antyder, hjälper dig att skapa bildtexter för alla ljud som spelas på ditt system.
Detta är en viktig tillgänglighetsfunktion för hörselskadade användare och kan även användas för att generera undertexter i applikationer som inte stöds.
Du kan också använda Live Captions för att transkribera ljudfiler och göra ut ohörbart ljud också. Systemomfattande Live Captions levereras med Windows 11 22H2 ur kartongen och du kan börja använda dem om uppdateringen för närvarande är installerad på ditt system.
Livetextning bearbetar din röstdata och andra ljudfiler lokalt. Din data delas aldrig med Microsofts servrar och laddas aldrig upp till molnet. Du kan läsa mer om Live Captions sekretesspolicy på denna länk .
Relaterat: Vad är nytt i Aktivitetshanteraren på Windows 11 22H2 Update
Hur man aktiverar hela systemet Live Captions
Så här kan du aktivera systemomfattande Live Captions på Windows 11.
Krav:
Guide:
Tryck Windows + ioch klicka på Tillgänglighet .
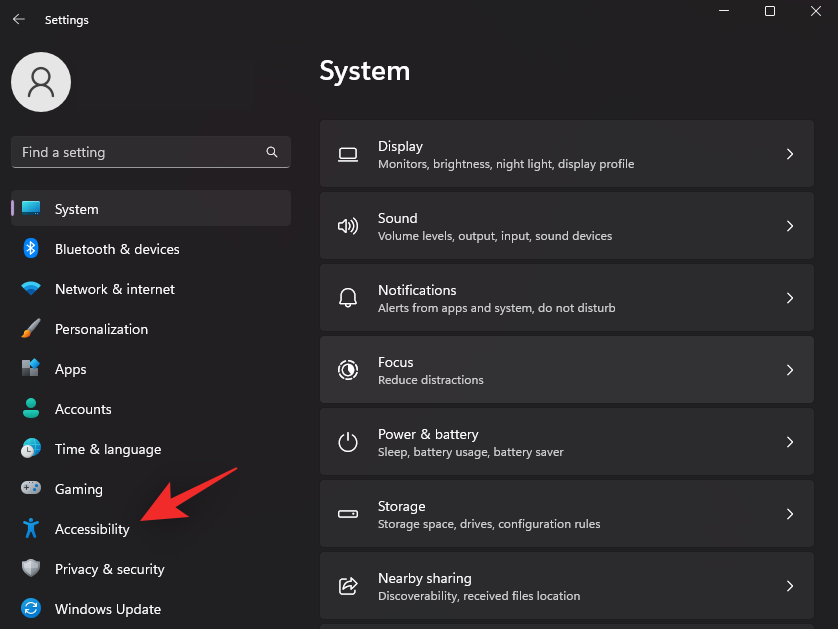
Klicka på Bildtexter under Hörsel .
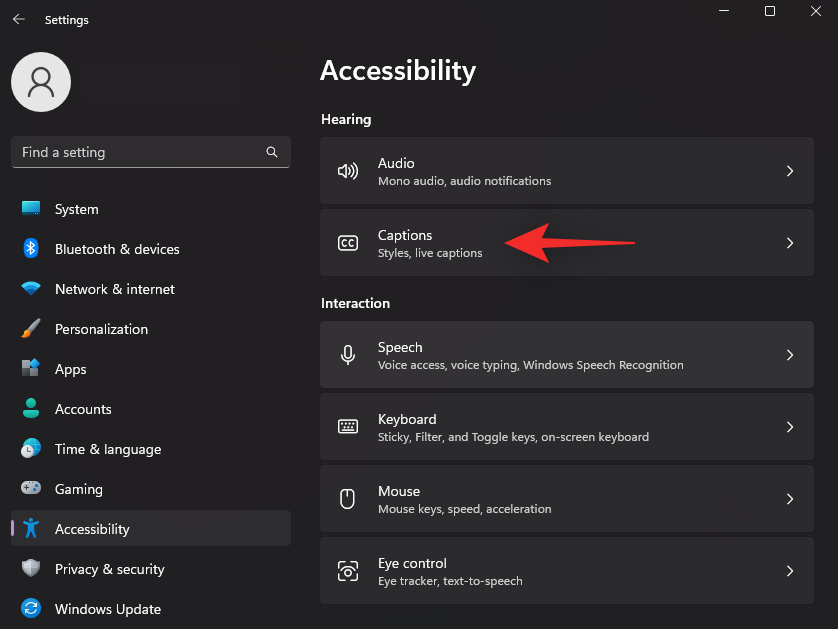
Slå nu på reglaget för Live Captions .
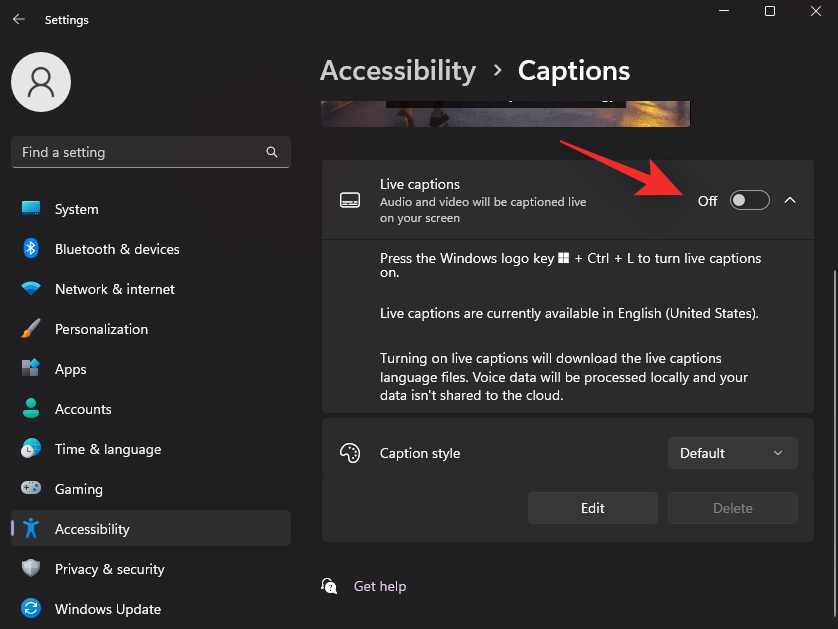
Klicka på Ladda ner högst upp. Detta gör att Windows kan ladda ner de nödvändiga språkfilerna som behövs för Live Captions på ditt system.
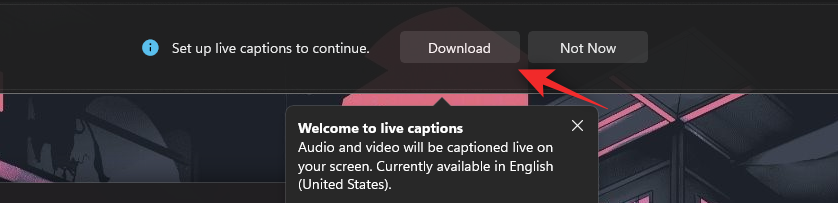
När de nödvändiga filerna har laddats ner kommer det överst på skärmen att läsa Ready to caption .
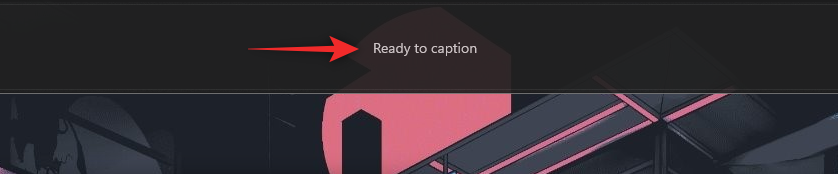
Du kan nu anpassa och använda Live Captions på ditt system genom att använda avsnitten nedan.
Relaterat: Så här sätter du på eller stänger av effektivitetsläget på Windows 11
Så här får du tillgång till hela systemets livetextning
Du kan komma åt hela systemet Live Captions på Windows 11 på två sätt. Följ någon av metoderna nedan beroende på dina nuvarande krav.
Metod 1: Använda en kortkommando
Tryck Windows + Ctrl + Lpå tangentbordet för att aktivera Live Captions var som helst i Windows.
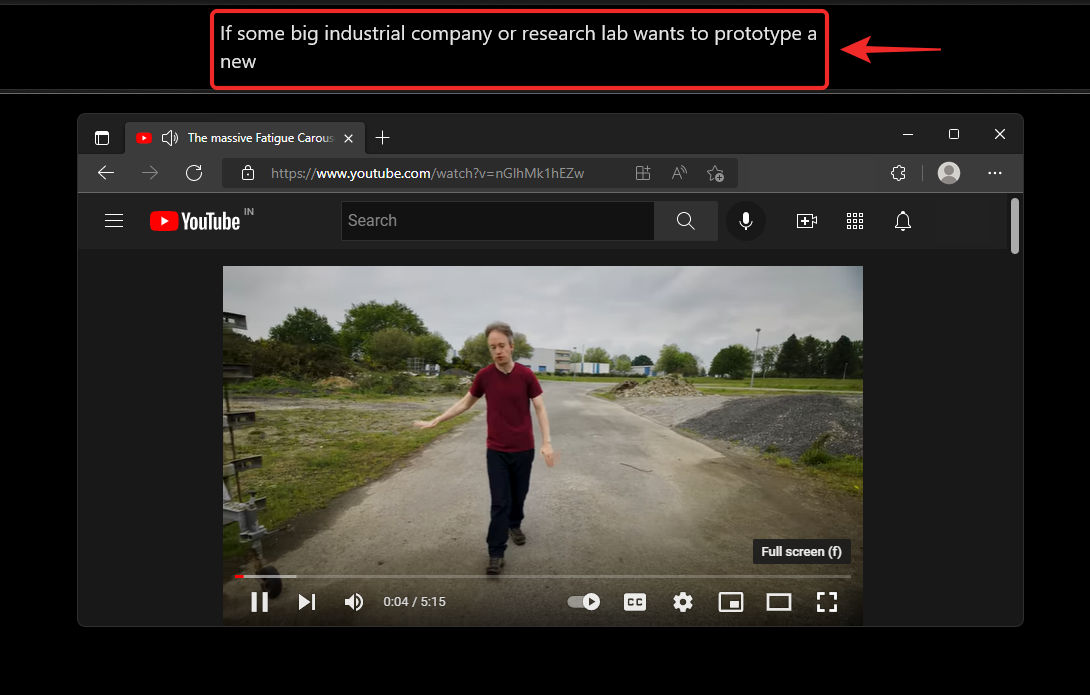
Windows bör automatiskt börja skriva bildtexter för det ljud som spelas på ditt system.
Metod 2: Använda snabbåtkomstinställningar
Tryck Windows + Aför att komma åt Snabbinställningar på ditt system. Klicka på ikonen Redigera .
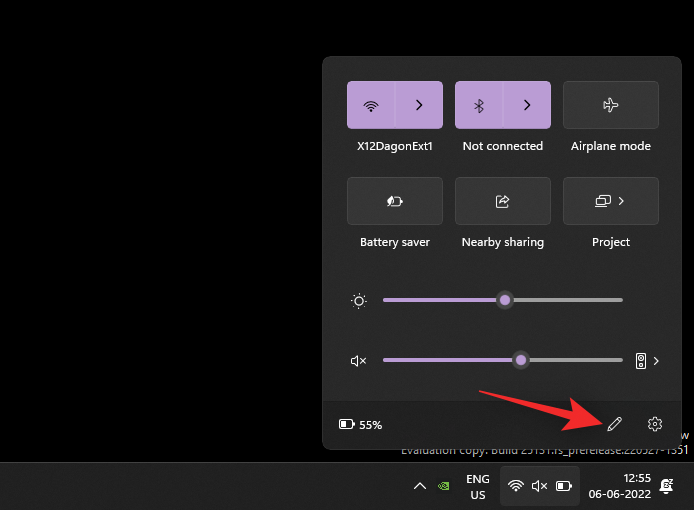
Klicka på Lägg till .
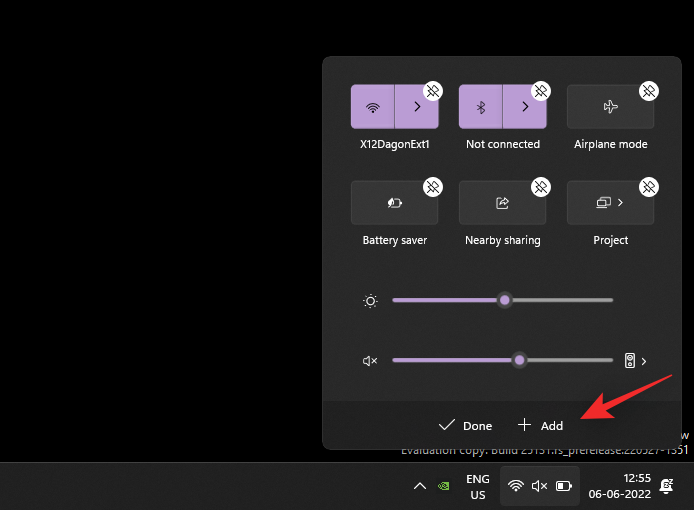
Välj Tillgänglighet .
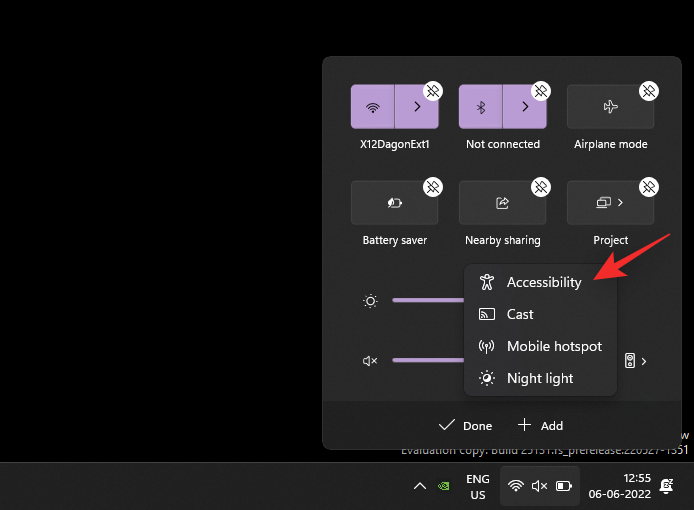
Klicka på Klar när tillgänglighet har lagts till i dina snabbinställningar.
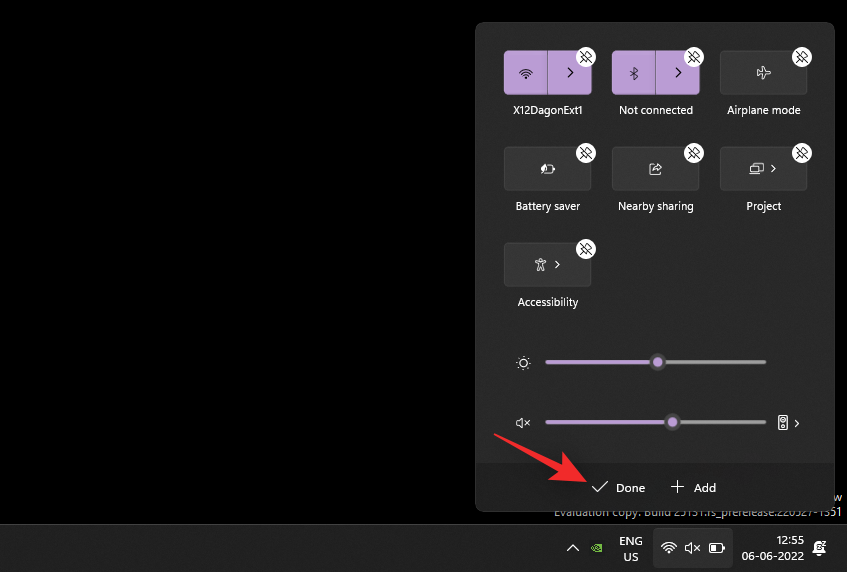
Klicka nu på Tillgänglighet .
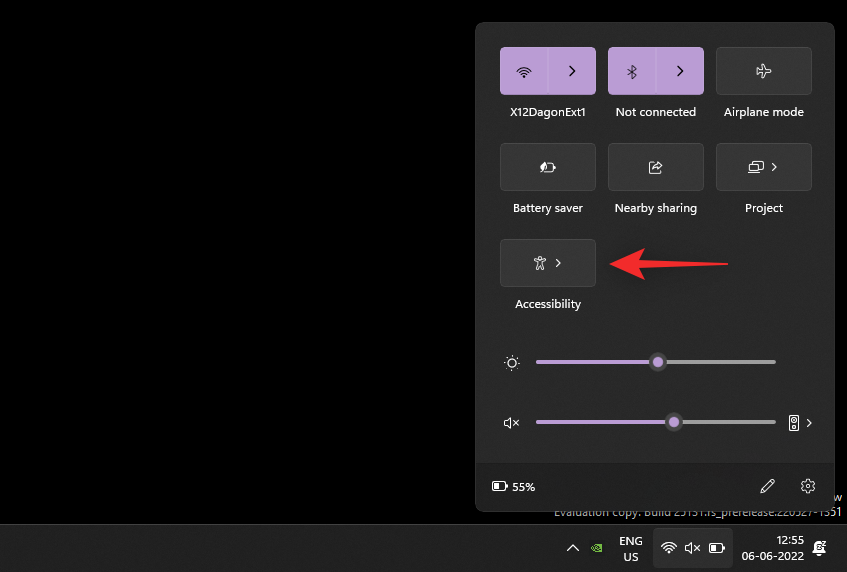
Slå på reglaget för Live Captions .
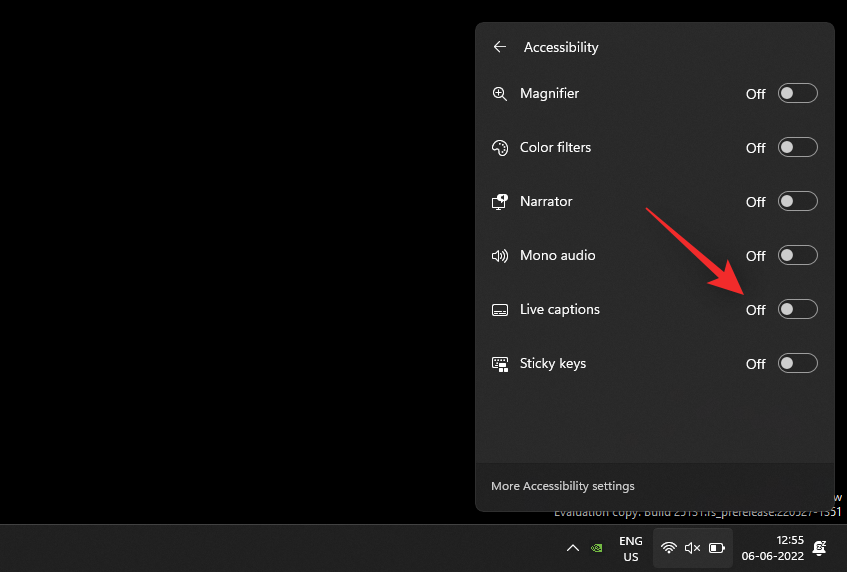
Och det är allt! Du kan nu alltid komma åt Live Captions från dina snabbinställningar.
Hur man anpassar Live Captions
Låt oss anpassa dina livetextningar så att de passar dina preferenser. Följ stegen nedan för att hjälpa dig med processen.
Tryck Windows + ipå ditt tangentbord och klicka på Tillgänglighet .
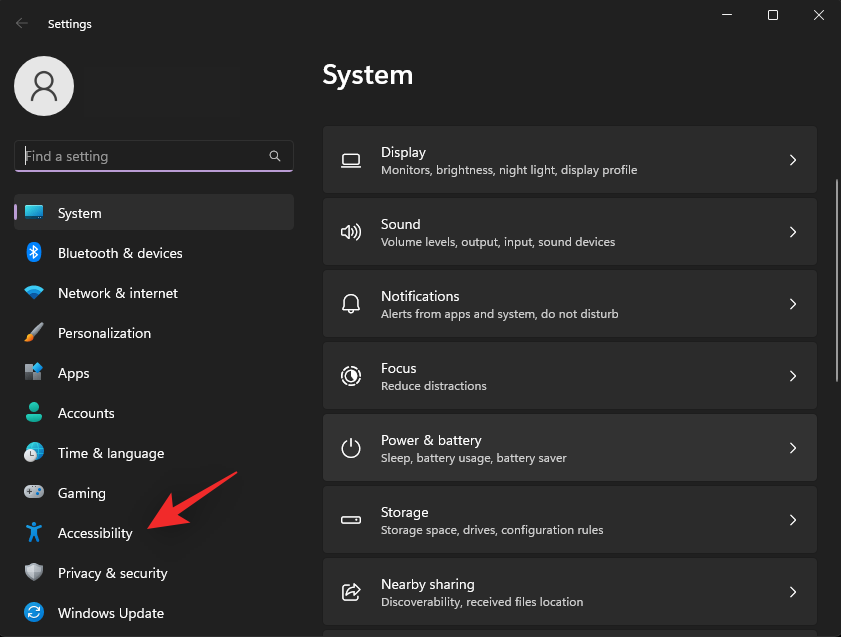
Klicka på Bildtexter under Hörsel .
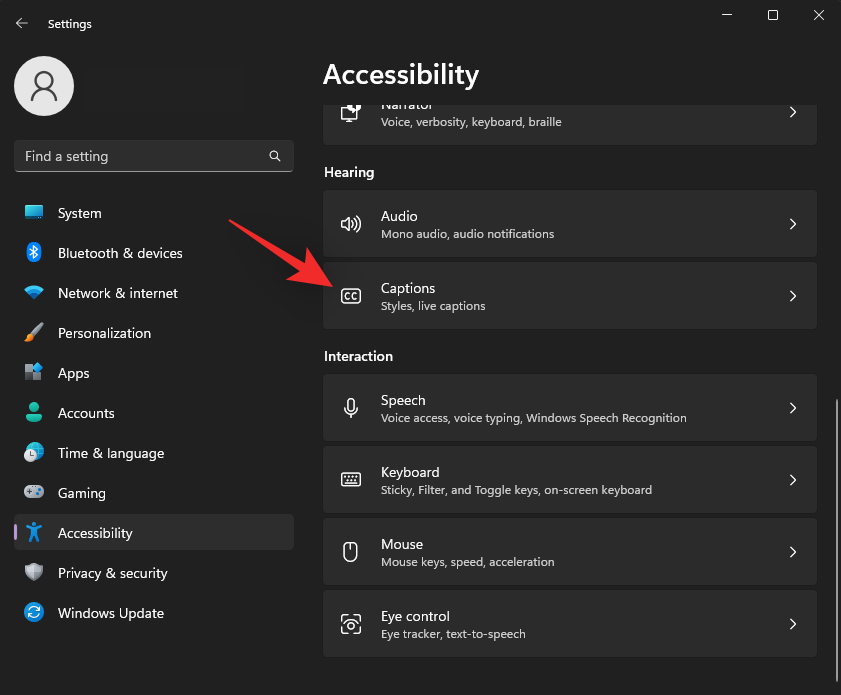
Klicka på rullgardinsmenyn för bildtextstil och välj önskad stil.
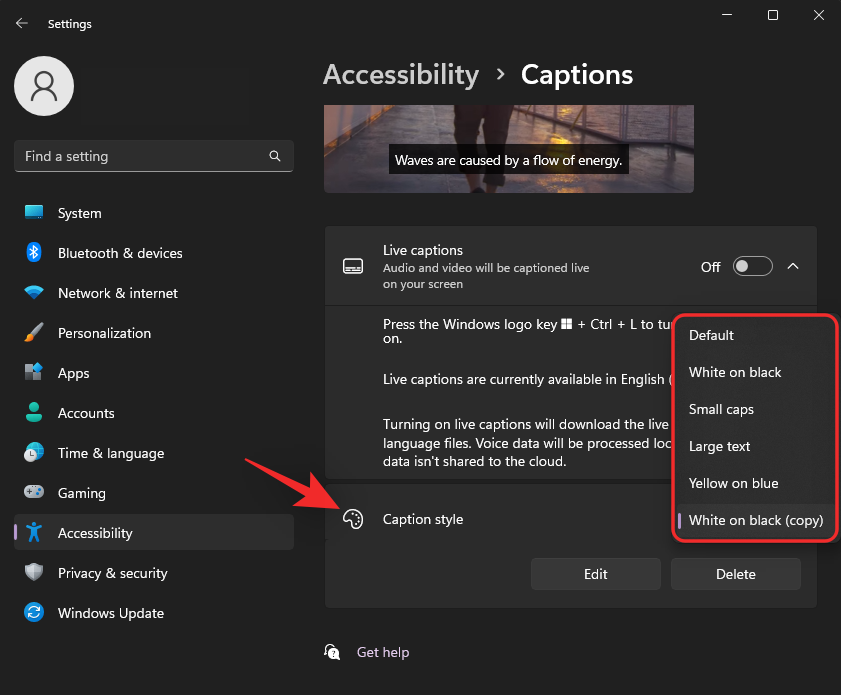
Klicka på Redigera om du vill anpassa din bildtextstil ytterligare .
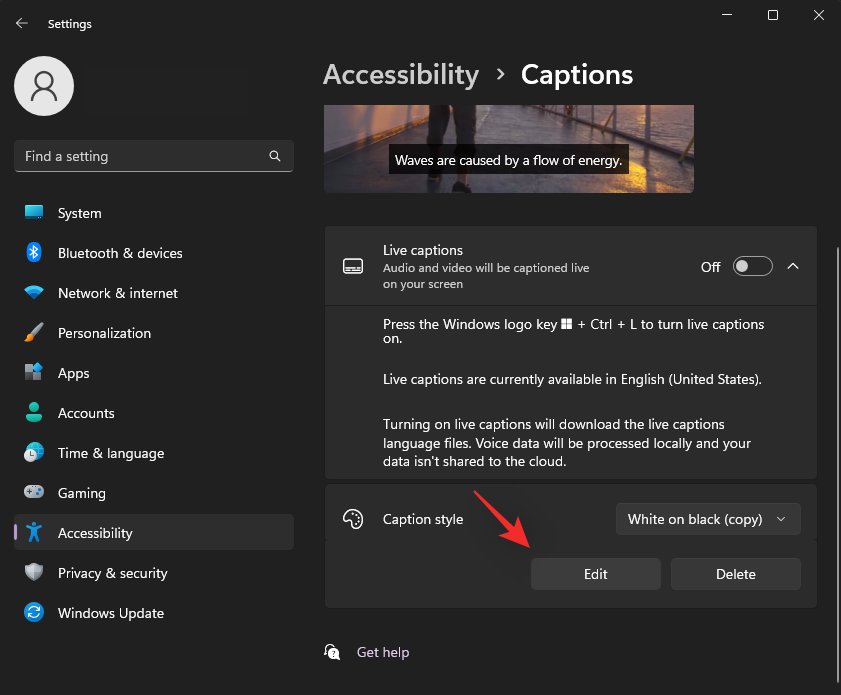
Byt namn på din nya stil högst upp.
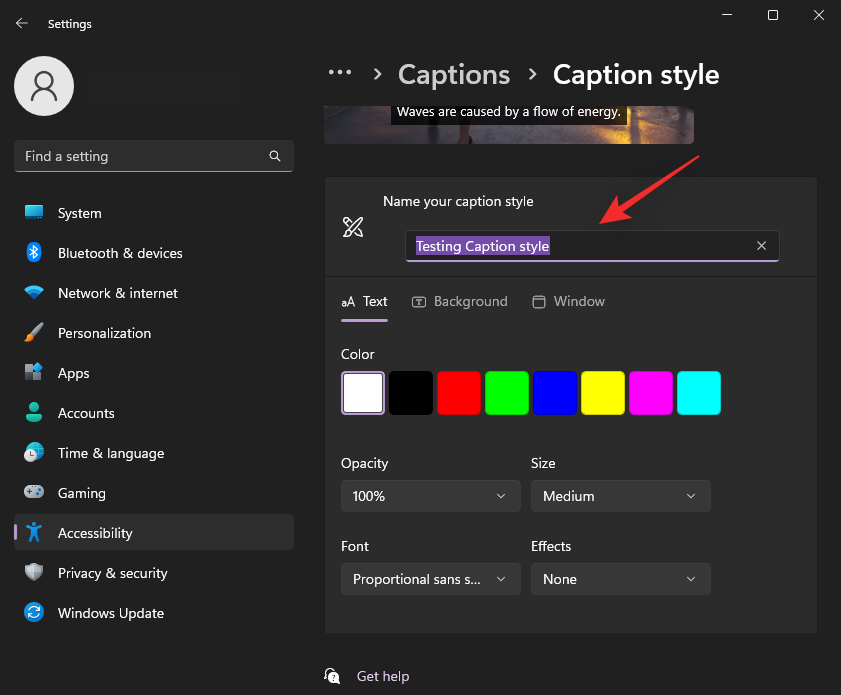
Text kommer att väljas som standard. Du kan nu anpassa följande variabler baserat på dina preferenser.
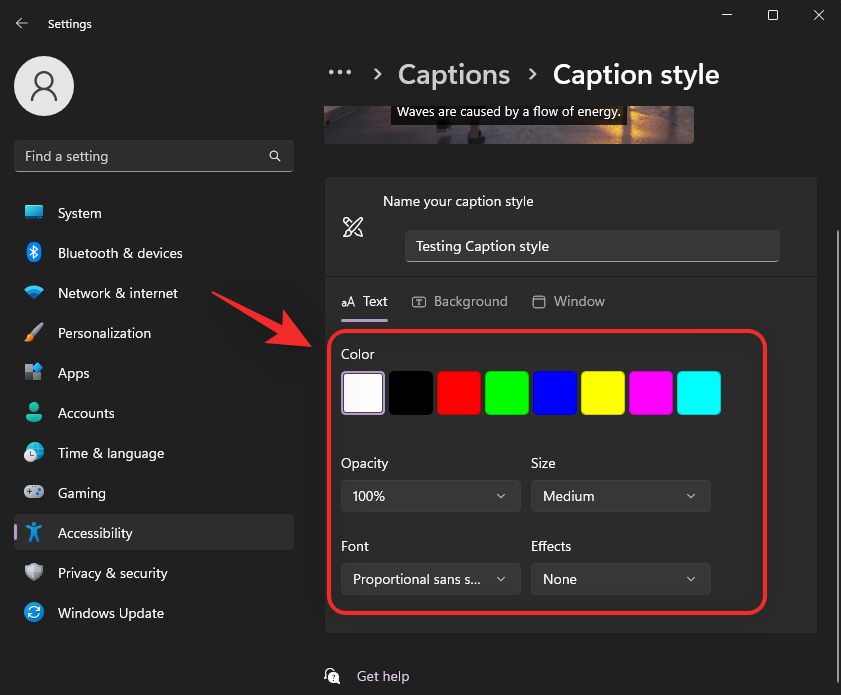
Klicka på Bakgrund högst upp. Vi kommer nu att anpassa bakgrunden för dina Live Captions.
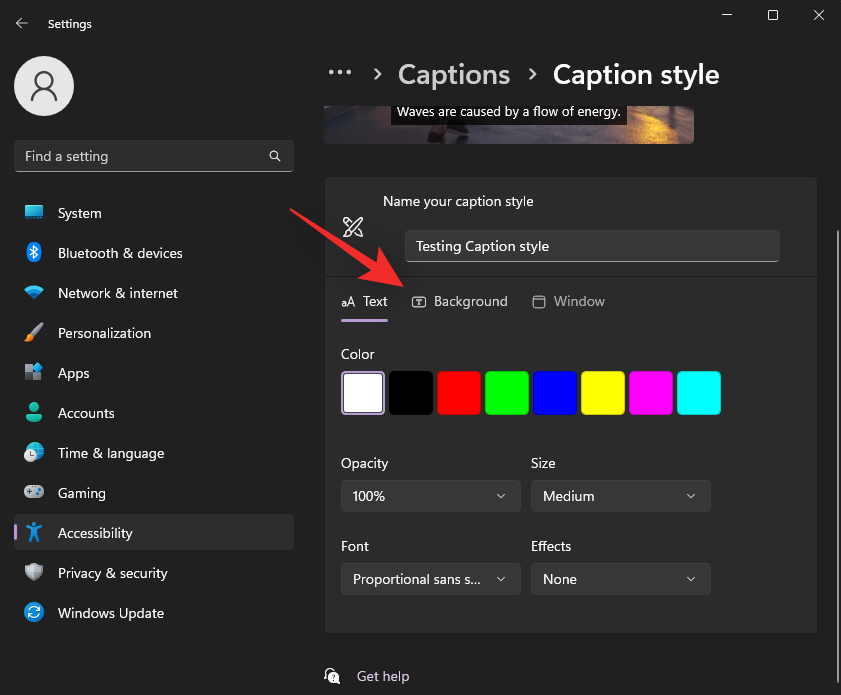
Använd följande alternativ till ditt förfogande för att anpassa din bildtextbakgrund.
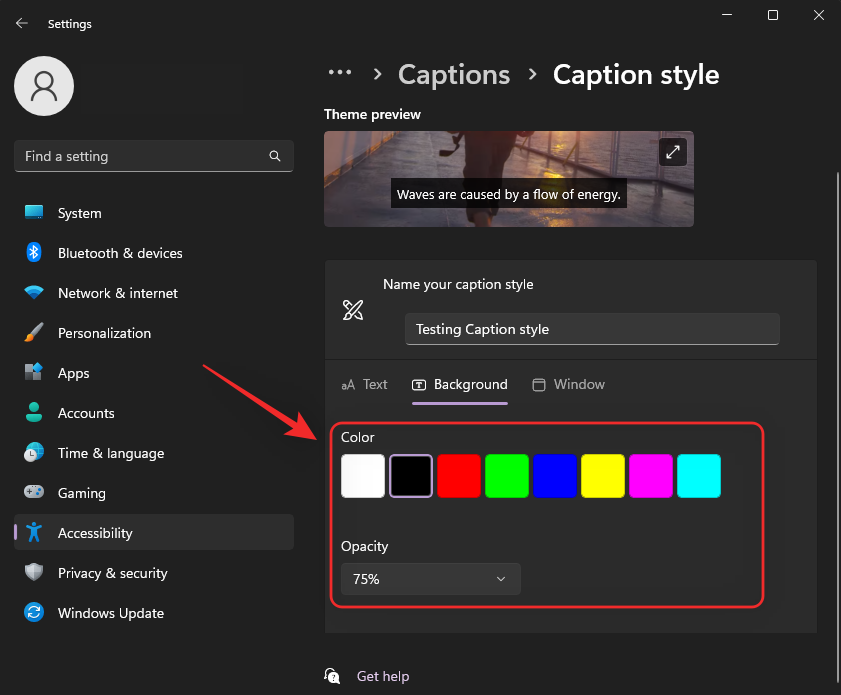
Klicka nu på Fönster högst upp för att anpassa bildtextfönstret.
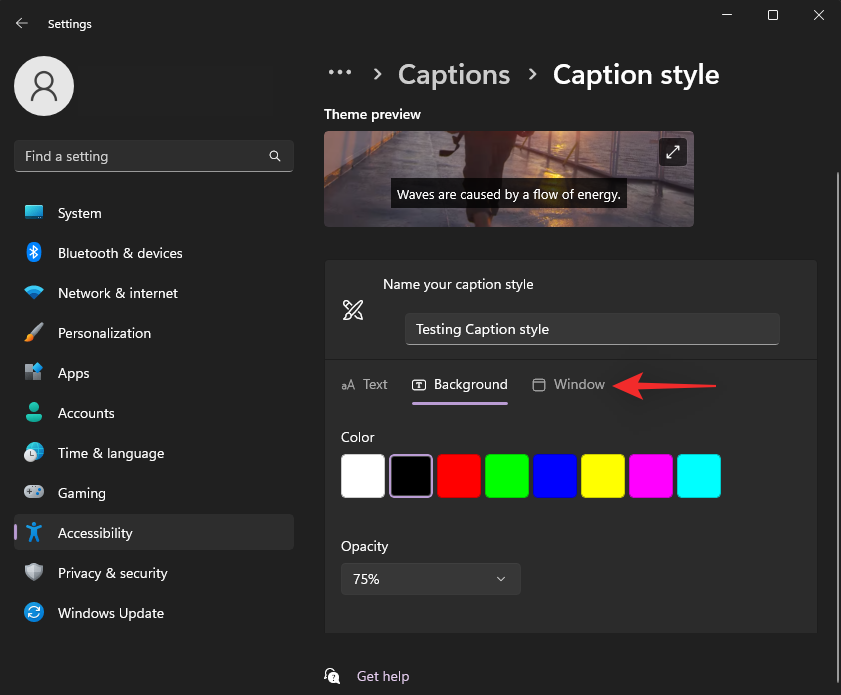
Du har samma alternativ som din Live Captions-bakgrund för att anpassa ditt bildtextfönster.
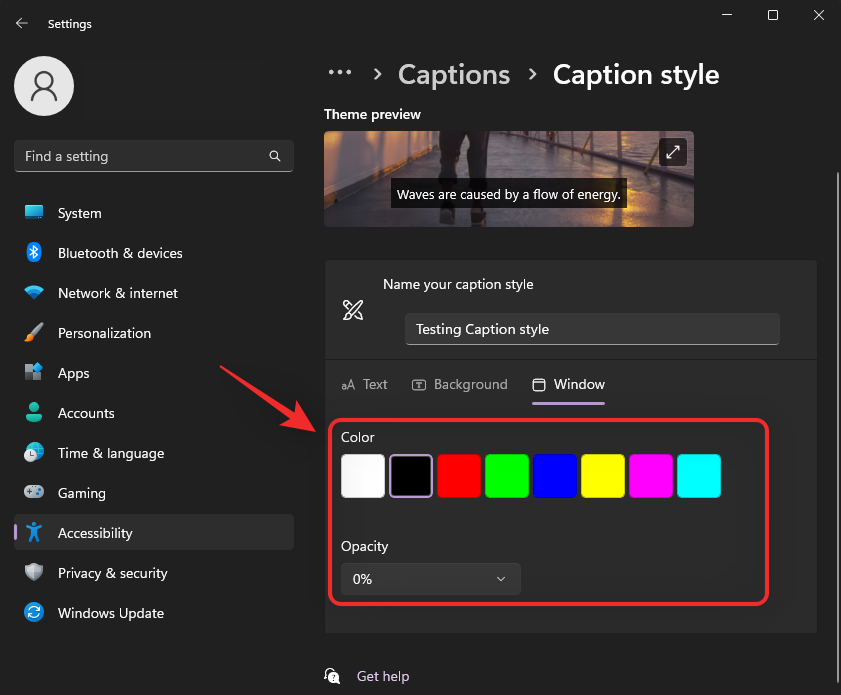
När du är klar stäng appen Inställningar. Det finns några fler alternativ för att anpassa din upplevelse i Live Captions-fönstret. Starta samma sak på din PC med en av metoderna som diskuterats ovan. Vi rekommenderar att du använder kortkommandot Windows + Ctrl + L. Klicka nu på kugghjulsikonen () i det övre högra hörnet.
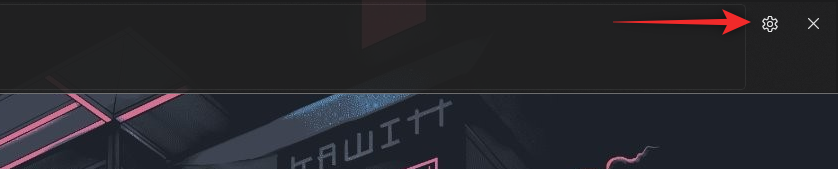
Håll muspekaren över Position och välj en position för ditt Live Captions-fönster.
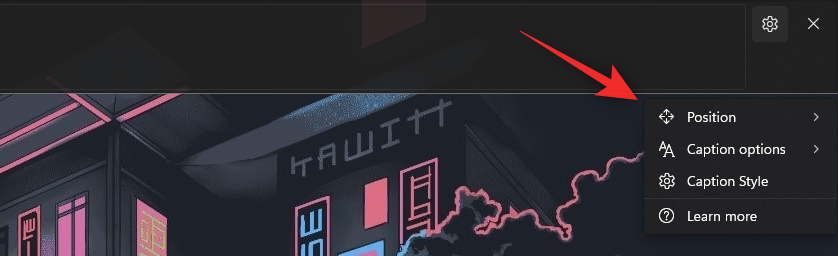
Du har följande alternativ till ditt förfogande för alternativet Position .
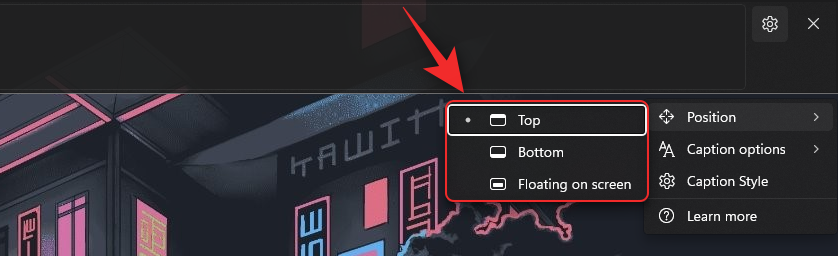
Håll muspekaren över bildtextalternativ för att anpassa vilken typ av bildtexter som visas på din dator.
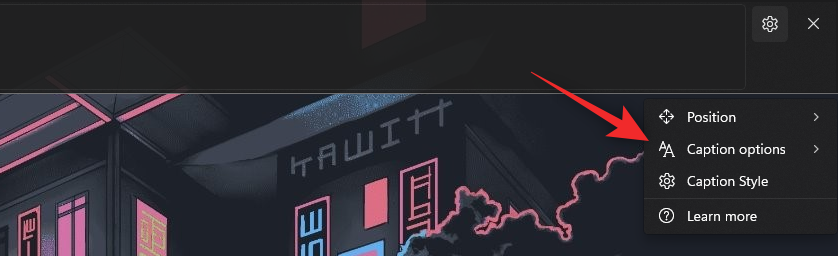
Du har följande alternativ till ditt förfogande för bildtextalternativ .
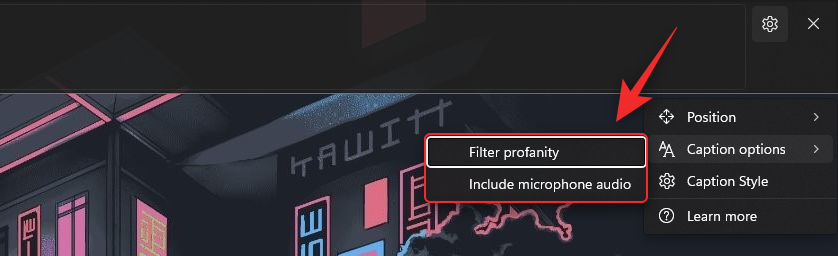
Och det är allt! Du kommer nu att ha anpassade Live Captions enligt dina preferenser på ditt system.
Vanliga frågor
Här är några vanliga frågor om Live Captions i Windows 11 som borde hjälpa dig att hålla dig uppdaterad med den senaste informationen.
Använder Microsoft mina röstdata?
Ja, Microsoft bearbetar din röstdata om den ingår för Live Captioning. Även om denna process sker helt lokalt. Allt ljud som används av Windows för Live Captioning skickas aldrig till molnet eller ens Microsofts servrar.
Vilka språk stöds av systemomfattande Live Captions?
För närvarande stöder Live Captions endast engelska (USA) som ett språk som stöds. Microsoft förväntas inkludera fler språk i framtida uppdateringar men det finns inget officiellt ord om samma ännu.
Varför behöver jag internet när jag aktiverar Live Captions?
Du behöver bara en internetanslutning när du aktiverar Live Captions för första gången. När de nödvändiga språkfilerna har laddats ner till din dator behöver du inte längre en internetanslutning för att använda Live Captions på Windows 11.
Vi hoppas att det här inlägget hjälpte dig att bekanta dig med Live-textning i Windows 11. Om du stöter på några problem eller har några fler frågor får du gärna släppa dem i kommentarerna nedan.
RELATERAD:
Vill du automatisera alla dina personliga och professionella uppgifter på en Windows 11-dator? Lär dig här hur du skapar uppgifter i Windows Task Scheduler.
Ta reda på hur du fixar felkod 0x80070070 på Windows 11, som ofta dyker upp när du försöker installera en ny Windows-uppdatering.
Vad gör du när Windows 11-datorns tid mystiskt inte visar den tid den ska? Prova dessa lösningar.
Ta reda på vad du ska göra om Windows Phone Link inte fungerar, med en steg-för-steg lista med lösningar för att hjälpa dig att återansluta din telefon till din dator.
Att hantera flera e-postinkorgar kan vara en utmaning, särskilt om viktiga e-postmeddelanden hamnar i båda. Många människor står inför detta problem när de har öppnat Microsoft Outlook och Gmail-konton. Med dessa enkla steg lär du dig hur du synkroniserar Microsoft Outlook med Gmail på PC och Apple Mac-enheter.
Upptäck skillnaden mellan Windows 11 Home och Pro i ett kortfattat format i denna artikel och välj rätt Windows 11-utgåva.
Behöver du skriva ut på en nätverksansluten skrivare på kontoret eller ett annat rum hemma? Hitta här hur du lägger till en skrivare via IP-adress i Windows 11.
Om du ser felet Windows Online Troubleshooting Service Is Disabled när du använder någon Windows felsökare, läs den här artikeln nu!
Lär dig hur du rullar tillbaka Windows 11 24H2-uppdateringen om du har haft problem med denna version av Microsofts operativsystem.
Denna handledning visar hur du ändrar inställningarna för UAC i Microsoft Windows.







