Skapa ett schemalagt jobb i Windows 11

Vill du automatisera alla dina personliga och professionella uppgifter på en Windows 11-dator? Lär dig här hur du skapar uppgifter i Windows Task Scheduler.
ShareX är ett gratis produktivitetsverktyg med öppen källkod som gör processen att fånga din skärm och redigera och dela skärmdumparna på din PC bekvämt. Eftersom ShareX är en lättviktig programvara som är staplad med funktioner och kan fånga nästan vad som helst på din skärm, är ShareX ett utmärkt verktyg för alla som behöver ta eller redigera skärmdumpar på sin Windows-dator.
Så här kan du ställa in och använda ShareX på din PC för maximal effektivitet.
Så här kan du skaffa och installera ShareX på din PC.
ShareX finns att ladda ner på den officiella ShareX-webbplatsen.
För att ladda ner ShareX, besök den ovan nämnda länken i en webbläsare på din PC och följ följande steg.
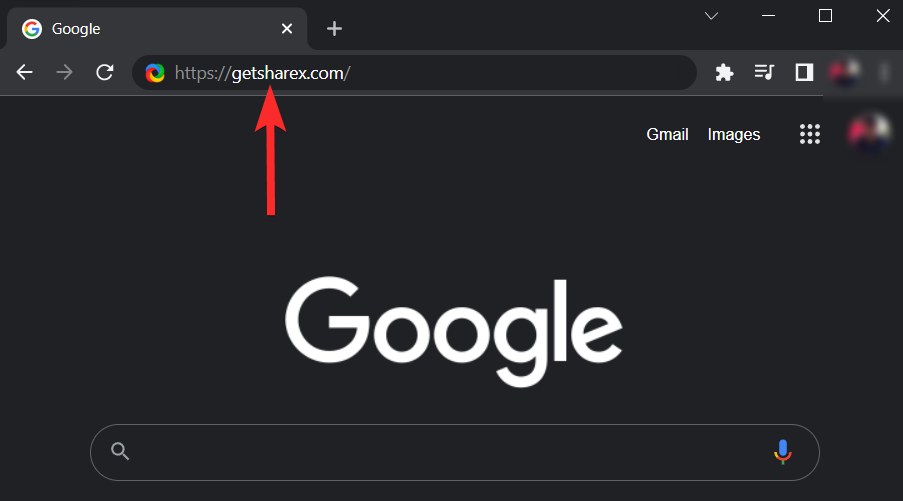
På ShareX-webbplatsen klickar du på alternativet Ladda ner .
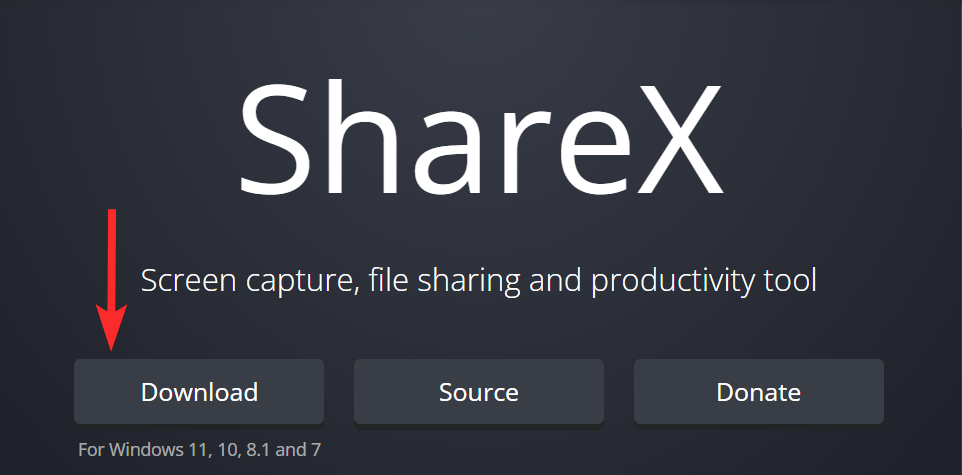
ShareX-installationsfilen har nu laddats ner till din PC. Öppna den nyligen nedladdade ShareX-installationsfilen från din nedladdningsplats och bekräfta UAC-prompten för att köra den här installationsfilen som administratör.
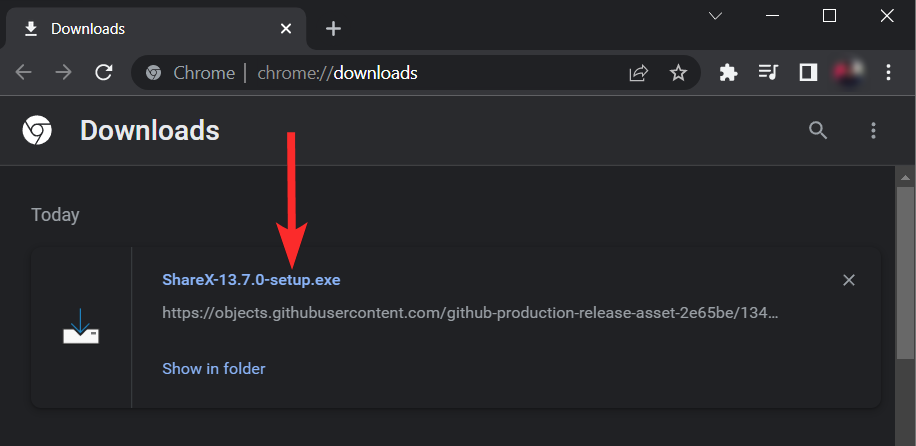
I ShareX-installationen, se till att kryssrutan Jag accepterar avtalet är markerad och klicka på Nästa .
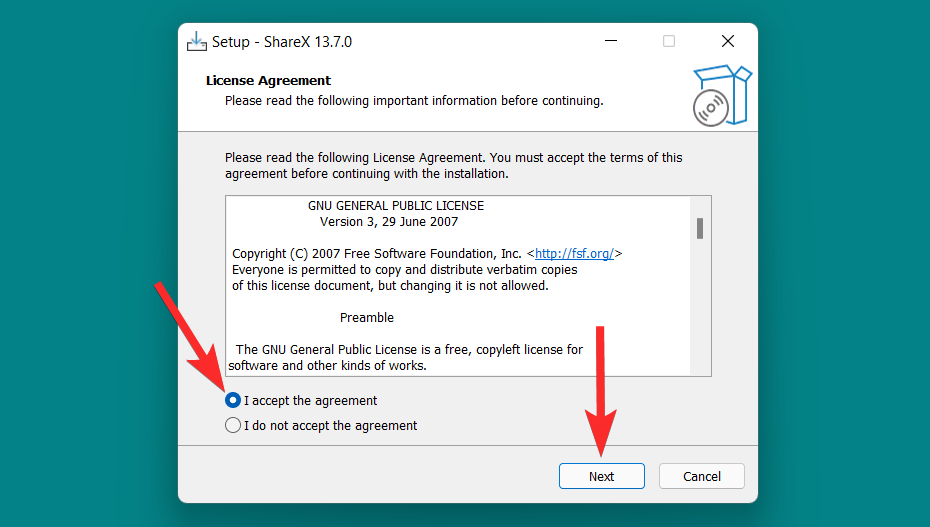
Välj destinationsmappen där du vill installera ShareX och klicka på Nästa .
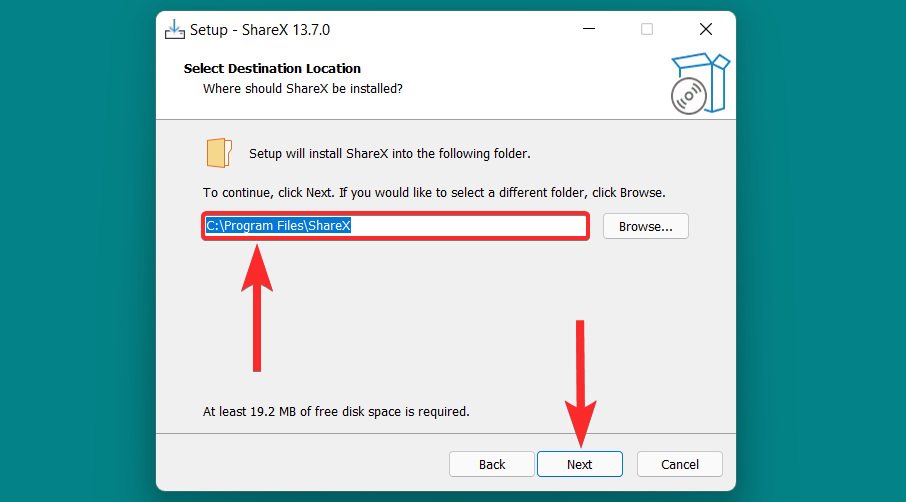
Välj de ytterligare alternativen enligt dina önskemål och klicka på Nästa .
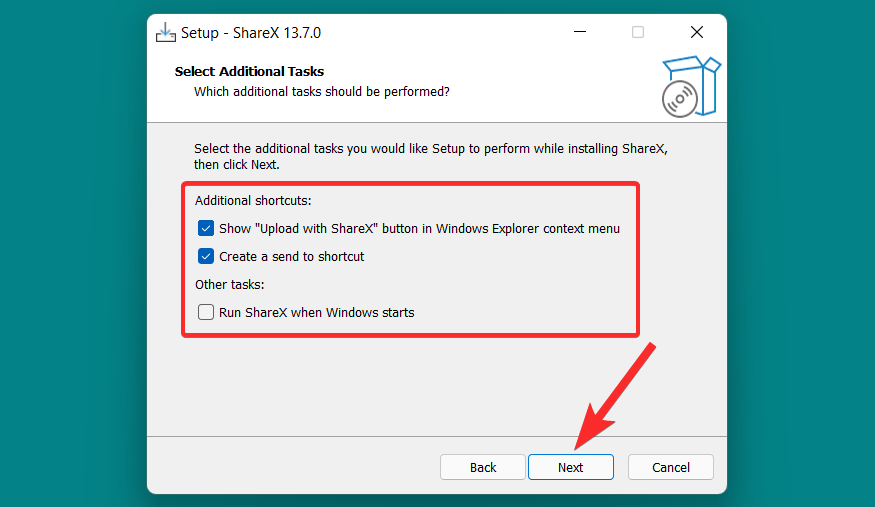
Klicka på Installera för att börja installera ShareX på din dator.
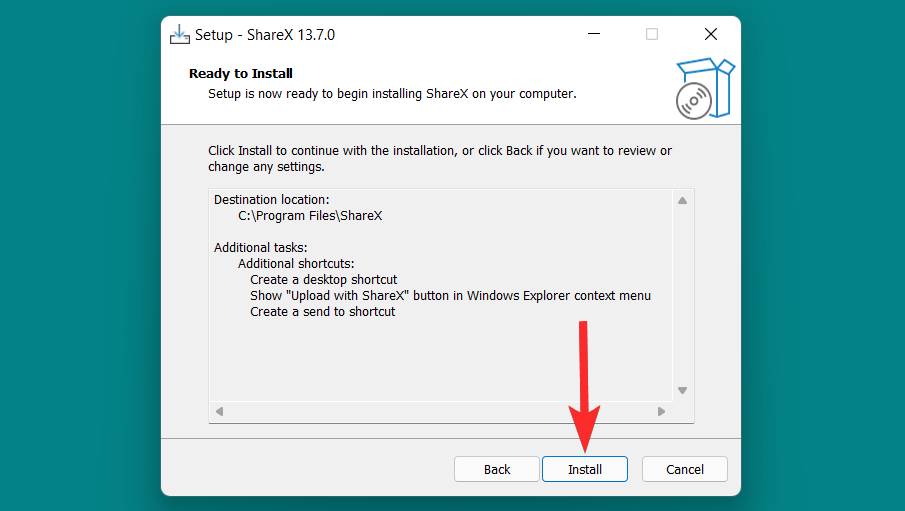
När installationen är klar klickar du på Slutför .
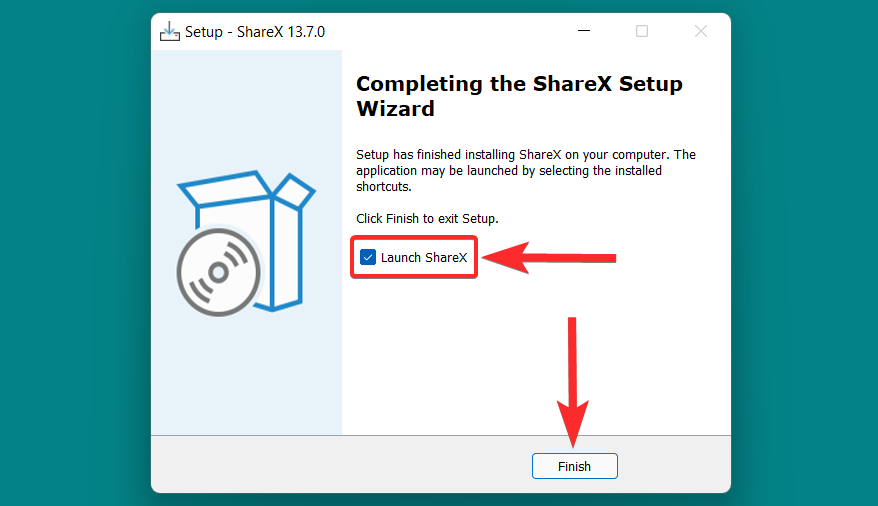
Innan du sätter igång
Det som skiljer ShareX från andra liknande skärmdumpar är dess tillgänglighet och hur det kan hjälpa dig att påskynda den tråkiga processen att skapa skärmdumpar. ShareX är dock en oändlig grop av funktioner och det kan vara svårt att få ett bra grepp om alla dess alternativ i början av användningen av ShareX.
Vi rekommenderar att du konfigurerar följande funktioner innan du tar skärmdumpar så att du kan hitta dem och använda dem efter dina behov. Låt oss ta en snabb titt på var och en av dem.
Tips 1: Göm markören
Öppna ShareX från din PC.
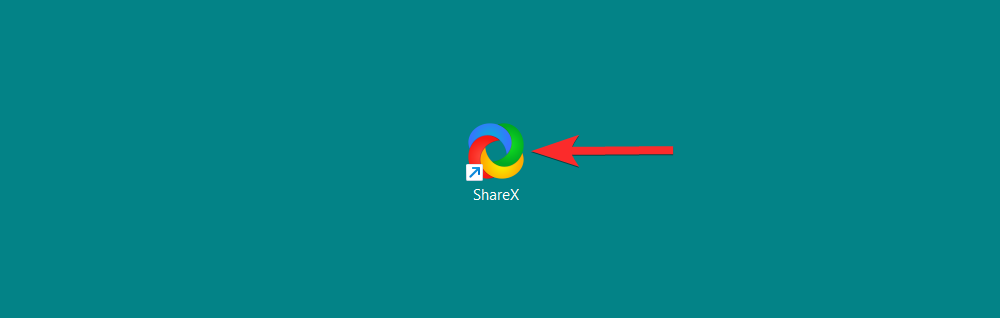
I ShareX klickar du på Task Settings .
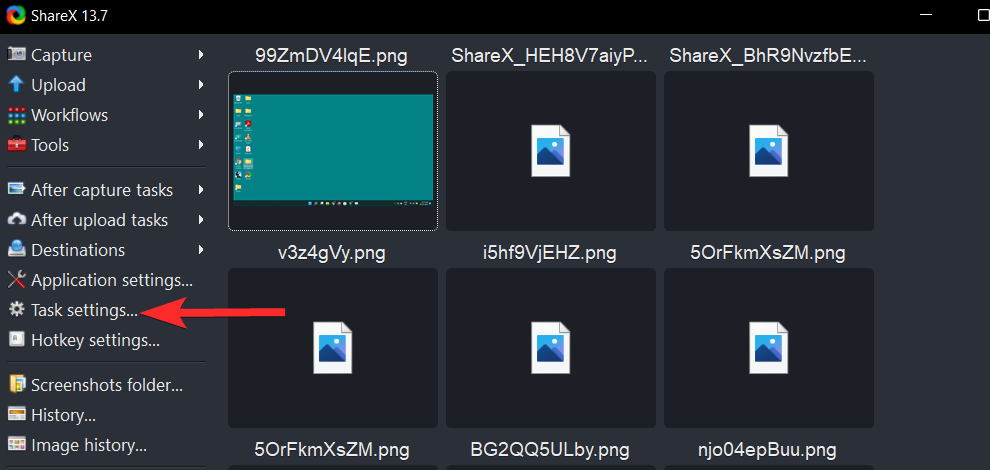
Klicka på alternativet Capture i Task Settings .
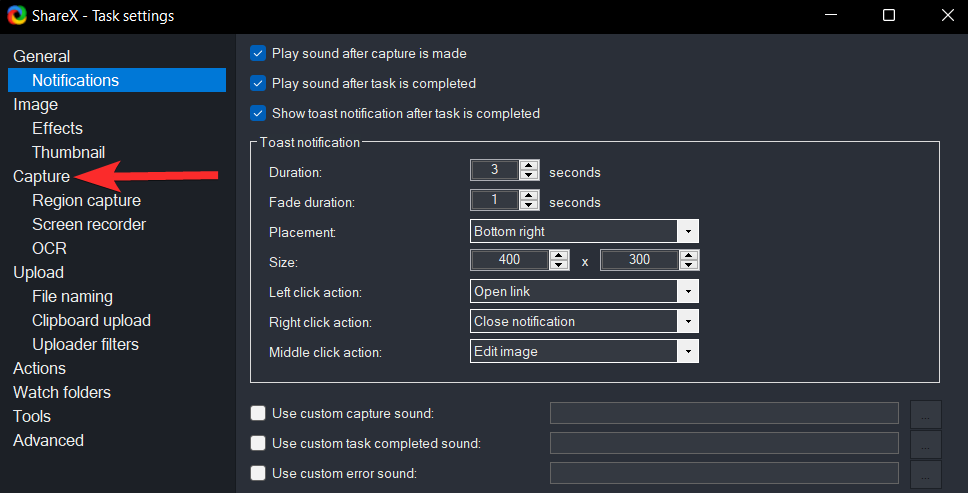
Klicka på kryssrutan Visa markören i skärmdumparna för att avmarkera den.
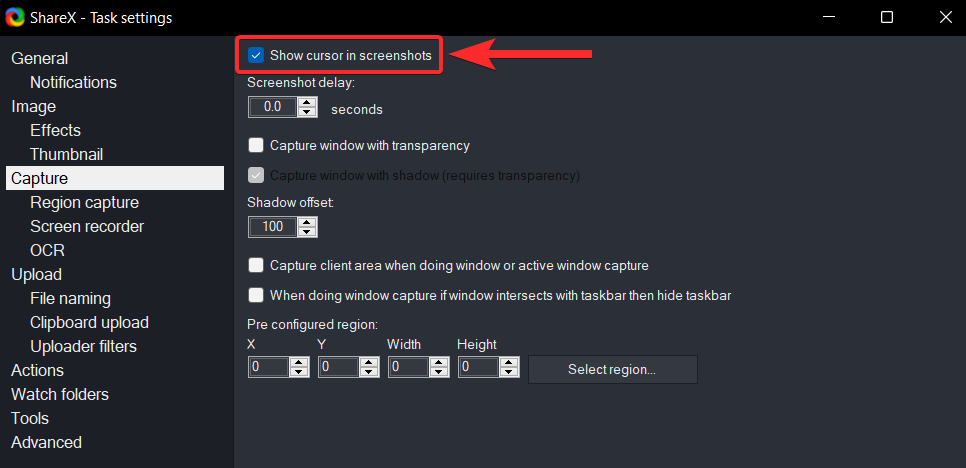
Se till att kryssrutan Visa markören i skärmdumparna är avmarkerad.
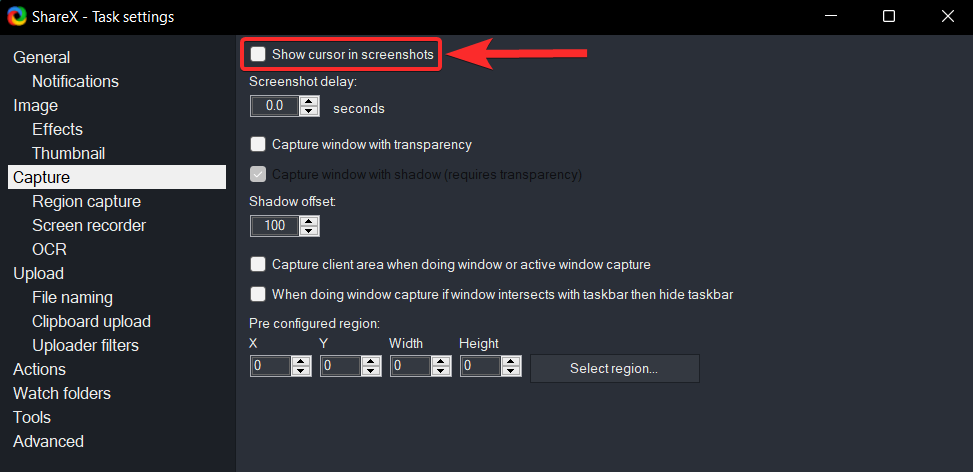
ShareX ger dig möjlighet att lägga till en dedikerad Redigera med ShareX- knapp i Windows Utforskarens snabbmeny (högerklicksmeny). Den här knappen kan sedan användas för att öppna en bild direkt i ShareX-bildredigeraren utan att behöva öppna ShareX-verktyget separat.
Låt oss se till att det här alternativet är aktiverat i ShareX-verktyget på din PC.
Öppna ShareX från din PC.
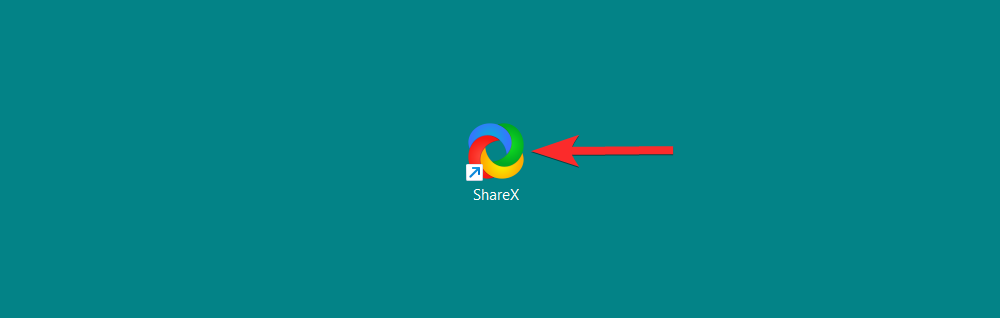
I ShareX klickar du på Application Settings .
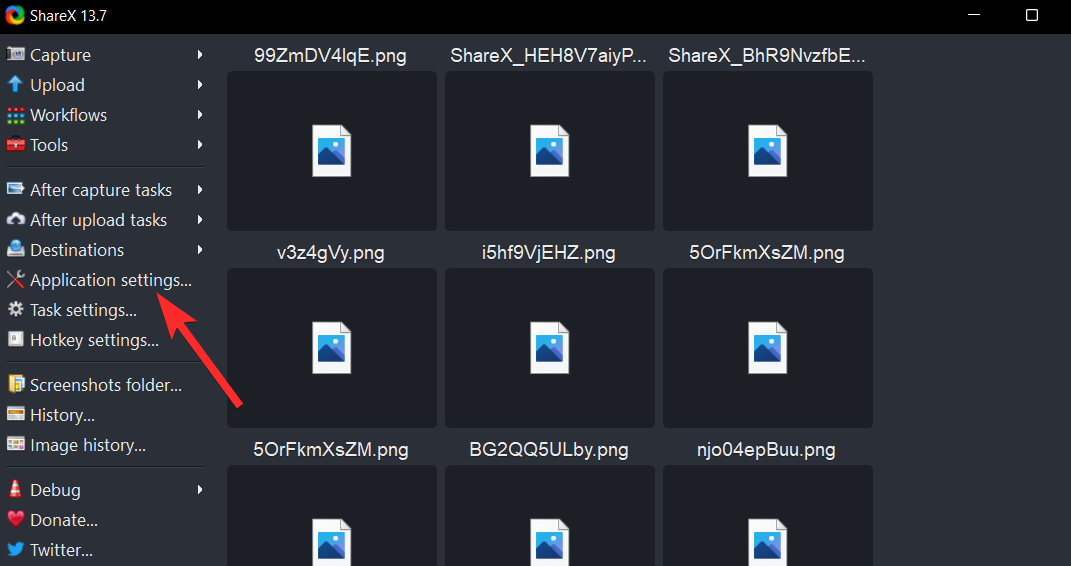
I applikationsinställningarna klickar du på alternativet Integration .
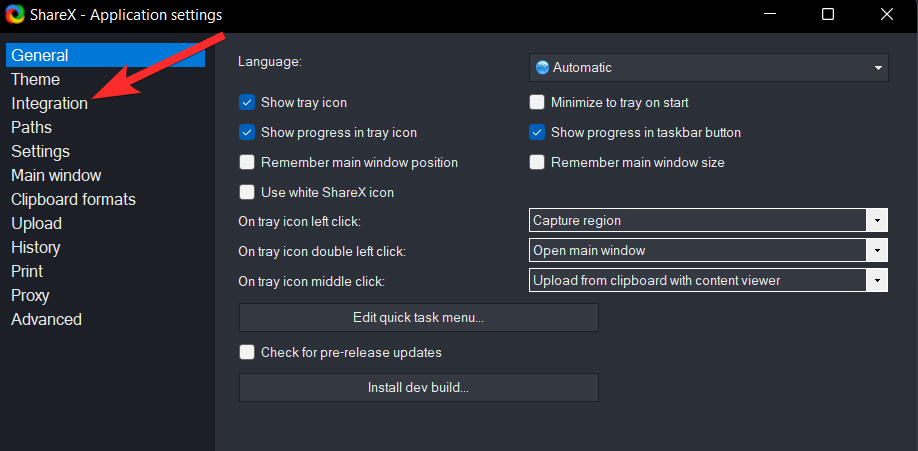
I integrationsinställningarna klickar du på kryssrutan Visa "Redigera med ShareX" i Windows Utforskarens snabbmeny för att markera den.
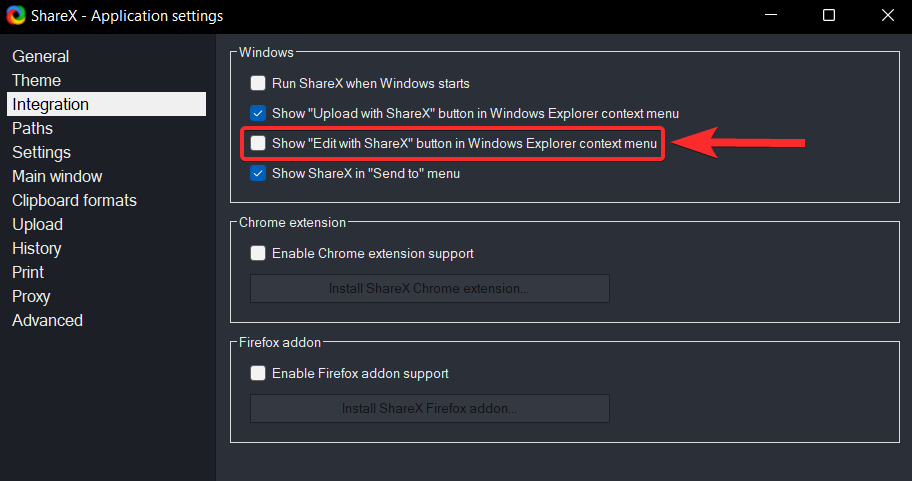
Se till att kryssrutan Visa redigera med ShareX i Windows Utforskarens snabbmeny är markerad.
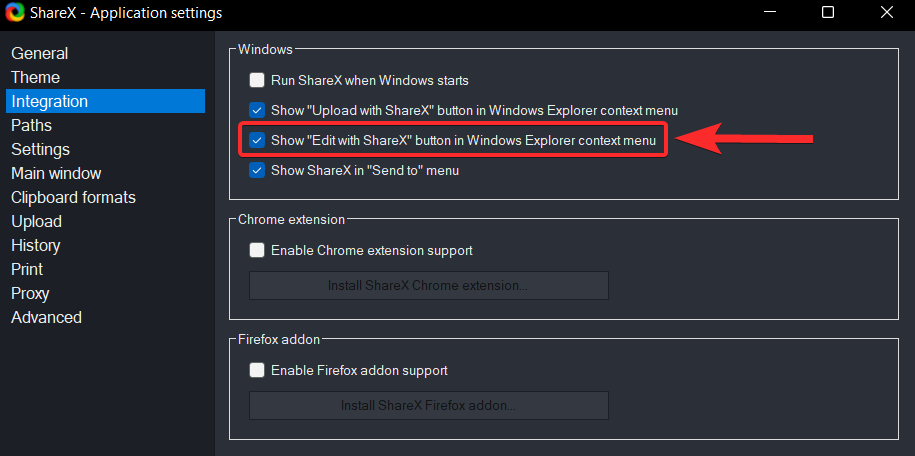
För att se det här alternativet högerklickar du på valfri bild och klickar på alternativet Visa fler . Du kan sedan se detta alternativ i snabbmenyn.
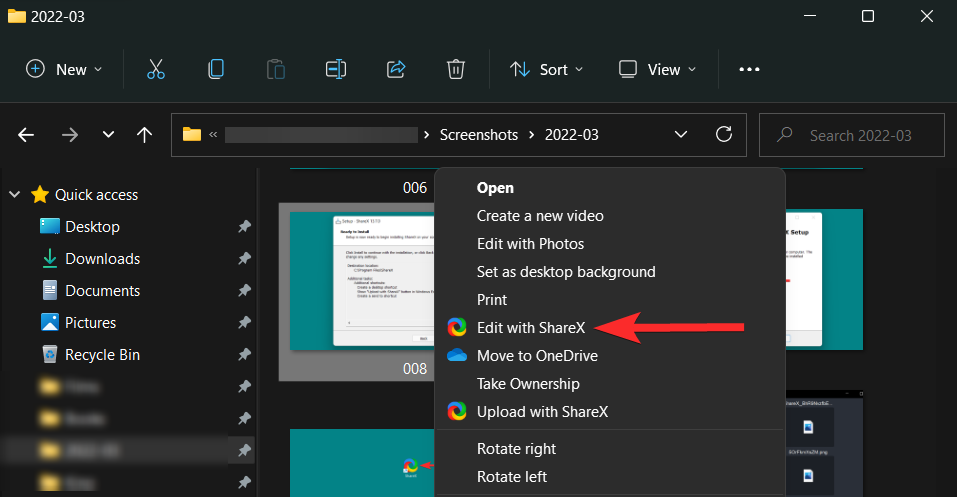
Tips 3: Ställ in dina målmappar
För att ställa in din lokala målmapp, klicka på ikonen för programinställningar i den vänstra panelen.
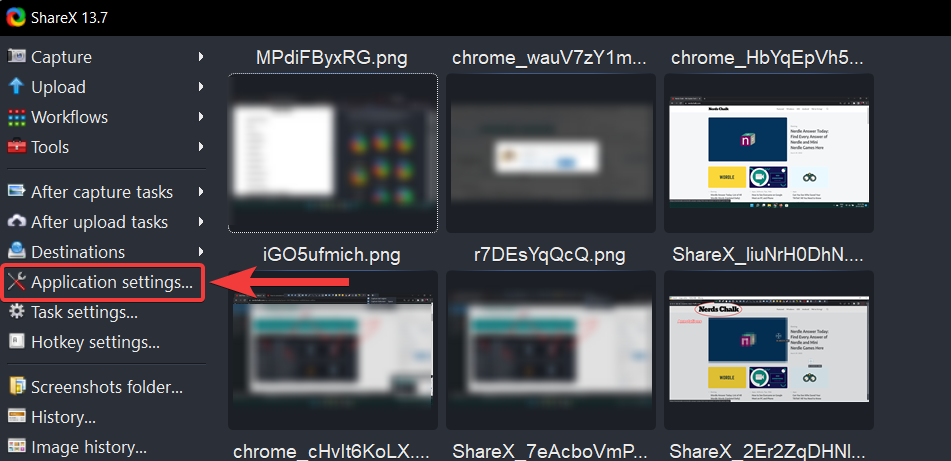
I programinställningarna klickar du på alternativet Sökvägar .
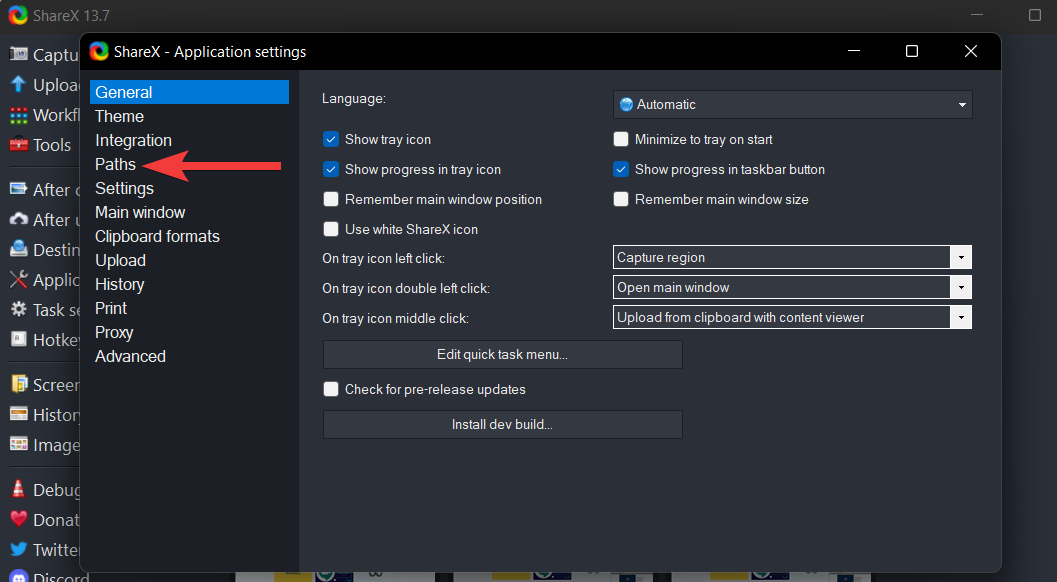
I sektionen Sökvägar kan du se adressen där alla dina skärmdumpar som tagits med ShareX lagras.
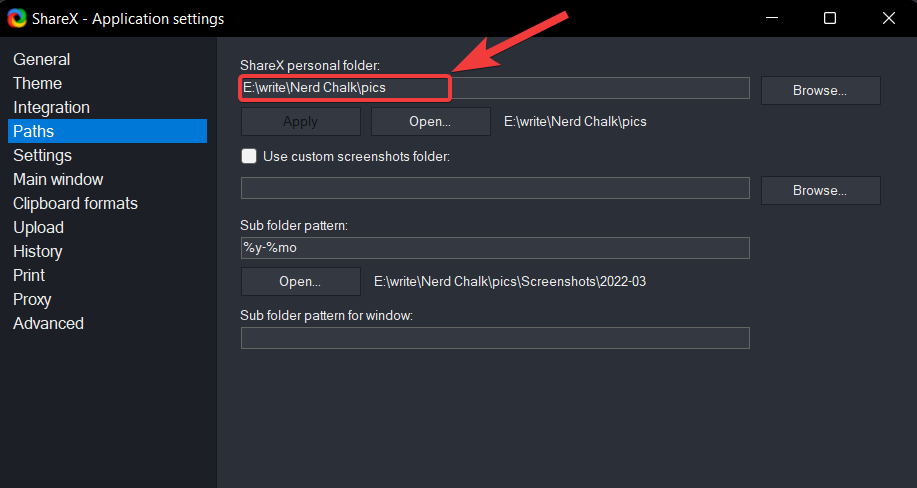
För att ändra denna adress, klicka på Bläddra .
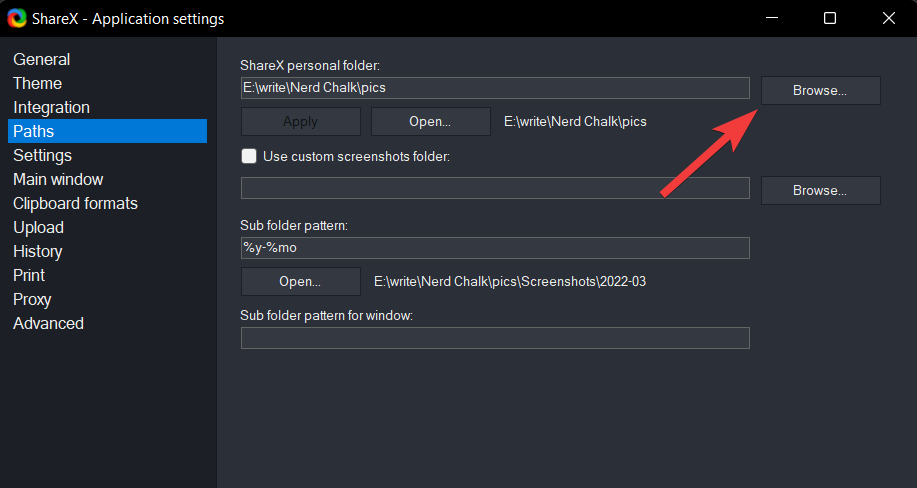
I fönstret Välj sökväg för personliga ShareX-mapp , navigera till den nya målmappen och klicka på alternativet Välj mapp i det nedre högra hörnet av skärmen.
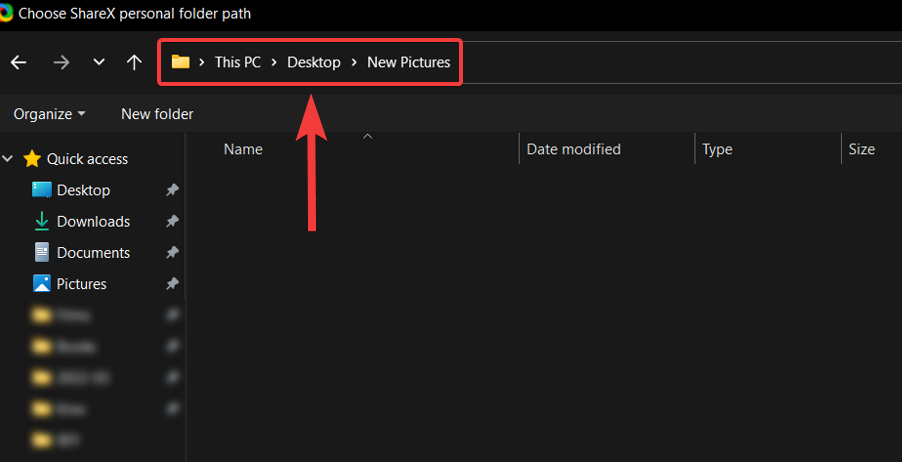
Klicka nu på Använd för att spara ändringarna.
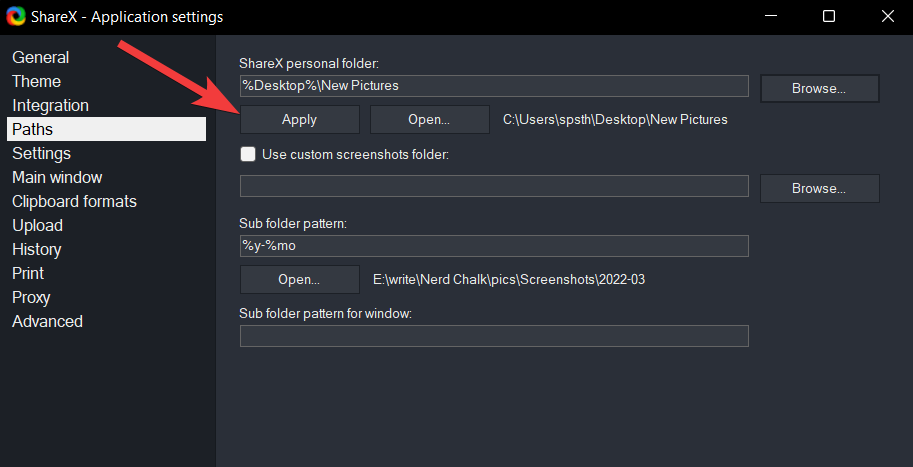
I följande uppmaning, klicka på Ja för att starta om din ShareX och slutföra den nya målmappen.
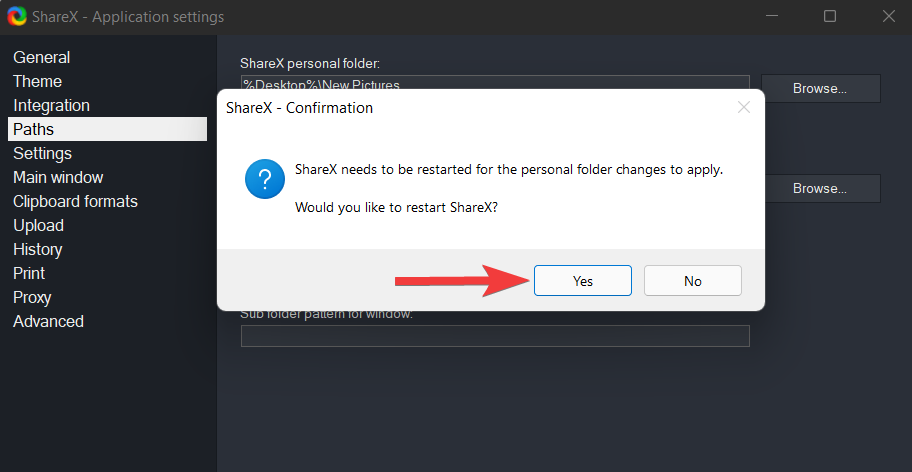
Det bör noteras att ShareX ytterligare kommer att skapa undermappar i din målmapp. Standardformatet för dessa undermappar är år-månad. Till exempel 2022-03 och så vidare.
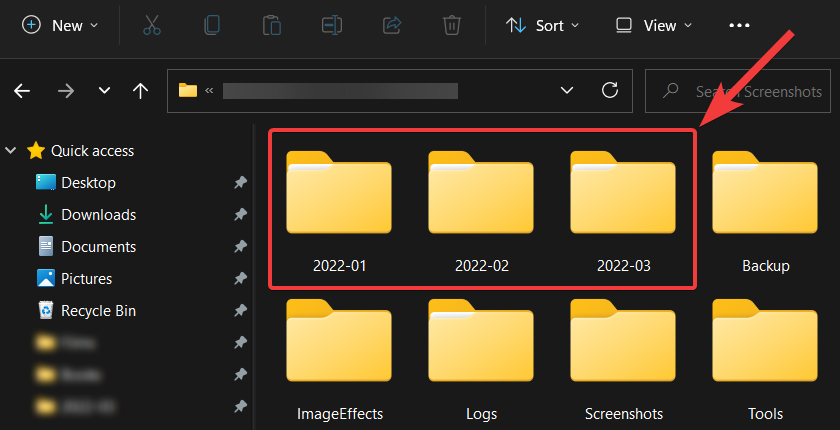
Du kan också ändra undermappens format om du vill. För att göra det klickar du helt enkelt på det ursprungliga undermappsmönstret och väljer den parameter du vill inkludera i mönstret.
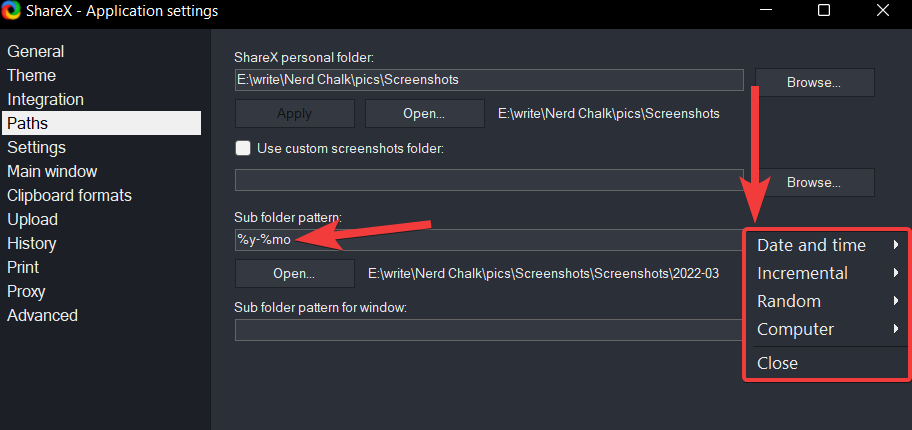
Du kan nu använda ShareX-bildredigeraren för att redigera din skärmdump.
För att kunna använda ShareX till fullo måste du ställa in snabbtangenter på din PC i enlighet med detta. Eftersom Windows 11 nu har dedikerade kärnkartor för PrtSc-nyckeln, kan vi inte använda samma som vår snabbtangent för ShareX. Låt oss först ställa in våra snabbtangenter och sedan ta en titt på hur du kan fånga din skärm med densamma.
Öppna ShareX och klicka på Hotkey Settings till vänster.
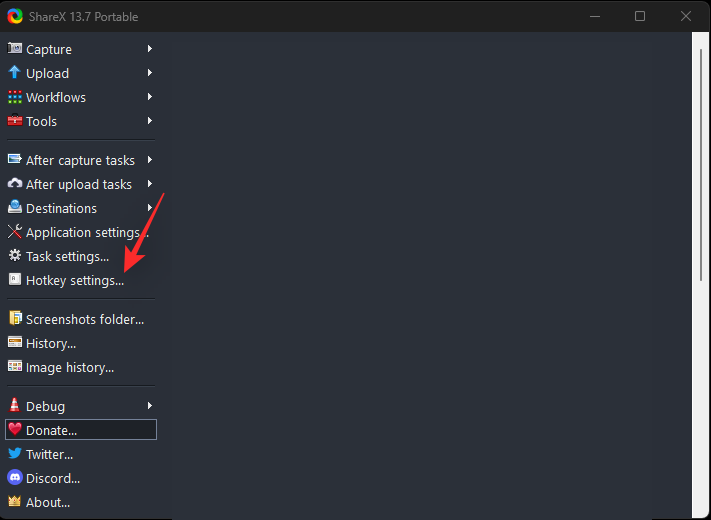
Du kommer nu att visas ett nytt fönster för att konfigurera dina snabbtangenter. Låt oss först börja med att lägga till snabbtangenter för alla åtgärder vi kommer att ställa in i ShareX. Som standard finns följande snabbtangentsalternativ redan.
Klicka på Lägg till högst upp för att lägga till ytterligare poster.
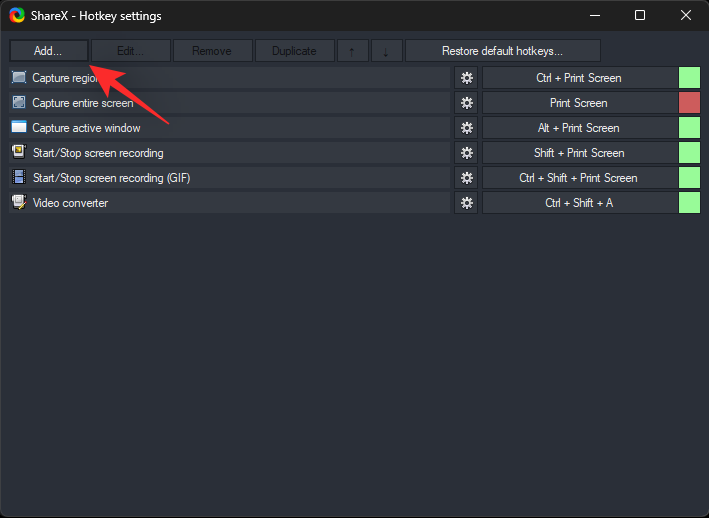
Klicka på rullgardinsmenyn för Task: och välj Screen Capture > Capture active window .
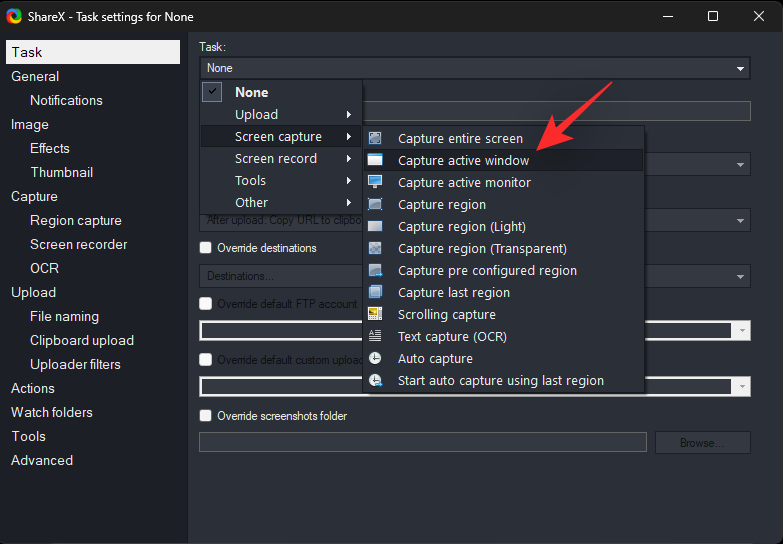
Tryck på X för att stänga dialogrutan.
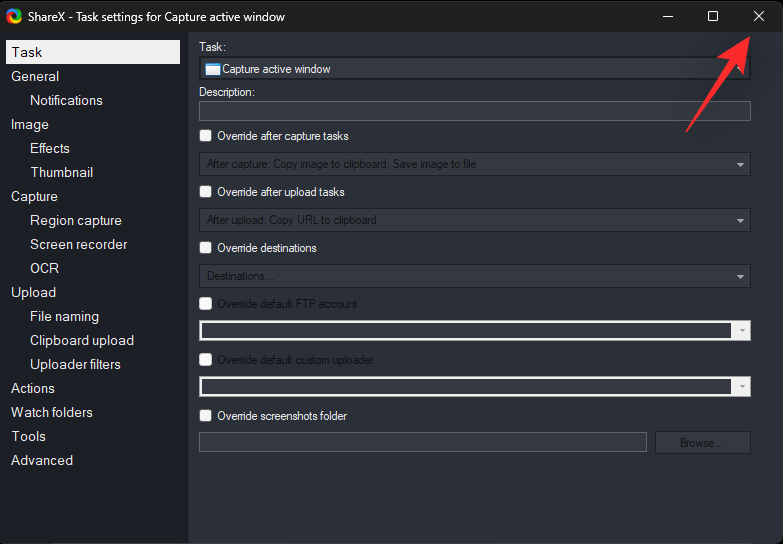
Lägg på samma sätt till listor för alla följande åtgärder under Skärmdump .
På liknande sätt, lägg till följande åtgärder som finns under skärmposten.
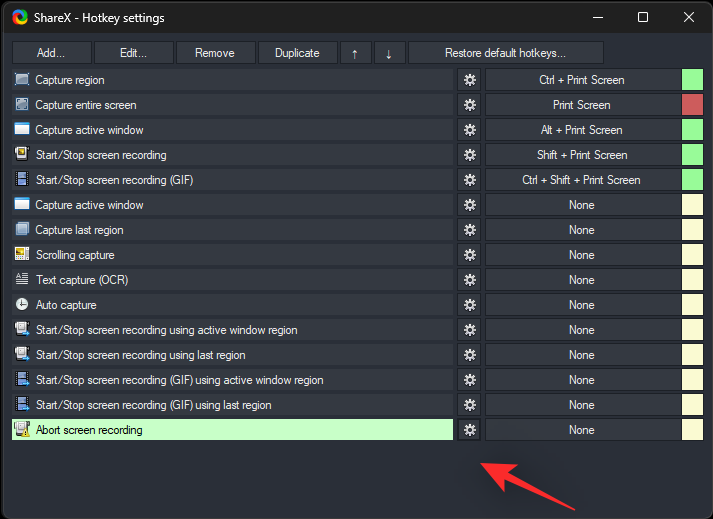
Lägg nu till följande åtgärder som finns under Verktyg .
Lägg till sist till dessa åtgärder som finns under Annat.
När du har lagt till alla dessa åtgärder kan du konfigurera deras snabbtangenter på en gång. Börja med att klicka på Ingen förutom den första åtgärden vi lade till, Capture active window.
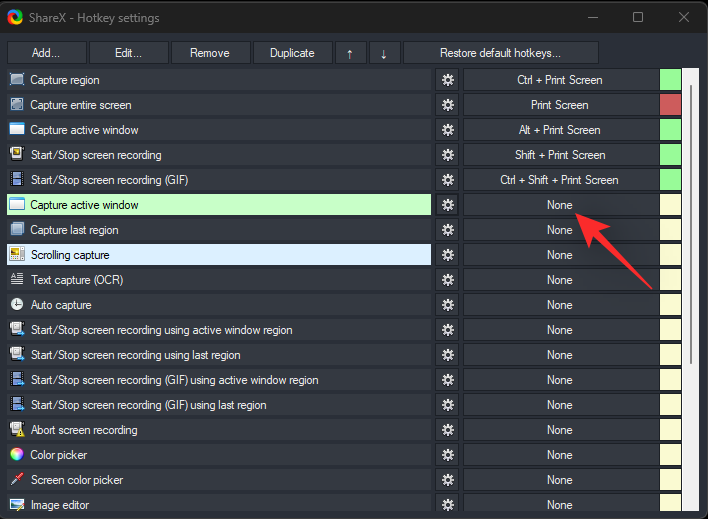
Du kommer nu att se alternativen bli gröna med texten Välj en snabbtangent. Tryck på önskad tangentkombination på ditt tangentbord för att ställa in din snabbtangent för denna åtgärd.
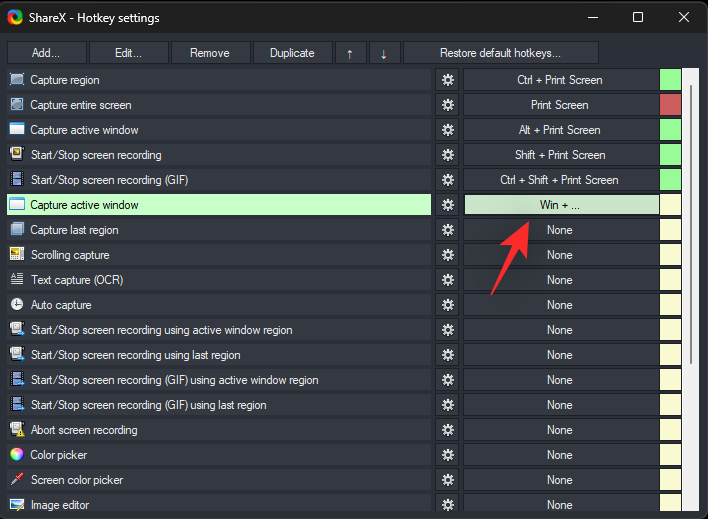
På samma sätt ställer du in snabbtangenterna för alla åtgärder som vi lade till tidigare. Om du fick ett felmeddelande under ShareX:s första uppstart om att programvaran inte kunde konfigurera snabbtangenterna i sina registerinställningar, rekommenderar vi att du också ändrar standardsnabbtangenterna för standardlistorna.
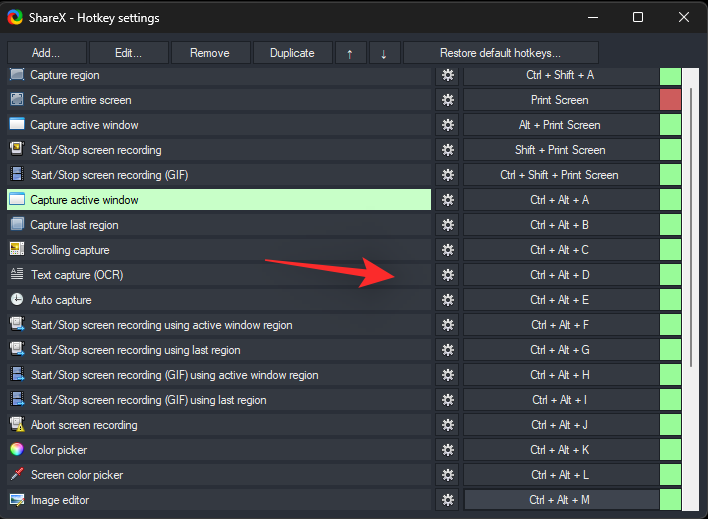
När du är klar kan du använda dessa snabbtangenter och guiderna nedan för att hjälpa dig ta skärmdumpar effektivt på din PC.
Du kan ta skärmdumpar på olika sätt beroende på dina nuvarande krav med ShareX. Följ en av de relevanta avsnitten nedan beroende på dina aktuella behov. Låt oss börja.
Metod 1: Helskärmsbilder
För att ta en helskärmsbild, använd snabbtangenten du tillägnade den samma tidigare. Din skärm kommer att blinka en gång för att indikera att skärmdumpar har tagits och du bör nu kunna hitta samma i din skärmbildsmapp. Du bör ha anpassat mappens plats i början av den här guiden.
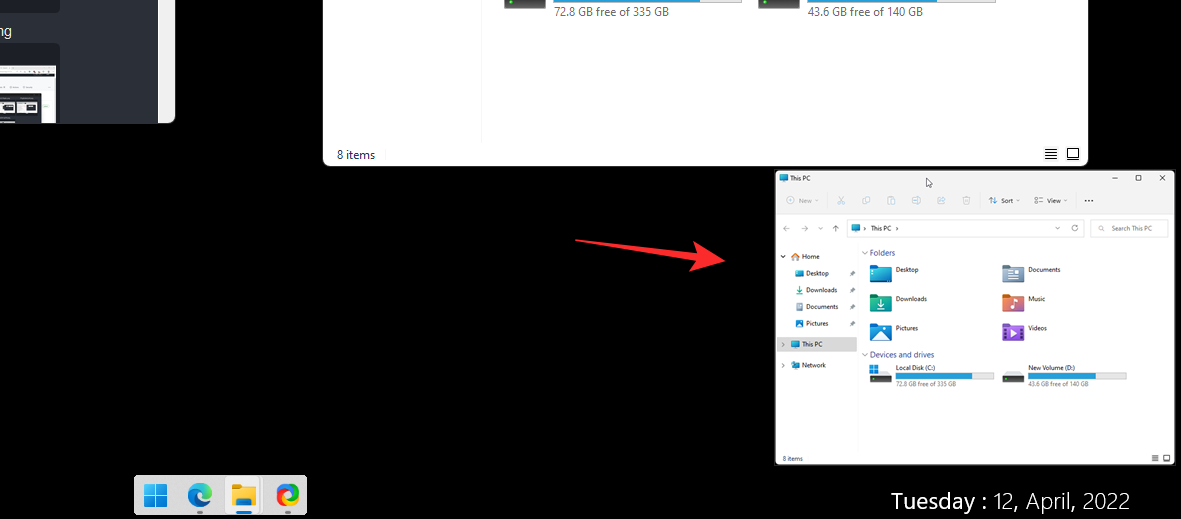
Utöver detta kan du också använda själva ShareX-appen för att ta en helskärmsbild.
Alternativt, för att fånga hela din datorskärm, klicka på Capture > Fullscreen från ShareX-verktyget.
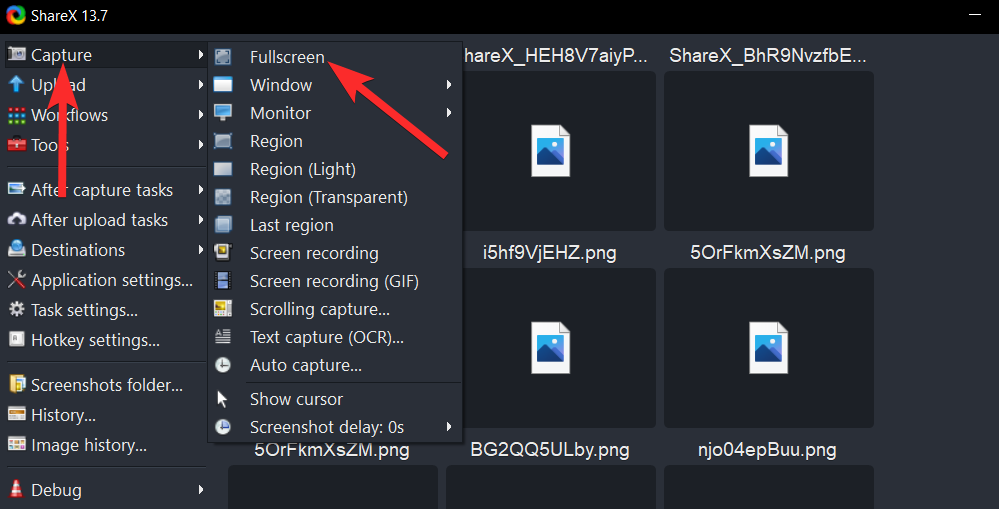
Detta kommer att fånga hela skärmen som sådan och spara den i din målmapp.
Metod 2: Fånga aktiva fönster
Utför en aktiv fönsterfångst genom att använda snabbtangenten du ställde in tidigare. Se till att fönstret du vill fånga är aktivt på din bildskärm och inte bara är synligt på din skärm.
Skärmdumpen kommer nu att sparas i din dedikerade mapp. Du kan också ta en skärmdump av ett aktivt fönster med ShareX.
Alternativt, för att fånga ett av de aktiva fönstren som körs på din PC, välj Capture > Window från ShareX-verktyget.
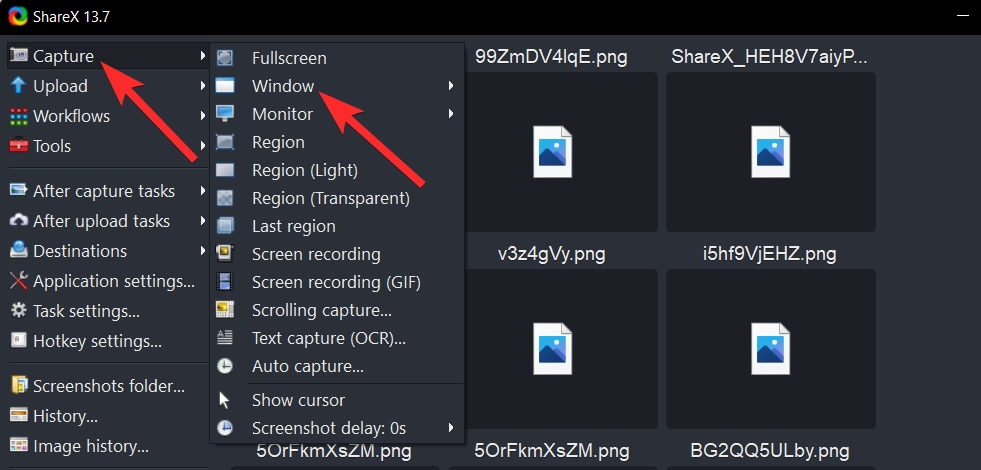
Välj det fönster du vill ta en skärmdump av och klicka på det.
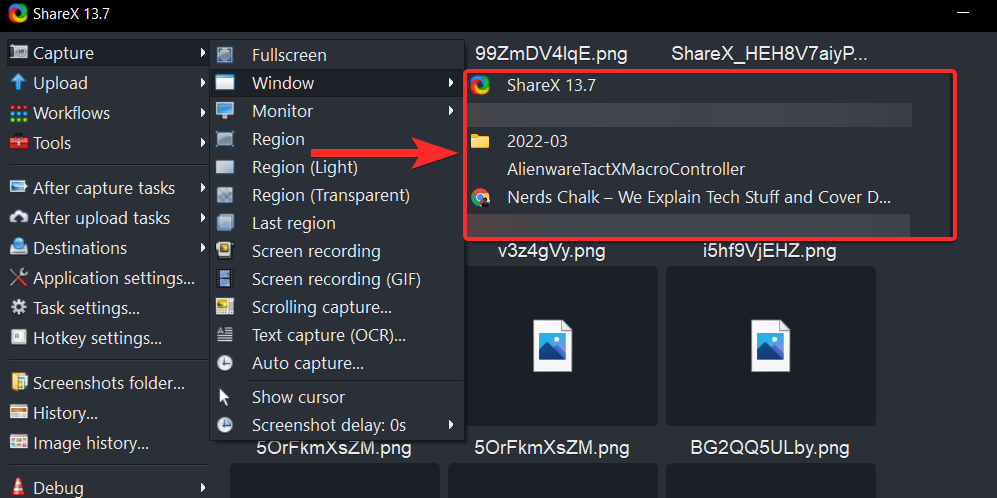
Du kan hitta detsamma i din målmapp.
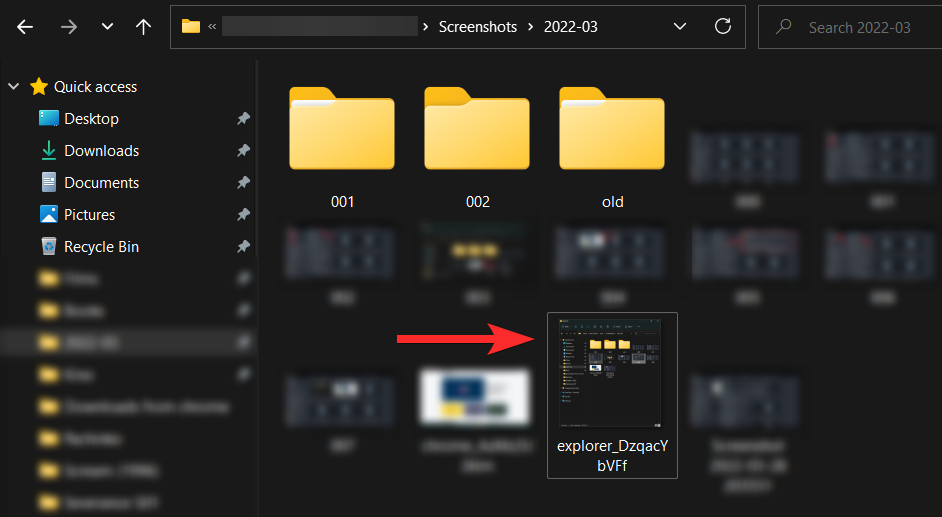
Du kan också hitta den här skärmdumpen från själva ShareX-verktyget.
Metod 3: Fånga bildskärmar
Att fånga bildskärmar är en fantastisk funktion i ShareX som är en stor fördel om du har en multi-monitor setup.
Börja med att använda den dedikerade snabbtangenten på ditt tangentbord och välj den bildskärm du vill fånga genom att klicka på en region i samma.
Skärmdumpen kommer nu att tas och lagras i din dedikerade skärmdumpsmapp som vi konfigurerade tidigare. Du kan också använda ShareX-appen för att fånga individuella bildskärmar i din inställning.
Alternativt, för att välja vilken bildskärm du vill ta skärmdumpen av, välj Capture > Monitor från ShareX-verktyget.
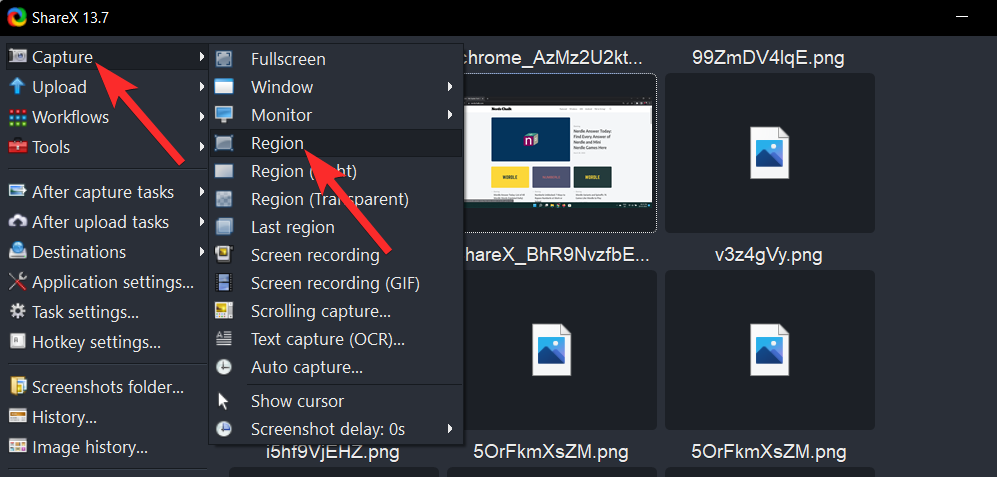
Välj den bildskärm du vill ta en skärmdump av och klicka på den.
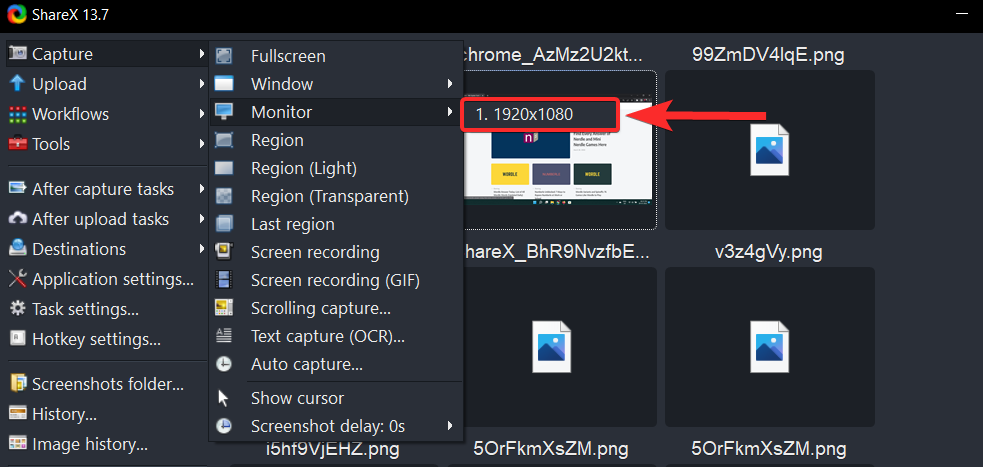
Detta kommer att ta en skärmdump av den valda monitorn och spara den i din målmapp.
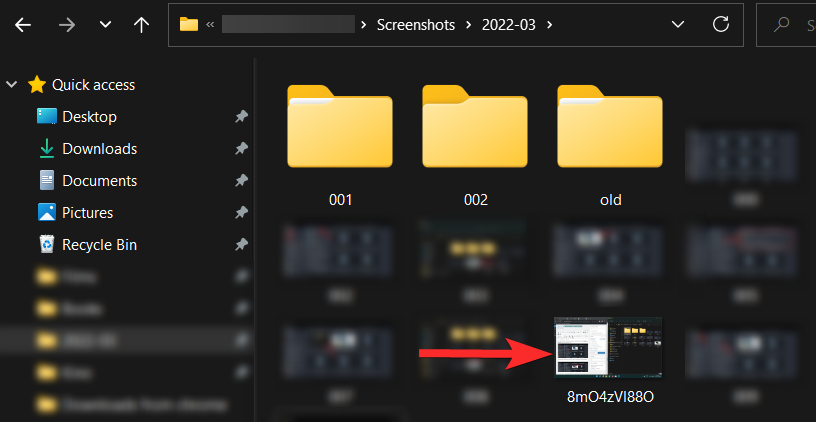
Metod 4: Fånga en region
Använd snabbtangenten du ställde in tidigare för att aktivera regioninfångningsverktyget i ShareX. Verktyget använder en automatisk fångstfunktion för att intelligent välja det område du vill fånga baserat på dess gränser. Du kan använda detta till din fördel och klicka i det för att fånga det eller klicka och dra på en annan del av skärmen för att fånga en region manuellt.
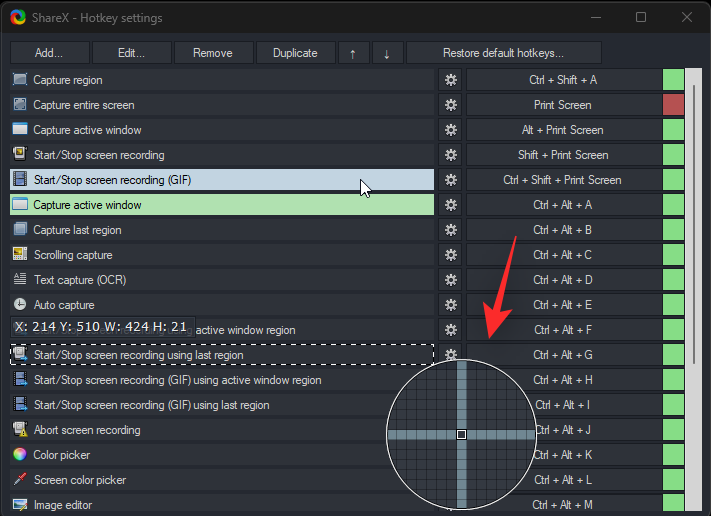
Klicka och välj på skärmen för att fånga önskad region. När du släpper LMB kommer den valda regionen att automatiskt fångas och sparas i din skärmbildsmapp.
Så här kan du alternativt använda ShareX-appen för att fånga en region på din skärm.
Alternativt, för att fånga ett anpassat urvalsområde, välj Capture > Region från ShareX-verktyget.
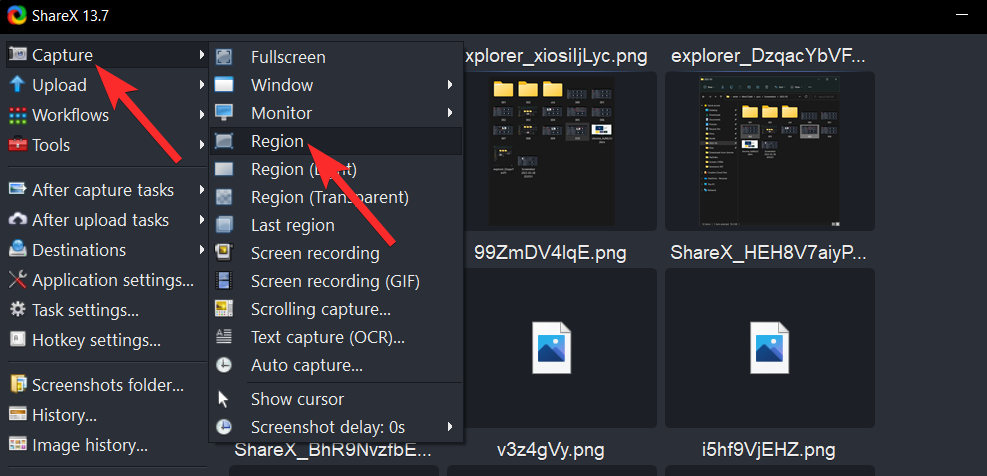
I likhet med snabbtangenten ovan kommer verktyget automatiskt att försöka välja en aktiv region. Välj den region du vill fånga manuellt eller automatiskt och den valda regionen sparas i din skärmbildsmapp.
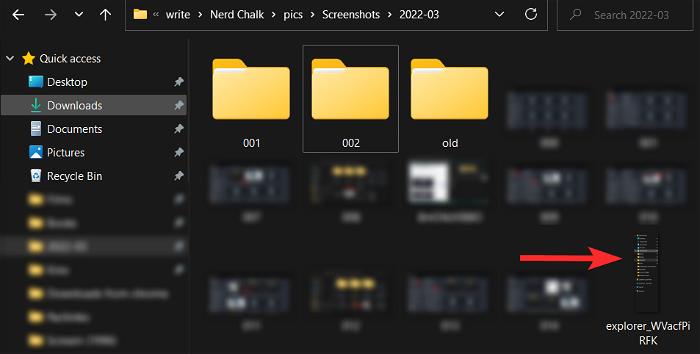
Metod 5: Rulla skärmbilder
Använd den dedikerade snabbtangenten vi ställde in tidigare för att starta en rullning. Detta startar fångstverktyget och väljer dokumentet eller webbsidan du vill fånga genom att klicka på dess region eller välja den manuellt.
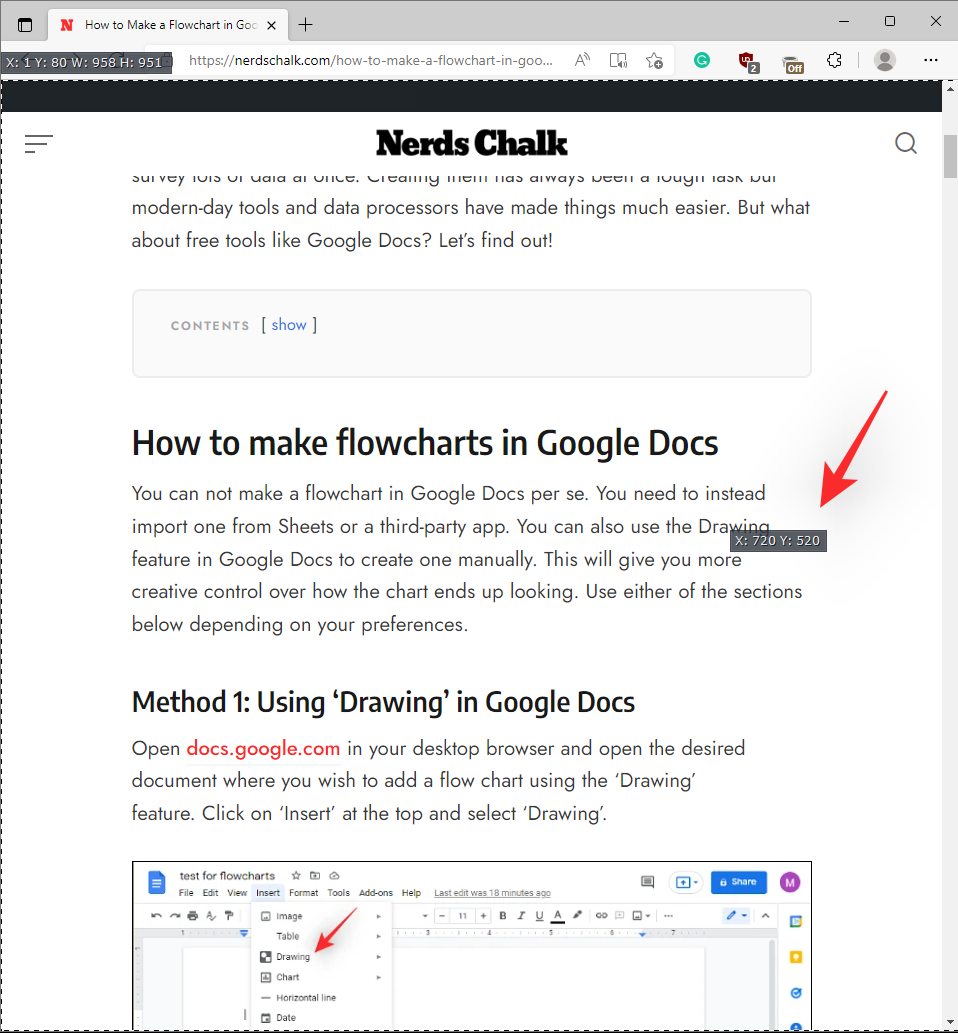
Du kommer nu att se de rullande inspelningsalternativen. Vi vill lämna de flesta som de är och fokusera på maximalt antal rullningar . Börja med att uppskatta längden på ditt dokument och ange ett nummer därefter.
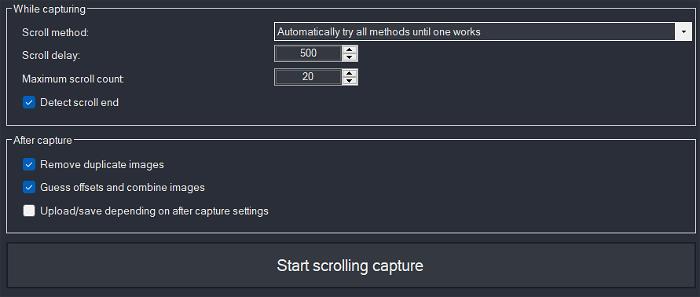
Konfigurera nu After capture-alternativen baserat på dina nuvarande behov. Vi rekommenderar att du avmarkerar dem alla om du är osäker på vad du ska göra.
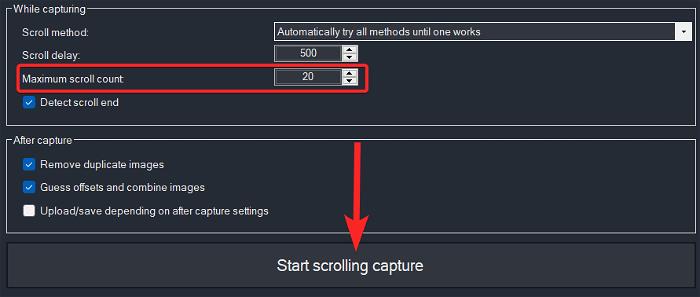
Klicka på Börja rulla capture när du är klar.
När regionen har fångats visas en dialogruta. Klicka på Ladda upp/spara beroende på efter inspelningsinställningar för att spara din fångade region därefter. Du hittar den i din målmapp.
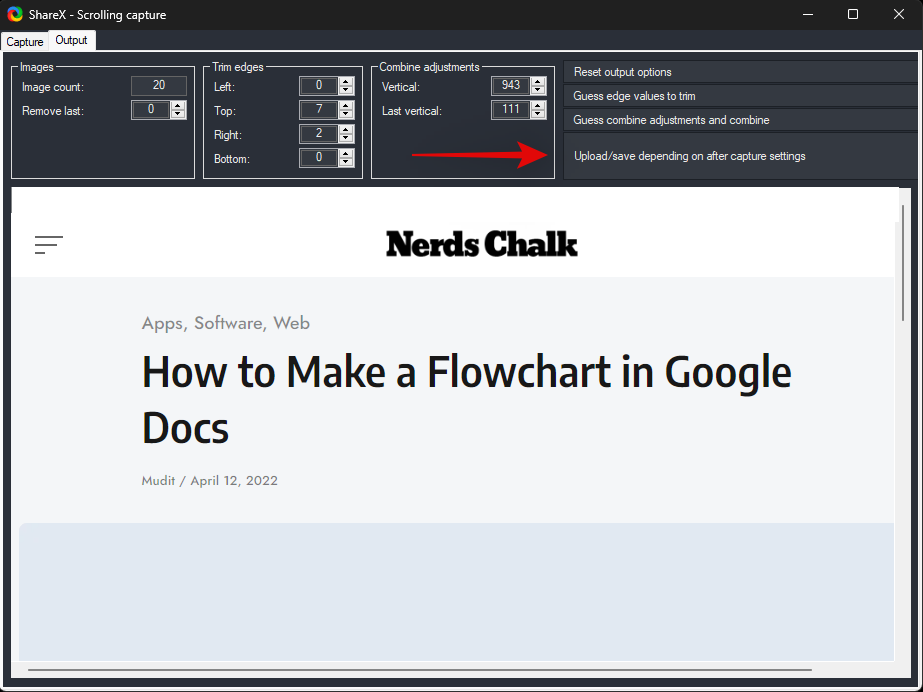
Alternativt kan du också komma åt det här alternativet genom att gå till Capture > Scrolling Capture från ShareX-verktyget.
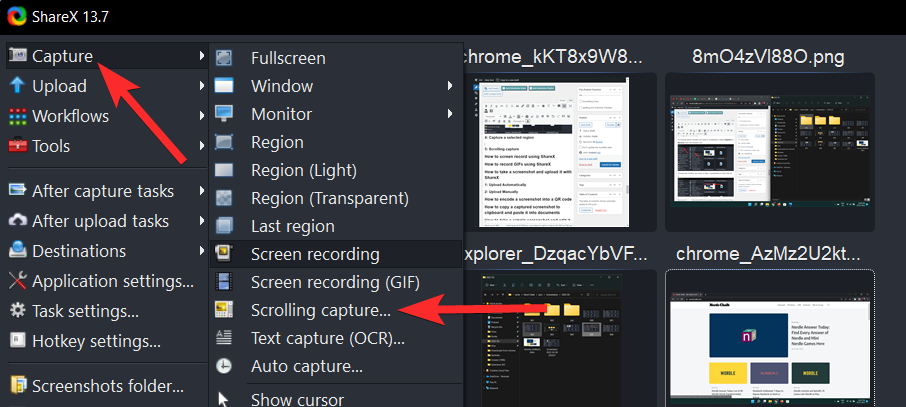
Metod 6: Fånga text på skärmen
Den här funktionen kan hjälpa dig att kopiera och fånga text från element på skärmen inklusive icke-interaktiva element som PDF-filer, bilder, videor, skärmdumpar och mer.
Använd snabbtangenten vi ställde in tidigare för att aktivera textinfångningsverktyget på skärmen eller OCR (Optical Character Recognition). När den är aktiverad klickar du och väljer den region på skärmen där du vill fånga texten.
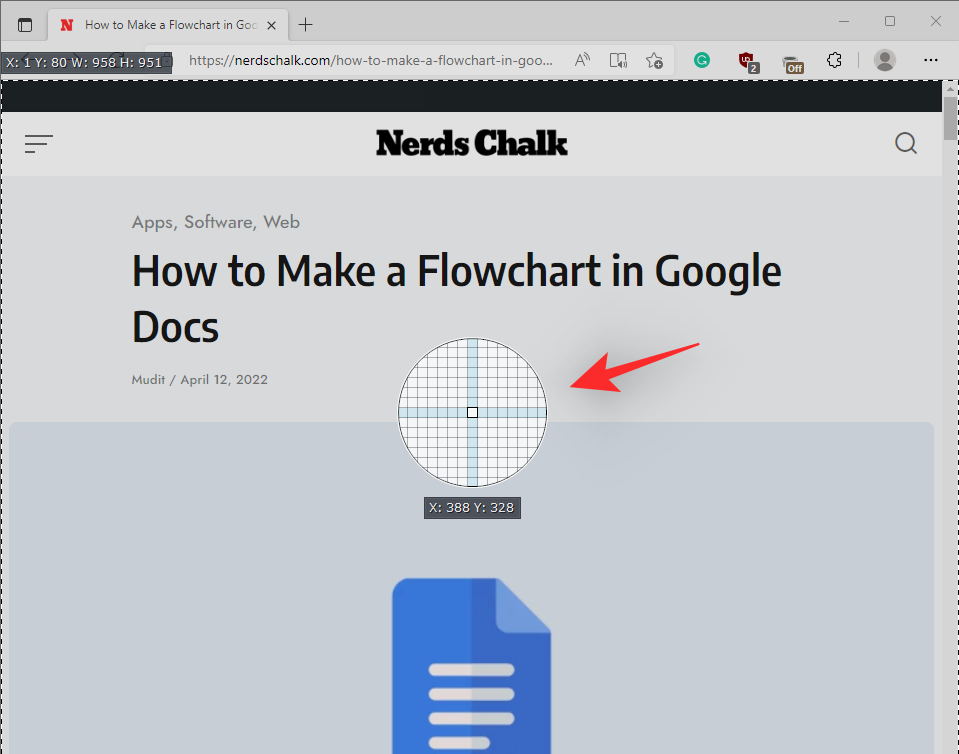
Klicka på Ja för att låta ShareX använda online-API:et för att känna igen tecken på skärmen. ShareX kommer nu åt sina servrar och visar dig ett resultat av den igenkända texten.
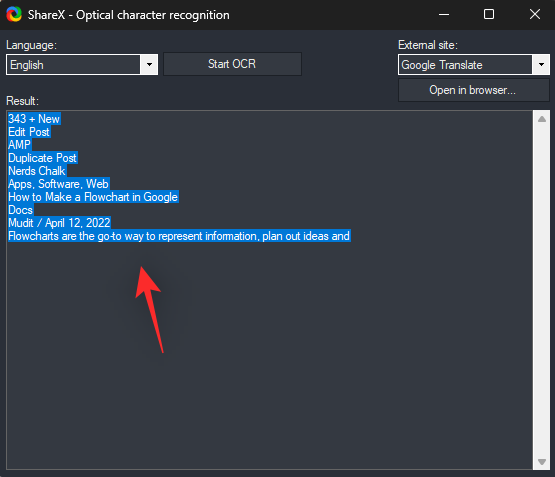
Du kan nu kopiera all text från textrutan nedan och använda den hur du vill på din PC. Du kan också klicka på rullgardinsmenyn i det övre högra hörnet för att ändra översättningstjänsten om du försöker fånga ett språk som är okänt för dig.
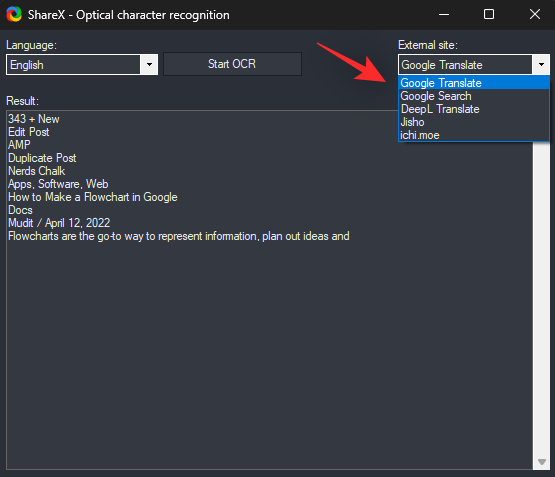
Metod 7: Ta skärmdumpar automatiskt
Auto-captures kan hjälpa dig att ta flera skärmdumpar för en region på en gång. Detta kan också användas för helskärmsbilder och kan användas för att fånga dina handlingar på skärmen. De kan också användas för att enkelt fånga steg eftersom en skärmdump tas efter en förutbestämd uppsättning tid.
Använd snabbtangenten vi ställde in tidigare för att aktivera verktyget för automatisk skärmfångst. Klicka nu och välj om du vill fånga hela skärmen eller en anpassad vald region. För att välja en anpassad region, klicka på Välj region och välj önskad region på skärmen.
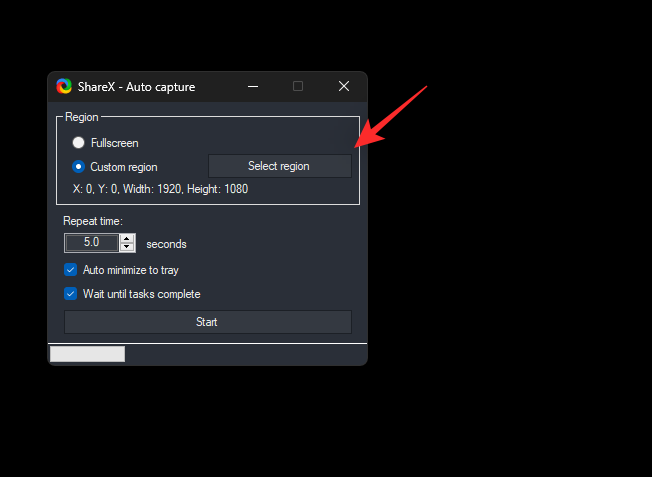
Välj sedan din upprepningstid . En skärmdump kommer att tas varje gång denna inställda period går ut.
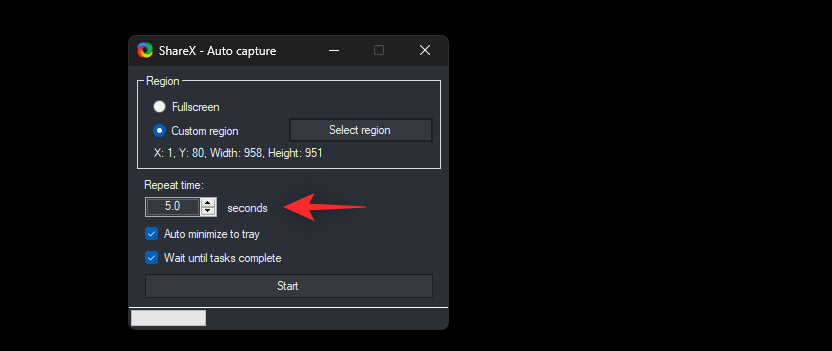
Klicka på Start när du är klar.
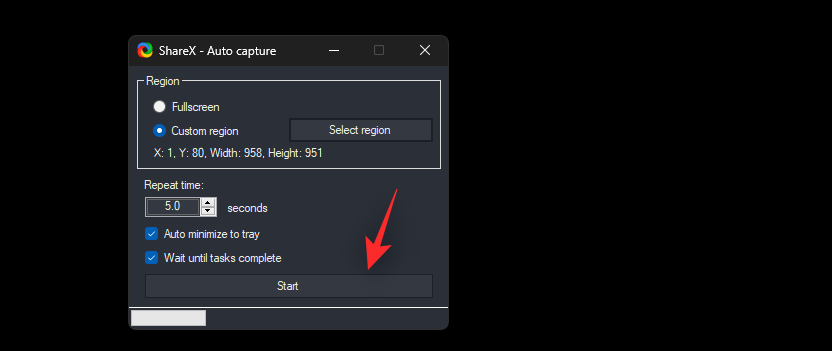
Du kan nu börja utföra de uppgifter på skärmen som du vill fånga. ShareX kommer automatiskt att ta skärmdumpar när den inställda perioden löper ut varje gång.
När du är klar och vill avsluta den automatiska infångningsuppgiften , tryck sedan på snabbtangenten för samma igen och klicka på Stopp.
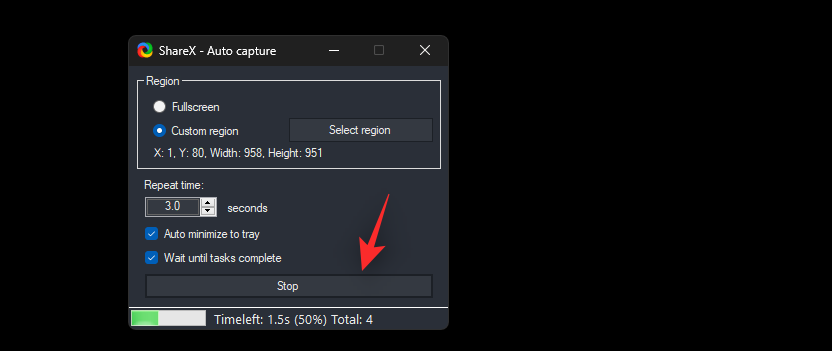
Och det är så du kan använda Auto Capture inom ShareX till din fördel.
Alternativt kan du också klicka på Capture > Auto capture från ShareX-appen för att aktivera autocapture.
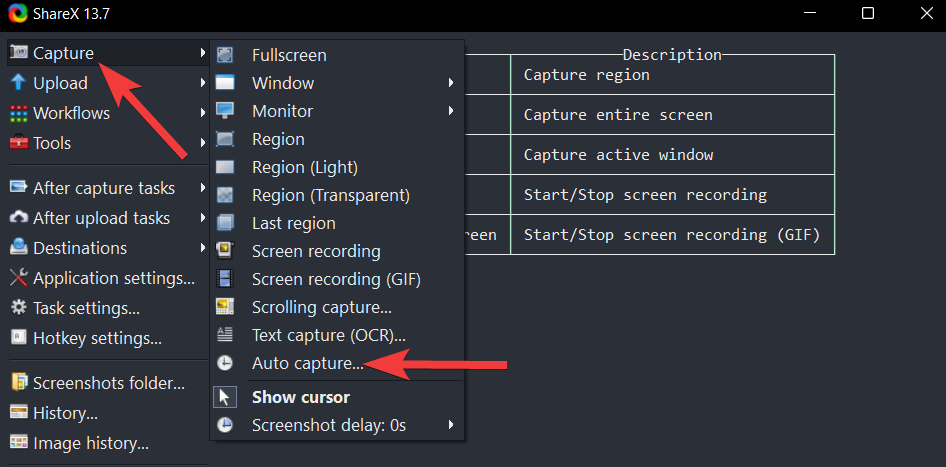
Metod 8: Ta fördröjda skärmdumpar
Fördröjda skärmdumpar låter dig lägga till en fördröjning till dina åtgärder för att ta en skärmdump. Detta inkluderar alla skärmfångstalternativ som erbjuds av ShareX. Du kan ställa in en fördröjning på upp till 5 sekunder vilket kan hjälpa dig att fånga OS-element som vanligtvis inte går att fånga med traditionella metoder. Detta inkluderar laddningsskärmar, låsskärmar, återställningsskärmar och mer. Eftersom verktyget aktiveras efter en fördröjning kan du utlösa en skärmdump när verktyget är tillgängligt för dig och därefter byta till låsskärmen för att ta dess skärmdump. Så här kan du använda fördröjda skärmdumpar till din fördel i ShareX.
Obs: Du kan tyvärr inte ställa in en snabbtangent för skärmdumpsfördröjning inom ShareX. Du måste använda appen för att ställa in din fördröjning och sedan aktivera infångningsuppgiften med lämplig snabbtangent på din PC.
Alternativt, för att ta skärmdumpar automatiskt med bestämda intervall, klicka på Capture > Screenshot delay från ShareX-verktyget.
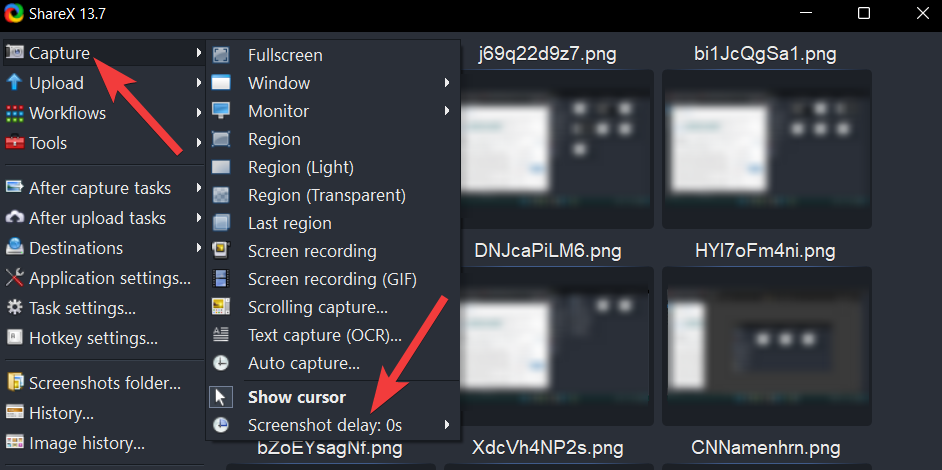
Välj ett värde för skärmdumpsfördröjning enligt dina önskemål och klicka på det.
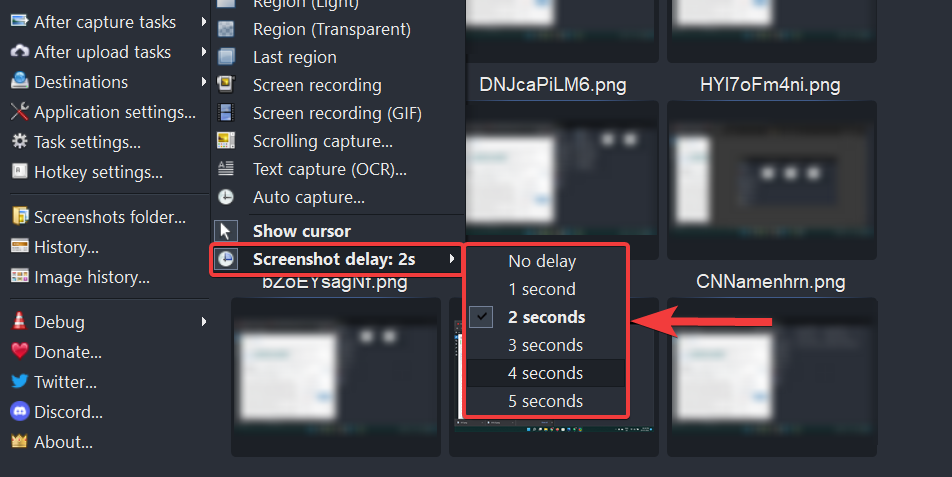
Använd nu en av snabbtangenterna vi ställde in tidigare för att fånga din skärm baserat på dina önskemål.
När du är klar bör du kunna hitta skärmdumpen i din målmapp.
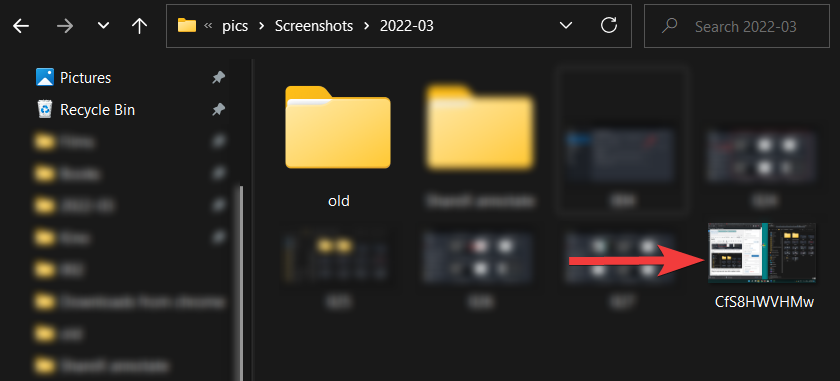
ShareX kommer också med flera inbyggda verktyg som hjälper dig att öka din produktivitet. Låt oss ta en snabb titt på var och en av dem och hur du kan använda dem till din fördel.
En linjal kan hjälpa dig att mäta element på skärmen och sedan förbereda och redigera din duk därefter. Det här verktyget är vanligtvis praktiskt när du försöker sammansätta bilder eller när du försöker jämföra element på skärmen. Det kan också hjälpa dig att hålla dina kommentarer konsekventa genom hela dina skärmbilder. Så här kan du komma åt linjalen i ShareX.
Börja med att aktivera linjalen genom att använda snabbtangenten vi hade ställt in tidigare på din PC. Du kommer nu att få en väljare som låter dig välja den region på din skärm som du vill mäta.
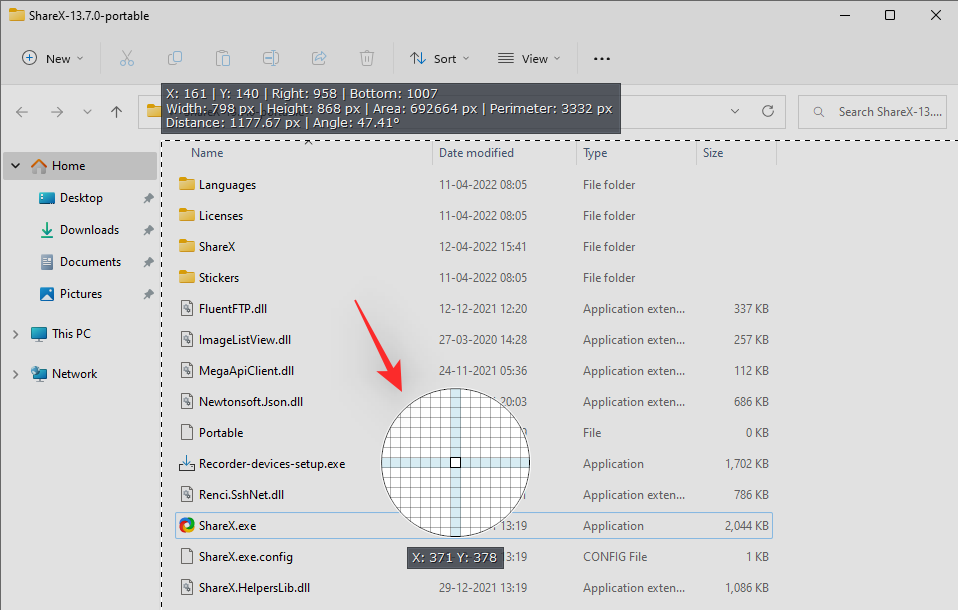
När du har valt den hittar du alla dimensioner för densamma överst i den valda regionen.
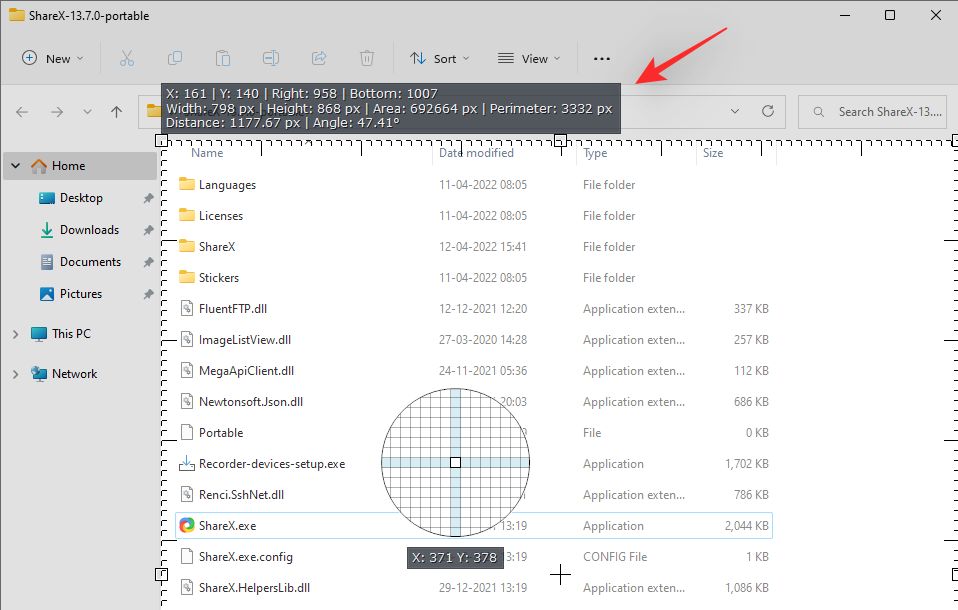
Du kan också klicka och dra ett av hörnen av den valda regionen för att manuellt välja en region på skärmen.
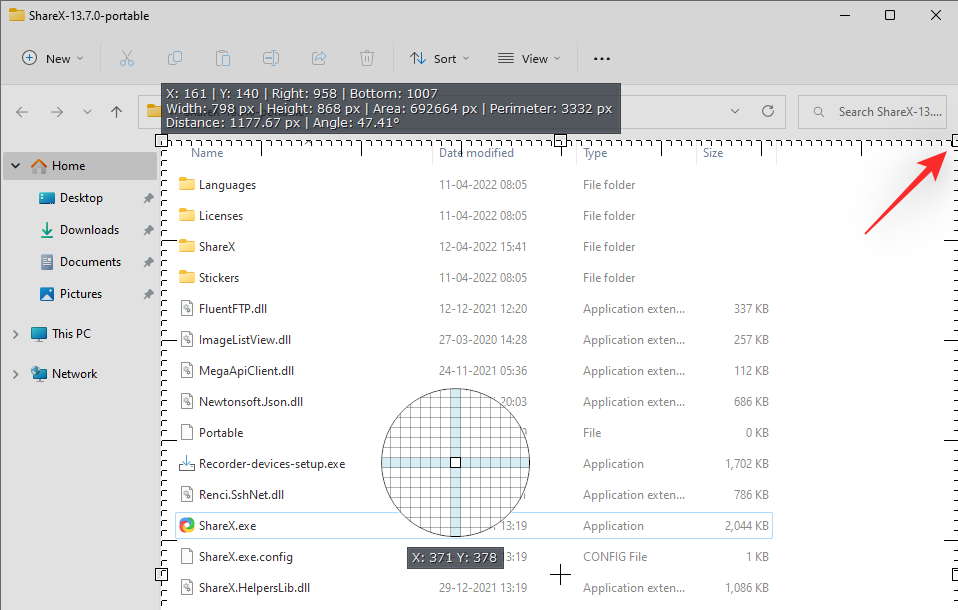
Och det är så du kan använda linjalen i ShareX för att mäta element på skärmen.
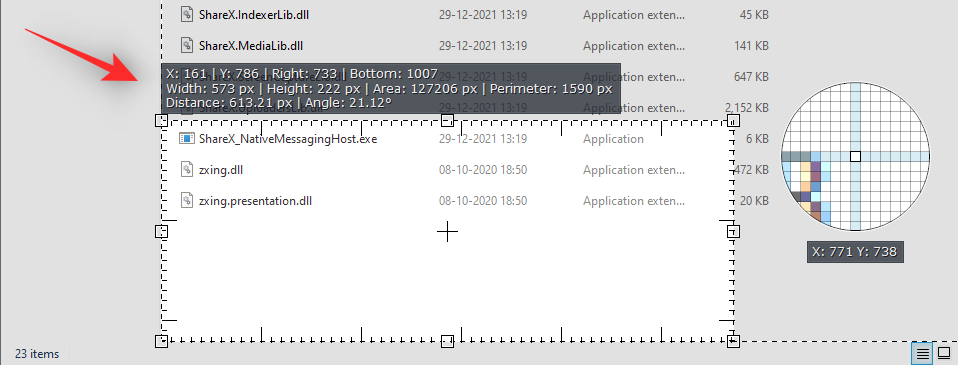
Du kan också aktivera linjalen från ShareX-appen genom att gå till Verktyg > Linjal.
Color Picker är ett särskilt användbart verktyg för bildredigerare. Det låter dig få RGB-, CMYK- och HEX-värden för valfri skärmfärg på din skärm genom att helt enkelt klicka på den. Detta kan hjälpa dig att hitta anpassade färger, upprätthålla en konsekvent färgpalett och till och med extrahera nya färger som fångar ditt öga. Följ guiden nedan för att hjälpa dig med processen.
Med ShareX-installationen på din PC, tryck på snabbtangenten för Color Picker på din PC. Detta kommer att aktivera färgväljaren på din PC. Välj nu en färg genom att antingen ange dess värden i RGB, HEX eller CMYK. Klicka på väljarikonen om du vill välja en färg från skärmen.
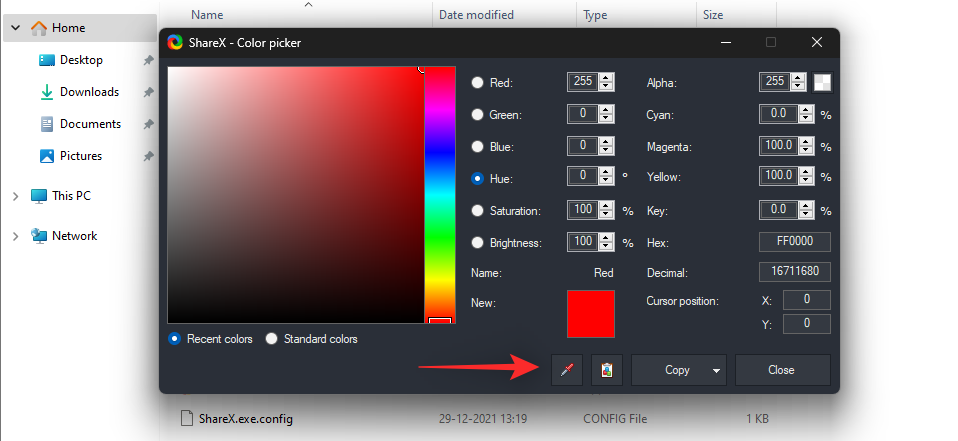
Peka med väljaren på önskad färg och klicka på LMB på musen. Färgen kommer automatiskt att fångas och läggas till i färgväljarverktyget.
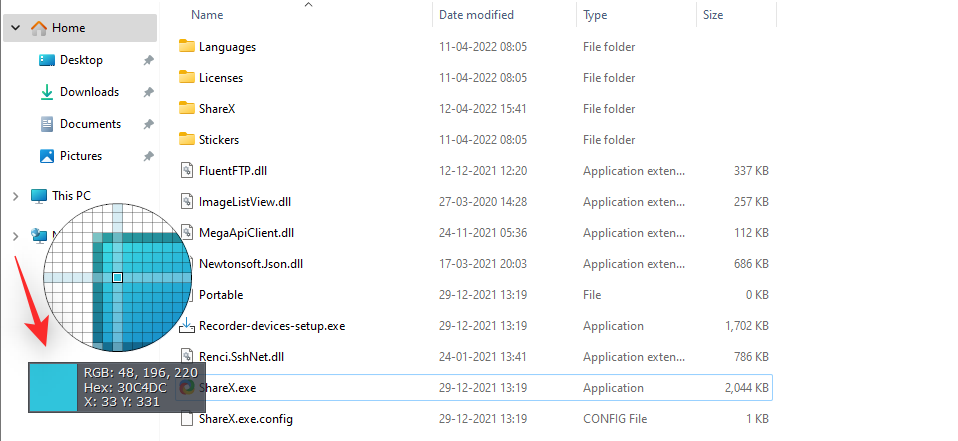
Klicka nu på Kopiera för att kopiera den valda färgen till ditt Urklipp. Du kan nu klistra in detsamma i önskad bild- eller videoredigerare.
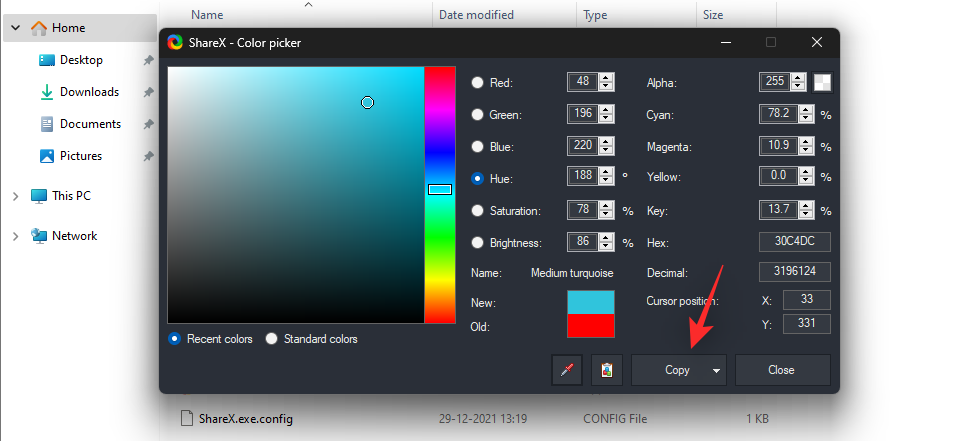
Du kan också välja att manuellt ange värden från alternativen som visas på din skärm.
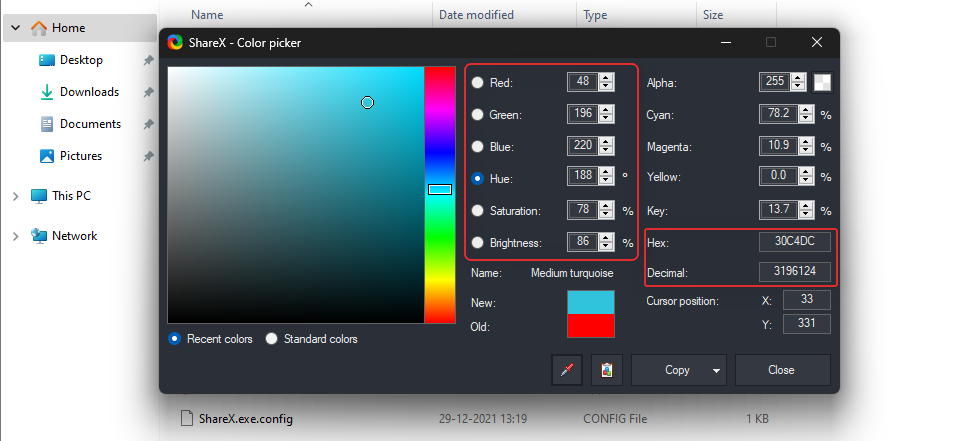
Du kan också komma åt färgväljaren i ShareX genom att gå till Verktyg > Färgväljare.
ShareX har också en inbyggd redigerare som kan hjälpa dig att beskära, ändra storlek och ändra dina bilder i farten. Så här kan du få ut det mesta av det på din PC.
Image Editor can help you crop, resize, annotate and edit your image according to your needs. Start by pressing the hotkey for Image Editor we set earlier on your keyboard.
You now have the following options on your screen. Choose the one that best fits your current needs and requirements to open an image in the Image Editor.
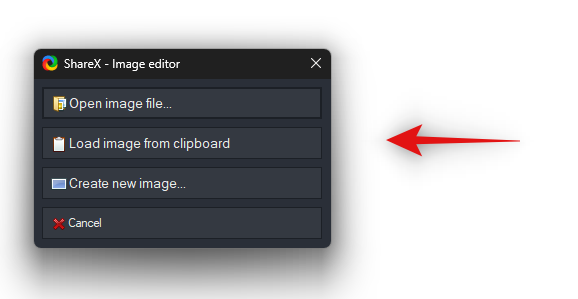
Once you have selected the image you wish to edit, it will be automatically opened in your image editor. You can now use the toolbar at the top to edit the image according to your needs.
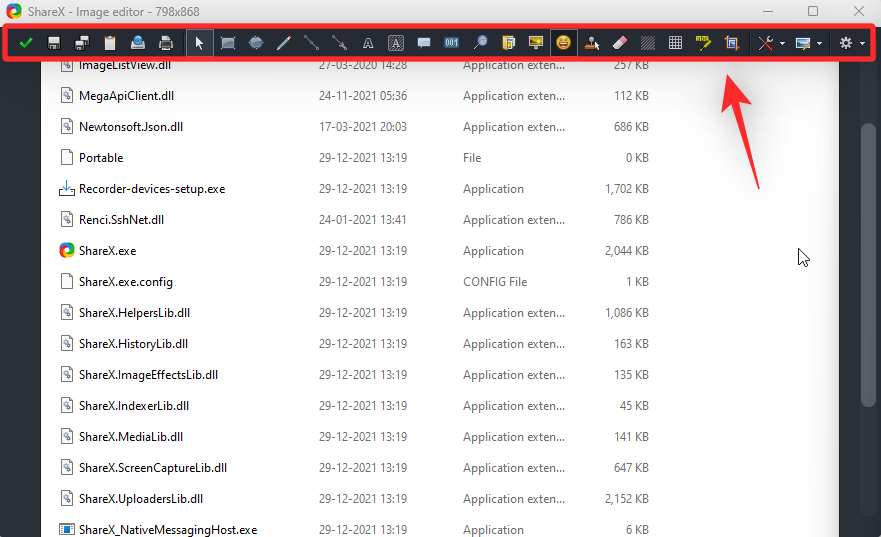
Let’s take a quick look at all of the options currently at your disposal.
EnterCtrl + SCtrl + Shift + SCtrl + Shift + CCtrl + UCtrl + PMREFLAOTSIBPHCOnce you have edited your image according to your needs, use the Save or Save as option to save the image to your local storage. If you select Save then the changes will be saved to your original image. Save as on the other hand will allow you to save a copy of the current image with the changes made to the image.
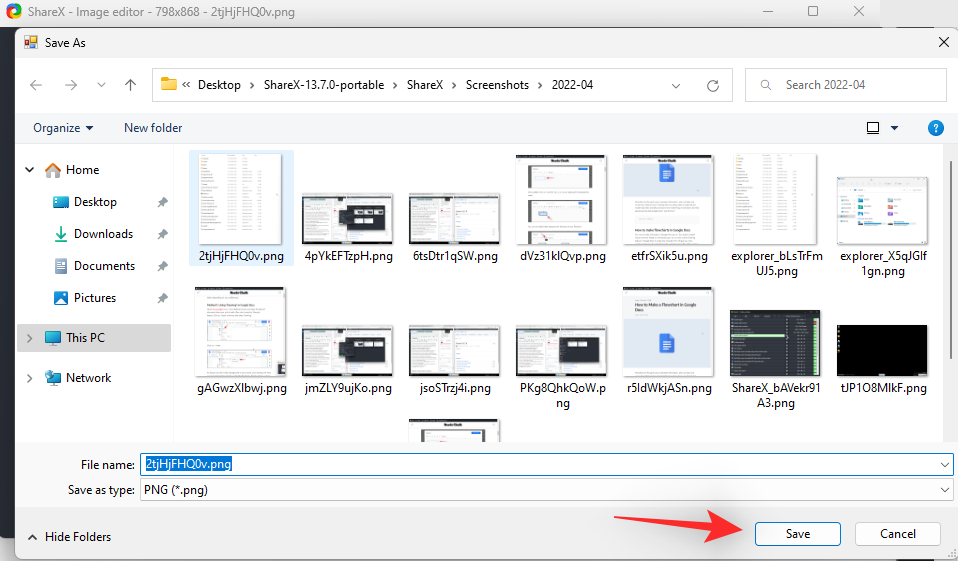
Additionally, you can also access the Image Editor within the ShareX app by going to Tools > Image Editor.
ShareX also has a dedicated tool to add effects to your images. Use the hotkey we set earlier to activate the Image Effects within ShareX. Select the image you wish to edit from your local storage.
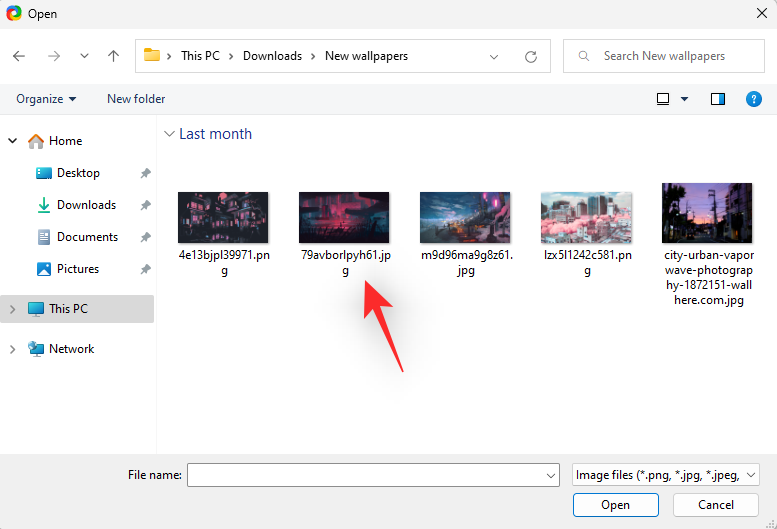
The image will now be opened in the Image Effects editor. You can now click on the + icon below Effects to add an effect.
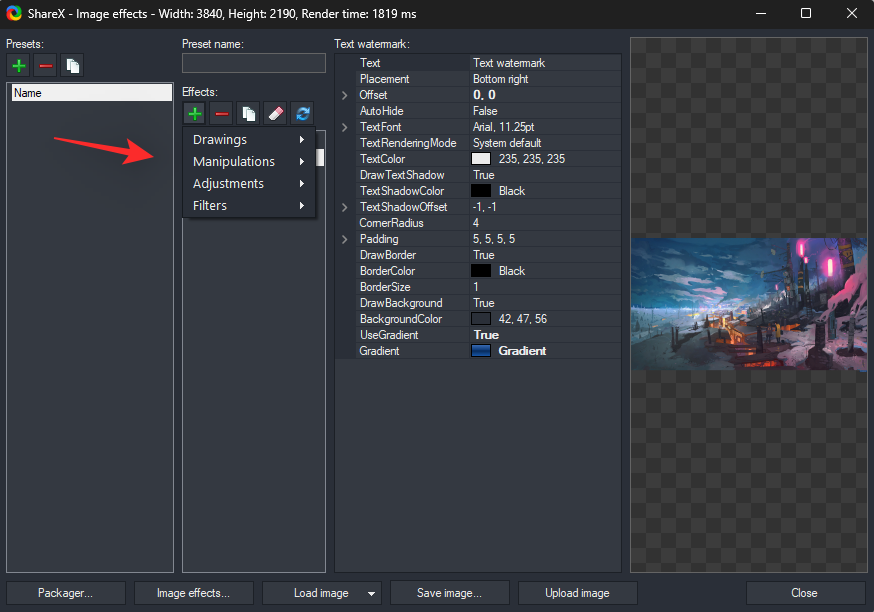
Select and add the desired effect to your image. You mainly have these 4 options at your disposal.
Once you have edited your image, click on Save Image to save your changes. You can also click Upload Image to upload it to a chosen service.
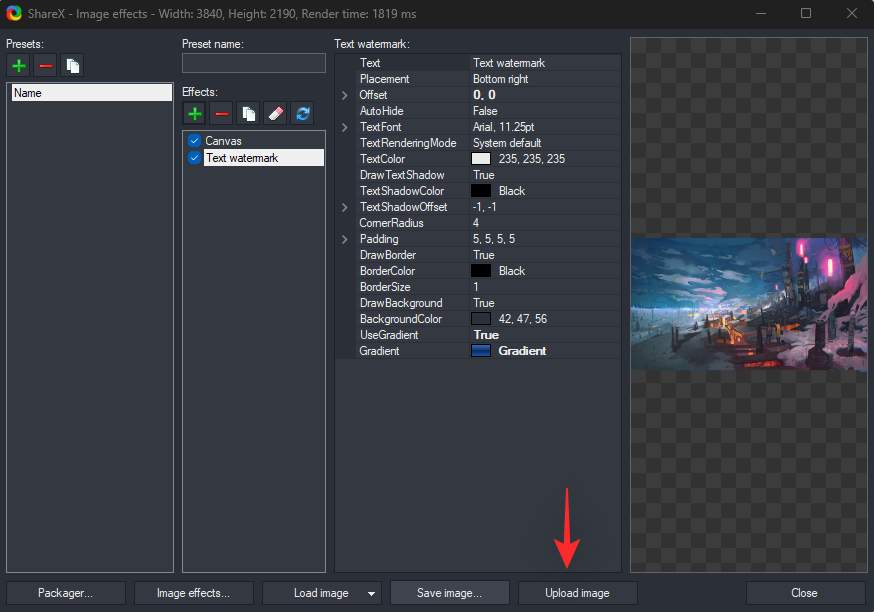
You can also access Image Effects by going to Tools > Image Effects within ShareX.
Image combiner in ShareX can help you create composite images easily. Use the hotkey we set earlier to launch the Image Combiner on your PC.
Once launched, click Add… and select the images you wish to combine from your local storage.
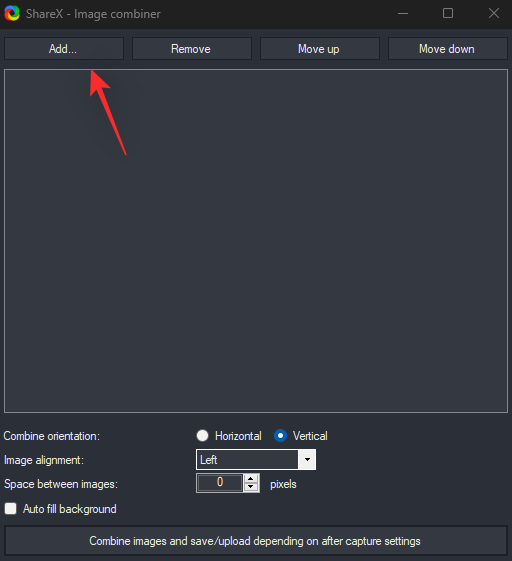
You can now change the order of the images by clicking on Move up or Move down.
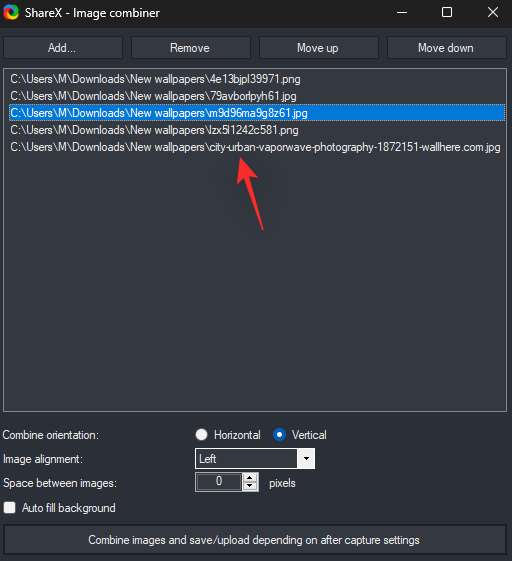
Select the way you wish to combine your images by selecting the orientation beside Combine orientation.
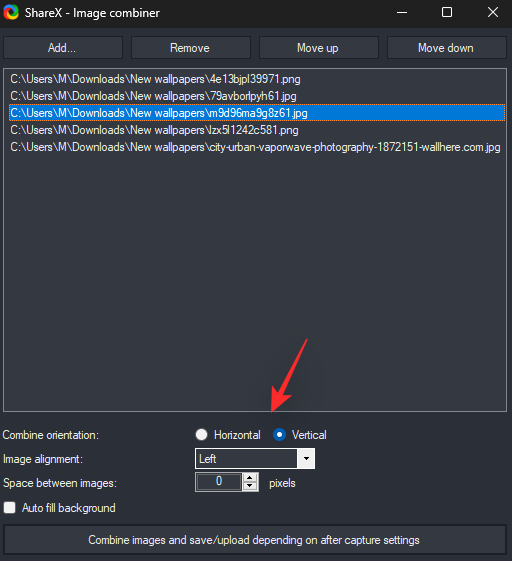
Additionally, choose your alignment by clicking on the next drop-down menu.
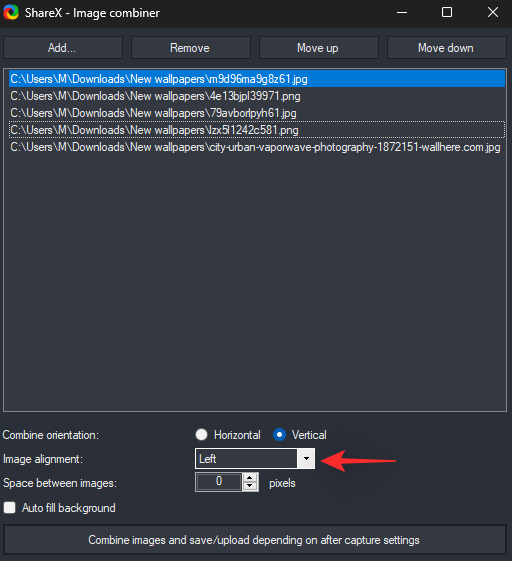
If you wish to add space between the images, you can dictate the same in terms of pixels using the Space between images option.
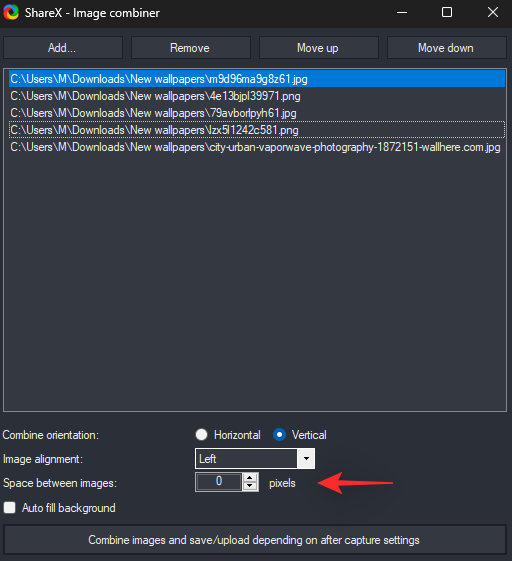
Check the box for Autofill background if you wish for your background to be non-transparent.
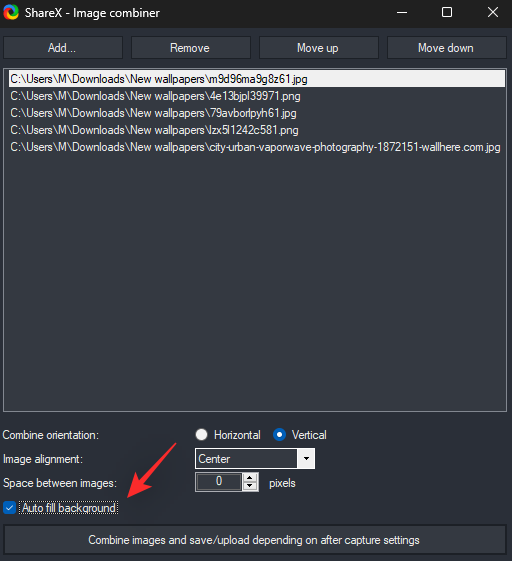
Once you are done, click Combine images and save/upload depending on after capture settings.
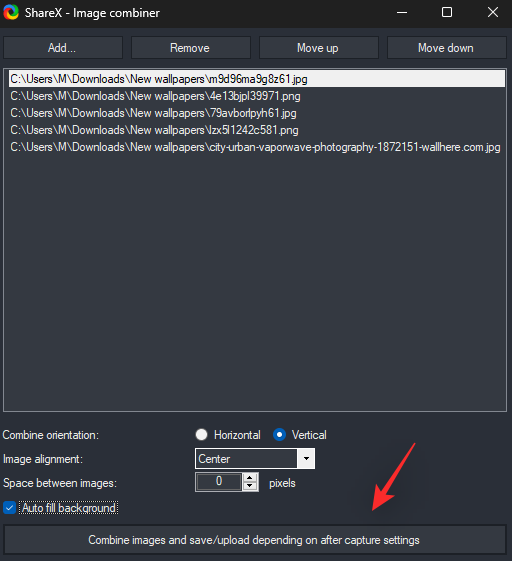
And that’s it! The combined image will now be saved to your destination folder as well as uploaded to the cloud depending on your current configuration.
You can also access the Image Combiner from the ShareX app by going to Tools > Image Combiner.
Image Splitter can help you split images from your local storage into columns and rows. This can come in handy if you wish to separately show different sections of an image. Start by using the hotkey we set earlier to activate the Image Splitter.
Now click … beside Image file path: to select the image from your local storage that you wish to split.
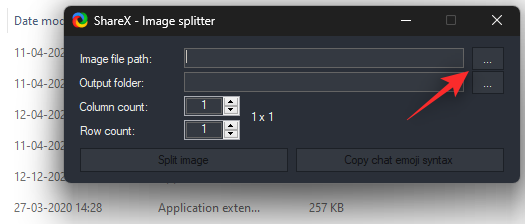
Click … beside the Output folder and select your destination folder for the split images.
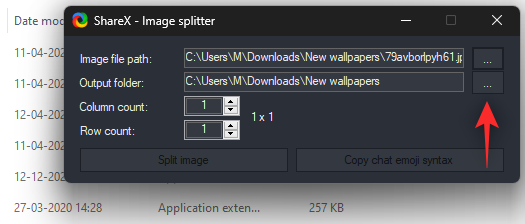
Now choose the number of columns and rows from the next menus.
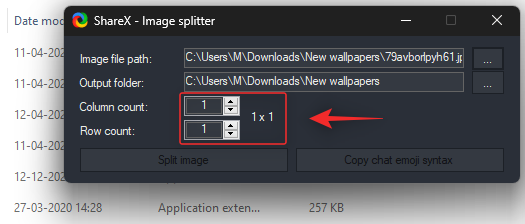
Click Split image once you are done.
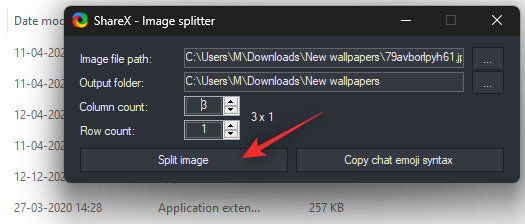
And that’s it! The selected image will now be split and stored in the destination folder you configured earlier.
You can also access the splitter within the ShareX app by going to Tools > Image Splitter.
If you’re a content creator then creating the right thumbnails is the key to success. While finding the right thumbnail can be easy, producing multiple of them in a single click can be a tough task. Use the Image thumbnailer in ShareX to help you with the same.
Use the hotkey on your keyboard to activate the thumbnailer. Now click Add and select all the images you wish to use to create thumbnails.
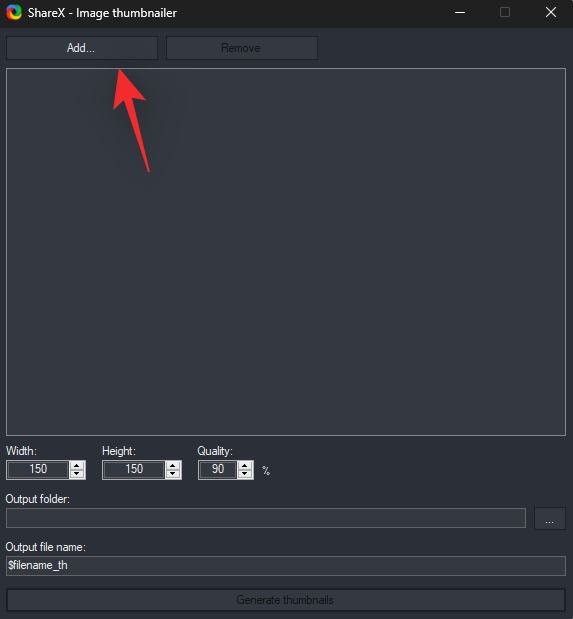
Once selected, use the dimensions at the bottom to determine your thumbnail dimensions. Select the quality of your thumbnails as well.
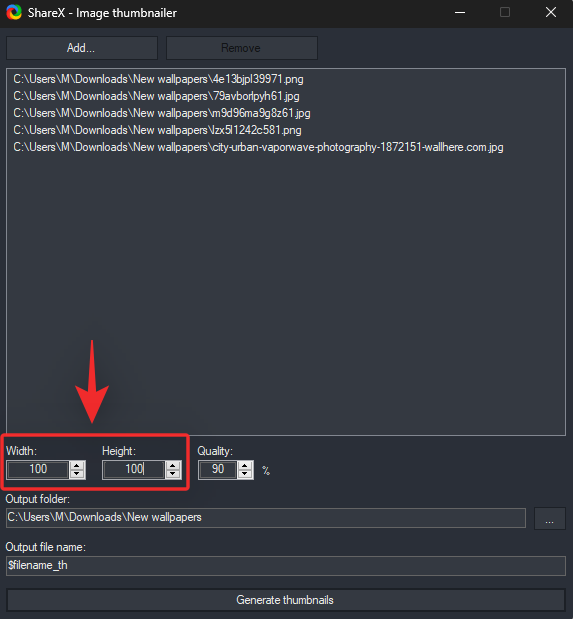
Now select your Output folder by clicking on … besides the same.
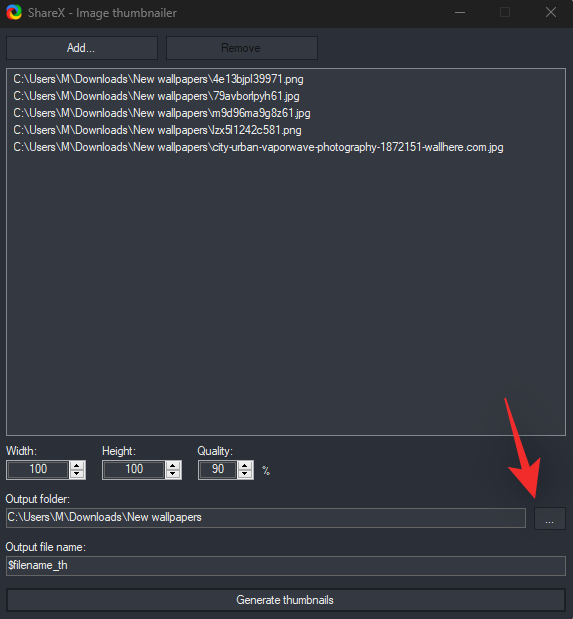
Select a filename format for your thumbnails. Use the following format where $filename_ denotes the original filename of the thumbnail.
$filenmae_YOURNAME
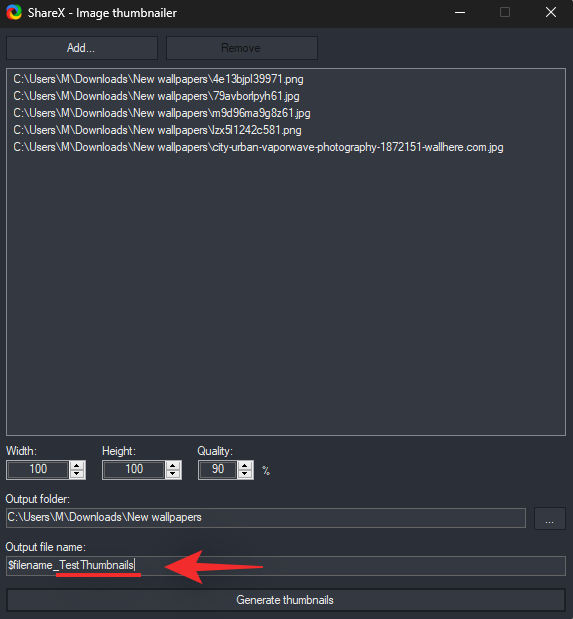
Click Generate thumbnails once you are done.
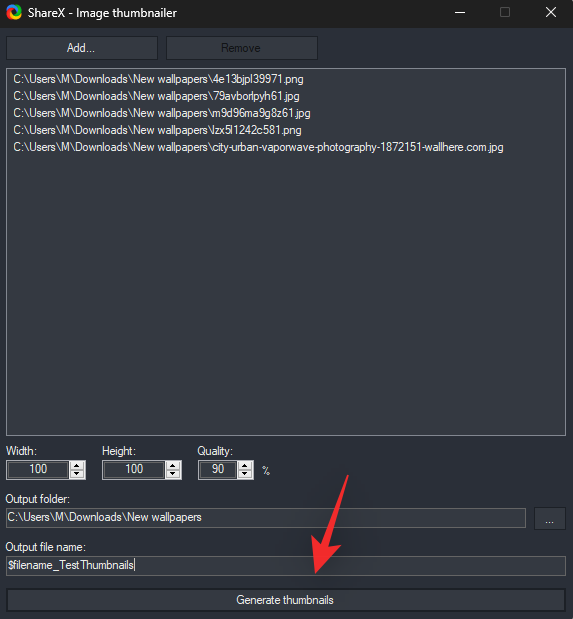
And that’s it! The selected thumbnails will now be generated and stored in the Output folder set by you earlier.
You can also access the Image Thumbnailer by going to Tools > Image Thumbnailer.
Want to convert videos? Use the video converter in ShareX to help you do the same on your PC.
Start by activating the converter using the hotkey we had set up earlier. You will now be prompted to download ffmpeg on your PC. Click Yes to automatically download and set up the same. Once downloaded, click OK.
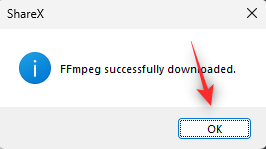
The converter will now automatically launch on your PC. Click … beside Input file path to select the file you wish to convert.
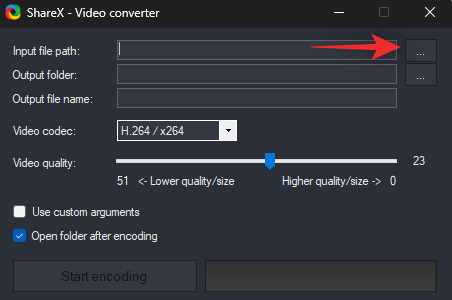
Select your Output folder by clicking on … besides the same.
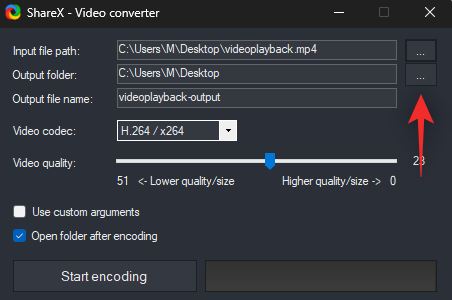
Enter a name for your output file once you are done.
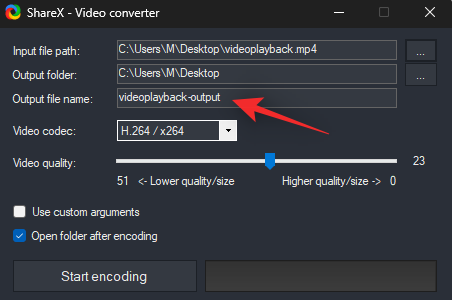
Click the next drop-down menu and select the desired video codec. We recommend leaving this at default if you are unsure of what to select at this point.
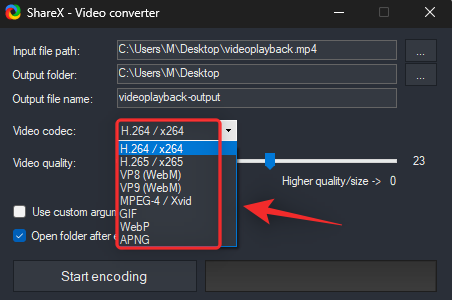
Use the next slider to determine your output video quality.
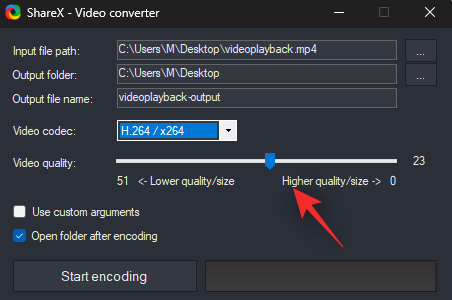
Click Start encoding to convert your video once you are done.
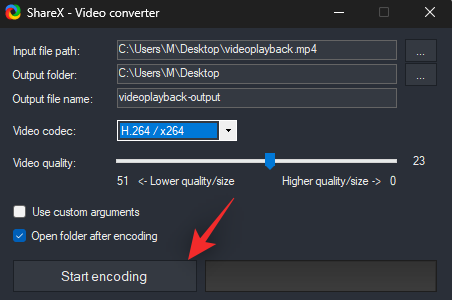
And that’s it! Once the video has been converted, the folder containing the video will be automatically opened on your PC.
You can also access the converter by going to Tools > Video converter within the ShareX app.
Video thumbnailer can help you create thumbnails for videos based on a set of pre-defined parameters. Thumbnails created by ShareX are the more traditional ones that combine different frames from your video to create a thumbnail. Use the guide below to help you create thumbnails for all your videos.
Start by activating the Video thumbnailer by using the hotkey we set earlier. Click … and select the video you wish to use from your local storage.
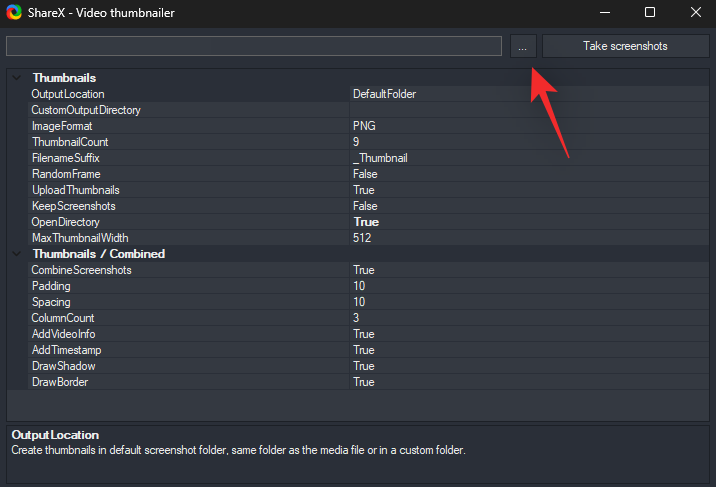
Now configure the following options based on your current preferences.
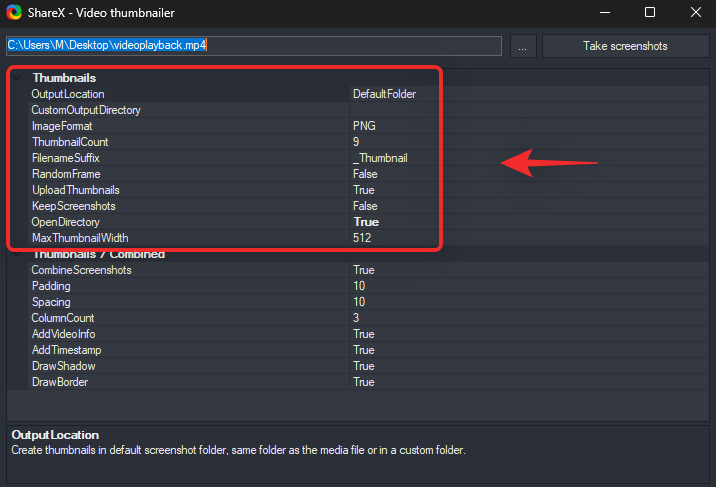
Similarly, configure the following options under Thumbnails/Combined.
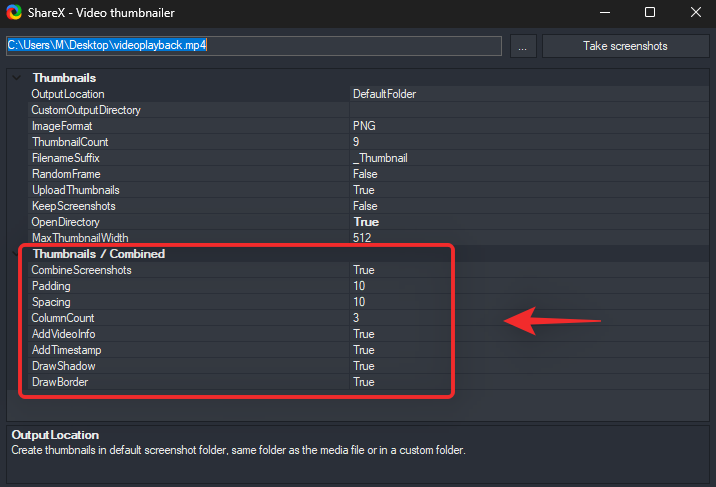
Once you are happy with your settings, click Take screenshots.
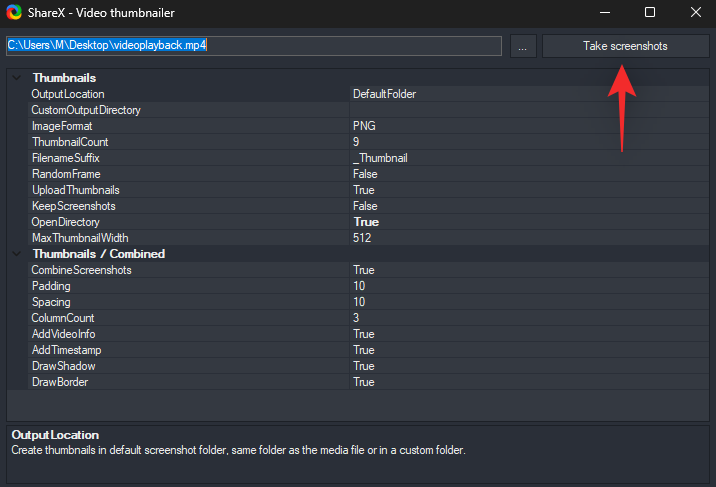
ShareX will now process the selected video and output a thumbnail file based on your settings. You can find this file in the default destination folder in case you did not modify your settings.
You can also access the video thumbnailer by going to Tools > Video Thumbnailer.
After capture tasks can help you perform automated tasks in ShareX as soon as you capture your screen. This can help you with efficiency. You can choose to directly edit your image, add effects to it, upload it to a website, and more. Use the guide below to help you along with the process.
In the ShareX tool, click on the After capture tasks option in the left panel.
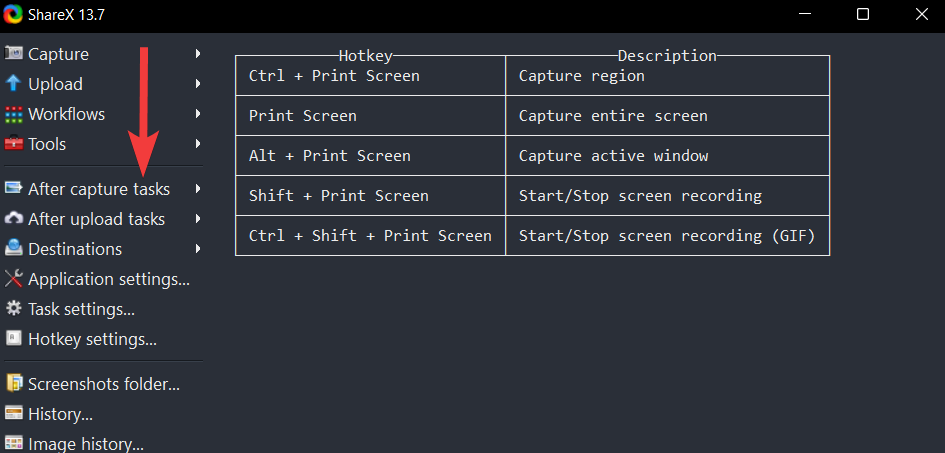
In the list of after-capture tasks, click on the tasks that you want ShareX to execute immediately after capturing a screenshot.
For example, in the picture below the tasks Copy image to clipboard, Save image to file, and Upload image to host are selected.
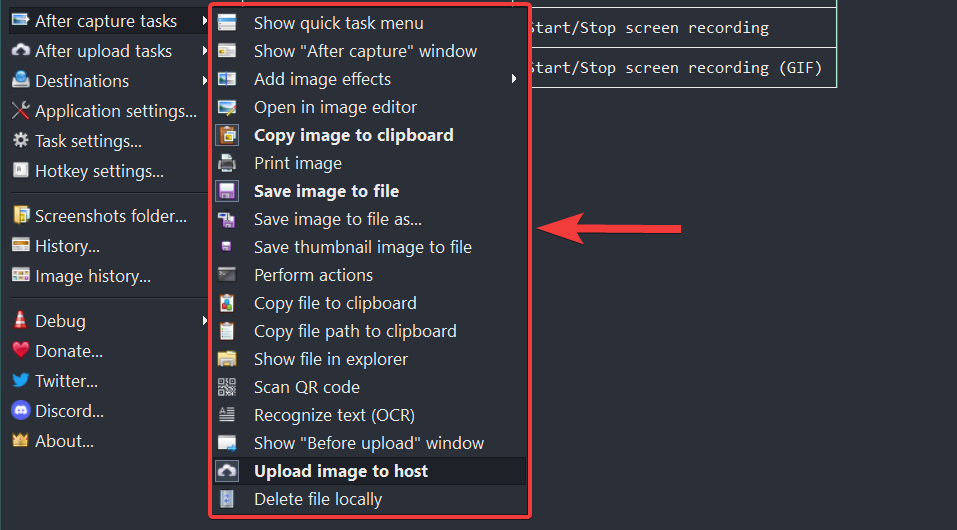
To execute the selected after-capture tasks, simply use one of the capture options available in ShareX to take a screenshot.
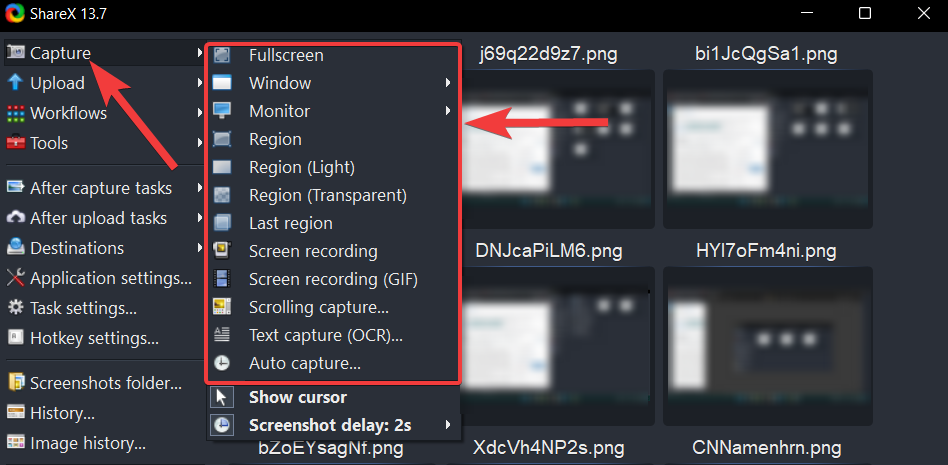
After capturing, ShareX will automatically execute the selected after-capture tasks one by one.
For example, in our case, the captured screenshot will be saved to the local destination folder, copied to the clipboard, and uploaded to an image hosting service.
After-upload tasks as the name suggests, perform automated tasks as soon as your images are uploaded to a particular website. This is mainly used by users to edit their images after backing them up to the cloud but you can use it for other scenarios as well. Follow the steps below to help you along with the process.
Open ShareX and click the After-upload tasks option in the left panel.
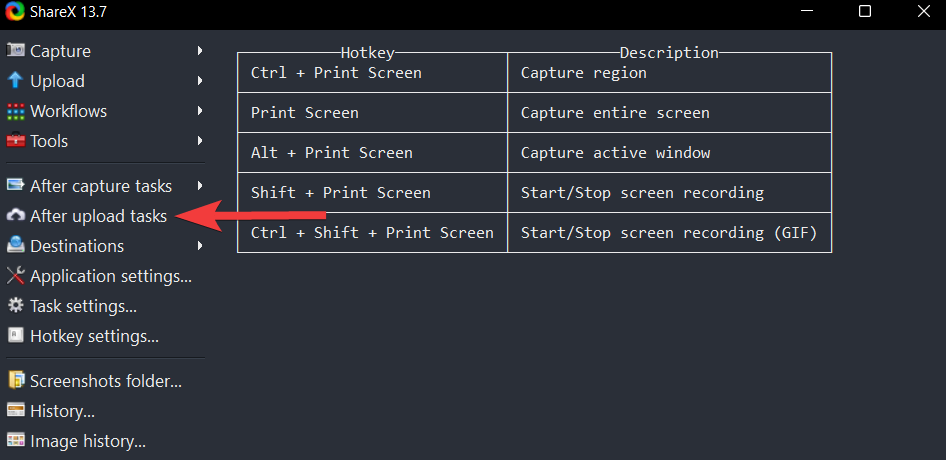
I listan över uppgifter efter uppladdning klickar du på de uppgifter som du vill att ShareX ska utföra direkt efter att du har laddat upp en skärmdump.
På bilden nedan är till exempel uppgifterna Kopiera URL till urklipp och Öppna URL markerade.
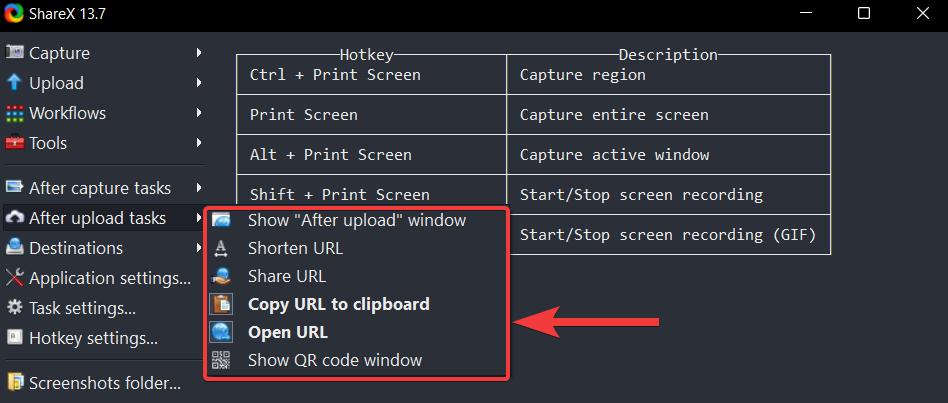
För att utföra de valda uppgifterna efter uppladdning, välj ett av fångstalternativen som finns i ShareX.
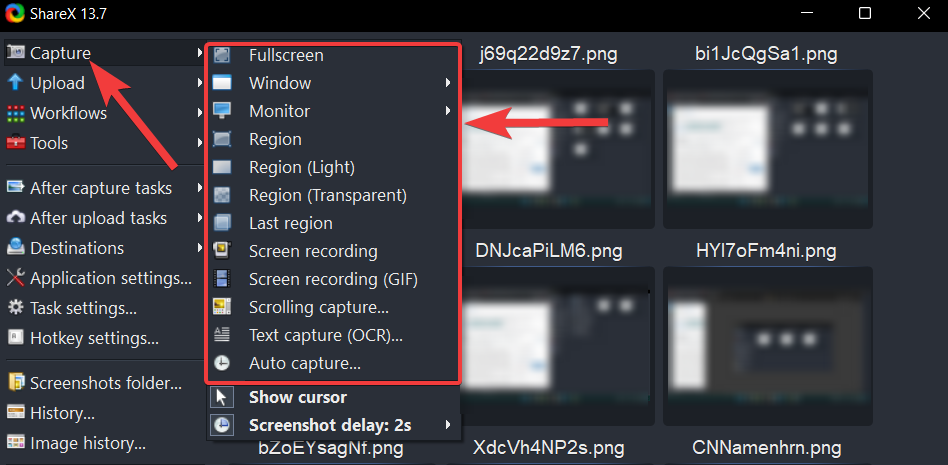
Efter infångning kommer ShareX automatiskt att utföra de valda efteruppladdningsuppgifterna, en efter en.
Till exempel, i vårt fall kommer ShareX att kopiera URL:en för den uppladdade skärmdumpen till ditt urklipp och öppna samma URL i din standardwebbläsare.
ShareX använder ffmpeg.exe för att spela in din skärm som är gratis och öppen källkod. Använd guiden nedan för att hjälpa dig spela in din skärm med ShareX.
Börja med att aktivera ShareX-skärminspelningsverktyget med snabbtangenten vi hade ställt in tidigare. När den har aktiverats kommer du att uppmanas att ladda ner ffmpeg.exe. Klicka på Ja för att fortsätta med detsamma.
Klicka på OK när du är klar.
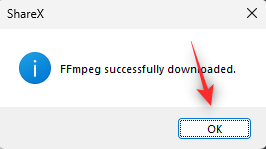
Verktyget kommer att startas automatiskt när ffmpeg.exe har konfigurerats på din enhet. Klicka och välj en region som du vill fånga.
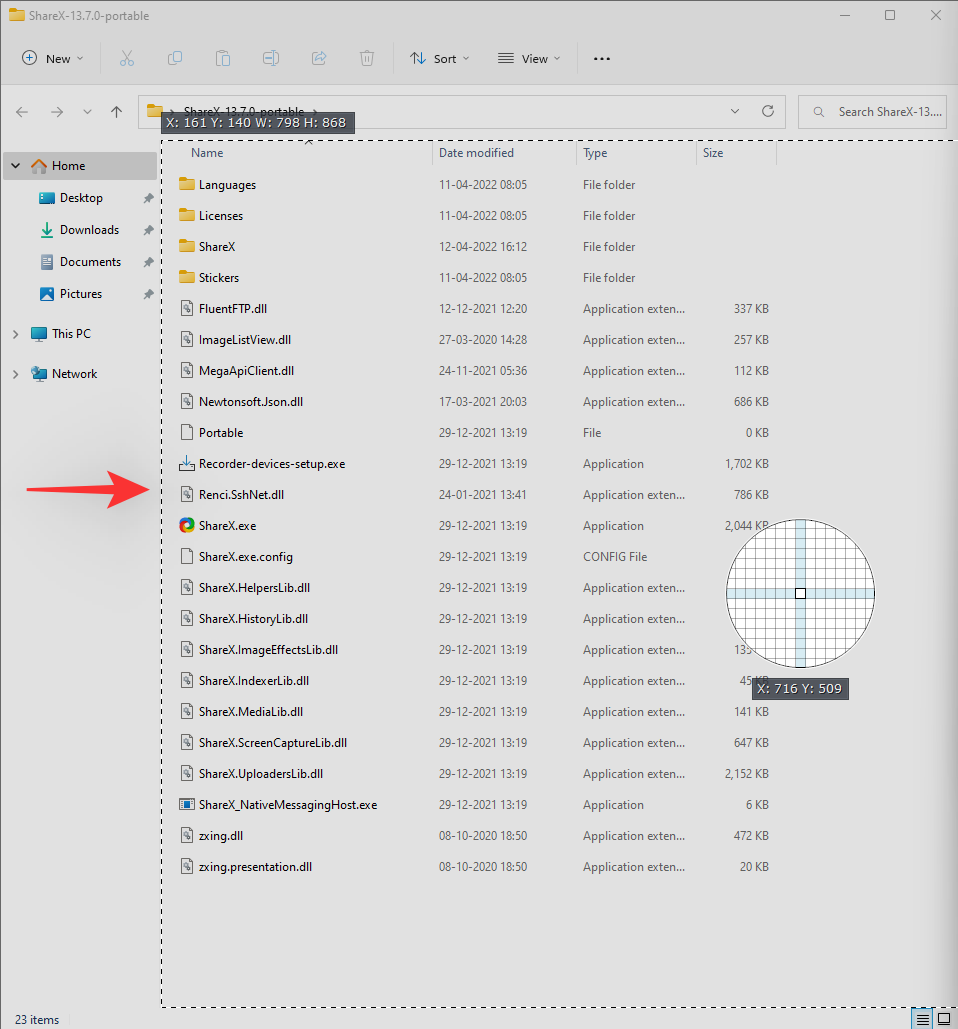
ShareX kommer nu automatiskt att spela in den valda regionen. Klicka på Stopp när du är klar med att spela in skärmen.
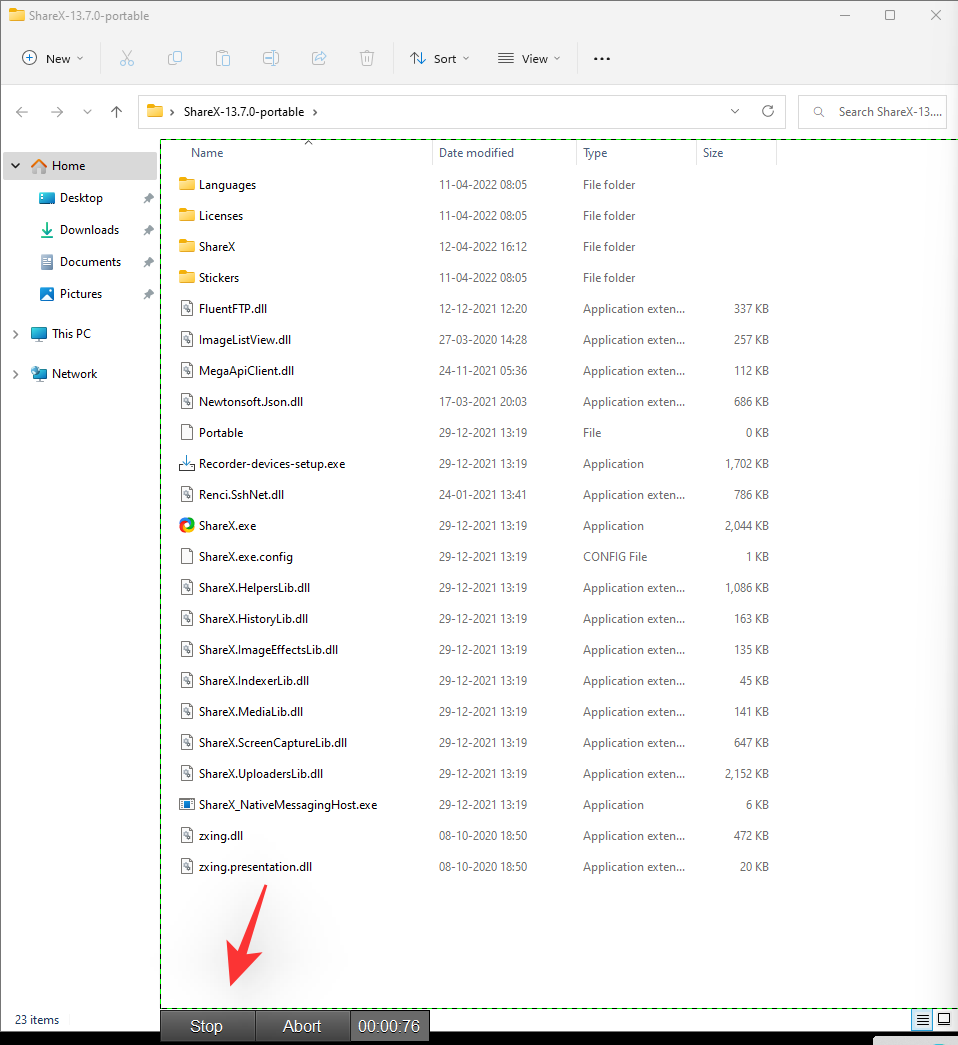
Tips: Du kan använda Avbryt om du vill börja om och kassera den aktuella inspelningen.
Inspelningen kommer nu att sparas i din målmapp.
Du kan också komma åt alternativet för skärminspelning genom att gå till Capture > Skärminspelning.
Det vanliga skärminspelningsverktyget kommer att spela in videor, men om du vill spela in GIF-filer kan du använda det här verktyget istället. Aktivera detsamma genom att använda snabbtangenten för inspelning av GIF-filer som vi hade ställt in tidigare.
Du kommer nu att se ett regionvalsverktyg. Välj den region du vill fånga genom att klicka på den.
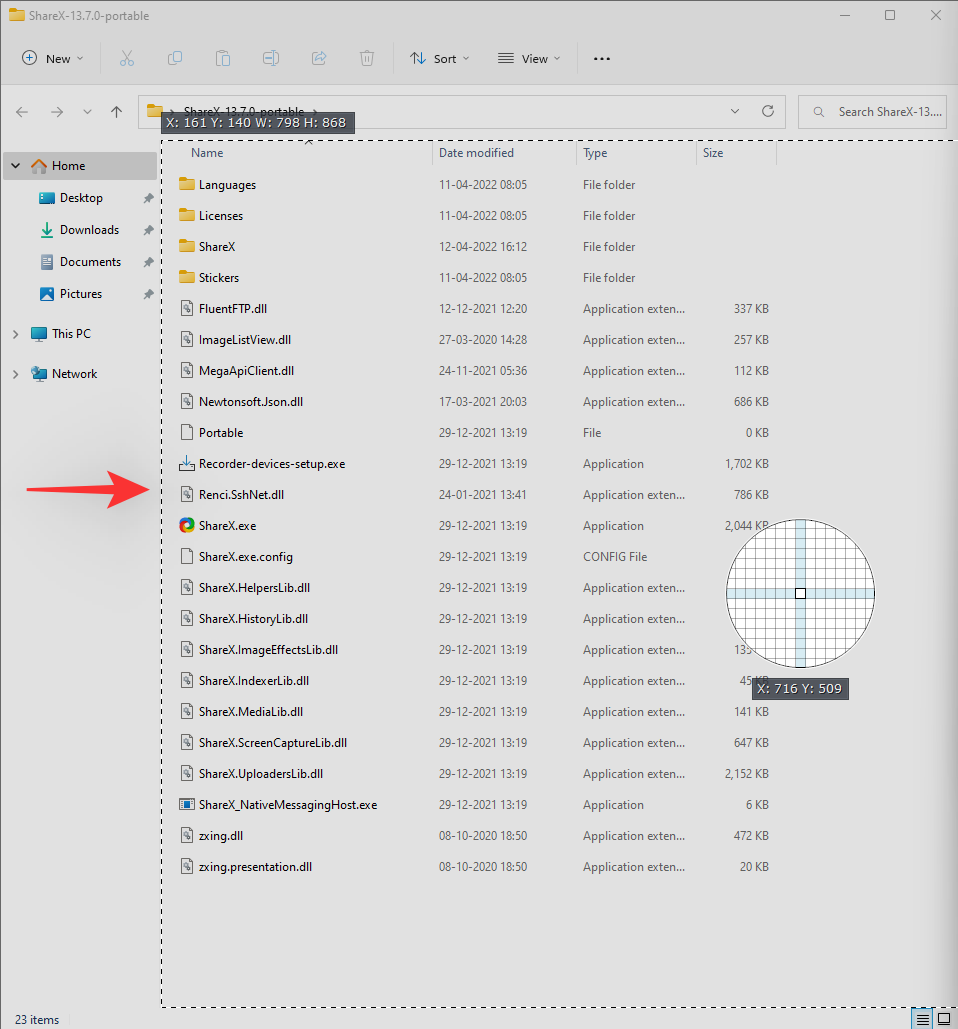
ShareX kommer nu automatiskt att börja spela in den valda regionen. När du är klar klickar du på Stopp.
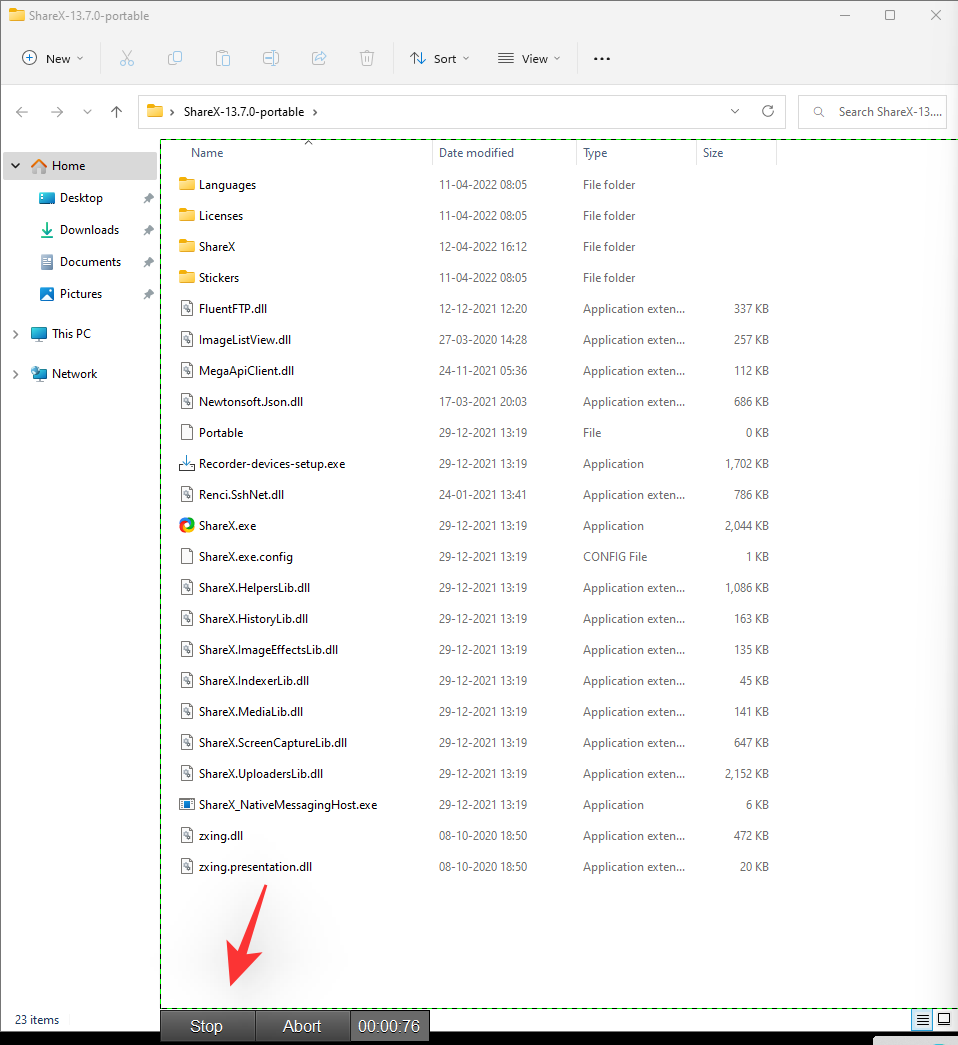
Tips: Du kan också klicka på Avbryt om du vill börja om och överge den aktuella inspelningen.
Den valda inspelningen kommer nu att sparas i din målmapp.
Du kan också aktivera det här verktyget genom att gå till Capture > Screen recording (GIF).
ShareX är ett heltäckande verktyg och kommer därför med inbyggda uppladdningsverktyg som kan hjälpa dig att ladda upp dina skärmdumpar direkt till molnet eller bildvärdwebbplatserna. Använd någon av guiderna nedan beroende på dina preferenser för att hjälpa dig med processen.
Metod 1: Automatiskt
För att ställa in ShareX så att det laddar upp skärmbilderna automatiskt efter att ha tagits, välj Destinationer > Bilduppladdning från ShareX-verktyget.

I alternativen för bilduppladdning väljer du värdwebbplatsen där du vill ladda upp dina skärmdumpar. För den här guiden kommer vi att välja Imgur.

Nu, i ShareX-verktyget, klicka på alternativet Ladda upp bild till värd som finns i After capture tasks .
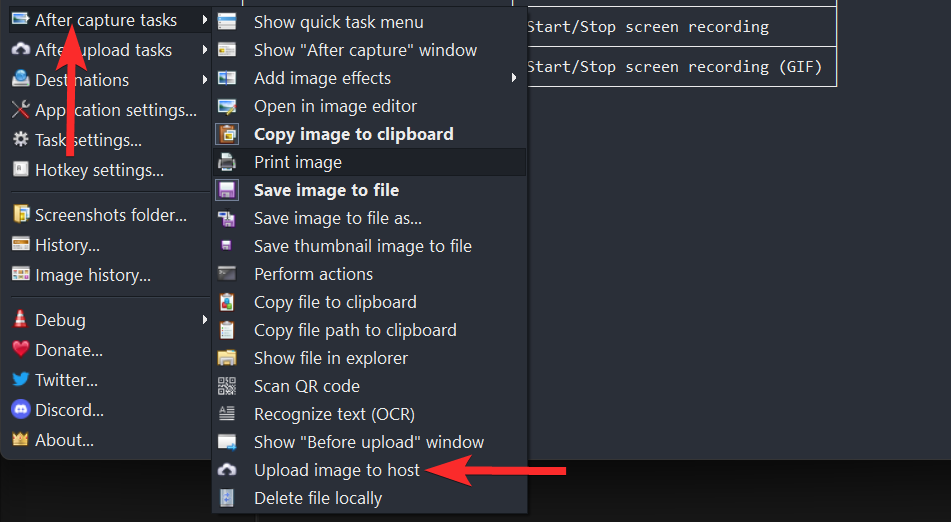
När det är valt kommer alternativet Ladda upp bild till värd att se ut som bilden nedan.
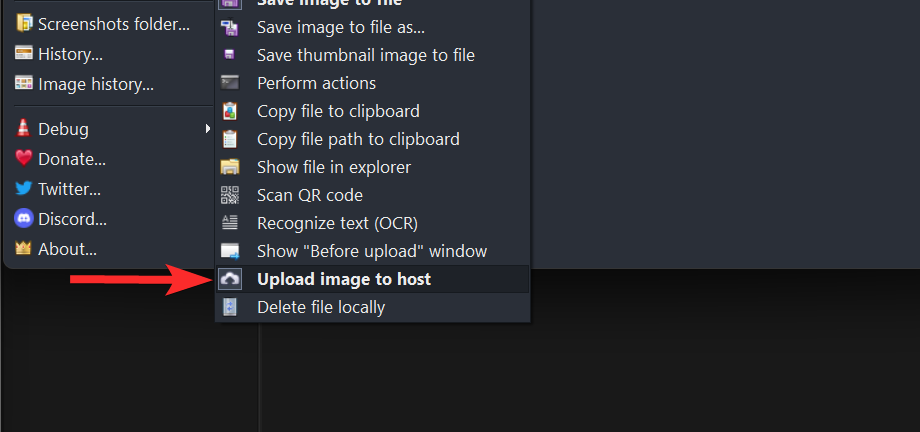
Klicka sedan på Uppgifter efter uppladdning och se till att alternativen Kopiera URL till urklipp och Öppna URL är valda.
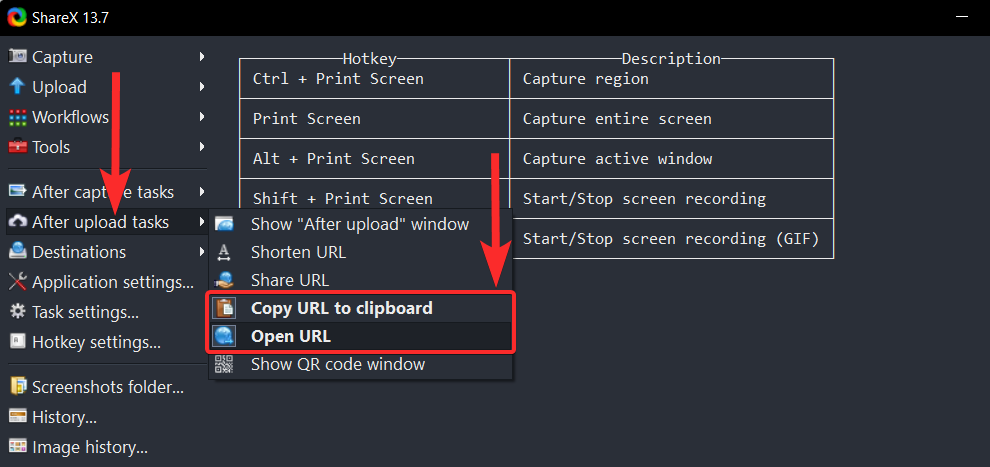
Det är allt. Nu, varje gång en skärmdump tas, kommer ShareX att öppna Imgur-uppladdningslänken för just den skärmdumpen i en ny flik i din standardwebbläsare.
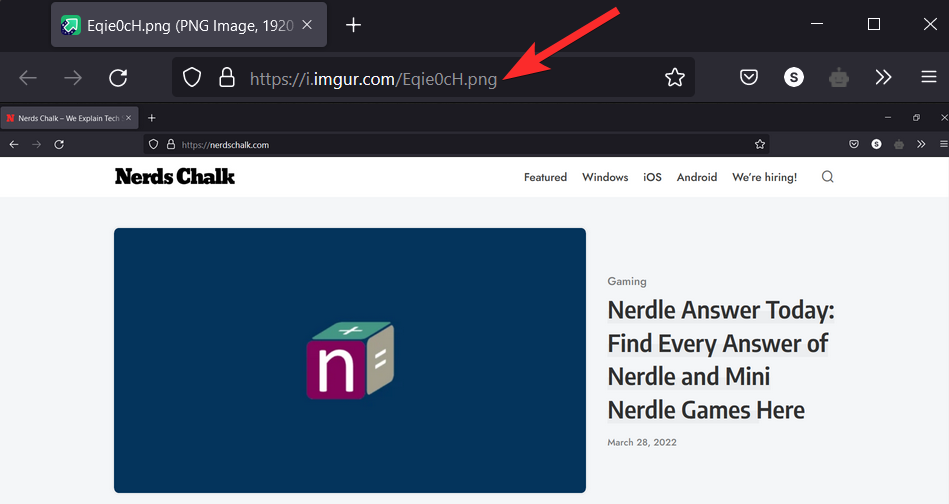
Dessutom har länken till denna uppladdade bild också kopierats till ditt urklipp. Du kan sedan dela denna Imgur-länk genom att klistra in den i en valfri meddelandeapp genom att använda CTRL + V genvägen från ditt tangentbord.
Metod 2: Manuellt
Du kan också konfigurera uppgifter efter uppladdning så att du kan ladda upp skärmdumpar manuellt med ett enda klick. Följ stegen nedan för att hjälpa dig med processen.
För att göra det, välj Destinationer > Bilduppladdning från ShareX-verktyget.

I alternativen för bilduppladdning väljer du värdwebbplatsen där du vill ladda upp dina skärmdumpar. För den här guiden kommer vi att välja Imgur.

Ta nu skärmdumpen med ShareX eller leta upp skärmdumpen du vill ladda upp.
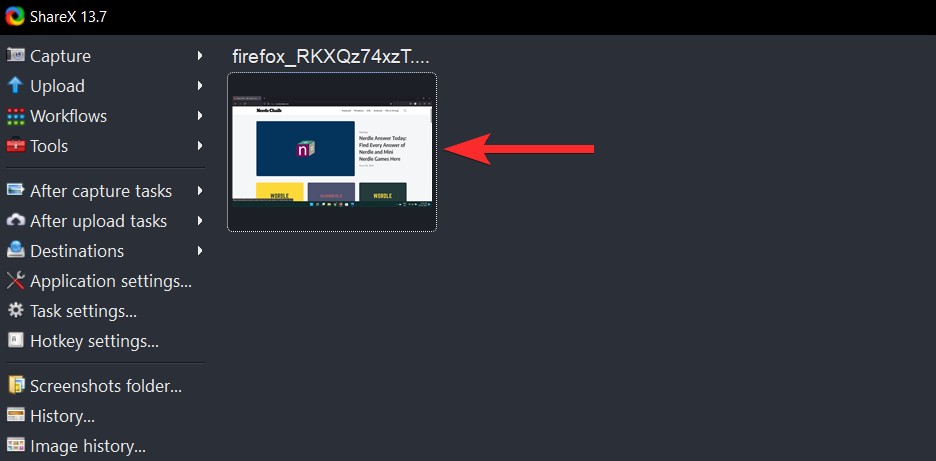
Högerklicka på den här skärmdumpen och välj Ladda upp . Detta kommer att ladda upp skärmdumpen till din valda värd och skapa en ny miniatyrbild i ShareX.

Nu, för att besöka uppladdningslänken, högerklicka på den nya miniatyren och välj Öppna > URL .
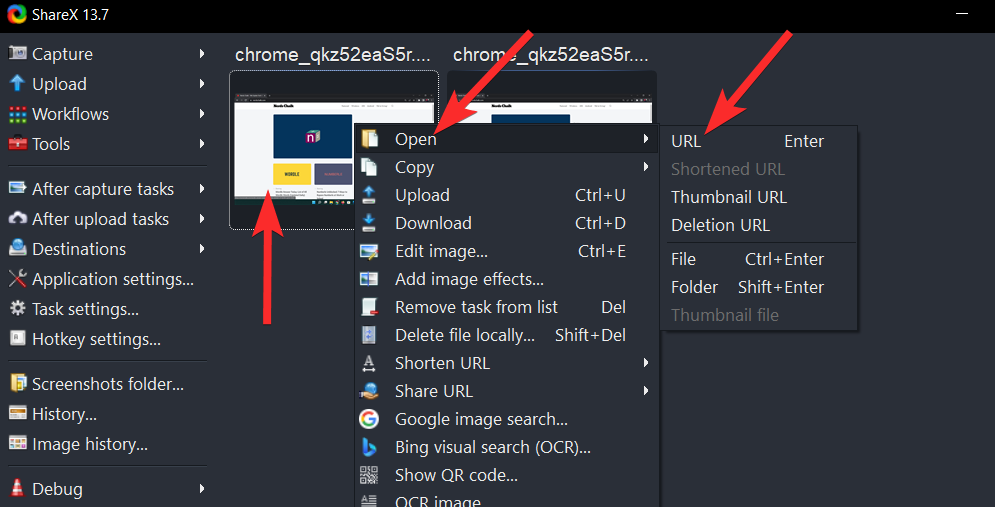
Detta öppnar Imgur-uppladdningslänken för just den skärmdumpen på en ny flik i din standardwebbläsare.
Att dela skärmdumpar kan vara lite svårt om du har ont om data eller vill ha en permanent lösning. ShareX erbjuder dig möjligheten att skapa QR-koder för molnbaserade skärmdumpar som sedan kan skannas och öppnas från vilken enhet som helst. Följ guiden nedan för att hjälpa dig med processen.
Välj en skärmdump som du vill använda för en QR-kod. Fånga din skärm, gå till din målmapp och högerklicka på skärmdumpen för att välja Ladda upp.

Högerklicka nu på den nya miniatyren och välj Visa QR-kod .
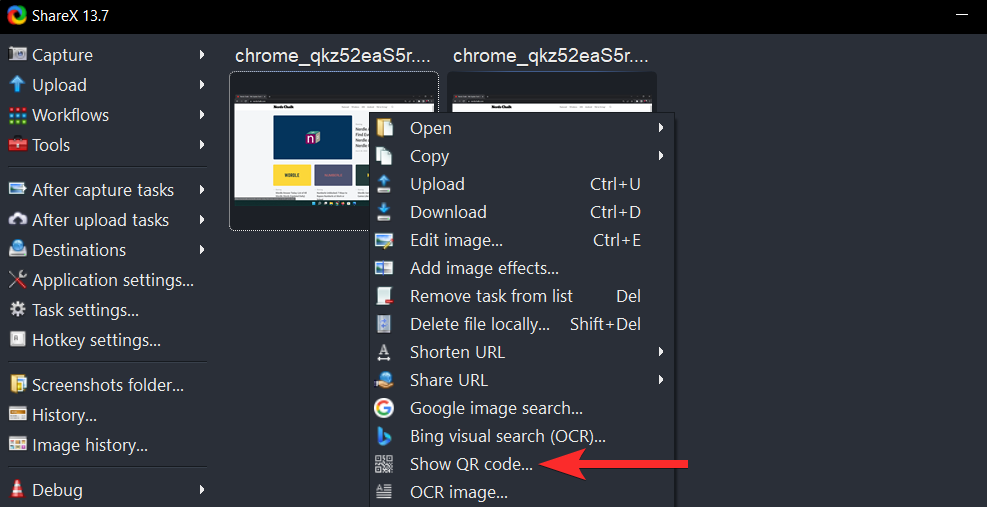
Du kommer att presenteras med QR-koden för Imgur-uppladdningslänken för din skärmdump.
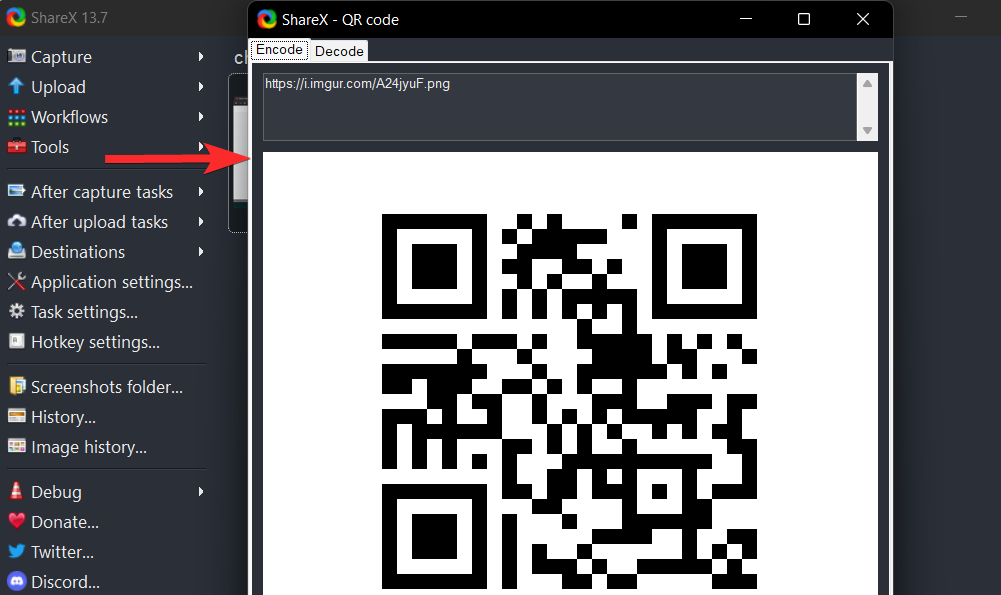
Högerklicka på QR-koden och välj ett av alternativen beroende på dina önskemål.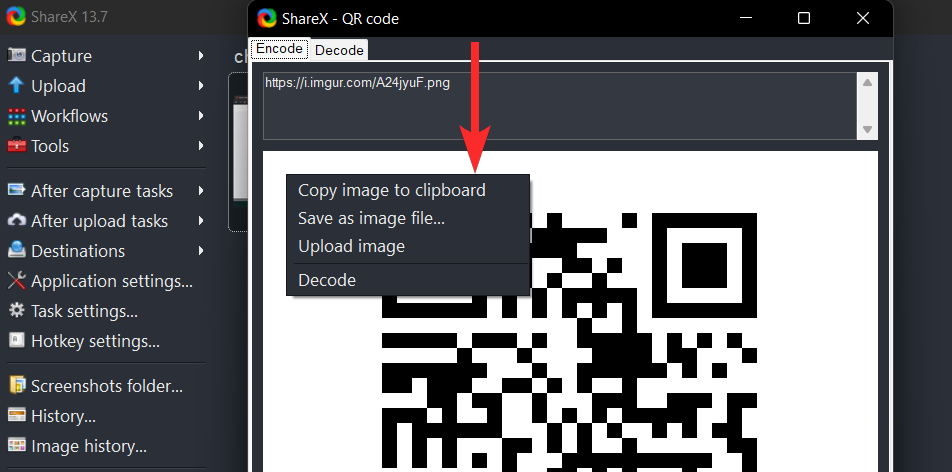
Ladda först upp skärmdumpen manuellt från ShareX till en onlinevärd. För att göra det, välj Destinationer > Bilduppladdning från ShareX-verktyget.

I alternativen för bilduppladdning väljer du värdwebbplatsen där du vill ladda upp dina skärmdumpar. För den här guiden kommer vi att välja Imgur.

Ta nu skärmdumpen med ShareX eller leta upp skärmdumpen du vill ladda upp.
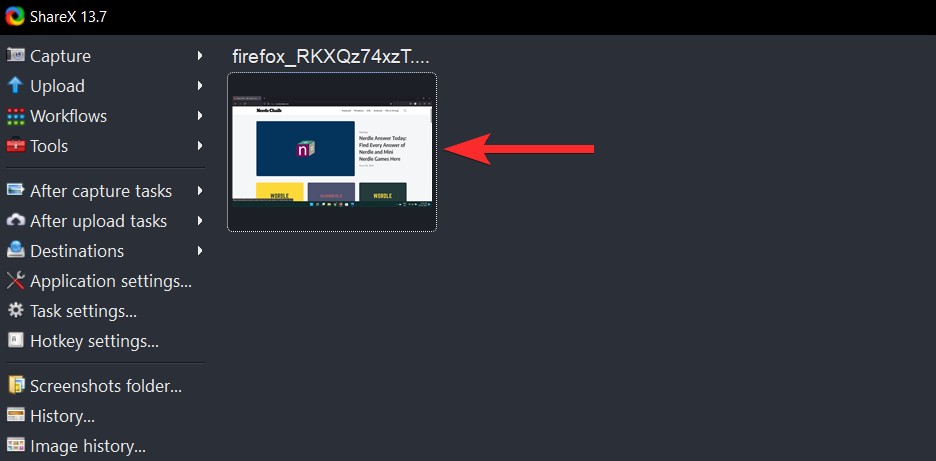
Högerklicka på den här skärmdumpen och välj Ladda upp . Detta kommer att ladda upp skärmdumpen till din valda värd och skapa en ny miniatyrbild i ShareX.

Högerklicka nu på den nya miniatyren och välj Visa QR-kod .
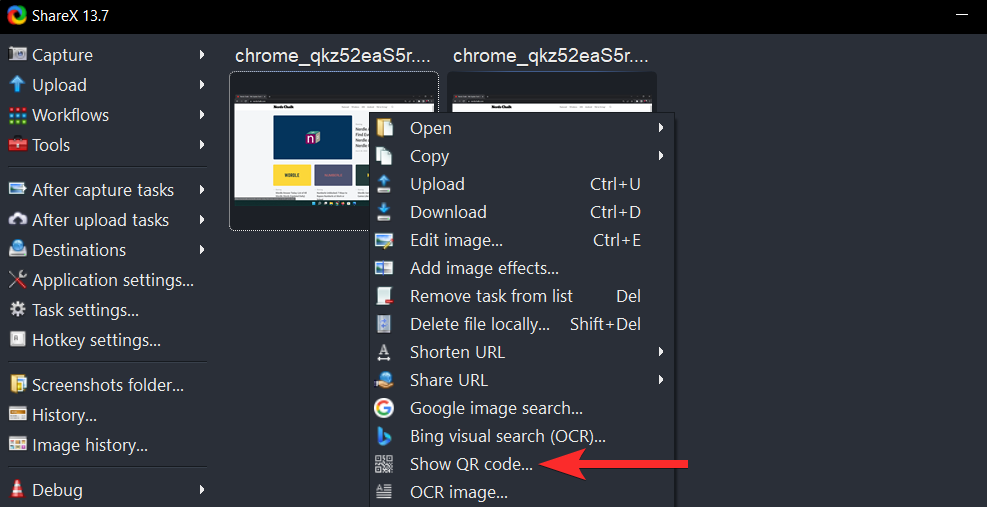
Du kommer att presenteras med QR-koden för Imgur-uppladdningslänken för din skärmdump.
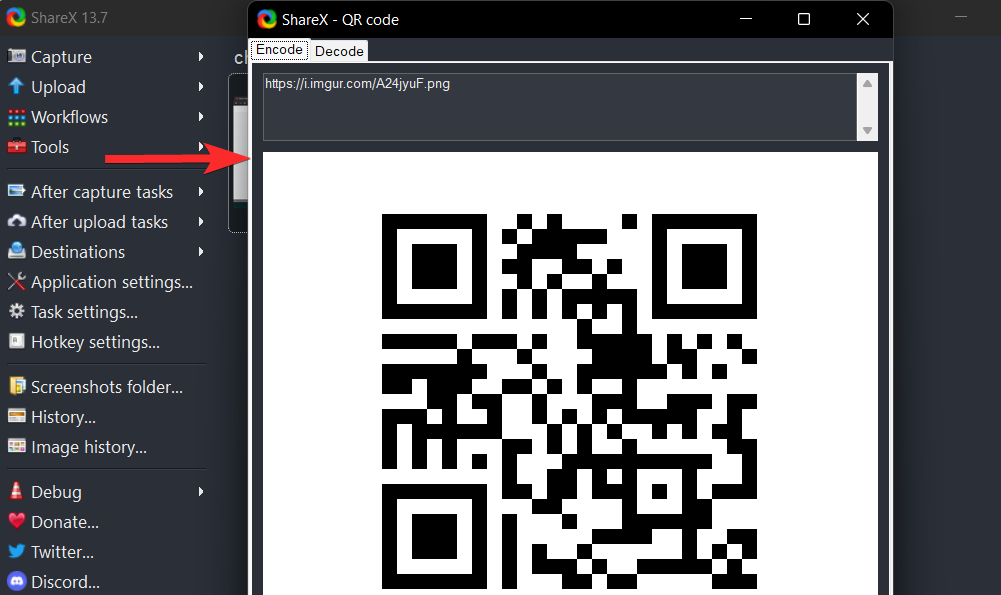
För att se följande 3 alternativ för att hantera QR-koden, högerklicka helt enkelt på QR-koden.
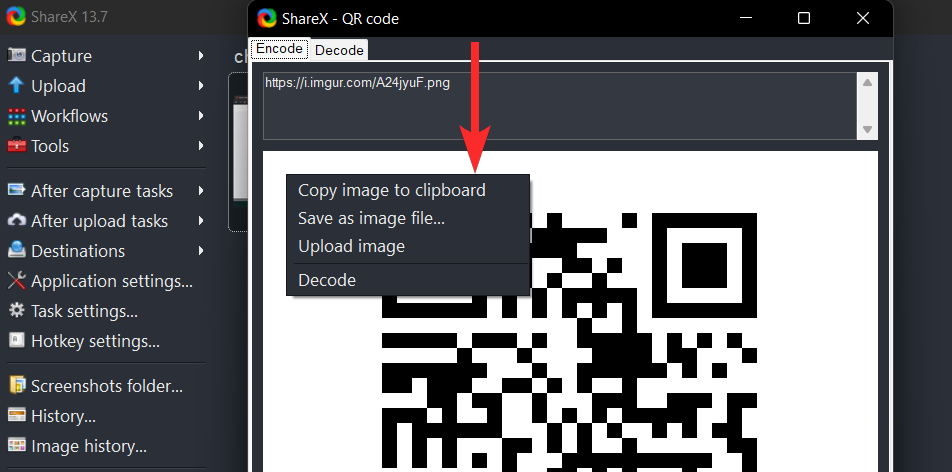
Du kan nu välja ett av ovanstående 3 alternativ för att hantera QR-koden som du önskar.
Som diskuterats ovan har ShareX en dedikerad bildredigerare som du till din fördel kan använda för att kommentera och redigera dina skärmdumpar efter behov. Använd stegen nedan för att hjälpa dig med processen.
Öppna ShareX och navigera till din målmapp. Klicka nu på önskad bild och tryck Ctrl + Epå ditt tangentbord.
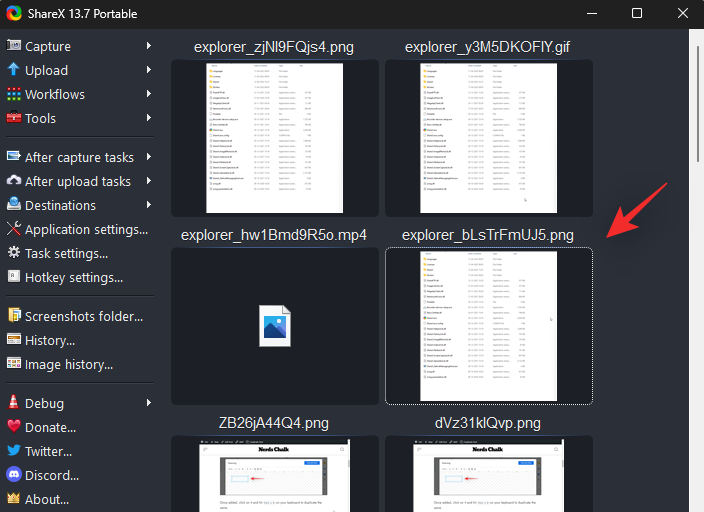
Bilden kommer nu att öppnas i ShareX-redigeraren och du kan redigera och spara densamma på din lokala lagring efter behov.
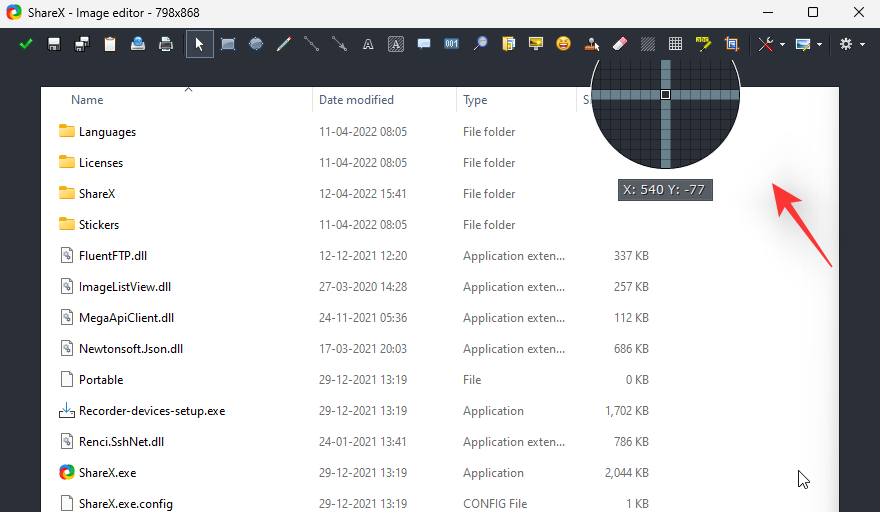
Eftersom vi hade konfigurerat ShareX att använda kontextmenyalternativet kan vi också redigera bilder direkt från själva filläsaren.
Navigera till önskad bild i filläsaren och högerklicka på densamma. Välj Redigera med ShareX.
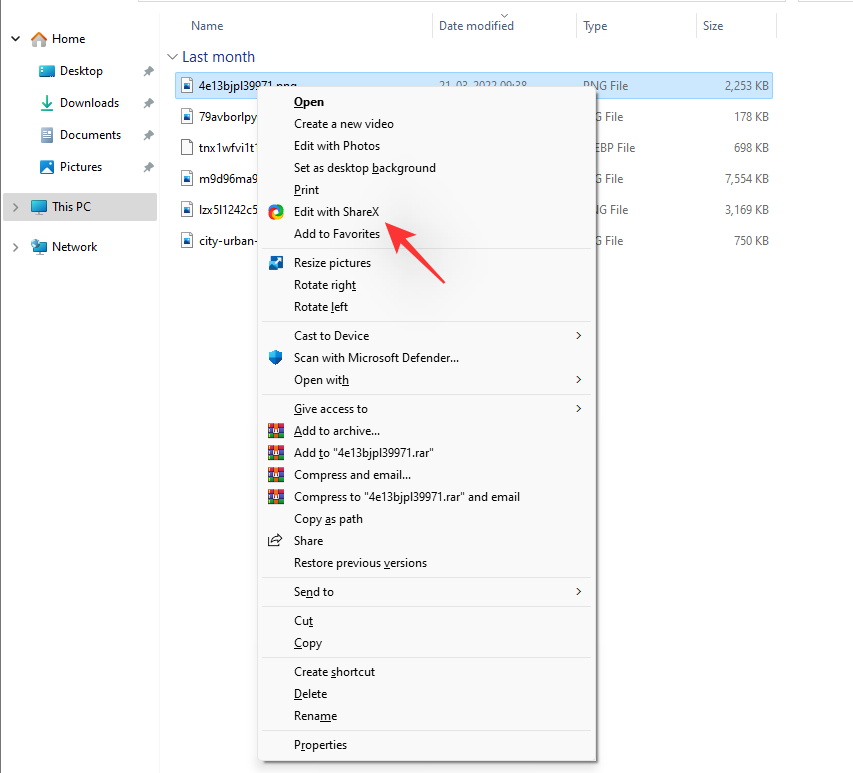
Den valda bilden kommer nu att öppnas automatiskt i ShareX-redigeraren. Du kan nu redigera och spara bilden till din lokala lagring som avsett.
Vi hoppas att det här inlägget hjälpte dig att bli bekant med ShareX. Om du stöter på några problem eller har fler frågor till oss, kontakta oss gärna genom att använda kommentarsektionen nedan.
RELATERAD:
Vill du automatisera alla dina personliga och professionella uppgifter på en Windows 11-dator? Lär dig här hur du skapar uppgifter i Windows Task Scheduler.
Ta reda på hur du fixar felkod 0x80070070 på Windows 11, som ofta dyker upp när du försöker installera en ny Windows-uppdatering.
Vad gör du när Windows 11-datorns tid mystiskt inte visar den tid den ska? Prova dessa lösningar.
Ta reda på vad du ska göra om Windows Phone Link inte fungerar, med en steg-för-steg lista med lösningar för att hjälpa dig att återansluta din telefon till din dator.
Att hantera flera e-postinkorgar kan vara en utmaning, särskilt om viktiga e-postmeddelanden hamnar i båda. Många människor står inför detta problem när de har öppnat Microsoft Outlook och Gmail-konton. Med dessa enkla steg lär du dig hur du synkroniserar Microsoft Outlook med Gmail på PC och Apple Mac-enheter.
Upptäck skillnaden mellan Windows 11 Home och Pro i ett kortfattat format i denna artikel och välj rätt Windows 11-utgåva.
Behöver du skriva ut på en nätverksansluten skrivare på kontoret eller ett annat rum hemma? Hitta här hur du lägger till en skrivare via IP-adress i Windows 11.
Om du ser felet Windows Online Troubleshooting Service Is Disabled när du använder någon Windows felsökare, läs den här artikeln nu!
Lär dig hur du rullar tillbaka Windows 11 24H2-uppdateringen om du har haft problem med denna version av Microsofts operativsystem.
Denna handledning visar hur du ändrar inställningarna för UAC i Microsoft Windows.







