Skapa ett schemalagt jobb i Windows 11

Vill du automatisera alla dina personliga och professionella uppgifter på en Windows 11-dator? Lär dig här hur du skapar uppgifter i Windows Task Scheduler.
Windows har aldrig varit så pålitligt när det gäller att städa upp efter sig, särskilt när det kommer till appmappar och registerfiler. Det är därför appar som CCleaner har haft en viss attraktionskraft. Även om Windows har ett fåtal inbyggda verktyg som kan användas för att rensa upp datorn och öka prestanda, har de sällan samlats under ett enda nav.
I ett försök att ändra på det, hade Microsoft arbetat på ett nytt initiativ som skulle ge PC-optimerare och renare appar en kör för pengarna. Och efter månader av att vara hemlig har Microsofts nya PC Manager-app äntligen upptäckts. Här är allt du behöver veta om betaversionen av den nya PC Manager-appen som Microsoft i tysthet har arbetat med.
Vad är Windows 11 PC Manager-appen?
PC Manager-appen är Microsofts förslag på en renare och prestandahöjande app. Även om den fortfarande är i beta, samlar PC Manager-appen en mängd olika inbyggda verktyg som hanterar startappar, städar systemröran och ökar din dators prestanda på det hela taget.
PC Manager-appen körs tyst i bakgrunden och kan lätt nås från systemfältet. Den öppnas i en minimal sidovy, liknande OneDrive, och ger en mängd information, hälsokontroller och säkerhetsfunktioner – allt under en enda huva.
Relaterat: Hur man ändrar ljusstyrka på Windows 11 [AIO]
Vad gör appen PC Manager?
PC Manager-appen har två grundläggande flikar som du kan växla mellan – Rengöring och Säkerhet. På fliken "Rengöring" är följande funktioner tillgängliga:
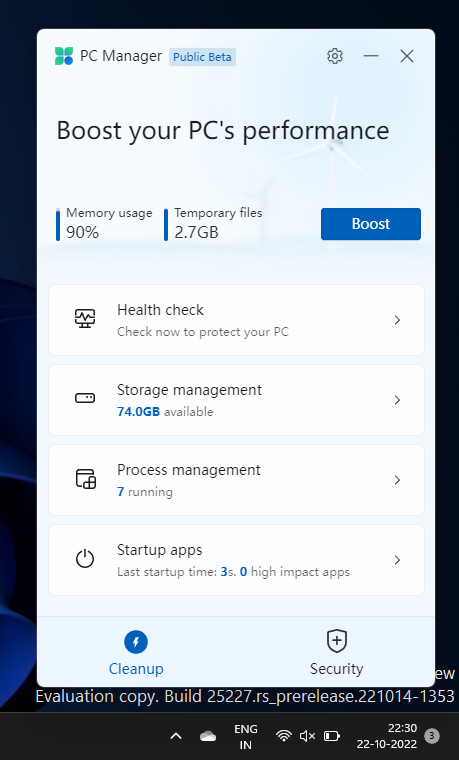
Från fliken "Säkerhet" kan du komma åt följande funktioner:
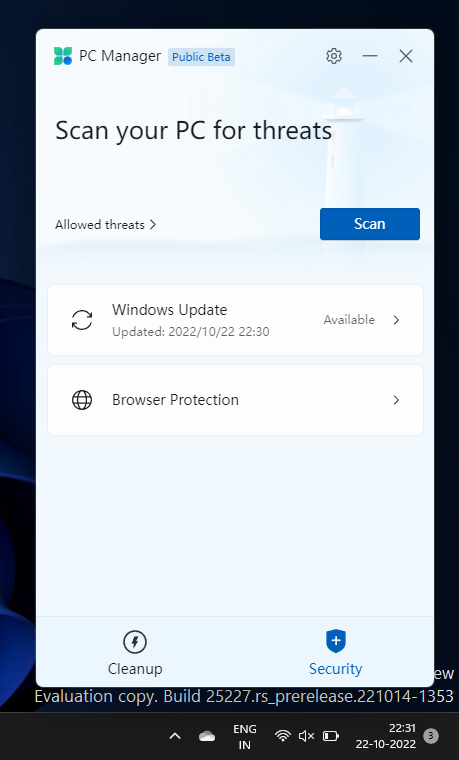
Att kunna komma åt alla dessa säkerhets- och saneringsverktyg från ett enda nav är definitivt ett plus för Windows-användare som kan frestas att avstå från tredjepartsappar när PC Manager-appen är tillgänglig för allmänheten.
Relaterat: Hur man installerar och använder Git på Windows 11
Hur man hämtar PC Manager-appen
PC Manager är en app från Microsoft som är tillgänglig för nedladdning på deras officiella kinesiska webbplats, vilket kan tyda på att den är gjord för en specifik marknad, även om inget om det ännu har bekräftats.
Ladda ner: PC Manager-appen
Gå till länken ovan och klicka på Gratis nedladdning . När installationsfilen har laddats ner installerar du appen och kör den.
Eftersom appen är ett alternativ till CCleaners och världens rena mästare, är appen mer inriktad på lågspecifika datorer. Men många skulle ha nytta av Microsofts nya app, särskilt de som föredrar att ha all systemrengöring och systemhälsoverktyg under samma tak.
Hur man använder PC Manager-appen
Låt oss ta en titt på alla olika områden som gör PC Manager till en värdig utmanare i världen av appar för prestandaförstärkare och PC-rengöring.
Öka prestanda och ta bort tillfälliga filer
"Boost"-knappen längst upp kommer att minska minnesanvändningen och rensa upp temporära filer.
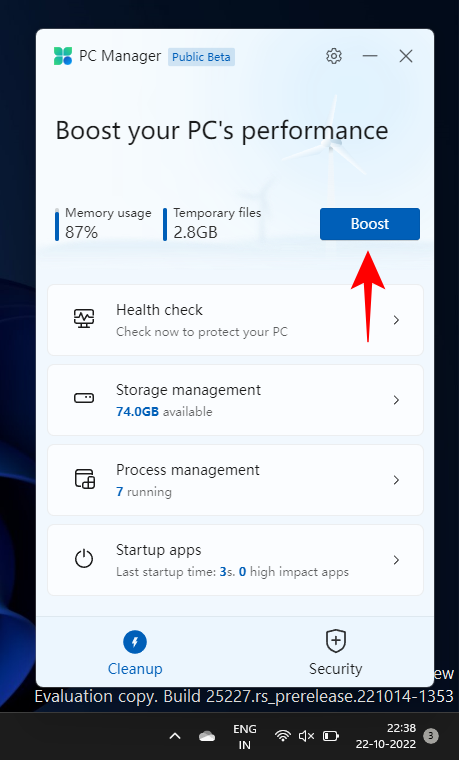
I våra tester sjönk minnesanvändningen med 27 % på några sekunder, vilket är en ganska god marginal. De temporära filerna raderades också omedelbart.
Kontrollera din dators hälsa
För att snabbt kontrollera din dators hälsa, klicka på "Hälsokontroll".
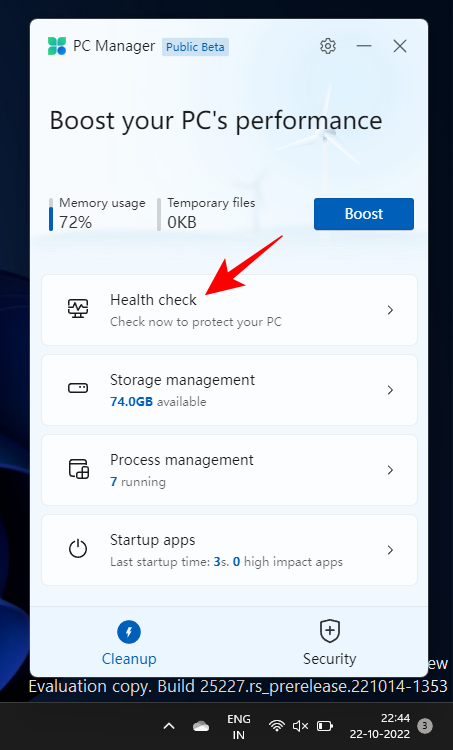
PC Manager kommer omedelbart att börja leta efter problem.
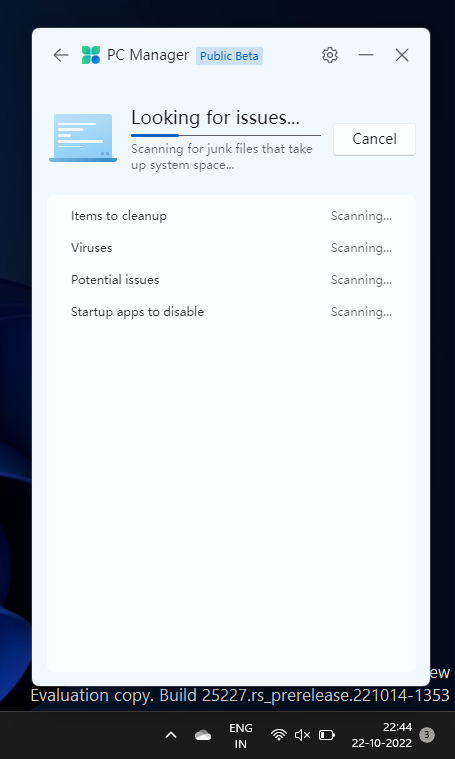
När det är klart kommer det att rekommendera vissa åtgärder. Granska åtgärderna en gång innan du klickar på "Fortsätt".
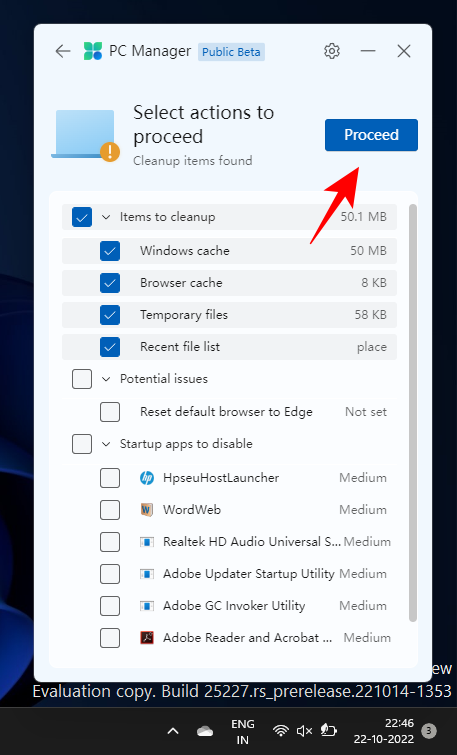
När du är klar klickar du på "Klar".
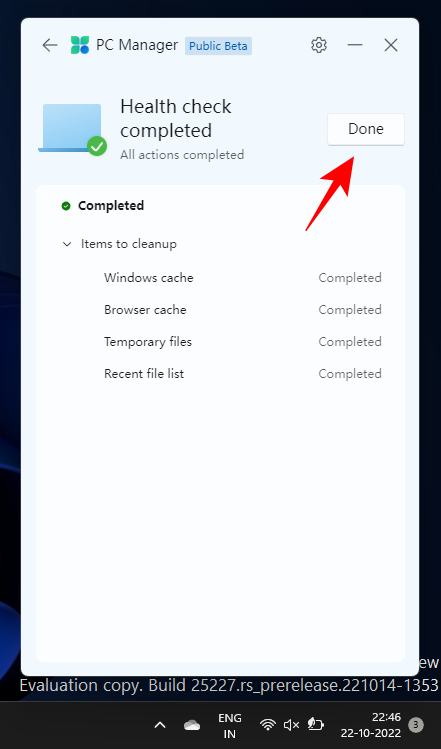
Hantera lagring av din PC
Lagringshanteringsfunktionen visar dig tillgängligt lagringsutrymme på din PC. Om du har ont om lagring, klicka på den för att komma åt alternativen i den.
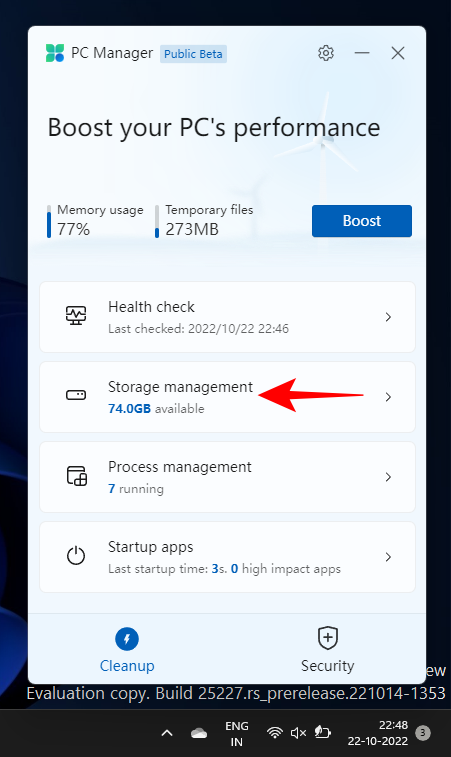
"Deep Cleanup" kommer att gräva fram stora oönskade filer på din "C"-enhet.
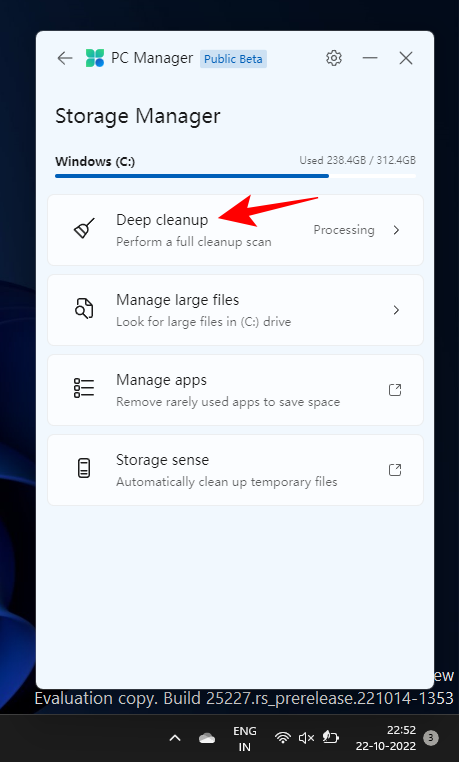
För att radera dem på en gång, klicka på "Fortsätt".
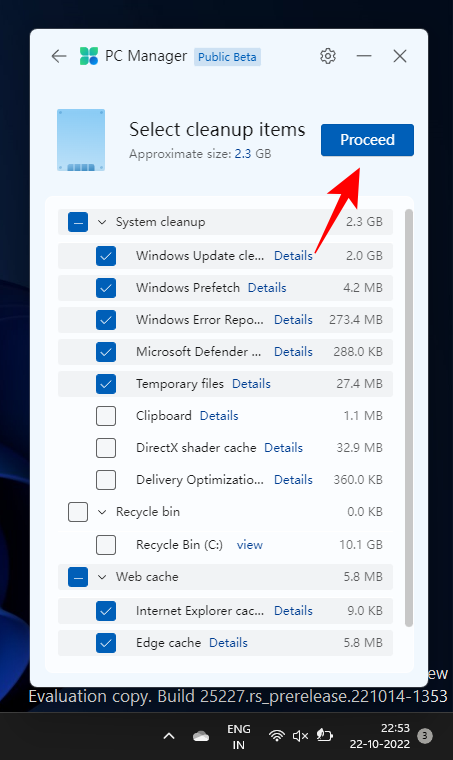
"Hantera stora filer" låter dig leta efter stora filer i 'C'-enheten.
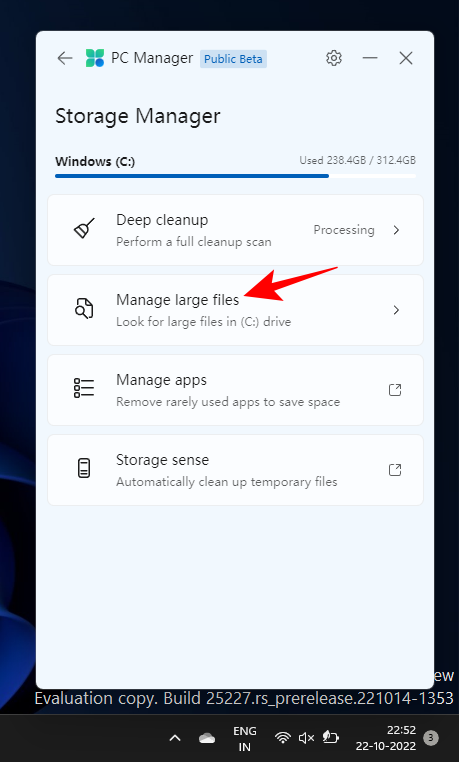
Du kan välja storlek och filtypsfilter och sedan visa dessa filer i Filutforskaren.
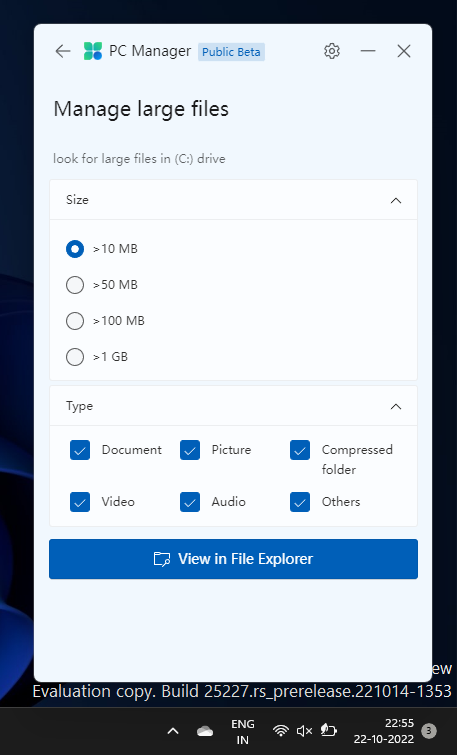
Slutligen kommer alternativen "Hantera appar" och "Lagringskänsla" att omdirigera dig till sidan Inställningar för dessa verktyg.
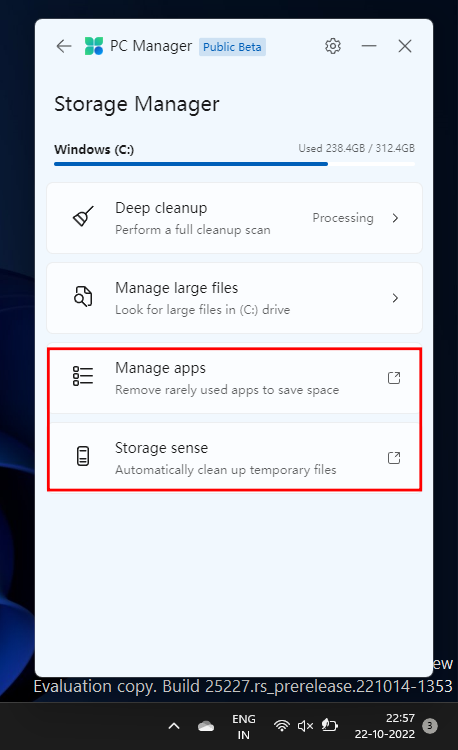
Relaterat: Aktivitetsfältet visar inte ikoner på Windows 11? Hur man fixar
Hantera processer på din PC
Processhantering liknar Task Manager genom att den ger en snabb bild av de processer som körs på systemet.
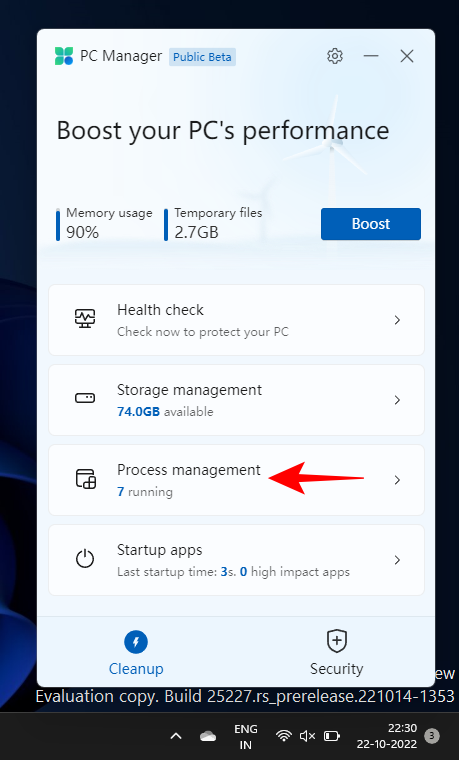
Men ännu viktigare, du kan avsluta de angivna oanvända processerna för att få systemet att köra snabbare. För att göra det klickar du helt enkelt på "Avsluta" bredvid processen och frigör minnet som används av den processen.
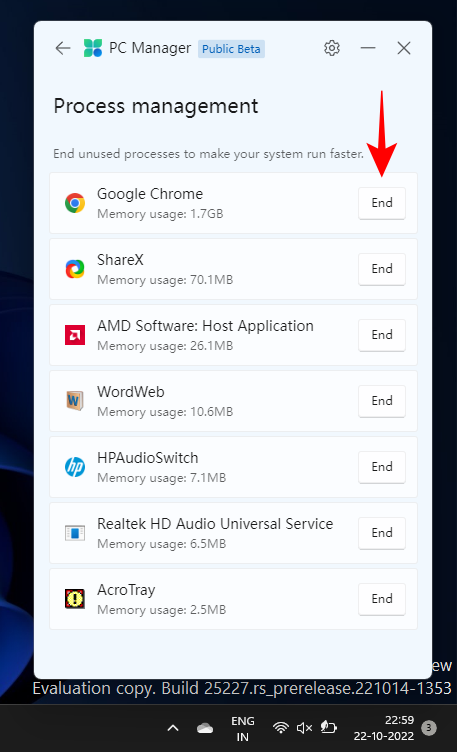
Hantera startappar
En annan funktion i Task Manager, alternativet Startup Apps kommer att lista de appar som du bör inaktivera för att påskynda startprocessen.
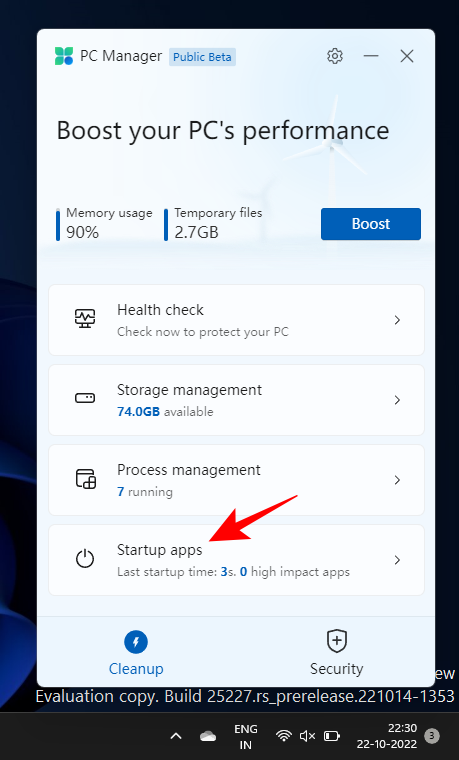
För att inaktivera en, stäng helt enkelt av den.
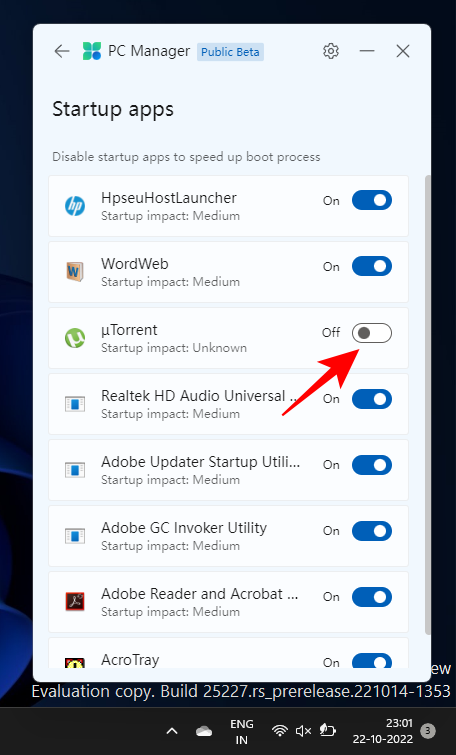
Skanna din dator med Windows Defender
Alternativet att söka efter virus och hot finns högst upp på fliken "Säkerhet". Om du klickar på den startar en systemomfattande genomsökning omedelbart.
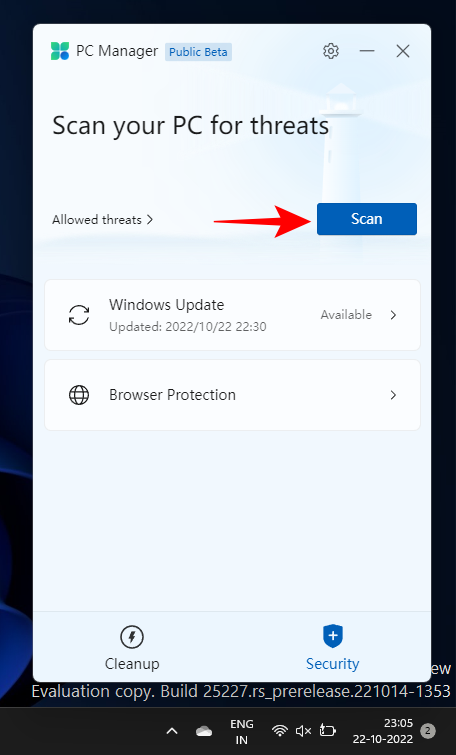
När det är klart kommer du att se resultatet i PC Manager-appen samt få ett popup-fönster från Microsoft Defender Antivirus-skanningen.
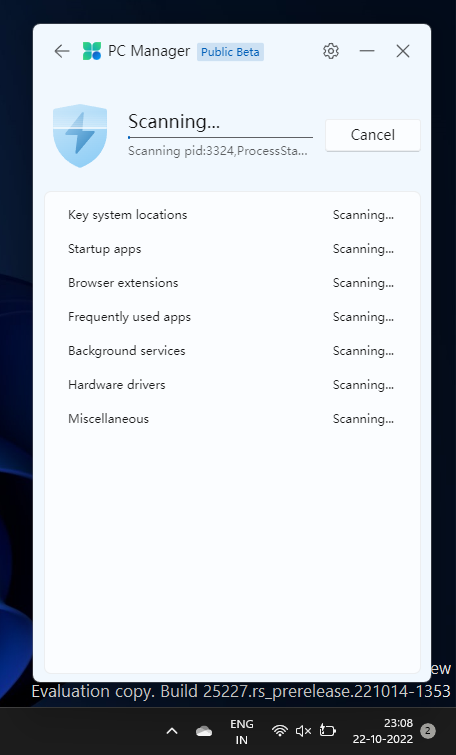
Relaterat: Hur man inaktiverar CSM för att installera Windows 11
Uppdatera ditt Windows OS
Ett snabbt Windows-uppdateringsalternativ finns också på fliken "Säkerhet", vilket ger dig en snabb titt på om din Windows är uppdaterad eller om det finns några uppdateringar som väntar.
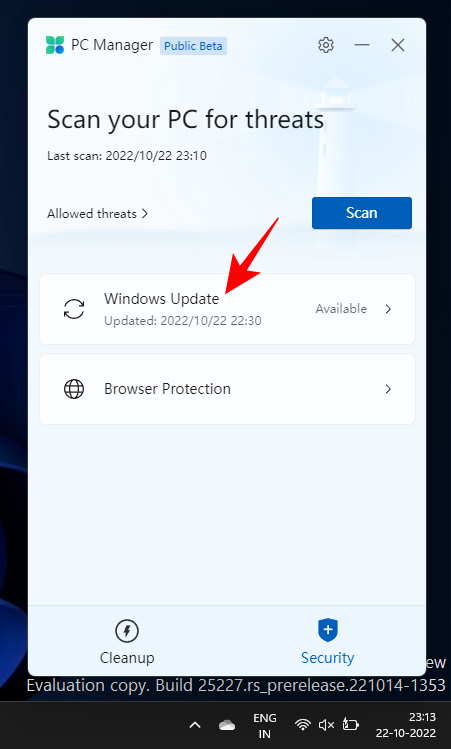
Om det finns några tillgängliga uppdateringar kan du kontrollera komponenterna som ska uppdateras och uppdatera dem från själva PC Manager-appen.
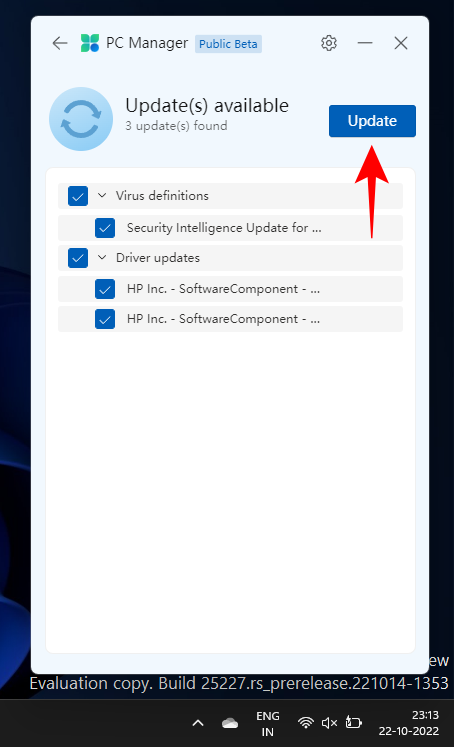
Få webbläsarskydd
Det här alternativet ger inte mycket nytta eftersom det enda det finns att göra är att hjälpa dig att byta standardwebbläsare till Edge.
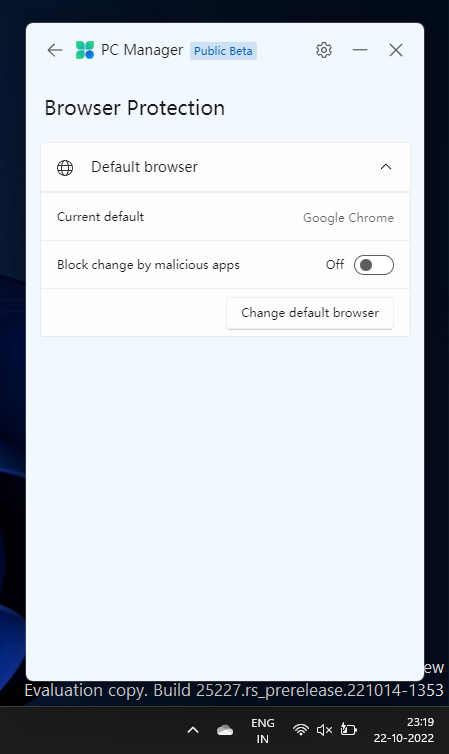
Bortsett från det finns det också en växling till "Blockera ändring av skadliga appar" vilket kan vara praktiskt om du plågas av appar som är infekterade med skadlig programvara som försöker ändra din webbläsare.
Även om den fortfarande är i sin beta-fas, har PC Manager-appen lyckats få en hel del saker rätt genom att ta in den rätta blandningen av systemsäkerhet, prestandahöjning och filrenare verktyg under en enda huva.
RELATERAD
Vill du automatisera alla dina personliga och professionella uppgifter på en Windows 11-dator? Lär dig här hur du skapar uppgifter i Windows Task Scheduler.
Ta reda på hur du fixar felkod 0x80070070 på Windows 11, som ofta dyker upp när du försöker installera en ny Windows-uppdatering.
Vad gör du när Windows 11-datorns tid mystiskt inte visar den tid den ska? Prova dessa lösningar.
Ta reda på vad du ska göra om Windows Phone Link inte fungerar, med en steg-för-steg lista med lösningar för att hjälpa dig att återansluta din telefon till din dator.
Att hantera flera e-postinkorgar kan vara en utmaning, särskilt om viktiga e-postmeddelanden hamnar i båda. Många människor står inför detta problem när de har öppnat Microsoft Outlook och Gmail-konton. Med dessa enkla steg lär du dig hur du synkroniserar Microsoft Outlook med Gmail på PC och Apple Mac-enheter.
Upptäck skillnaden mellan Windows 11 Home och Pro i ett kortfattat format i denna artikel och välj rätt Windows 11-utgåva.
Behöver du skriva ut på en nätverksansluten skrivare på kontoret eller ett annat rum hemma? Hitta här hur du lägger till en skrivare via IP-adress i Windows 11.
Om du ser felet Windows Online Troubleshooting Service Is Disabled när du använder någon Windows felsökare, läs den här artikeln nu!
Lär dig hur du rullar tillbaka Windows 11 24H2-uppdateringen om du har haft problem med denna version av Microsofts operativsystem.
Denna handledning visar hur du ändrar inställningarna för UAC i Microsoft Windows.







