Skapa ett schemalagt jobb i Windows 11

Vill du automatisera alla dina personliga och professionella uppgifter på en Windows 11-dator? Lär dig här hur du skapar uppgifter i Windows Task Scheduler.
Med Windows 10 förändrades många saker, det fanns några nya tillägg och avdrag också. En av sakerna som missades var Movie Maker , standardverktyget för videoredigering i Windows.
Nu måste du tro att du har förlorat privilegiet att redigera videor med vilken tredjepartsapp som helst.
Tja, oroa dig inte, Windows har lagt till videoredigeringsmöjligheter till sin fotovisarapp, Foton.
Överraskad? Trodde inte att en fotovisarapp kunde vara fullpackad med alla dessa funktioner. Vill du veta hur man använder Microsoft Photos-appen för att redigera videor? Om ja, låt oss börja!
Du kan också skapa videor med bilderna och videorna under Samling i appen Foton.
Obs: Foto-appen är lätt på systemet och laddas enkelt, därför ett säkert alternativ att använda för att redigera eller skapa en video då och då.
Hur man skapar en automatisk video med hjälp av Microsoft Photos?
Steg 1: Starta appen Foton, skriv Foton i sökfältet och tryck på Retur.
Steg 2: Klicka på "Ny video" som finns i det övre högra hörnet av appen Foton. Detta hjälper dig att skapa en video.
Steg 3: Välj Automatisk video. Under alternativet för automatisk video måste du välja videoklipp eller bilder som visas i samlingen på din dator för att skapa en video.
Obs: Med automatisk video kan du bara skapa en video, ingen redigering kan göras.
Steg 4: När du har valt fotona klickar du på Skapa (från det övre högra hörnet av appen)
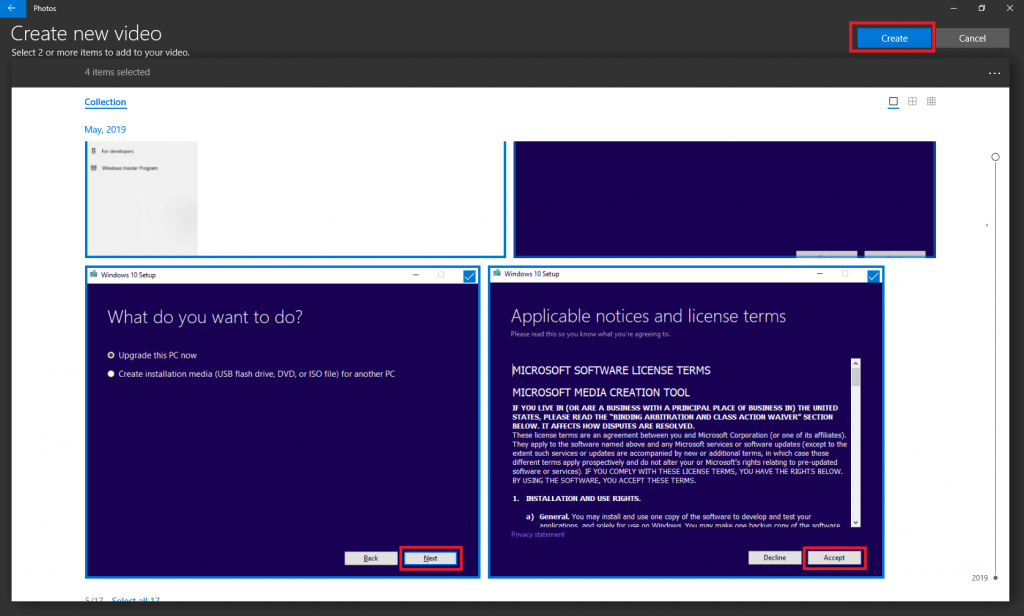
Steg 5: Du kommer att bli ombedd att namnge en video.
Den färdiga videon kommer att visas på din skärm inom några sekunder.
Du kan också tagga personer på bilderna vilket kan hjälpa dig att hålla din fotosamling organiserad.
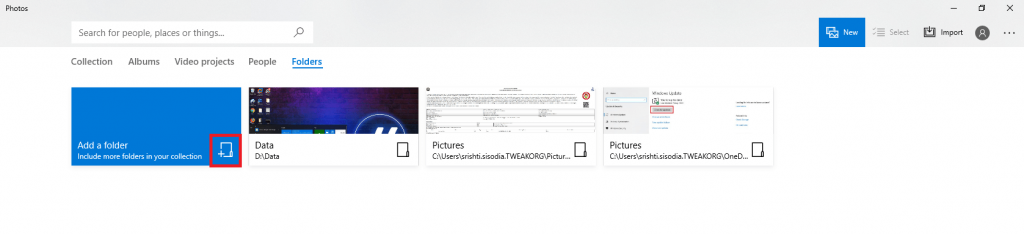
Du kan också importera videor och foton från OneDrive , Google Drive (om du har en stationär version av det). Du kan klicka på "mappar" som finns bredvid andra alternativ som samling, album, videoprojekt, mappar och personer.
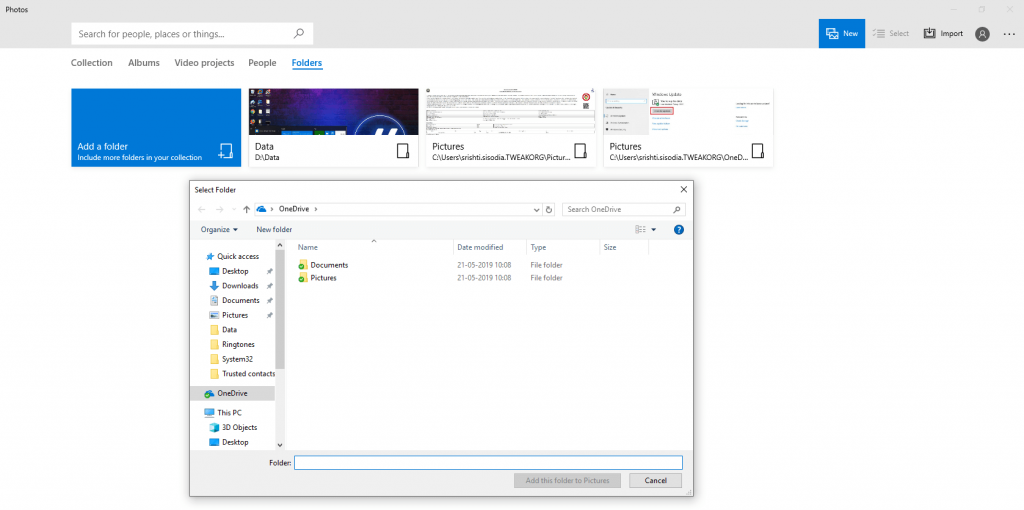
Läs också:-
Så här åtgärdar du Foto-appen som inte fungerar i... Foto-appen är standardappen för bildvisning i Windows 8 och 10. Så om du har problem med Foton...
Hur startar man ett nytt videoprojekt?
När du har skapat en video eller vill redigera en video måste du välja videorna under Videoprojekt.
Steg 1: För att starta en video från början, klicka på Ny video/Ny-> Nytt videoprojekt.
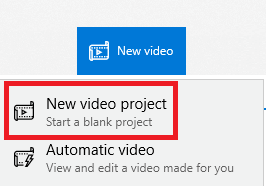
Steg 2: Nu måste du namnge videoprojektet.
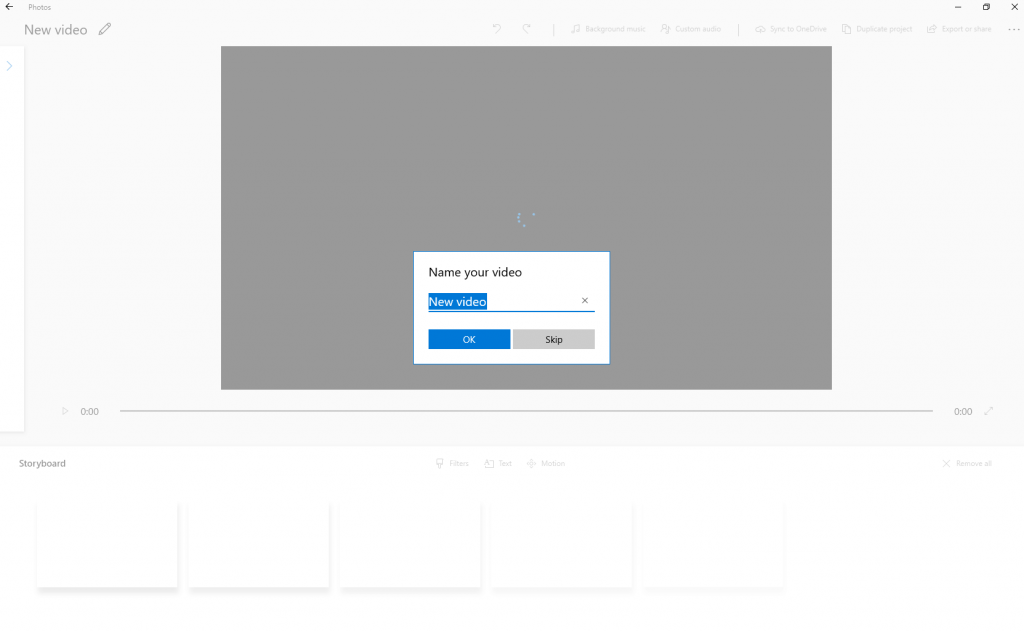
Steg 3: Du kan video och foton genom att klicka på en pil som är tillgänglig i det övre hörnet av fönstret. Det kommer att flytta fönsterskärmen till höger och ger dig ett alternativ att lägga till.
Steg 4: Klicka på Lägg till och välj antingen från den här datorn eller från min samling. Välj bilderna och klicka på Lägg till.
Steg 5: Du ska alla bilder under Projektbibliotek. Välj bilderna och klicka på Placera i storyboarden.
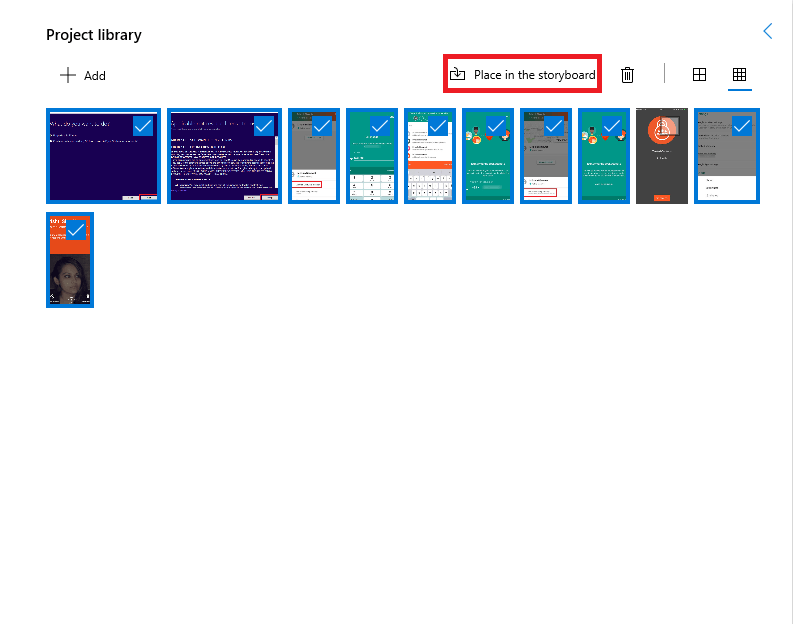
Nu är alla bilder placerade i Storyboard och videon är klar.
Allmänna ändringar som görs i videon sparas automatiskt, men när du redigerar en video, dvs anpassar, lägger till text eller ändrar layout på text, måste du klicka på Klar eller Avbryt för att tillämpa eller ta bort ändringar.
Den här videon kommer att sparas under appen Samling i foton. När du väl har skapat en video kan du anpassa videon genom att begränsa tidslängden för en bild, lägga till text och textlayout, lägga till filter, rörelse och 3D-effekter.
Klicka på någon av dessa ikoner ovanför storyboarden och börja anpassa videorna som du vill.
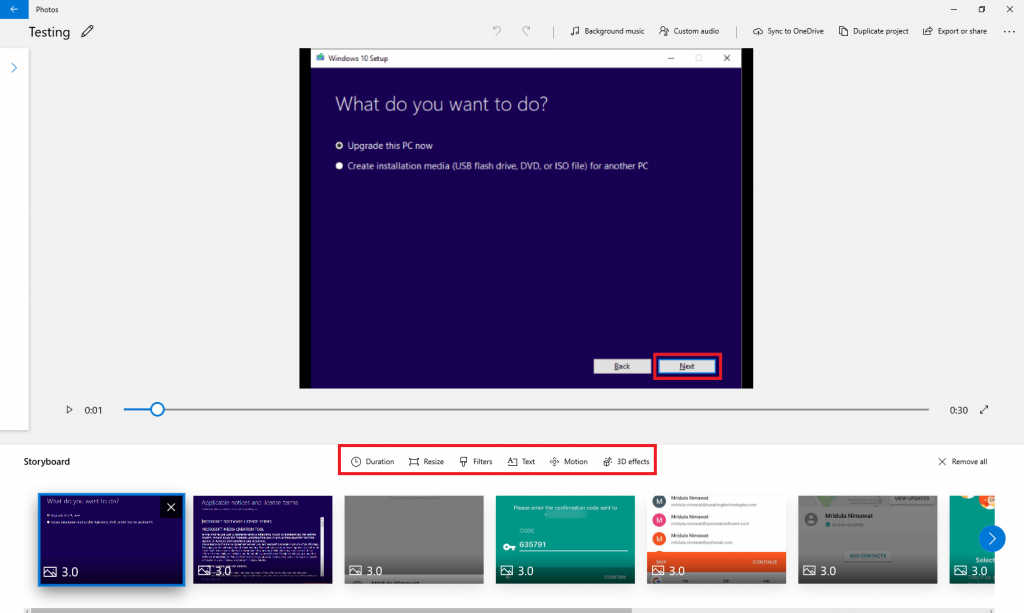
Från toppen av videon får du fler alternativ som bakgrundsmusik, anpassat ljud, Sync to OneDrive, Duplicera projekt och ett alternativ att exportera och dela.
Läs också:-
Hur du använder din telefonapp i Windows... Att växla mellan telefon och PC kan vara besvärligt för att göra de enkla uppgifterna som att dela bilder och skicka...
Hur trimma en video med Microsoft Photos App?
Nu är det enkelt att ta bort oönskade delar av videon med Photos-appen på Windows 10. Leta reda på videon som du vill trimma. Öppna den med appen Foton och klicka på Redigera och skapa.
Välj Trim i rullgardinsmenyn.
Nu behöver du bara dra reglaget och pausa vid den punkt där du vill trimma din video.
Klicka på "Spara en kopia" så får du en beskuren video. Du kan hitta den trimmade videon i appen Foton.
Hur lägger man till texteffekter med hjälp av Microsoft Photos-appen?
Du kan lägga till texteffekter på dina videor med hjälp av Microsoft Photos-appen med några få klick.
Steg 1: Öppna appen Foton och leta reda på videon som du vill lägga till text på.
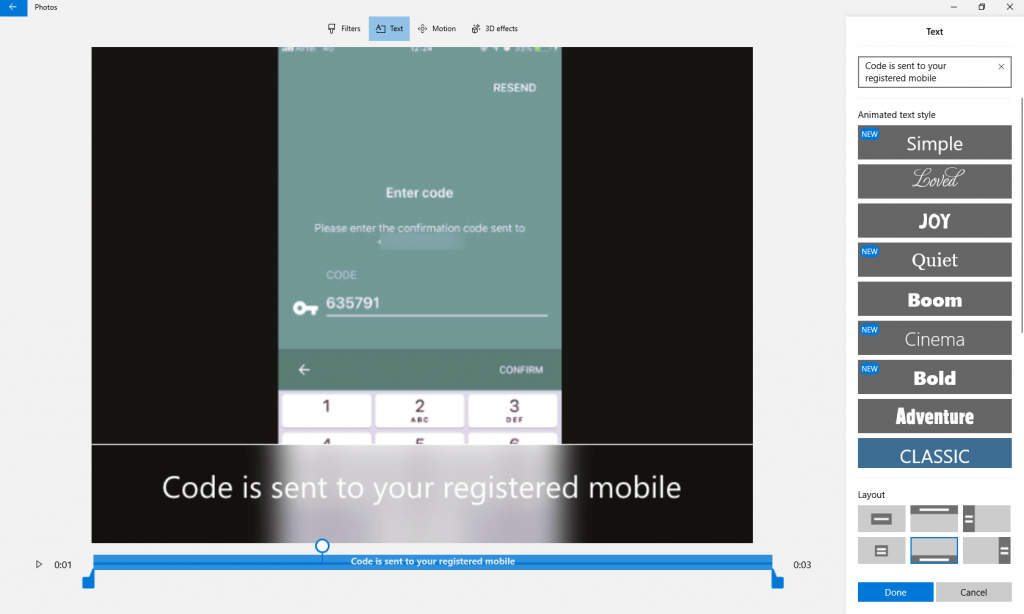
Steg 2: Klicka på textikonen så kommer du till en annan sida.
Steg 3: Du kan skriva text och ändra teckensnitt och layout för texten.
Du kan också välja teman, lägga till 3D-effekter och rörelse för att få din video att se utsökt ut. När du är klar kan du alltid exportera eller dela din video.
Välj filstorlek enligt kraven och låt appen exportera videon.
När du är klar får du ett alternativ att se det i Foto-appen, Filutforskaren eller Dela till sociala medier eller e-postapp.
Är det inte galet att vi inte har lagt märke till en så fantastisk app från Microsoft? Du kan använda appen Foton för att skapa, redigera, exportera och dela dina videor. Appen är också känd för att göra rättvisa med slutresultatet eftersom kvaliteten på videon är utmärkt.
Tyckte du att den här artikeln var användbar? Dela dina tankar i kommentarsfältet nedan.
Vill du automatisera alla dina personliga och professionella uppgifter på en Windows 11-dator? Lär dig här hur du skapar uppgifter i Windows Task Scheduler.
Ta reda på hur du fixar felkod 0x80070070 på Windows 11, som ofta dyker upp när du försöker installera en ny Windows-uppdatering.
Vad gör du när Windows 11-datorns tid mystiskt inte visar den tid den ska? Prova dessa lösningar.
Ta reda på vad du ska göra om Windows Phone Link inte fungerar, med en steg-för-steg lista med lösningar för att hjälpa dig att återansluta din telefon till din dator.
Att hantera flera e-postinkorgar kan vara en utmaning, särskilt om viktiga e-postmeddelanden hamnar i båda. Många människor står inför detta problem när de har öppnat Microsoft Outlook och Gmail-konton. Med dessa enkla steg lär du dig hur du synkroniserar Microsoft Outlook med Gmail på PC och Apple Mac-enheter.
Upptäck skillnaden mellan Windows 11 Home och Pro i ett kortfattat format i denna artikel och välj rätt Windows 11-utgåva.
Behöver du skriva ut på en nätverksansluten skrivare på kontoret eller ett annat rum hemma? Hitta här hur du lägger till en skrivare via IP-adress i Windows 11.
Om du ser felet Windows Online Troubleshooting Service Is Disabled när du använder någon Windows felsökare, läs den här artikeln nu!
Lär dig hur du rullar tillbaka Windows 11 24H2-uppdateringen om du har haft problem med denna version av Microsofts operativsystem.
Denna handledning visar hur du ändrar inställningarna för UAC i Microsoft Windows.







