Skapa ett schemalagt jobb i Windows 11

Vill du automatisera alla dina personliga och professionella uppgifter på en Windows 11-dator? Lär dig här hur du skapar uppgifter i Windows Task Scheduler.
Windows 11 22H2 har varit samtalsämnet på sistone och med rätta, den nya Windows-uppdateringen kommer med förbättrade funktioner som förbättrat användargränssnitt, anpassning av startmenyn, röståtkomst, Live Captions och mycket mer. Men visste du att det finns några dolda inbyggda funktioner som inte kom med den slutliga utgåvan? En av dessa funktioner är möjligheten att lägga till klistermärken på ditt skrivbord. Så här kan du aktivera och använda det på din PC.
Hur du aktiverar och använder skrivbordsdekaler i Windows 11
Du behöver Windows 11 22H2 för att använda den här funktionen på din PC. Om du inte har uppdateringen ännu kan du använda den här guiden för att installera Windows 11 22H2 på din PC . Du kan sedan fortsätta med guiden nedan som vanligt.
Steg 1: Aktivera Stickers på Windows 11 (build 22H2) med hjälp av Registereditorn
Tryck Windows + Rför att starta Run.

Skriv in följande och tryck på Enter.
regedit
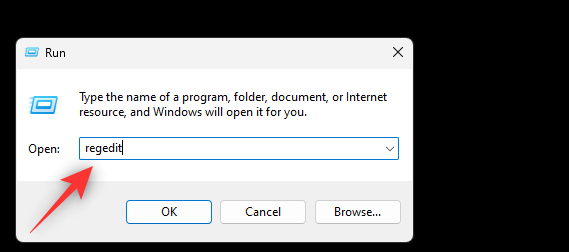
Navigera nu till följande väg. Du kan också kopiera och klistra in detsamma i adressfältet högst upp på skärmen.
Computer\HKEY_LOCAL_MACHINE\SOFTWARE\Microsoft\PolicyManager\current\device
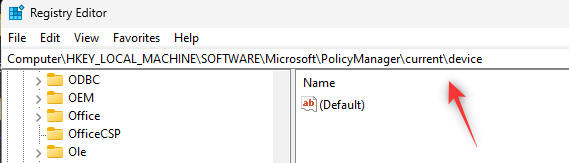
Högerklicka nu på enheten till höger.
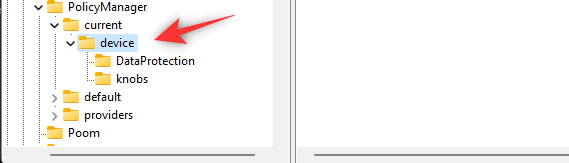
Välj Nytt .
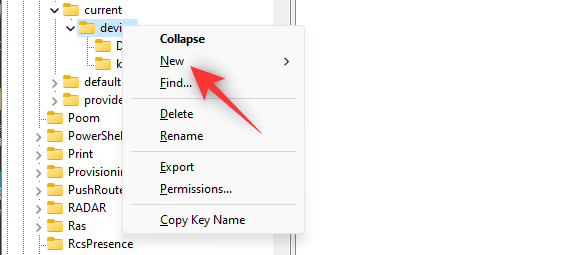
Klicka på Nyckel .
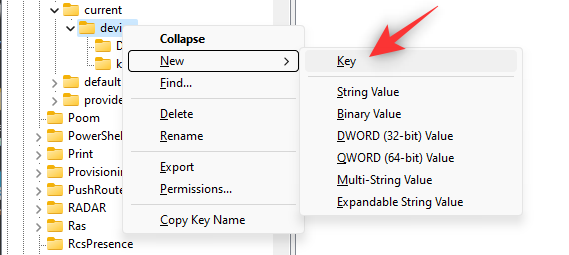
Namnge de nya nyckelklistermärkena och tryck på Enter på ditt tangentbord.
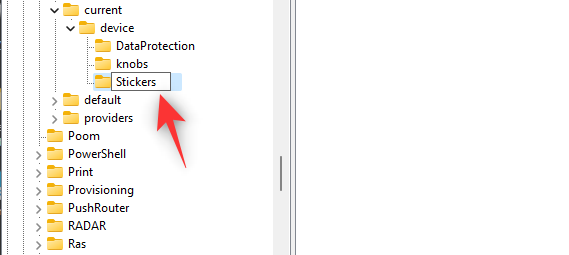
Högerklicka på din högra sida och välj Ny igen.
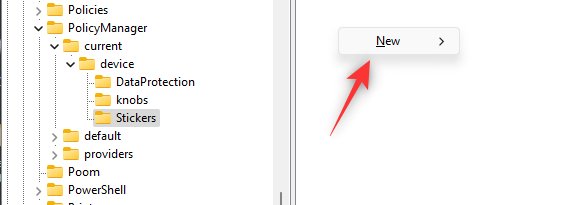
Klicka på DWORD-värde (32-bitars) .
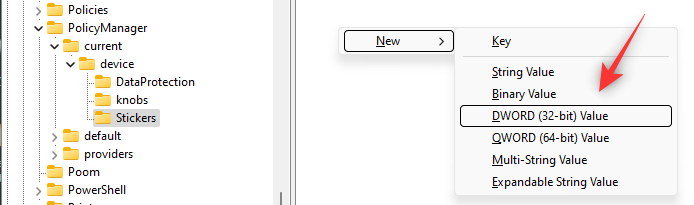
Namnge det nya värdet EnableStickers .
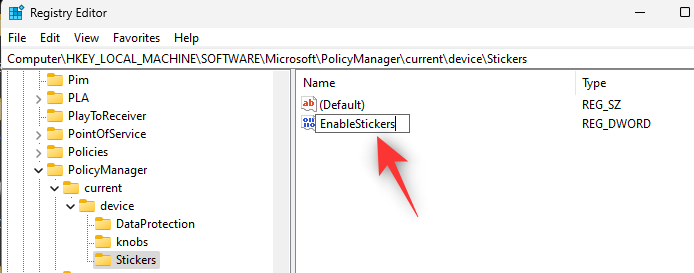
Dubbelklicka på samma en gång skapat.
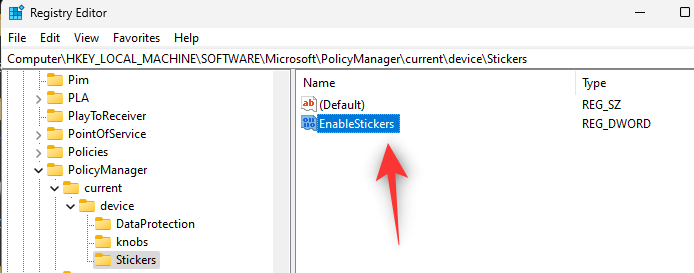
Ställ in dess värdedata: som 1 .
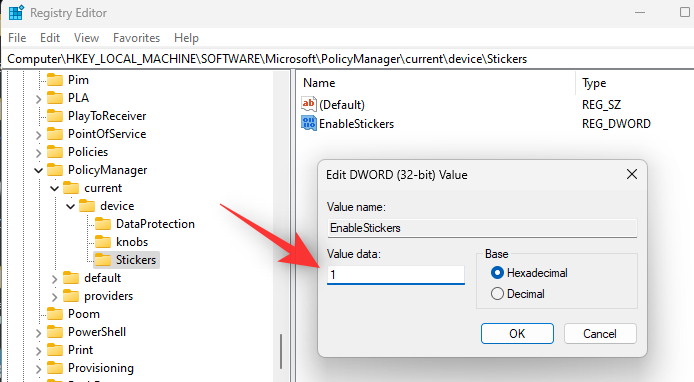
Klicka på OK .
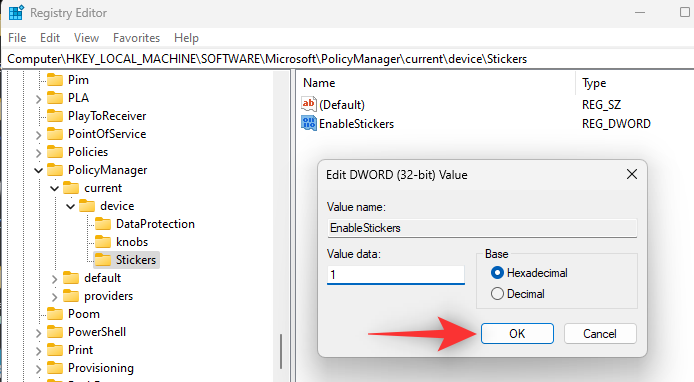
Starta nu om din PC.
Du kan nu följa guiden nedan för att använda klistermärken på ditt skrivbord.
Relaterat: 4 enkla sätt att anpassa och ändra ikoner i Windows 11
Steg 2: Hur man använder klistermärken på Windows 11
När din dator har startat om, tryck på Windows + ipå ditt tangentbord och klicka på Anpassning .
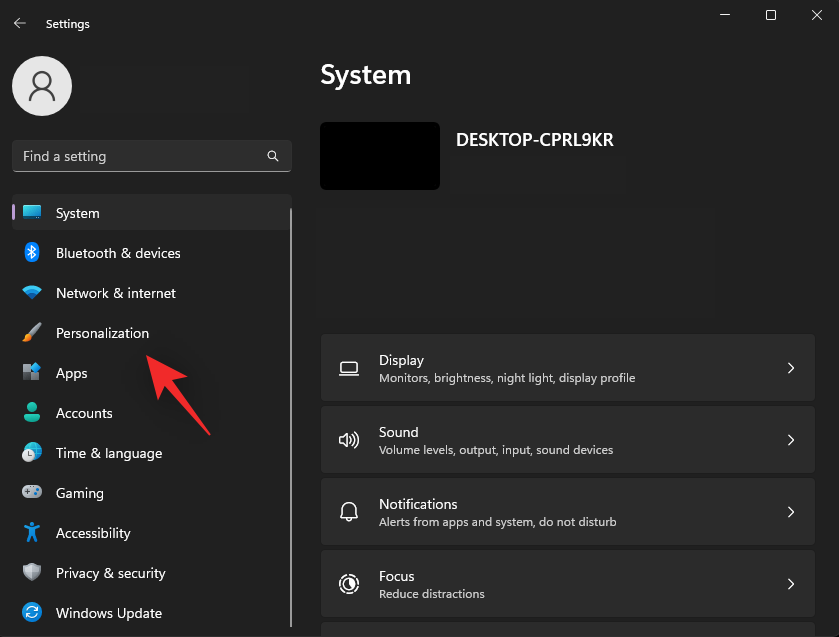
Klicka på Bakgrund .
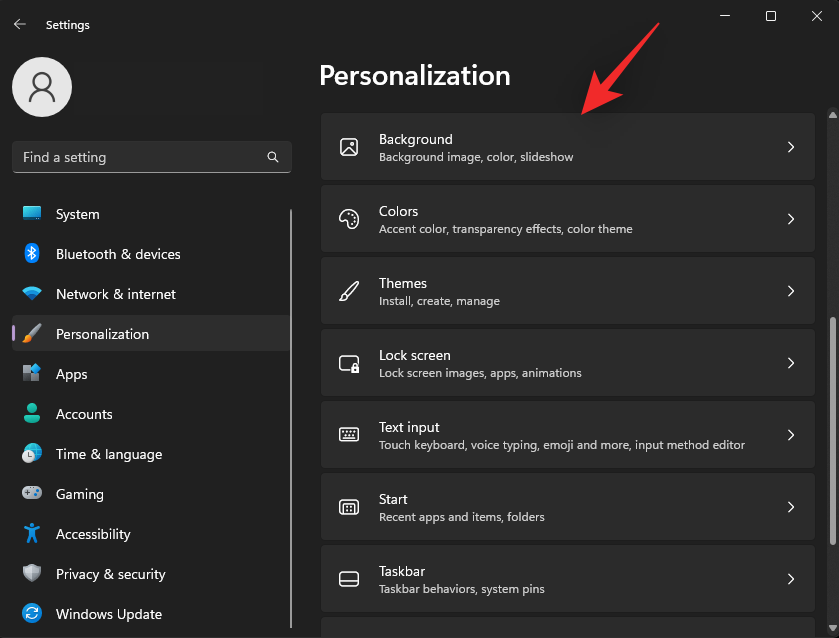
Klicka på den första rullgardinsmenyn och ställ in en bild som bakgrund. Klistermärken fungerar bara på bildbakgrunder.
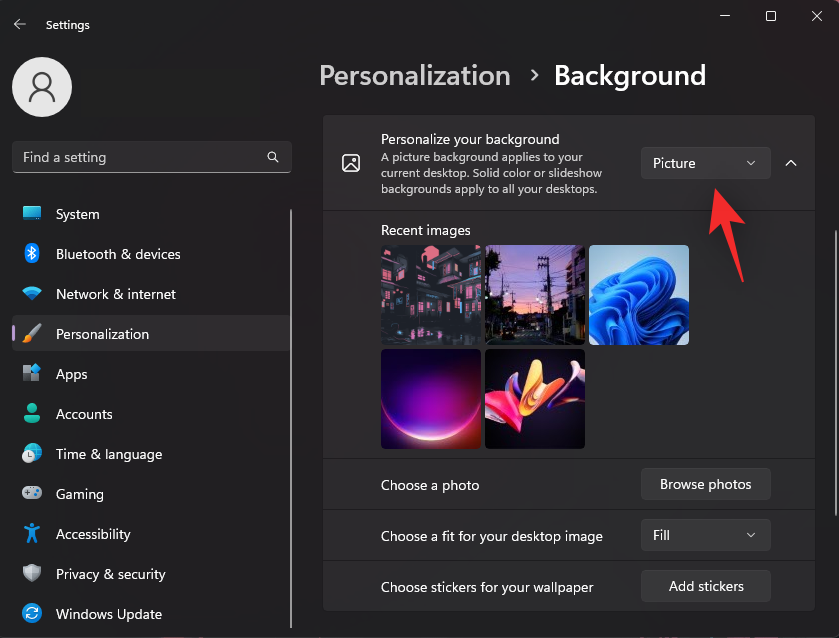
Klicka på Lägg till dekaler när du är klar.
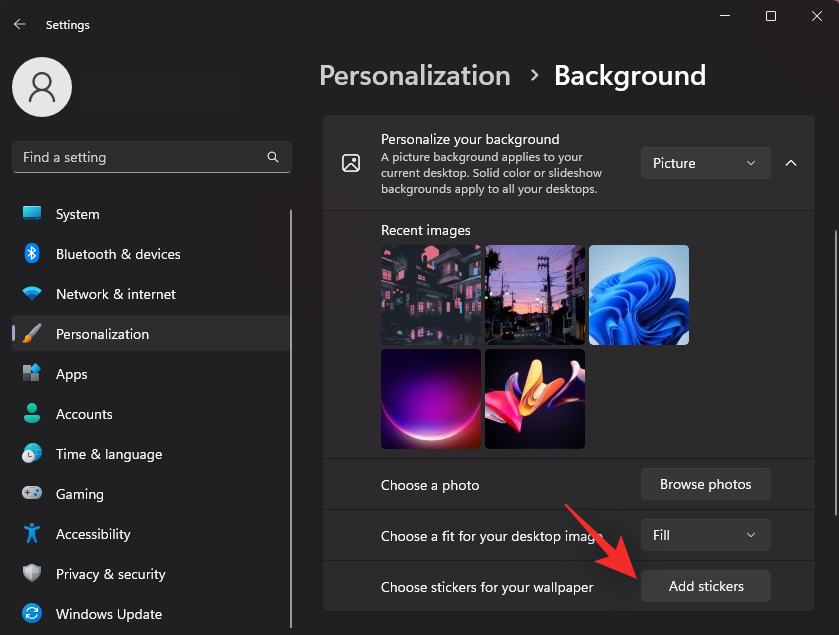
Jag vill komplettera mitt skrivbord med en pizzaätande katt. Du kan söka efter önskat klistermärke genom att använda sökfältet högst upp.
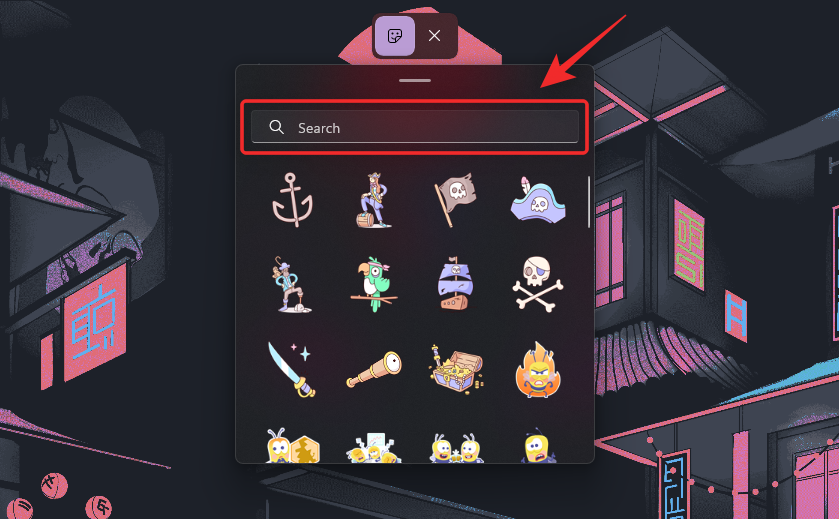
Bläddra i resultaten för att hitta ett klistermärke du gillar. När du har hittat den klickar du på den för att lägga till den på skrivbordet.
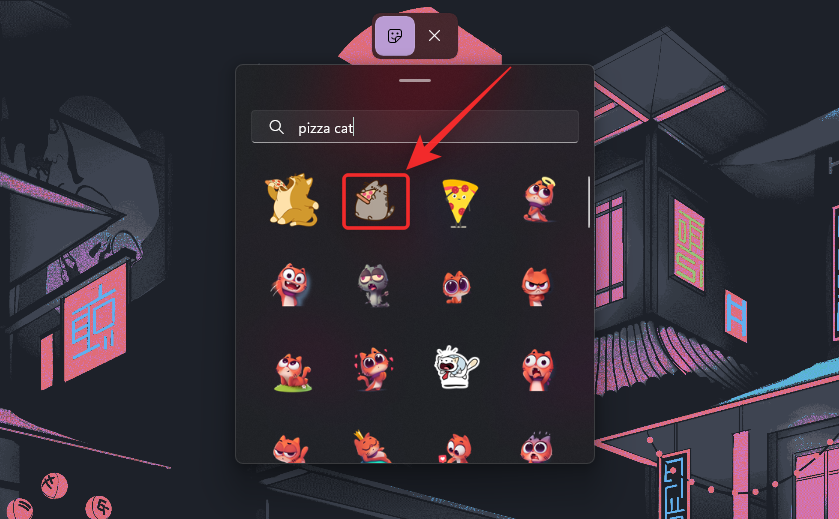
Klicka och flytta runt den för att flytta den på skrivbordet.
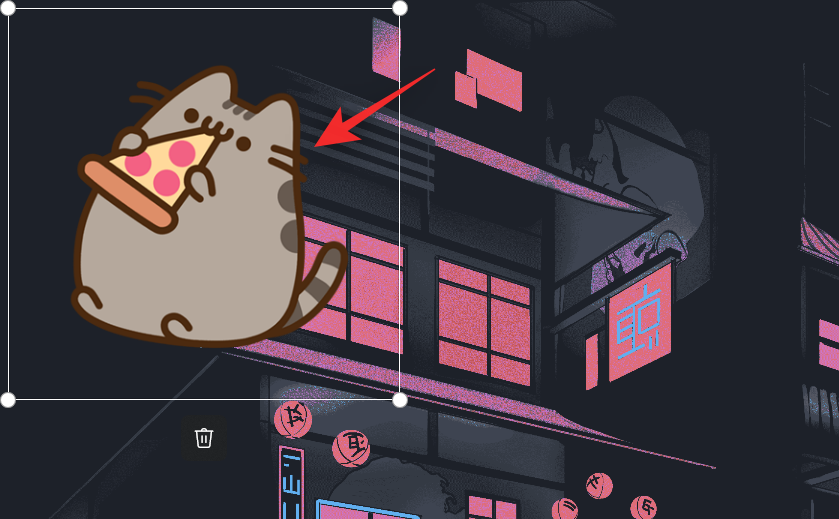
Klicka och dra ett av hörnen för att ändra storlek på klistermärket.
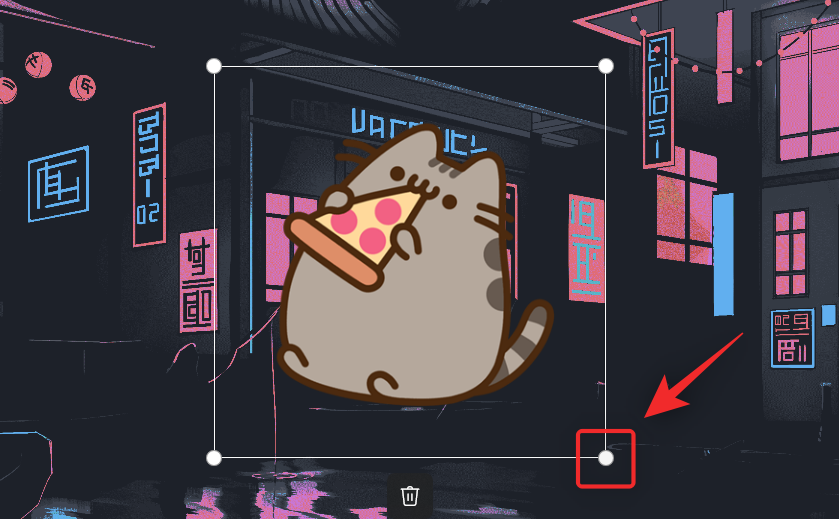
Använd Bin -ikonen om du har ändrat dig för att ta bort klistermärket.
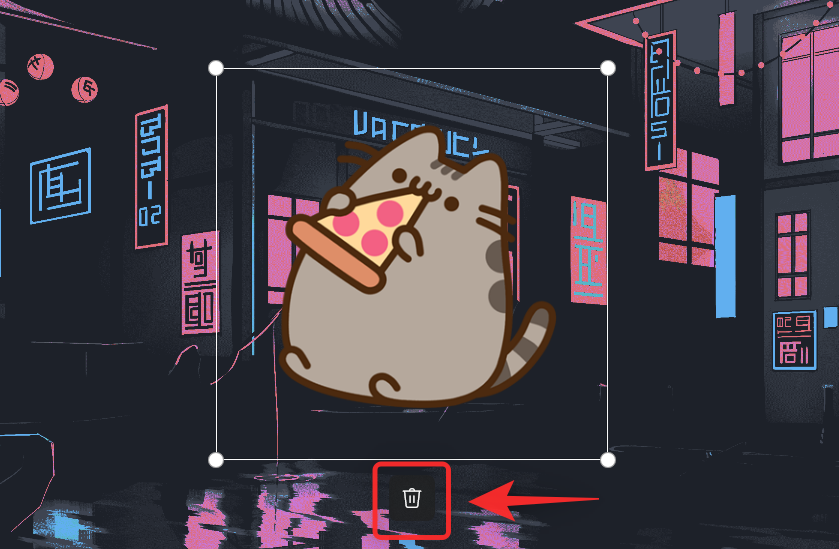
När du är nöjd med klistermärket fortsätter du att lägga till fler med hjälp av klistermärkeikonen högst upp.
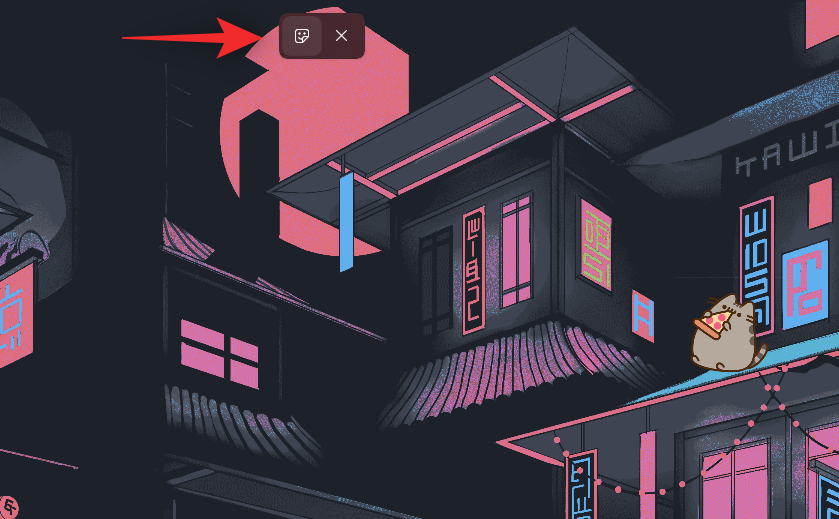
Klicka på X när du har lagt till klistermärken.
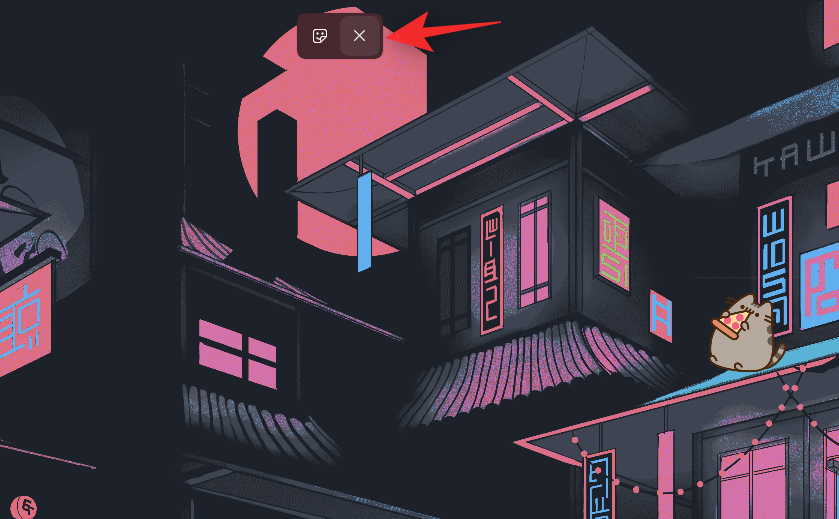
Och det är allt! Det är så du kan lägga till klistermärken på ditt Windows 11-skrivbord.
Obs: När du lägger till ett klistermärke med hjälp av appen Inställningar bör alternativet också vara tillgängligt i högerklicksmenyn på skrivbordet.
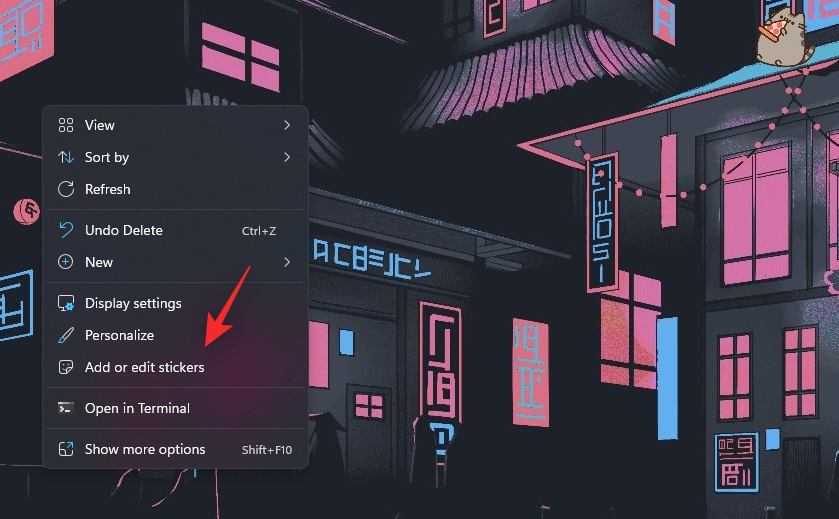
Vi hoppas att det här inlägget hjälpte dig att enkelt lägga till klistermärken på ditt skrivbord på Windows 11 22H2. Om du stöter på några problem eller har fler frågor, hör gärna av dig via kommentarsektionen nedan.
RELATERAD:
Vill du automatisera alla dina personliga och professionella uppgifter på en Windows 11-dator? Lär dig här hur du skapar uppgifter i Windows Task Scheduler.
Ta reda på hur du fixar felkod 0x80070070 på Windows 11, som ofta dyker upp när du försöker installera en ny Windows-uppdatering.
Vad gör du när Windows 11-datorns tid mystiskt inte visar den tid den ska? Prova dessa lösningar.
Ta reda på vad du ska göra om Windows Phone Link inte fungerar, med en steg-för-steg lista med lösningar för att hjälpa dig att återansluta din telefon till din dator.
Att hantera flera e-postinkorgar kan vara en utmaning, särskilt om viktiga e-postmeddelanden hamnar i båda. Många människor står inför detta problem när de har öppnat Microsoft Outlook och Gmail-konton. Med dessa enkla steg lär du dig hur du synkroniserar Microsoft Outlook med Gmail på PC och Apple Mac-enheter.
Upptäck skillnaden mellan Windows 11 Home och Pro i ett kortfattat format i denna artikel och välj rätt Windows 11-utgåva.
Behöver du skriva ut på en nätverksansluten skrivare på kontoret eller ett annat rum hemma? Hitta här hur du lägger till en skrivare via IP-adress i Windows 11.
Om du ser felet Windows Online Troubleshooting Service Is Disabled när du använder någon Windows felsökare, läs den här artikeln nu!
Lär dig hur du rullar tillbaka Windows 11 24H2-uppdateringen om du har haft problem med denna version av Microsofts operativsystem.
Denna handledning visar hur du ändrar inställningarna för UAC i Microsoft Windows.







