Skapa ett schemalagt jobb i Windows 11

Vill du automatisera alla dina personliga och professionella uppgifter på en Windows 11-dator? Lär dig här hur du skapar uppgifter i Windows Task Scheduler.
Under de senaste åren har du förmodligen sett eller hört talas om hur du ska använda ett VPN eller ett virtuellt privat nätverk med dina enheter. Om du gör det kan du kryptera dina data över osäkra nätverk, öka din integritet online och tillåta dig att kringgå geografiska begränsningar.
Om du använder någon av Googles tjänster kanske du redan har registrerat dig för Google One någon gång. Det här är Googles molnlagringslösning, som gör det enkelt att utöka med de 15 GB lagringsutrymme som ingår gratis i varje Google-konto. Men när du registrerar dig för Google One inkluderar företaget också några "förmåner" som tillhandahålls som ett "tack" för att du använder tjänsten. Och det är här Google One VPN kommer in.
Vad är Google One VPN?
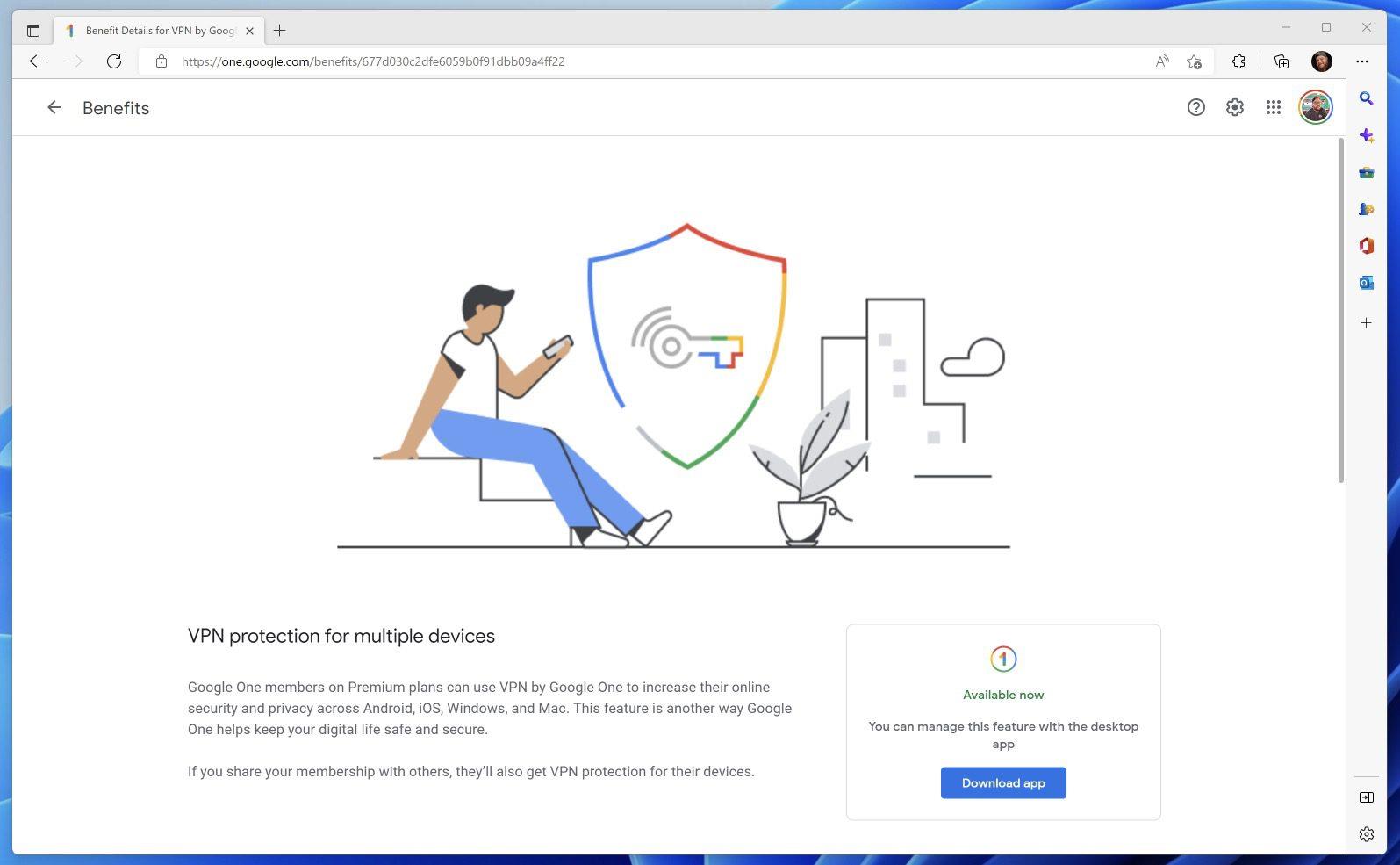
Med Google One finns det totalt sju olika lagringsalternativ, allt från 100 GB för $1,99 per månad, och går hela vägen upp till 30TB för $149,99 per månad. Och även om var och en av dessa nivåer har något annat att erbjuda, får du verkligen mest valuta för pengarna av 2TB-nivån som kostar $9,99 per månad.
Utöver lagringsbumpen kan du dela detta med upp till fem medlemmar samtidigt, samtidigt som du får 10 % tillbaka på köp gjorda i Google Store. Men de som är oroliga för sin onlinesäkerhet kanske också vill kolla in Google One VPN.
Här är en kort beskrivning av vad Google One VPN har att erbjuda när du laddar ner och aktiverar det på dina olika enheter:
Förutom att du behöver en Google One-prenumeration finns det några ytterligare begränsningar du bör vara medveten om. För att kunna använda Google One VPN på Windows måste du prenumerera på åtminstone Premium 2TB-planen, som börjar på $9,99 per månad eller $99,99 per år. När det kommer till systemkrav anger Google att du behöver en Windows-dator som kör Windows 10 eller senare och använder en Windows-dator som har 64-bitarsstöd. För närvarande inkluderar Google One VPN inte 32-bitars eller ARM-stöd på Windows.
När det gäller regiontillgänglighet har Google gjort ett ganska bra jobb med att göra detta tillgängligt för så många användare som möjligt, eftersom du kan använda Google One VPN i USA, Storbritannien, Australien, Irland, Österrike, Belgien, Kanada, Danmark, Finland, Frankrike, Tyskland, Island, Irland, Italien, Japan, Mexiko, Nederländerna, Norge, Sydkorea, Spanien, Sverige, Schweiz och Taiwan.
Hur man använder Google One VPN på Windows
Om du vill prova Google One VPN själv är det ganska enkelt att göra det. Ursprungligen var detta bara tillgängligt på iPhone och Android-telefoner, men har nu utökats för att stödja macOS och Windows. Med det sagt, så här kan du ladda ner och använda Google One VPN på macOS:
Något vi måste påpeka är att den nya Google One VPN-appen för macOS fortfarande rullas ut när detta skrivs. Så om du går igenom stegen ovan för att installera appen och inte ser den, bör Google göra den tillgänglig under de kommande veckorna för alla användare som kvalificerar sig.
Vill du automatisera alla dina personliga och professionella uppgifter på en Windows 11-dator? Lär dig här hur du skapar uppgifter i Windows Task Scheduler.
Ta reda på hur du fixar felkod 0x80070070 på Windows 11, som ofta dyker upp när du försöker installera en ny Windows-uppdatering.
Vad gör du när Windows 11-datorns tid mystiskt inte visar den tid den ska? Prova dessa lösningar.
Ta reda på vad du ska göra om Windows Phone Link inte fungerar, med en steg-för-steg lista med lösningar för att hjälpa dig att återansluta din telefon till din dator.
Att hantera flera e-postinkorgar kan vara en utmaning, särskilt om viktiga e-postmeddelanden hamnar i båda. Många människor står inför detta problem när de har öppnat Microsoft Outlook och Gmail-konton. Med dessa enkla steg lär du dig hur du synkroniserar Microsoft Outlook med Gmail på PC och Apple Mac-enheter.
Upptäck skillnaden mellan Windows 11 Home och Pro i ett kortfattat format i denna artikel och välj rätt Windows 11-utgåva.
Behöver du skriva ut på en nätverksansluten skrivare på kontoret eller ett annat rum hemma? Hitta här hur du lägger till en skrivare via IP-adress i Windows 11.
Om du ser felet Windows Online Troubleshooting Service Is Disabled när du använder någon Windows felsökare, läs den här artikeln nu!
Lär dig hur du rullar tillbaka Windows 11 24H2-uppdateringen om du har haft problem med denna version av Microsofts operativsystem.
Denna handledning visar hur du ändrar inställningarna för UAC i Microsoft Windows.







