Skapa ett schemalagt jobb i Windows 11

Vill du automatisera alla dina personliga och professionella uppgifter på en Windows 11-dator? Lär dig här hur du skapar uppgifter i Windows Task Scheduler.
RAM är den andra motorn i vilken dator som helst, vilket är anledningen till att den är kraftfullare desto bättre den är. Detta är särskilt ett behov för dem som vill spela skrymmande spel eller utföra avancerade uppgifter.
Men RAM är en dyr komponent i ditt system och skulle kosta dig en hel del dollar för att få ett bra. Men visste du att det finns ett smart sätt att undvika denna utgift genom att bara använda en flashenhet som RAM-minne på en bärbar dator/dator med Windows?
Du kan konvertera din pennenhet till RAM-minne för nästan alla Windows-versioner (XP, 7, 8, 10). Det är också ett bra alternativ för dem som vill köpa ett nytt RAM-minne men inte har en ledig plats att fästa. Det finns många sätt att konvertera pennenheten till RAM. Men för närvarande kan du följa nedanstående metoder för att använda flash-enhet som RAM på Windows och spara några pengar:
Måste läsa: Fixar felmeddelandet "Windows kan inte ändra lösenordet för användaren".
1. Virtuell RAM-metod
Virtuellt RAM eller virtuellt minne är en inbyggd funktion i din Windows-maskin. Följ stegen nedan för att börja:
I. Sätt i din Pen-enhet i valfri fungerande USB-port.
II. Gå till ikonen Den här datorn och högerklicka.
III. Välj Egenskaper från listan med alternativ.
IV. Klicka på Avancerade systeminställningar till vänster i fönstret Egenskaper.
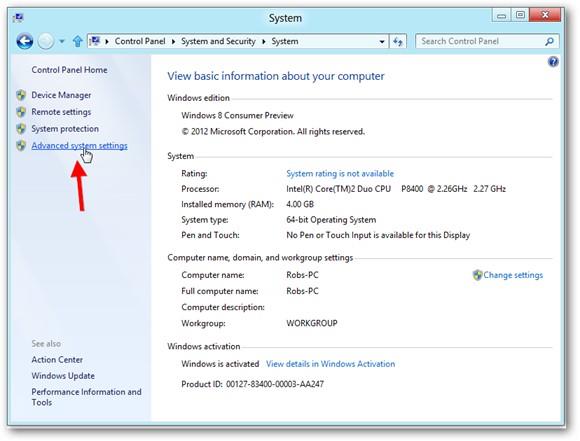
V. Klicka på fliken Avancerat högst upp i fönstret Systemegenskaper .
VI. Klicka på knappen Inställningar under avsnittet Prestanda .
VII. Välj fliken Avancerat igen i fönstret Prestandaalternativ.
VIII. Klicka på knappen Ändra... under avsnittet Virtuellt minne .
IX. Avmarkera Hantera automatiskt växlingsfilstorlek för alla enheter och välj din Pen-enhet från listan över enheter som visas.
X. Lägg till värdet i MB under alternativet Anpassad storlek. Detta värde måste vara minst 200 MB lägre än värdet som visas mot tillgängligt utrymme.
XI. Starta om din maskin och njut av snabbare prestanda.
Måste läsa: Hur man stänger av en dator på distans med CMD i Windows 7
2. ReadyBoost-metoden
Om Virtual Memory-metoden av någon anledning inte fungerar på din dator kan du prova ReadyBoost-metoden. Följ de givna stegen:
I. Sätt i din pennenhet i en fungerande USB-port.
II. Gå till Den här datorn , leta reda på din Pen Drive och högerklicka på den.
III. Välj Egenskaper från alternativen.
IV. Klicka på fliken ReadyBoost i Egenskaper.
V. Välj alternativknapp mot Använd den här enheten.
VI. Sätt ett lägre värde än den faktiska storleken på enheten. Om din flashenhet är på 7600 MB, sätt 7000 som gräns.
VII. Klicka på Apply och starta om.
Om du vill ändra allt tillbaka till det normala, ändra valet från Använd den här enheten till Använd inte den här enheten från fliken ReadyBoost. Se till att starta om din maskin för att säkerställa att ändringarna tillämpas.
Måste läsa: Hur man använder iCloud på Windows
Sammantaget är att använda Pen-enhet som RAM-minne på Windows en bit av kakan. Det är dock viktigt att du kopplar ur din flashenhet på ett säkert sätt, annars kan det skada enheten. Skapa också en systemåterställningspunkt ur säkerhetssynpunkt.
Vill du automatisera alla dina personliga och professionella uppgifter på en Windows 11-dator? Lär dig här hur du skapar uppgifter i Windows Task Scheduler.
Ta reda på hur du fixar felkod 0x80070070 på Windows 11, som ofta dyker upp när du försöker installera en ny Windows-uppdatering.
Vad gör du när Windows 11-datorns tid mystiskt inte visar den tid den ska? Prova dessa lösningar.
Ta reda på vad du ska göra om Windows Phone Link inte fungerar, med en steg-för-steg lista med lösningar för att hjälpa dig att återansluta din telefon till din dator.
Att hantera flera e-postinkorgar kan vara en utmaning, särskilt om viktiga e-postmeddelanden hamnar i båda. Många människor står inför detta problem när de har öppnat Microsoft Outlook och Gmail-konton. Med dessa enkla steg lär du dig hur du synkroniserar Microsoft Outlook med Gmail på PC och Apple Mac-enheter.
Upptäck skillnaden mellan Windows 11 Home och Pro i ett kortfattat format i denna artikel och välj rätt Windows 11-utgåva.
Behöver du skriva ut på en nätverksansluten skrivare på kontoret eller ett annat rum hemma? Hitta här hur du lägger till en skrivare via IP-adress i Windows 11.
Om du ser felet Windows Online Troubleshooting Service Is Disabled när du använder någon Windows felsökare, läs den här artikeln nu!
Lär dig hur du rullar tillbaka Windows 11 24H2-uppdateringen om du har haft problem med denna version av Microsofts operativsystem.
Denna handledning visar hur du ändrar inställningarna för UAC i Microsoft Windows.







