Skapa ett schemalagt jobb i Windows 11

Vill du automatisera alla dina personliga och professionella uppgifter på en Windows 11-dator? Lär dig här hur du skapar uppgifter i Windows Task Scheduler.
Windows 11 hade retat File Explorer-flikar för några månader sedan men tog snart bort funktionen till förmån för den senaste 22H2 Sun Valley-uppdateringen. Många användare trodde att funktionen var borta för gott, men du skulle bli förvånad över att veta att den har återinförts i den senaste Windows Insider Dev Channel-builden för Windows 11.
Det är rätt! Filutforskarens flikar är tillbaka och så här kan du använda dem på Windows 11.
Hur man använder filutforskarens flikar
Eftersom den här funktionen för närvarande är i utvecklingsstadiet måste du uppfylla några krav för att få tillgång till filutforskarens flikar i Windows 11.
Krav
När du har uppfyllt dessa krav kan du använda avsnitten nedan för att hjälpa dig använda flikar i Filutforskaren.
Relaterat: Hur man använder emojis i Windows 11 med kortkommandon
1. Lägg till nya flikar
Låt oss ta en titt på hur du kan lägga till nya flikar i Filutforskaren.
Metod 1: Använd titelraden
Titelraden som alla webbläsare har ett plusalternativ ( + ) som du kan använda för att lägga till nya flikar i Filutforskaren. Klicka bara på den för att lägga till en ny flik som visas nedan.
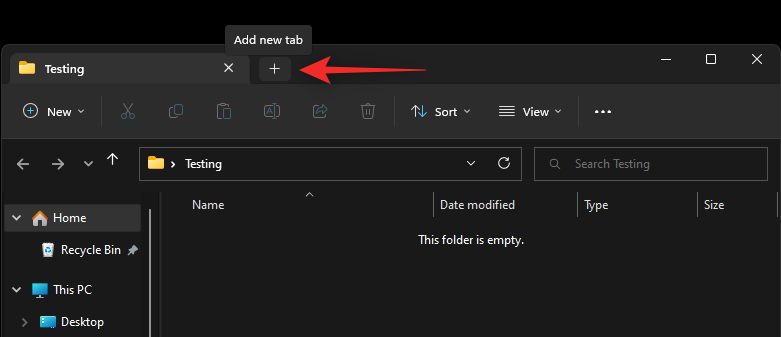
Och det är så du kan lägga till en flik med hjälp av namnlisten.
Metod 2: Använda en kortkommando
Du kan också använda kortkommandot Ctrl + Tför att lägga till en ny flik i din File Explorer. Tryck på samma på tangentbordet för att lägga till en ny flik.
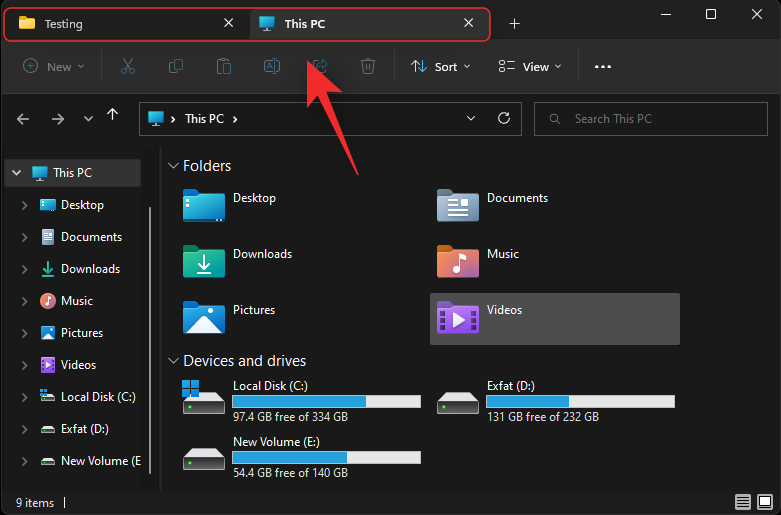
En ny flik kommer nu att läggas till i Filutforskaren. Fortsätt att lägga till nya flikar i Filutforskaren efter behov med kortkommandot.
Relaterat: 3 bästa sätten att aktivera eller inaktivera viloläge på Windows 11
2. Byt flik
Så här kan du växla mellan filutforskarens flikar i Windows 11.
Metod 1: Använd musen
Det mest lättillgängliga sättet att byta flik är att använda musen. Klicka bara på en flik i titelraden för att byta till densamma.
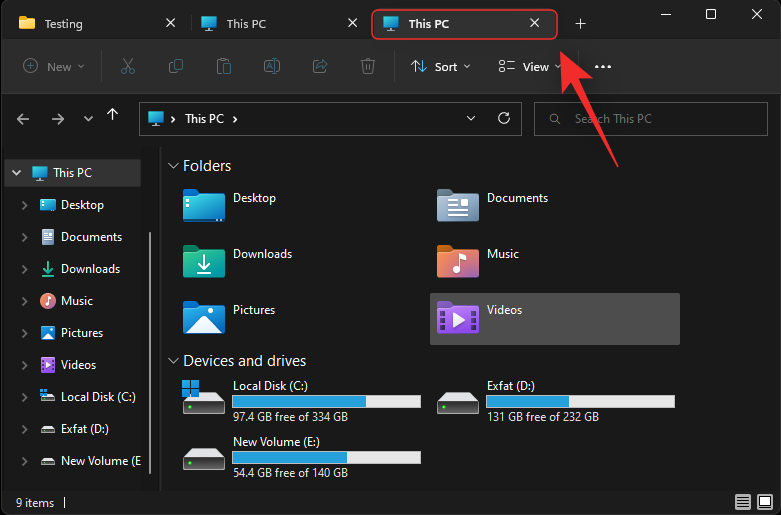
Och det är så du kan växla mellan flikarna med musen.
Metod 2: Använda kortkommandon
Du kan också växla mellan flikar med hjälp av olika kortkommandon. Se dem nedan för att hjälpa dig hoppa och byta flik snabbt i Windows 11.
Nästa flik
Du kan använda kortkommandot Ctrl + Tabför att växla till nästa flik.
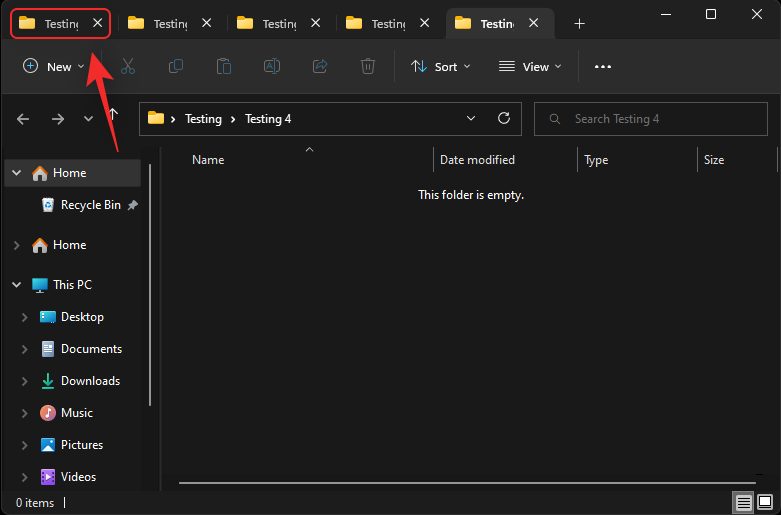
Fortsätt att trycka på tangenterna för att fortsätta byta flik tills du kommer till önskad flik.
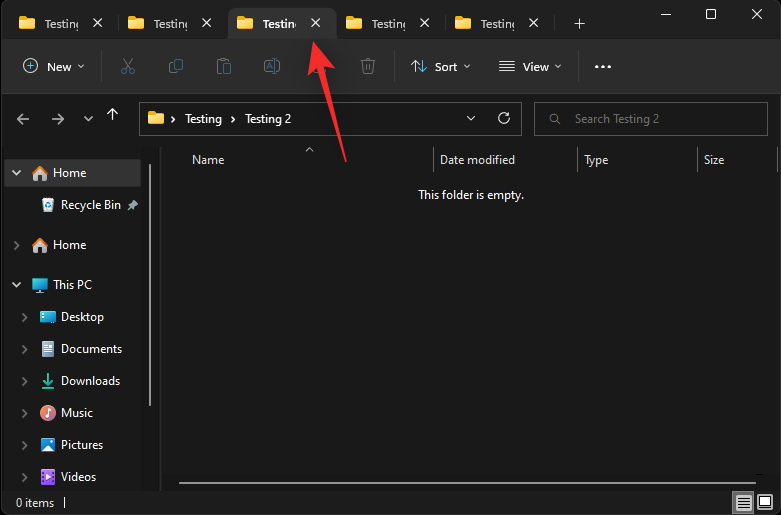
Och det är så du kan växla mellan flikar i Windows 11.
Föregående flik
Du kan också gå till en tidigare flik (flik till vänster om den aktuella fliken) med kortkommandot Ctrl + Shift + Tab. Tryck på samma på tangentbordet för att gå till föregående flik.
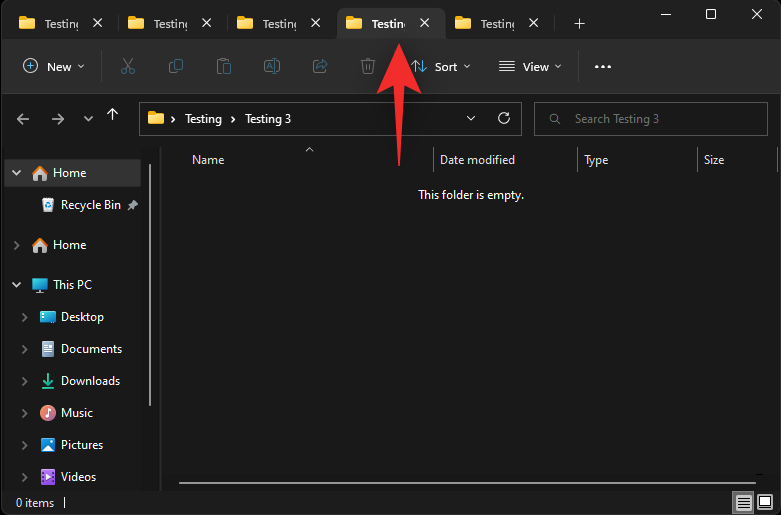
Fortsätt att trycka på kortkommandot tills du kommer till önskad flik.
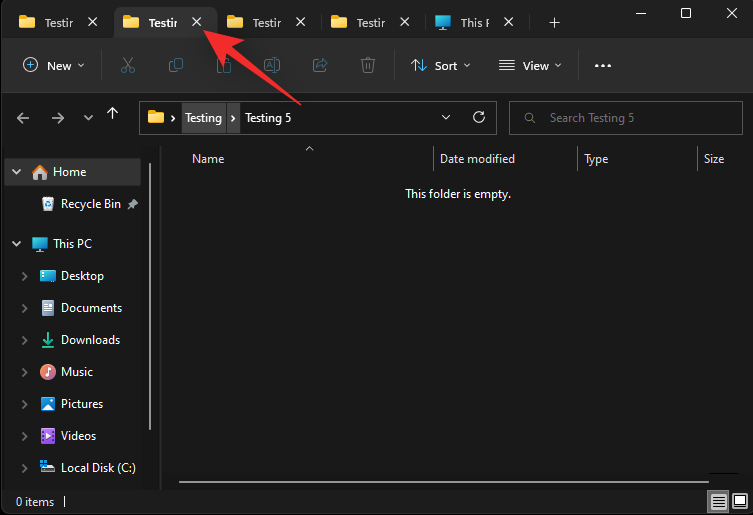
Och det är så du kan byta till en tidigare flik i Windows 11 File Explorer.
Hoppa till en flik
Du kan också hoppa direkt till en flik i Filutforskaren. Detta fungerar dock bara för dina första nio flikar. Använd guiden nedan för att hjälpa dig med processen.
Använd kortkommandot Ctrl + (NUMBER)för att hoppa till en flik som motsvarar det numret. Ersätt (NUMBER) med ett valfritt nummer mellan 1 till 9. Windows kommer att betrakta fliken längst till vänster som din flik 1 och fortsätter därifrån till höger. Vi byter till den fjärde fliken i det här exemplet.
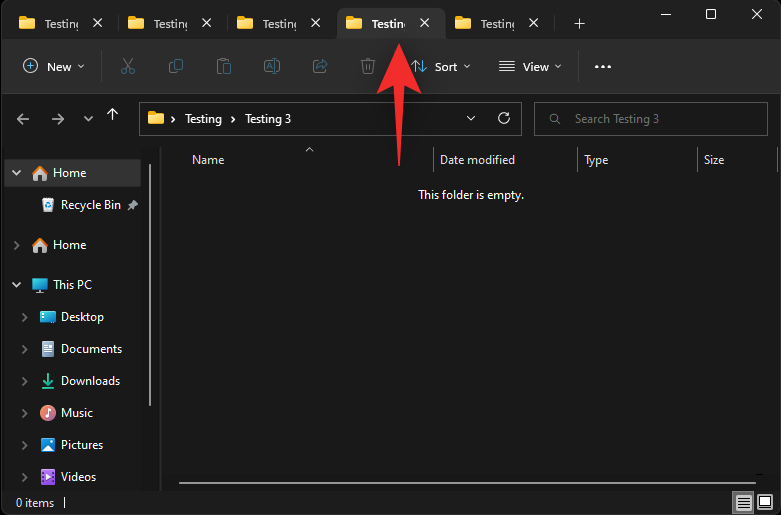
Och det är så du kan hoppa mellan filutforskarens flikar i Windows 11 med kortkommandon.
Obs: Till skillnad från webbläsare Ctrl + 9tar du dig inte till din sista flik. Du kommer istället till din 9:e flik.
Relaterat: 2 enkla sätt att installera Virtualbox på Windows 11 (med CMD och Installer)
3. Stäng flikarna
Så här kan du stänga filutforskarens flikar i Windows 11.
Metod 1: Använd musen
Du kan stänga flikar med musen på olika sätt. Följ något av avsnitten nedan som är relevanta för dig.
Stäng nuvarande flik
Klicka bara på X bredvid den aktuella fliken i titelraden för att stänga den aktuella fliken.
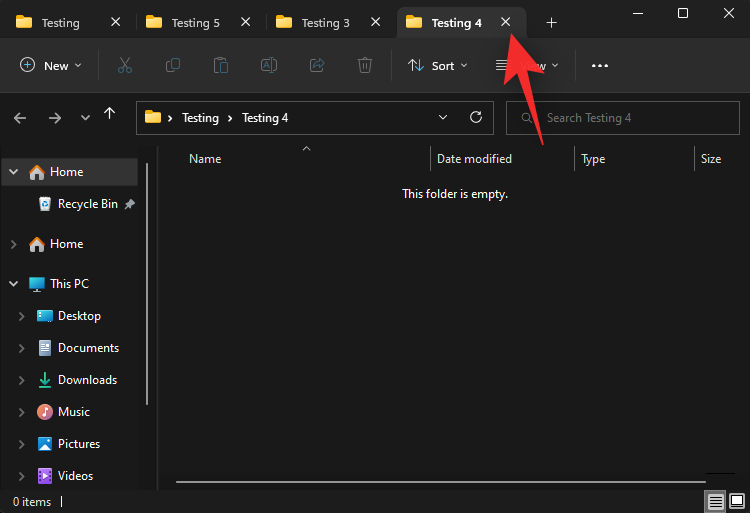
Upprepa steget ovan för att stänga alla flikar som behövs i det aktuella fönstret.
Stäng alla flikar utom den aktuella fliken
Högerklicka på den aktuella flikens lista i namnlisten.
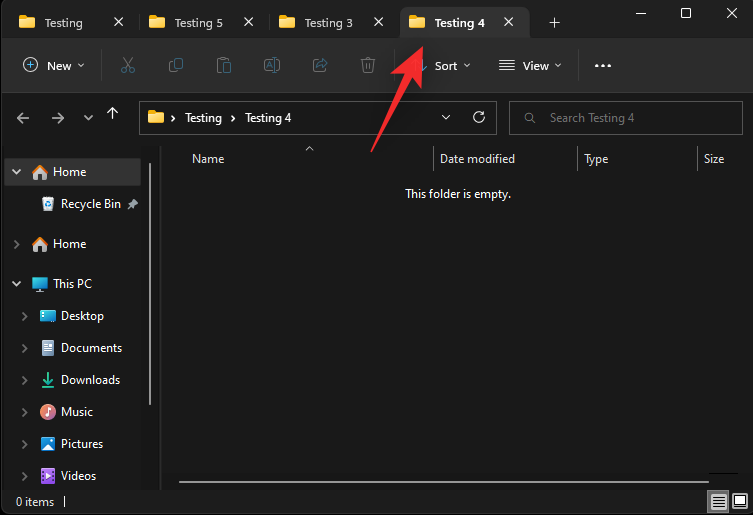
Välj Stäng andra flikar .
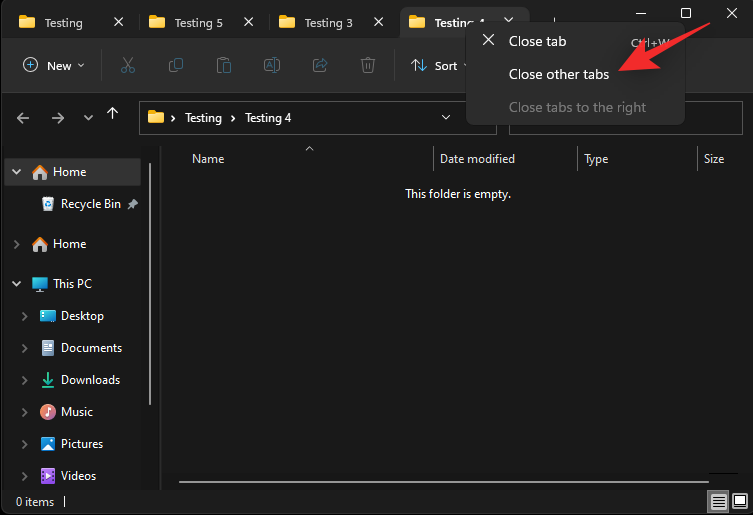
Och det är allt! Alla flikar utom den aktuella fliken kommer nu att stängas i Filutforskarens fönster.
Stäng flikar direkt till den aktuella fliken
Högerklicka på den aktuella fliklistan i namnlisten.
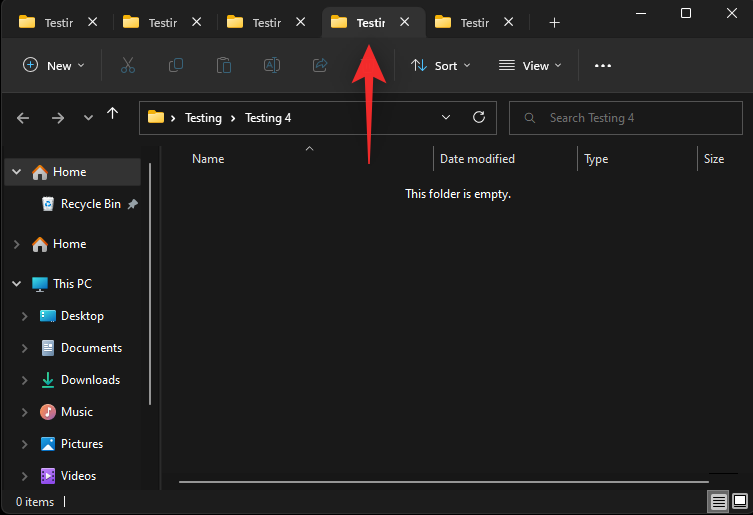
Välj nu flikarna Stäng till höger .
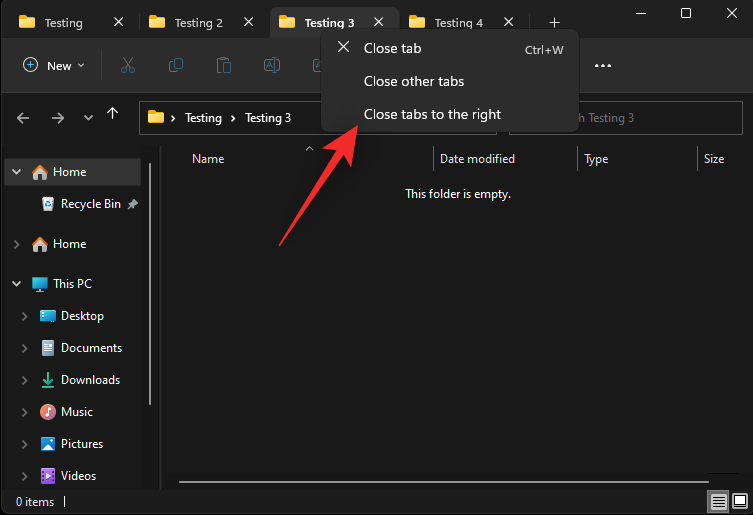
Alla flikar till höger om din nuvarande flik kommer nu att stängas i det aktuella File Explorer-fönstret.
Metod 2: Använda en kortkommando
Du kan också stänga filutforskarens flikar med kortkommandot Ctrl + W. Tryck bara Ctrl + Wpå tangentbordet för att stänga den aktuella fliken.
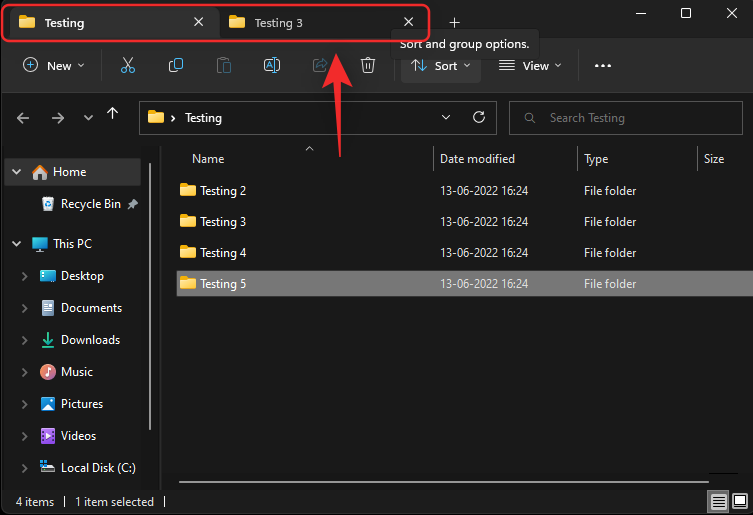
Nästa flik öppnas automatiskt på din skärm.
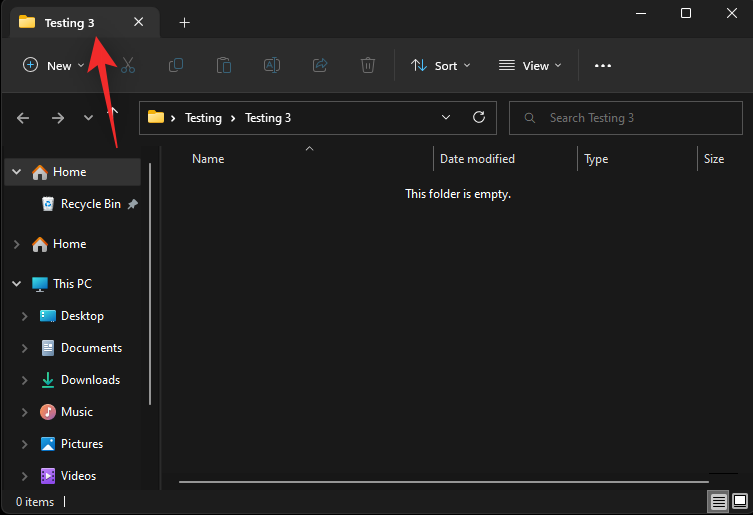
Fortsätt använda kortkommandot för att stänga andra flikar i det aktuella File Explorer-fönstret efter behov.
4. Öppna ett nytt fönster
Du kan också öppna ett nytt fönster i Filutforskaren för att bättre hantera och organisera dina flikar. Använd metoderna nedan för att öppna ett nytt fönster.
Metod 1: Använd högerklicka
Högerklicka på en mapp, enhet eller katalog som du vill öppna i ett nytt fönster.
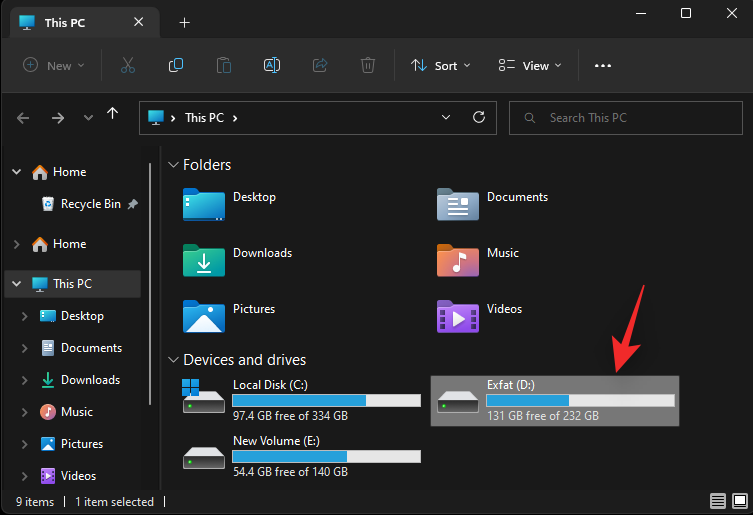
Välj Öppna i nytt fönster .
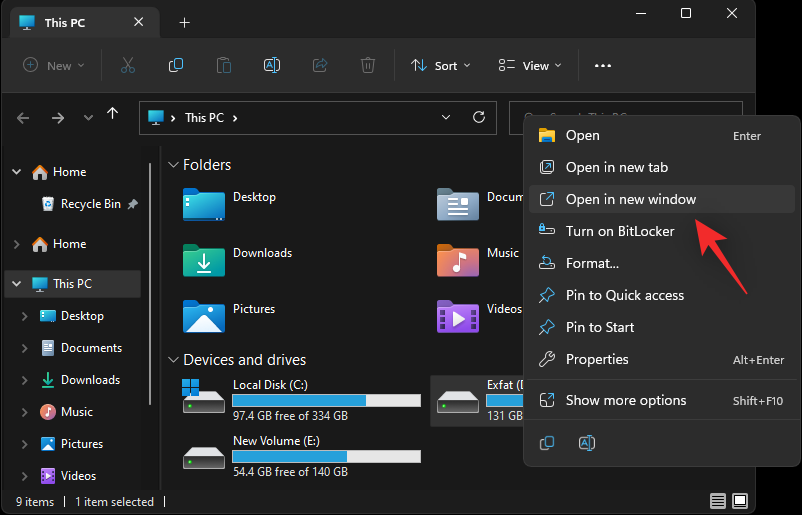
Den valda katalogen, enheten eller mappen kommer nu att öppnas i ett nytt fönster.
Metod 2: Använda en kortkommando
Du kan också använda ett kortkommando för att öppna ett nytt File Explorer-fönster. Tryck Ctrl + Npå ditt tangentbord för att öppna ett nytt fönster.
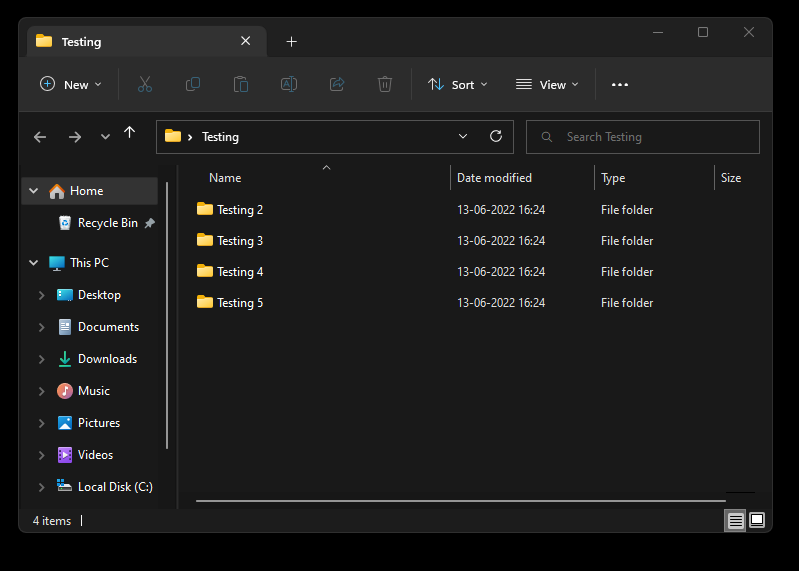
Ett nytt fönster bör nu öppnas på din skärm.
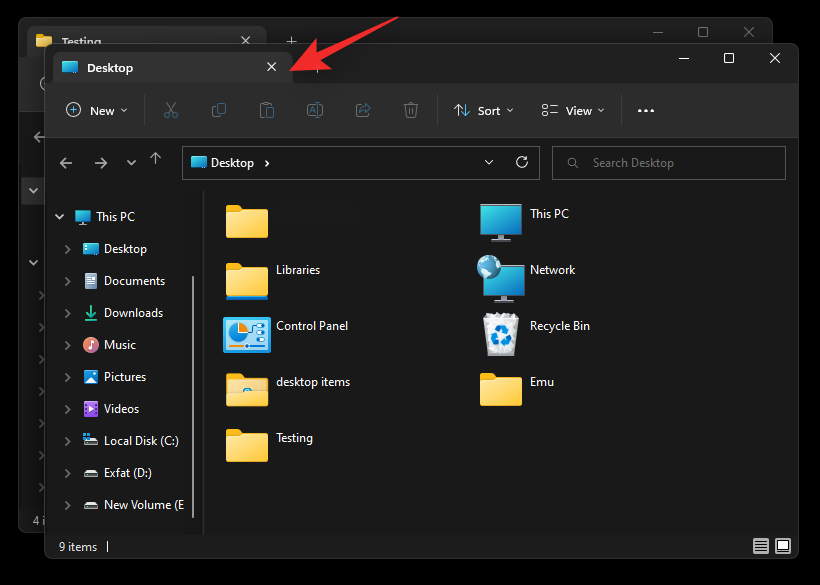
Och det är så du kan använda en kortkommando för att öppna ett nytt File Explorer-fönster i Windows 11.
Vanliga frågor
Här är några vanliga frågor om filutforskarens flikar i Windows som borde hjälpa dig att svara på några brännande frågor.
Kan du inaktivera flikar i File Explorer på den senaste versionen?
Tyvärr verkar det inte finnas något sätt att inaktivera filutforskarens flikar i Windows 11 för tillfället. Om något dyker upp i framtiden kommer vi att uppdatera det här inlägget med detsamma.
Varför kan du inte dra och släppa filutforskarens flikar i olika fönster?
Detta verkar vara ett missat tillfälle men du kan inte dra och släppa flikar i olika filutforskarfönster i Windows 11. Det finns inget officiellt uttalande för detsamma och det kan vara så att utvecklarna planerar att släppa den här funktionen i framtiden. Vi måste bara vänta på nästa uppdatering till Windows 11 för att få mer information om detsamma.
Vi hoppas att det här inlägget hjälpte dig att enkelt använda filutforskarens flikar i Windows 11. Om du stöter på några problem eller har fler frågor till oss, hör gärna av dig via kommentarsektionen nedan.
RELATERAD:
Vill du automatisera alla dina personliga och professionella uppgifter på en Windows 11-dator? Lär dig här hur du skapar uppgifter i Windows Task Scheduler.
Ta reda på hur du fixar felkod 0x80070070 på Windows 11, som ofta dyker upp när du försöker installera en ny Windows-uppdatering.
Vad gör du när Windows 11-datorns tid mystiskt inte visar den tid den ska? Prova dessa lösningar.
Ta reda på vad du ska göra om Windows Phone Link inte fungerar, med en steg-för-steg lista med lösningar för att hjälpa dig att återansluta din telefon till din dator.
Att hantera flera e-postinkorgar kan vara en utmaning, särskilt om viktiga e-postmeddelanden hamnar i båda. Många människor står inför detta problem när de har öppnat Microsoft Outlook och Gmail-konton. Med dessa enkla steg lär du dig hur du synkroniserar Microsoft Outlook med Gmail på PC och Apple Mac-enheter.
Upptäck skillnaden mellan Windows 11 Home och Pro i ett kortfattat format i denna artikel och välj rätt Windows 11-utgåva.
Behöver du skriva ut på en nätverksansluten skrivare på kontoret eller ett annat rum hemma? Hitta här hur du lägger till en skrivare via IP-adress i Windows 11.
Om du ser felet Windows Online Troubleshooting Service Is Disabled när du använder någon Windows felsökare, läs den här artikeln nu!
Lär dig hur du rullar tillbaka Windows 11 24H2-uppdateringen om du har haft problem med denna version av Microsofts operativsystem.
Denna handledning visar hur du ändrar inställningarna för UAC i Microsoft Windows.







