Skapa ett schemalagt jobb i Windows 11

Vill du automatisera alla dina personliga och professionella uppgifter på en Windows 11-dator? Lär dig här hur du skapar uppgifter i Windows Task Scheduler.
Hej, kollega teknikkännare. Vänta, något saknas. Hej, kollega teknikkännare 😊. Nu är det mycket bättre. Tycker du inte det?
Emojis har blivit ett oumbärligt kommunikationsverktyg idag. Man kan till och med vara benägen att säga att det är ett eget språk. Och det skulle inte vara fel. Föreställ dig att få ett sms utan några emojis. Du skulle automatiskt anta att avsändaren antingen är lynnig eller kanske till och med arg på dig. Men skulle en smiley-emoji åtfölja den texten kan du omedelbart säga "Allt är bra".
Förutom att förbättra och förbättra sättet vi kommunicerar på, kan emojis också göra ord och meningar överflödiga ibland. Allt som krävs är några emojis för att förmedla budskapet! Som sådan har digitala plattformar och enheter antagit emojis som en oumbärlig funktion i sina applikationer.
Relaterat: Hur man använder Emoji Kitchen på Android och iPhone
Har Windows 11 emojis?
Ja, Windows 11 har sitt emoji-tangentbord som låter användare helt enkelt välja från en Unicode-lista utan att gå igenom besväret med att kopiera och klistra in emojis från olika källor.
Windows 11 bygger på vad dess föregångare hade att erbjuda.
Emojis i Windows 10 var ganska olika i kvantitet men ganska begränsade när det kom till kategorier och typer. Windows 11 rättar till detta genom att tillhandahålla bättre emojis, fler kategorier, fräschare symboler och flera nya funktioner också. Lättheten med vilken du kan komma åt och välja den uttryckssymbol som du väljer är mycket smidigare, utan några klumpiga bitar.
Vad är nytt i Windows 11 emoji-tangentbord?
Några av de nya tilläggen till Windows 11 emoji-tangentbordet inkluderar:
Windows 11-emojis är mycket större och bättre än sina Windows 10-motsvarigheter. De ser mycket mer detaljerade och dynamiska ut och har ett mycket mer färgglatt utseende. Emojilistan har också omarrangerats för att inkludera fler utrymmen och erbjuder en snygg, rörig layout som är tilltalande för ögat.
Jag menar, vem älskar inte GIF? GIF-bilder kommer väl till pass när en emoji inte räcker för att förmedla budskapet. Vi har alla de ögonblick då en situation eller omständighet påminner oss om en viss scen eller rad från en film som perfekt beskriver den. Nu med detta senaste tillskott kan du söka efter och skicka GIF-filer i Windows 11.
Urklippshistoriken är en ny funktion på Windows 11 emoji-tangentbordet. Det låter dig återkalla all nyligen kopierad information – både text och visuell – för framtida bruk eller referens. Ett snyggt tillägg.
Microsofts emoji-tangentbord tillåter också Kaomojis i japansk stil. Du kan använda tangentbordet för att infoga Kaomojis i de flesta applikationer, även de som inte stöder traditionella emojis.
Det nya emoji-utbudet från Microsoft kommer också med vanliga symboler. Dessa symboler kan läggas till i de flesta appar som stöds som stöder traditionella emojis.
Microsoft tillåter också smarta förslag baserat på din senaste emojianvändning. Dina nyligen använda emojis kommer att finnas tillgängliga på första sidan för enkel åtkomst. Detta gör att du snabbt kan använda ofta använda emojis för en snabbare skrivupplevelse.
Söksektioner är intressanta eftersom de är några av de mest underskattade funktionerna i en applikation. Sökrutan i Windows 11 emoji-tangentbord finns överst för varje kategori och låter dig snabbt söka efter den perfekta emojin utan att behöva bläddra igenom hela listan.
Hur man lägger till emojis i Windows 11
När det gäller ämnet att lägga till emojis i Windows finns det två distinkta metoder. Vi kommer att gå igenom båda i följande avsnitt och låta dig bestämma vilken som fungerar bäst för dig.
Metod 1: Använda kortkommandon
Kortkommandon är några av de snyggaste sätten du kan använda för att utföra uppgifter i Windows 11. Att skriva emojis är inte annorlunda.
Öppna textredigeraren du vill använda eller klicka helt enkelt på textrutan där du vill ange emojin. Vi kommer att använda Notepad för denna metod.
Tryck nu på Windows + . tangenterna (punkt) eller Windows + ; (semi-kolon) samtidigt för att visa emojifönstret.
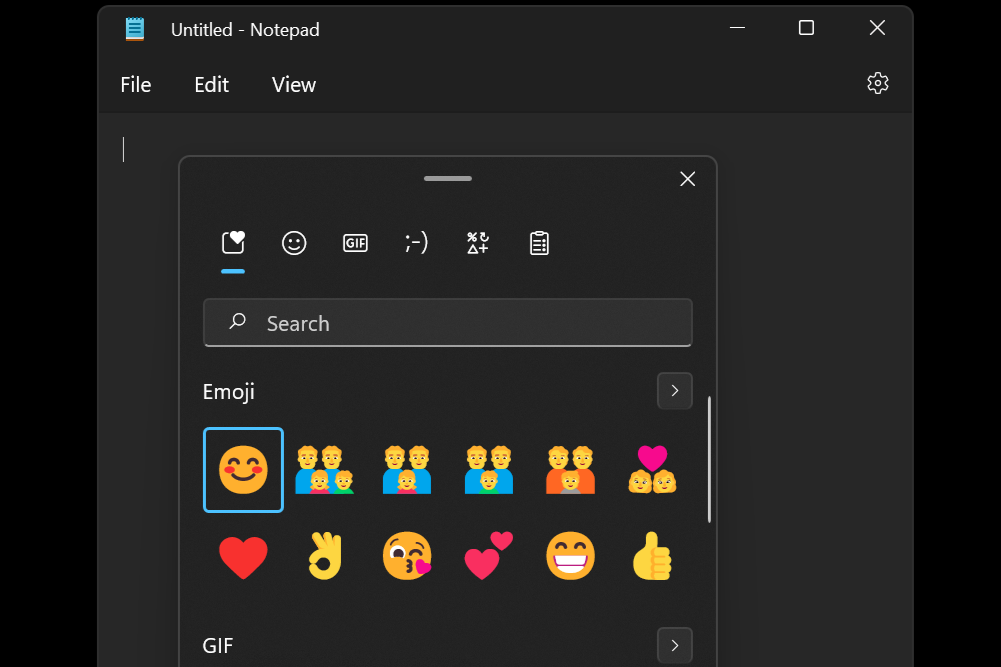
Använd piltangenterna för att flytta markeringen till den smiley du vill använda och klicka sedan på ctrl+Enter för att infoga den emojin. Du kan infoga fler emojis direkt med bara Enter-tangenten (inte ctrl+Enter) tills du trycker på Escape-tangenten för att stänga emoji-popupen.
Om du vill använda musen klickar du bara på den emoji du vill infoga.
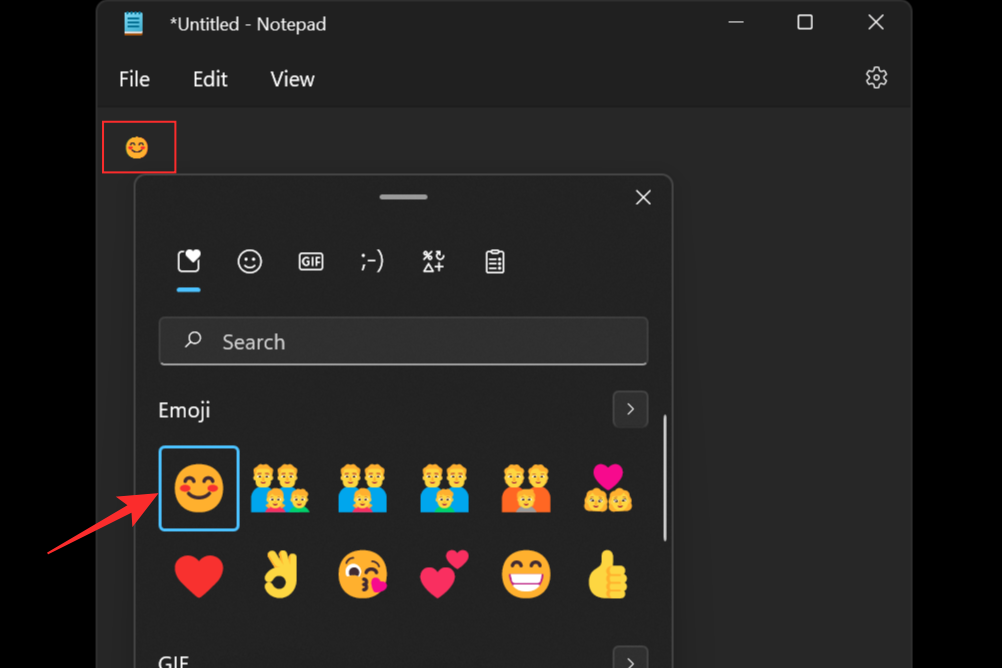
Det är viktigt att notera att olika appar kommer att visa olika stilar för samma emoji. Här är till exempel smiley-emojien i Anteckningar.
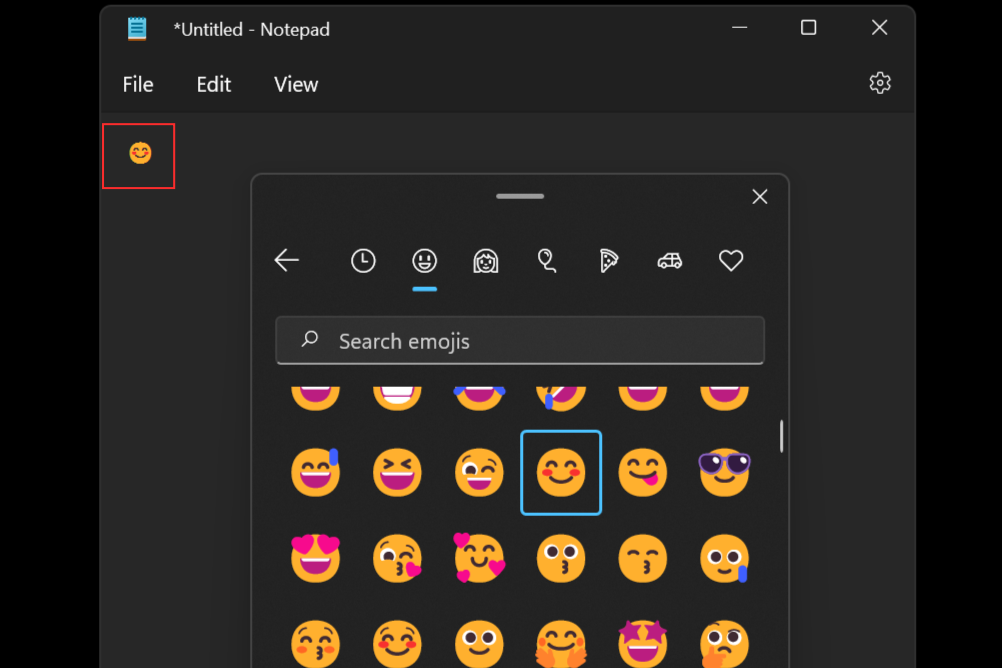
Jämför det nu med samma emoji i Wordpad.
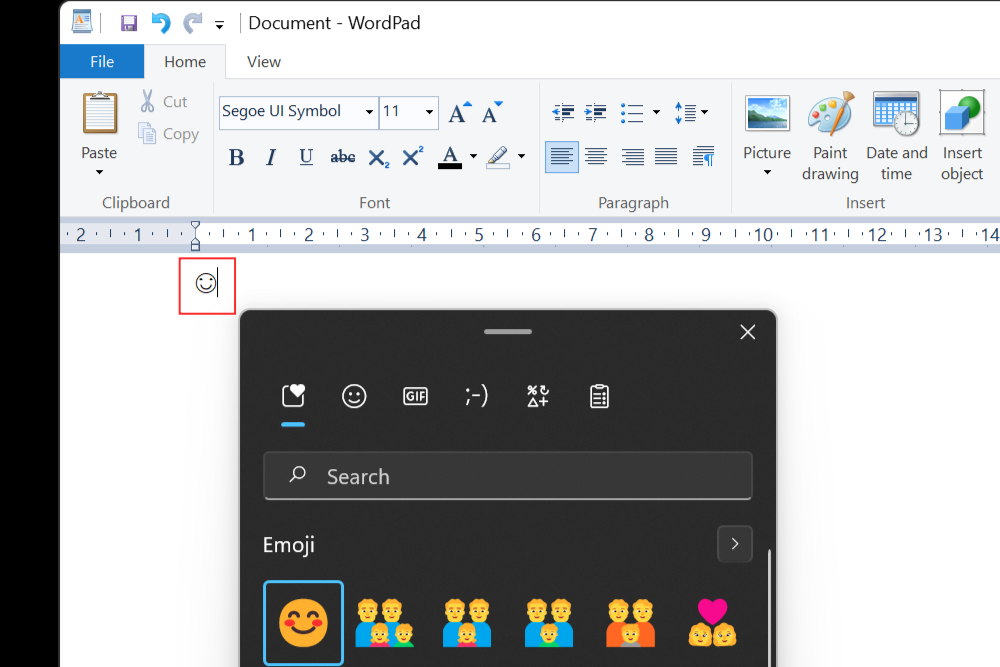
Använd den här metoden för att infoga vilken emoji du vill. Det finns sex olika kategorier att välja mellan och en Senaste kategori som har alla emojis du nyligen har använt.
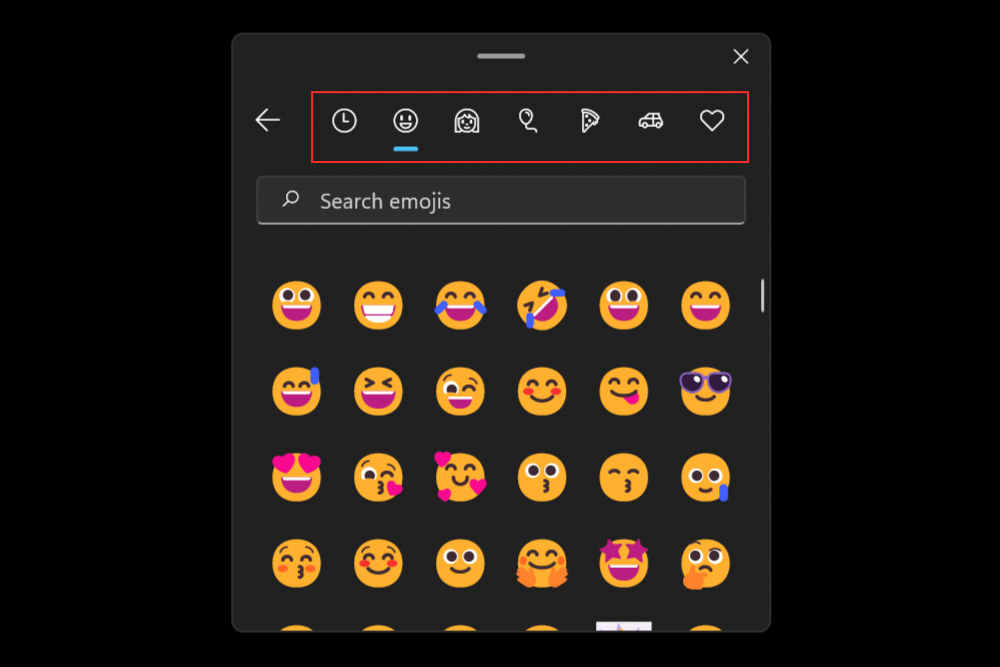
Metod 2: Använda pektangentbordet
Den andra metoden är centrerad kring pektangentbordet. Windows 11 har den här funktionen som kallas pektangentbord som låter dig ta fram ett tangentbord på skärmen för att skriva.
Detta är användbart om ditt system är pekskärmsaktiverat och låter dig skriva på samma sätt som moderna mobila enheter.
För att aktivera pektangentbordet måste du högerklicka på aktivitetsfältet och välja inställningar för aktivitetsfältet .
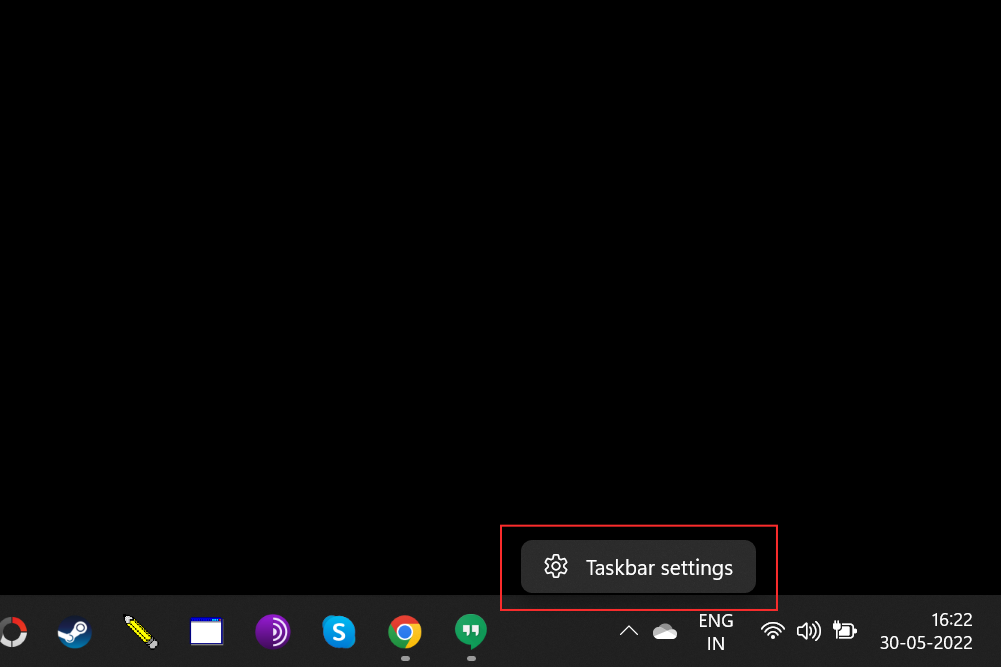
Under Aktivitetsfältets hörnikoner , aktivera Touch-tangentbord .
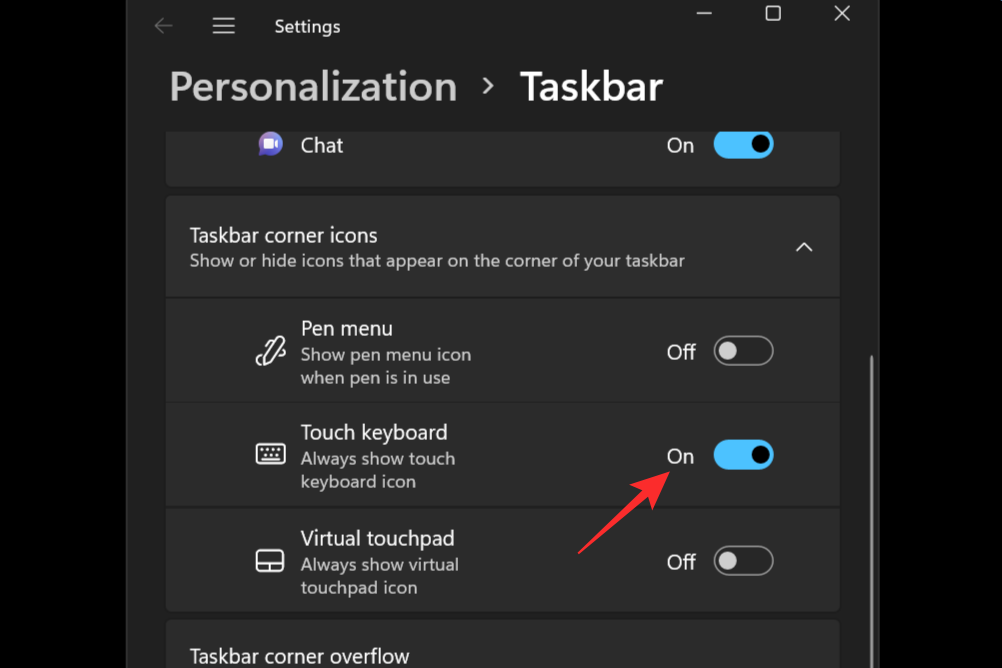
Klicka nu helt enkelt på Touch- tangentbordsikonen i aktivitetsfältet för att ta fram den.
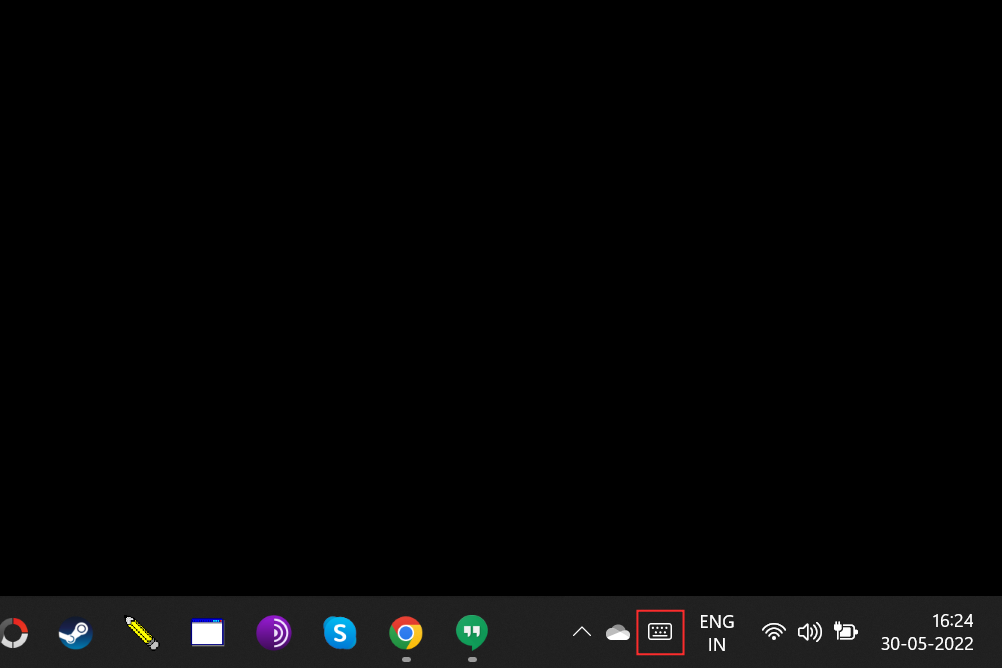
På Touch-tangentbordet klickar du på emoji-knappen bredvid inställningsikonen i det övre vänstra hörnet för att öppna emojifönstret.
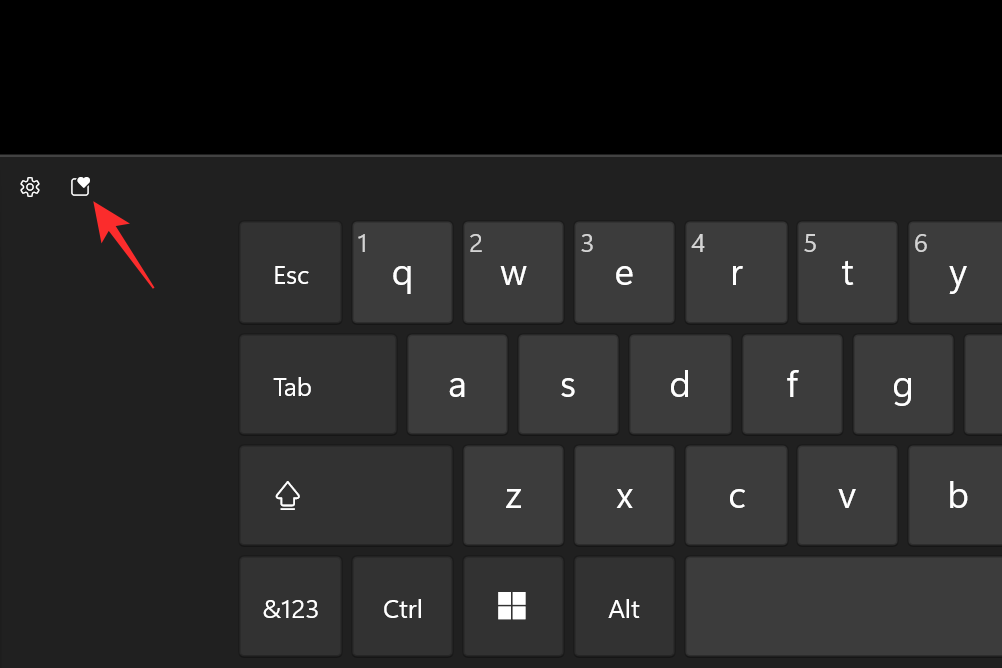
Välj bland de olika tillgängliga emojierna och välj den du vill infoga.
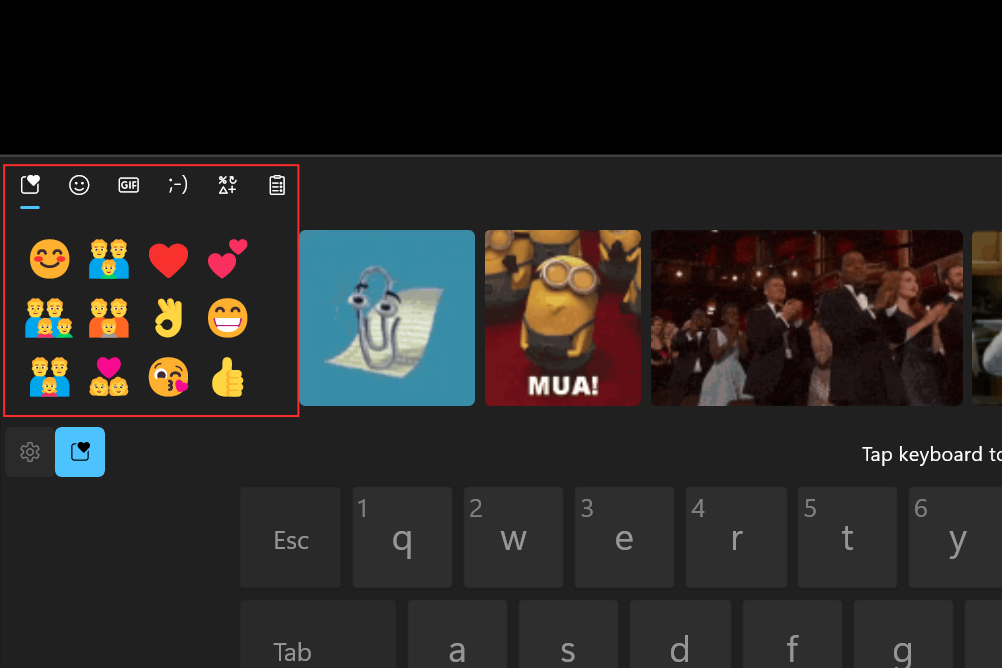
Hur man lägger till emojis direkt från tangentbordet
Ja, du kan lägga till dina föredragna emojis direkt från tangentbordet utan att behöva använda musen. Som nämnts i den första metoden, tryck på Windows + .eller Windows + ;för att ta fram emoji-fönstret. De senast använda emojierna bör visas valda som standard.
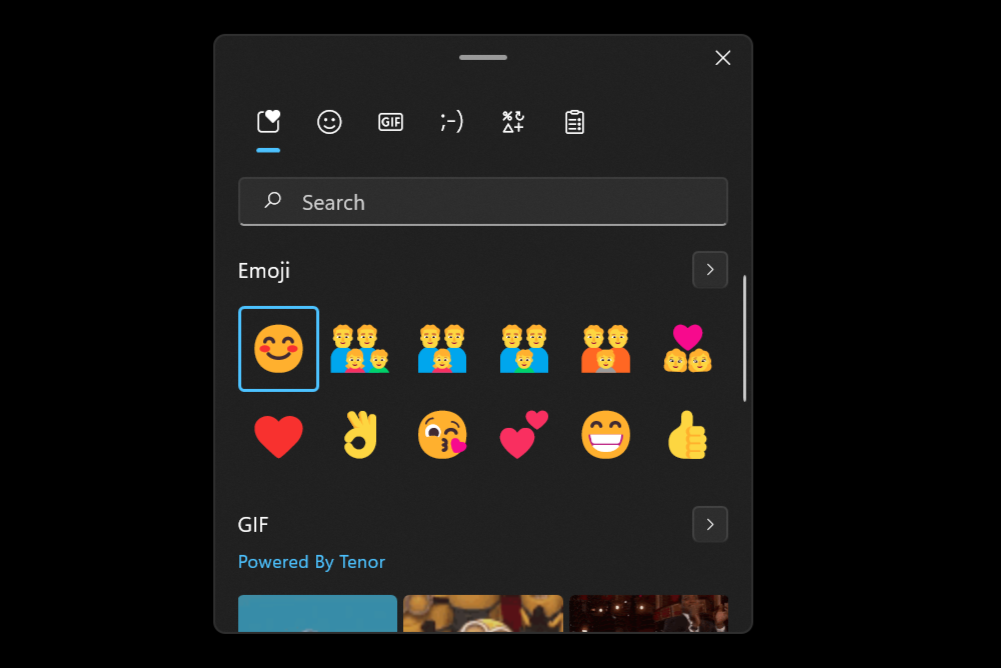
Använd piltangenterna för att flytta mellan emojis och tryck ctrl+Enter samtidigt för att infoga en emoji efter att först ha markerat den. Du kan infoga fler emojis direkt med bara Enter-tangenten (inte ctrl+Enter) tills du trycker på Escape-tangenten för att stänga emoji-popupen. Tryck på Tabknappen för att navigera mellan de olika kategorierna eller för att se hela listan med emojis.
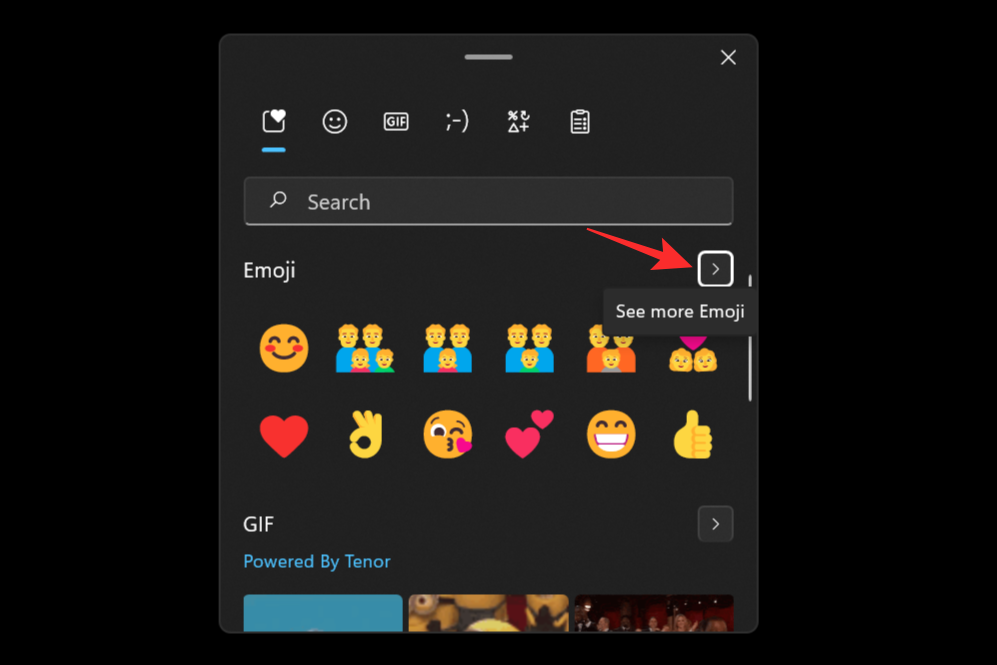
Att inte ha en mus borde inte längre vara ett handikapp för dig nu 😉.
Vanliga frågor
Här är några vanliga frågor om emojis på Windows 11 som borde hjälpa dig att svara på dina brännande frågor.
Varför finns det inga flagga-emojis på Windows 11?
Medan Windows 11 tillåter vissa flaggor som 🏁🏳️🌈🏳️⚧️🏳️🏴🏴☠️🚩i sin emoji-panel, har den inga nationella flaggor. Det finns en mängd olika anledningar till detta och internetforumen har gett upphov till många teorier. Det mest lönsamma är att Microsoft vill att dess OS ska vara universellt acceptabelt och användas av det globala samhället.
Tidigare incidenter som gränskriget mellan Peru och Bolivia 1995 resulterade i att den peruanska regeringen lämnade in ett klagomål till Microsoft om att gränsen som visas på funktionen för val av tidszon i Windows 95 var felaktig. För att förhindra oönskade händelser tog Microsoft bort funktionen helt och hållet.
På liknande sätt skulle inkludering av landsflaggor skapa obehagliga situationer med tanke på att vissa länder förblir okända av andra. Därför beslutar Microsoft att gå i medelväg och utesluta alla nationella flagga-emojis från sin lista över emojis som stöds.
Kan du infoga Kaomojis i Windows 11?
Ja, den populära japanska emotikonstilen som gjorts populär av anime- och mangafans kan infogas med Windows 11. Denna unika stil av emojis uppfanns för att undvika förväxlingar eller feltolkningar, vilket för övrigt var mycket vanligt när snabbmeddelanden på internet först tog fart.
Emoji-panelen i Windows 11 har en separat kategori för Kaomojis, så ta fram det emojifönstret med Windows + .eller Windows + ;-tangenterna och skicka så många Kaomojis som ditt hjärta vill.
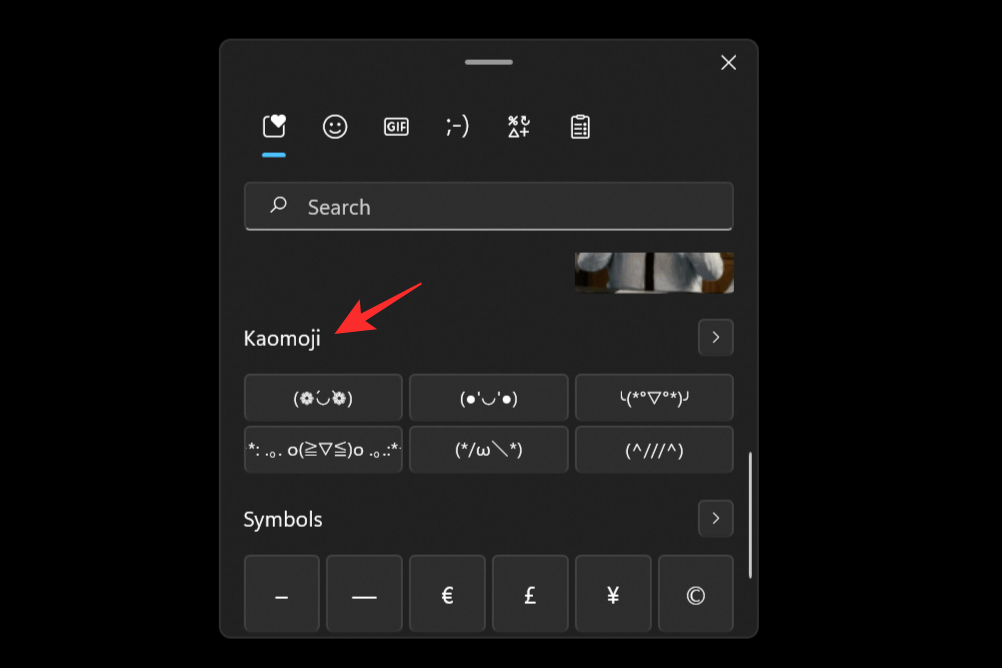
Vi hoppas att det här inlägget hjälpte dig att bli bekant med emojis i Windows 11. Om du har några frågor får du gärna släppa dem i kommentarerna nedan.
RELATERAD:
Vill du automatisera alla dina personliga och professionella uppgifter på en Windows 11-dator? Lär dig här hur du skapar uppgifter i Windows Task Scheduler.
Ta reda på hur du fixar felkod 0x80070070 på Windows 11, som ofta dyker upp när du försöker installera en ny Windows-uppdatering.
Vad gör du när Windows 11-datorns tid mystiskt inte visar den tid den ska? Prova dessa lösningar.
Ta reda på vad du ska göra om Windows Phone Link inte fungerar, med en steg-för-steg lista med lösningar för att hjälpa dig att återansluta din telefon till din dator.
Att hantera flera e-postinkorgar kan vara en utmaning, särskilt om viktiga e-postmeddelanden hamnar i båda. Många människor står inför detta problem när de har öppnat Microsoft Outlook och Gmail-konton. Med dessa enkla steg lär du dig hur du synkroniserar Microsoft Outlook med Gmail på PC och Apple Mac-enheter.
Upptäck skillnaden mellan Windows 11 Home och Pro i ett kortfattat format i denna artikel och välj rätt Windows 11-utgåva.
Behöver du skriva ut på en nätverksansluten skrivare på kontoret eller ett annat rum hemma? Hitta här hur du lägger till en skrivare via IP-adress i Windows 11.
Om du ser felet Windows Online Troubleshooting Service Is Disabled när du använder någon Windows felsökare, läs den här artikeln nu!
Lär dig hur du rullar tillbaka Windows 11 24H2-uppdateringen om du har haft problem med denna version av Microsofts operativsystem.
Denna handledning visar hur du ändrar inställningarna för UAC i Microsoft Windows.







