Skapa ett schemalagt jobb i Windows 11

Vill du automatisera alla dina personliga och professionella uppgifter på en Windows 11-dator? Lär dig här hur du skapar uppgifter i Windows Task Scheduler.
Har du någonsin nått en punkt där du har skrivit så mycket att du inte kan känna dina fingertoppar? Eller du kanske är klar med att skriva. Det finns goda nyheter om du har men fortfarande behöver skriva lite mer på Notepad eller en annan app som låter dig använda Windows 11-funktionen. Du kan använda diktering med automatisk interpunktion på Windows 11. Den här funktionen var tillgänglig tidigare för Windows 10-användare, men något behövde läggas till. Fortsätt läsa för att se hur du använder dikteringsfunktionen för att avsluta ditt arbete utan att skriva. Det behövs inte heller någon internetanslutning för att använda den.
Hur man använder diktering med automatisk interpunktion på Windows 11 Anteckningar
Windows 10-användare kommer säkert ihåg att använda den här funktionen, men något behövde läggas till. Även om du kunde diktera, kunde du inte lägga till skiljetecken. Men det är inte problemet nu i Windows 11. Du kan enkelt lägga till skiljetecken och behöver inte gå tillbaka för att lägga till det. Det rekommenderas att du håller en bra hastighet när du talar. Om du pausar tillräckligt länge kommer en punkt läggas till, även om du inte är klar med meningen.
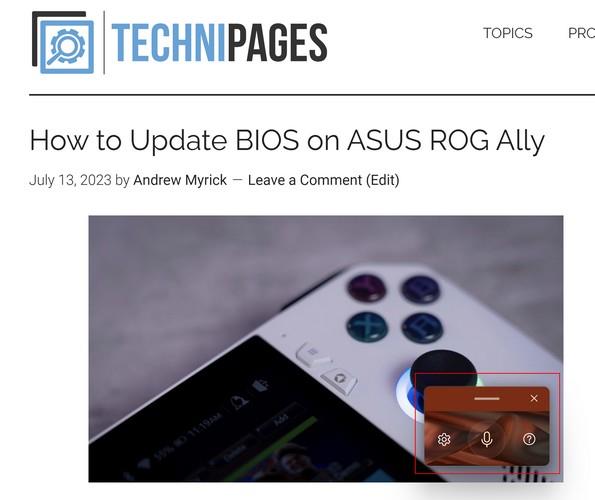
För att öppna Windows Dictation , tryck på Windows + H- tangenterna. När Windows 11-dikteringen öppnas visas en liten ruta, redo att lyssna på dina ord. En sak att komma ihåg innan du börjar är att om du pausar kommer det att lägga till en punkt i meningen även om du inte vill det. Det skulle vara trevligt om det bara pausades utan att lägga till några skiljetecken tills du säger det, men förhoppningsvis fixar de det snart.
Hur man stänger av automatisk interpunktion
Om du föredrar att inte ta itu med detta kan du stänga av automatisk skiljetecken genom att gå till dess Inställningar . När du startar dikteringsverktyget ( Win +H ), klicka på kugghjulet och fönstret Inställningar visas. Stäng av alternativet för automatisk interpunktion så är du igång. Om du vill ändra din standardmikrofon, ser du ett alternativ att göra det också. Om du någon gång vill ändra inställningen kan du alltid gå tillbaka och slå på den igen.
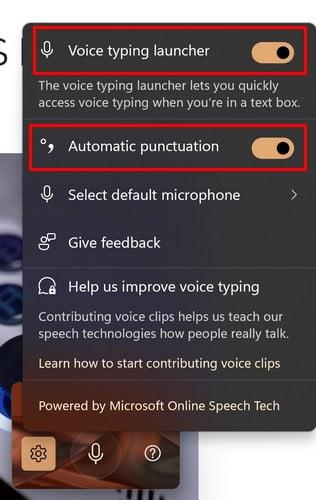
Dikteringsverktyget börjar lyssna så fort du slår på det, men om det stängs av kan du aktivera det igen genom att klicka på mikrofonen. Det kommer att säga lyssna, och mikrofonen kommer att ha ljudvågor som kommer ut ur den. Om du lämnar den automatiska interpunktionen på, kommer den att lägga till nödvändig interpunktion genom att lyssna på din röst. Om du försökte använda det men fick ett felmeddelande, försök att klicka på var du ska skriva och sedan trycka på Win + H.
Det här verktyget är en verklig tidsbesparing om du behöver skriva något men behöver förbättra skrivhastigheten. Dikteringsverktyget avgör var ditt frågetecken eller punkt krävs. Kom ihåg att korrekturläsa din text i slutet om några misstag görs.
Vidare läsning
På tal om röstinmatning, eftersom du kan uppleva problem med det, här är några felsökningstips som du kan prova när funktionen Google Voice inte fungerar . Visste du att du också kan skicka meddelanden på WhatsApp utan att skriva ? Här är stegen att följa för att göra det. Det finns även Speech-to-Text i Google Dokument som du kan använda.
Slutsats
Varför slösa energi på att skriva när du kan luta dig tillbaka och koppla av och låta Windows skriva åt dig? Dikteringsfunktionen är fördelaktig och du behöver inte installera fler appar. Du kan prata iväg och hjälpa till att få papperet gjort genom att trycka på två tangenter på ditt tangentbord. Kortkommandot du kan använda ger dig snabb åtkomst till funktionen. Tror du att du kommer att använda dikteringsfunktionen ofta? Dela dina tankar i kommentarerna nedan, och kom ihåg att dela artikeln med andra på sociala medier.
Vill du automatisera alla dina personliga och professionella uppgifter på en Windows 11-dator? Lär dig här hur du skapar uppgifter i Windows Task Scheduler.
Ta reda på hur du fixar felkod 0x80070070 på Windows 11, som ofta dyker upp när du försöker installera en ny Windows-uppdatering.
Vad gör du när Windows 11-datorns tid mystiskt inte visar den tid den ska? Prova dessa lösningar.
Ta reda på vad du ska göra om Windows Phone Link inte fungerar, med en steg-för-steg lista med lösningar för att hjälpa dig att återansluta din telefon till din dator.
Att hantera flera e-postinkorgar kan vara en utmaning, särskilt om viktiga e-postmeddelanden hamnar i båda. Många människor står inför detta problem när de har öppnat Microsoft Outlook och Gmail-konton. Med dessa enkla steg lär du dig hur du synkroniserar Microsoft Outlook med Gmail på PC och Apple Mac-enheter.
Upptäck skillnaden mellan Windows 11 Home och Pro i ett kortfattat format i denna artikel och välj rätt Windows 11-utgåva.
Behöver du skriva ut på en nätverksansluten skrivare på kontoret eller ett annat rum hemma? Hitta här hur du lägger till en skrivare via IP-adress i Windows 11.
Om du ser felet Windows Online Troubleshooting Service Is Disabled när du använder någon Windows felsökare, läs den här artikeln nu!
Lär dig hur du rullar tillbaka Windows 11 24H2-uppdateringen om du har haft problem med denna version av Microsofts operativsystem.
Denna handledning visar hur du ändrar inställningarna för UAC i Microsoft Windows.







