Skapa ett schemalagt jobb i Windows 11

Vill du automatisera alla dina personliga och professionella uppgifter på en Windows 11-dator? Lär dig här hur du skapar uppgifter i Windows Task Scheduler.
En värld av filarkiverare och utdragare är full till brädden, och det finns knappt någon som kan skilja agnarna från vetet. Lyckligtvis finns det några utmanare som får sig att lysa starkare än de andra och står med huvud och axlar över sina motsvarigheter. 7-Zip är ett sådant exempel.
Vad kan det göra och hur kan du använda det på din Windows 11-dator? Läs vidare för att ta reda på det.
Vad är 7-Zip?
7-Zip är ett filarkiveringsprogram med öppen källkod som kan komprimera och extrahera filer i ett antal format, med eller utan lösenord. Det ger några av de bästa komprimeringshastigheterna, kan integreras med kommandoterminaler och är helt gratis, till skillnad från andra liknande applikationer som WinRar som kostar cirka $30 för livstidsåtkomst.
7-Zip har åtnjutit gott rykte bland Windows-användare och är en av de första applikationerna man laddar ner och installerar efter en ny Windows-installation. Om du inte har gjort det ännu, läs mer om det nedan.
Hur man laddar ner 7-Zip för Windows 11
Först ut, följ länken nedan för att ladda ner 7-Zip för Windows 11.
Ladda ner: 7-Zip
På nedladdningssidan klickar du på länken "Ladda ner" bredvid 64-bitars Windows x64 (första länken).
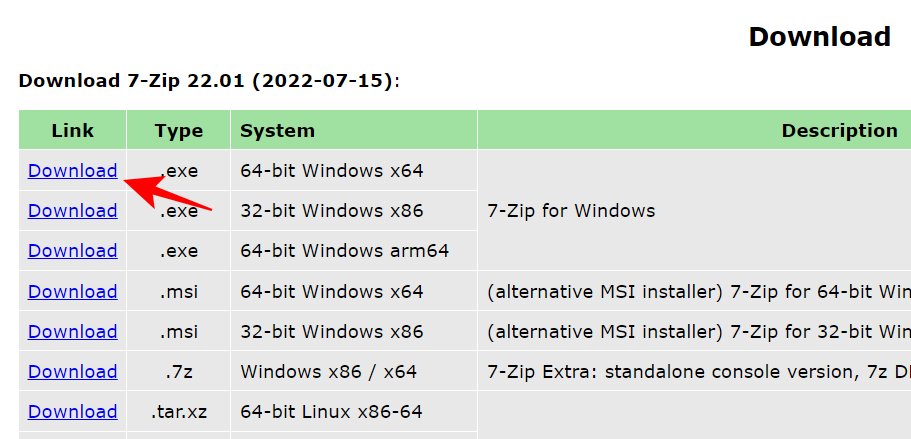
Vänta tills filen laddas ner.
Hur man installerar 7-Zip på Windows 11
Att installera 7-Zip är lika enkelt som att ladda ner det. Kör helt enkelt den nedladdade 7-Zip-installationsfilen och klicka på Installera .
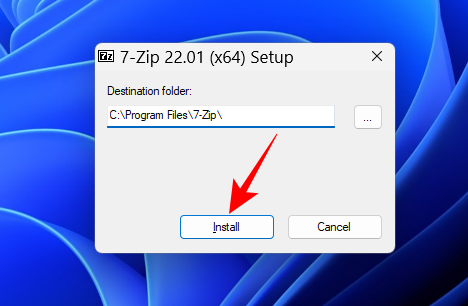
Detta tar några sekunder. När du är klar klickar du på Stäng .
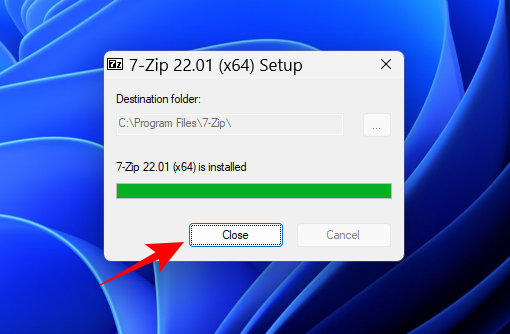
Hur man extraherar filer med 7-Zip på Windows 11
Låt oss nu se hur vi kan använda 7-Zip för att extrahera filer.
Extrahera filer till en ny mapp
Om du vill extrahera filer men hålla dem väl organiserade i en separat mapp, så här gör du:
Högerklicka på den arkiverade filen och välj Visa fler alternativ .

Detta öppnar den gamla Windows-kontextmenyn. Håll muspekaren över 7 zip och välj sedan "Extrahera till (mappnamn)".
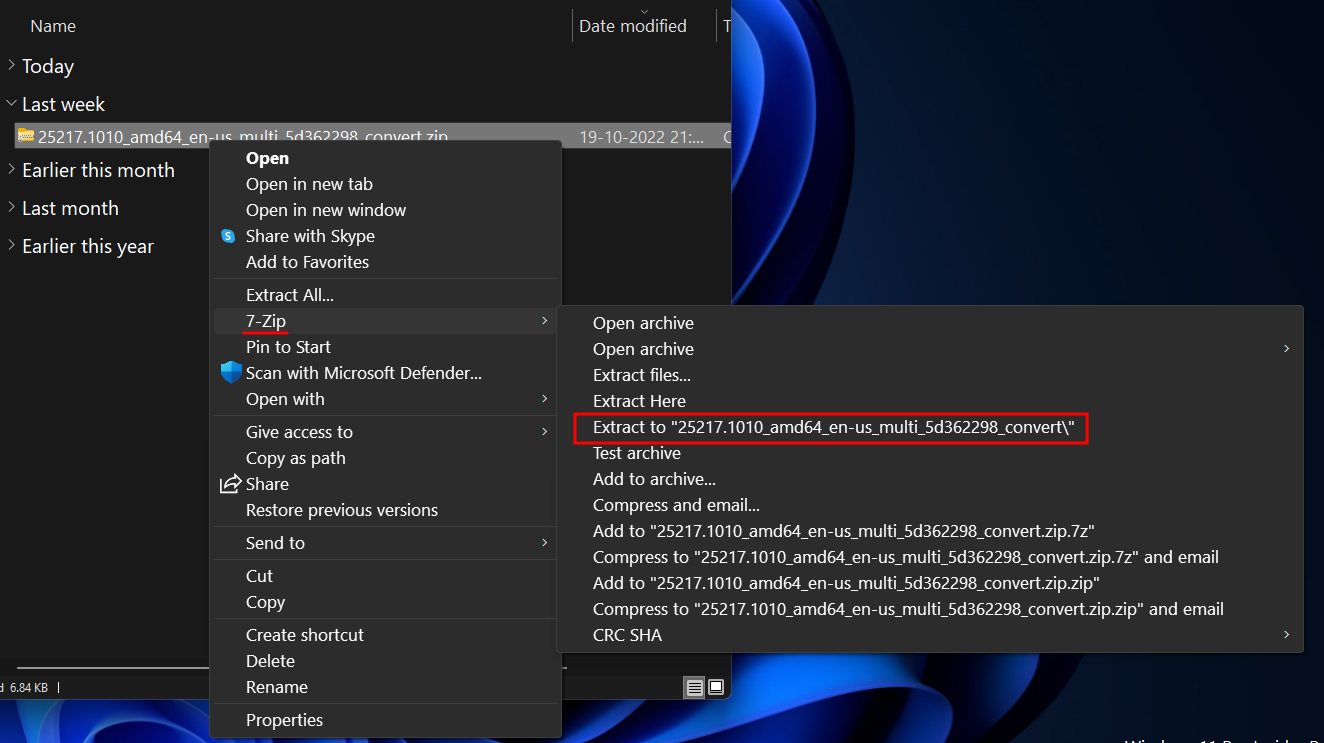
Detta skapar en mapp med samma namn som den arkiverade filen du extraherar, och filerna kommer att extraheras i den.
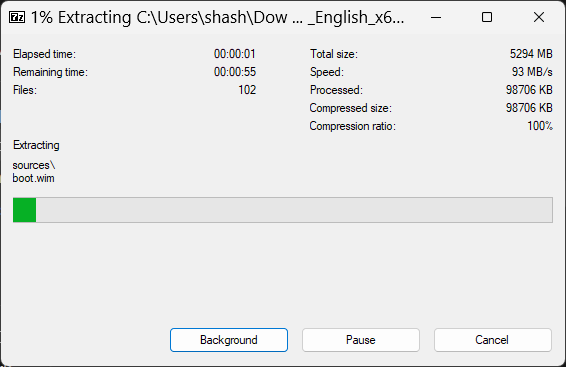
Om arkivet är lösenordsskyddat kommer du att bli ombedd att ange lösenordet innan extraheringen kan börja. Skriv lösenordet och klicka på OK .
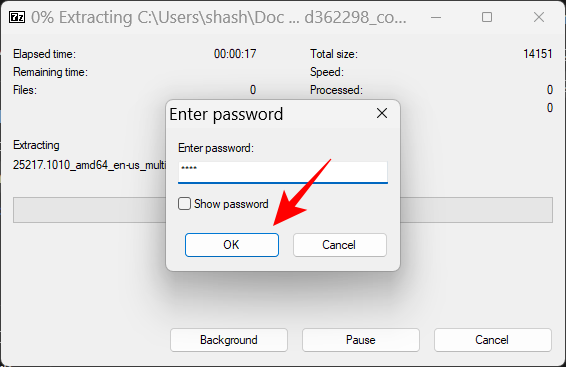
Extrahera i samma mapp
Om du vill extrahera den arkiverade filen i samma mapp, följ stegen nedan:
Högerklicka på den arkiverade filen och välj Visa fler alternativ .

Håll muspekaren över 7 zip och välj sedan "Extrahera här".
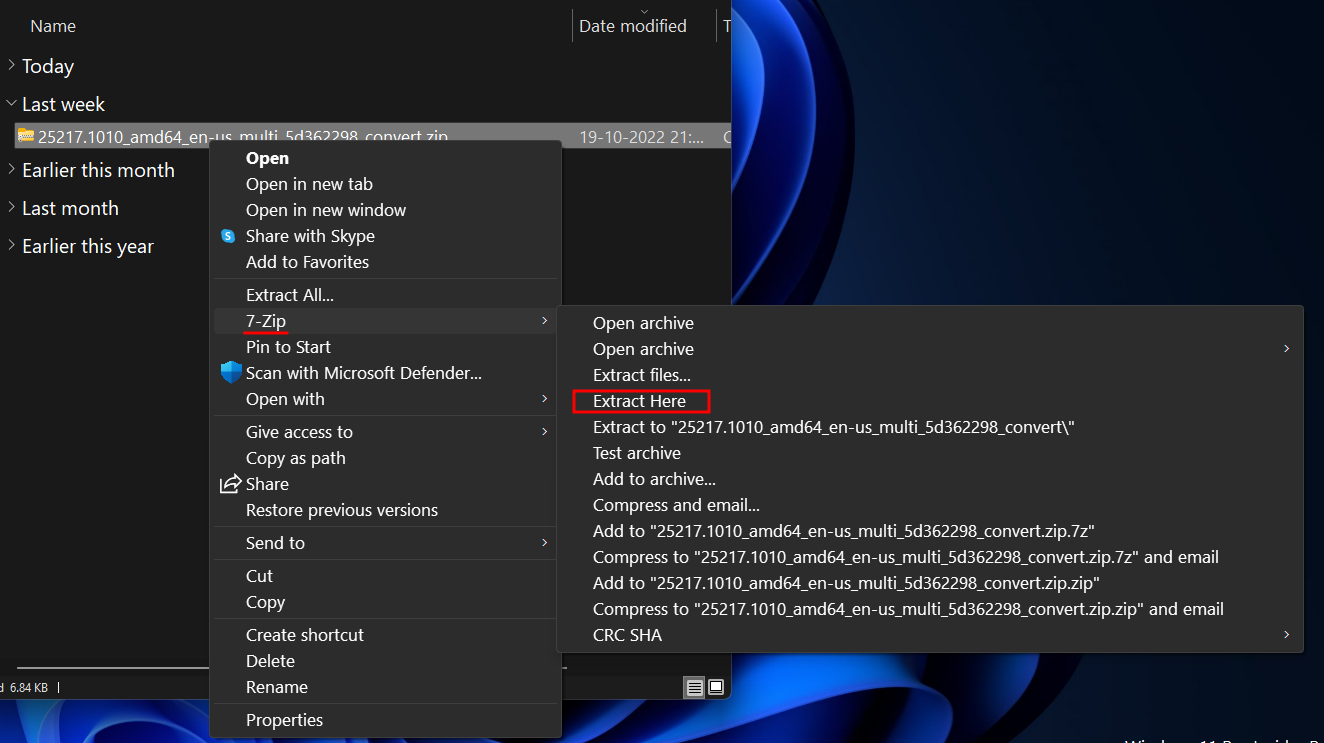
Filerna kommer nu att extraheras i samma mapp som är värd för arkivet.
Extrahera till en annan destination
För att extrahera filer i en viss mapp på en annan plats, följ stegen nedan:
Högerklicka på den arkiverade filen och välj Visa fler alternativ .

Håll muspekaren över 7 zip och välj sedan "Extrahera filer..."

Detta öppnar ett litet extraktionsfönster. Klicka på ellipsikonen (...) bredvid fältet "Extrahera till".
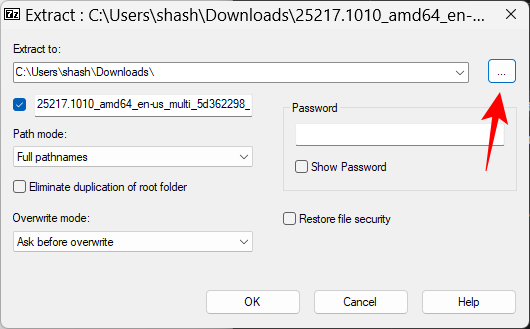
Bläddra sedan till platsen där du vill extrahera och spara filerna. Välj den och klicka på OK .
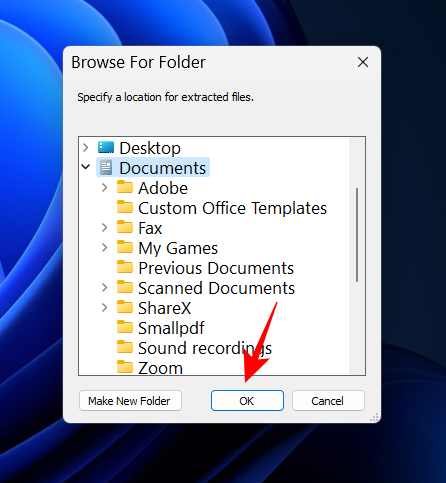
Om du vill skapa en ny mapp på en plats, klicka på Skapa ny mapp .
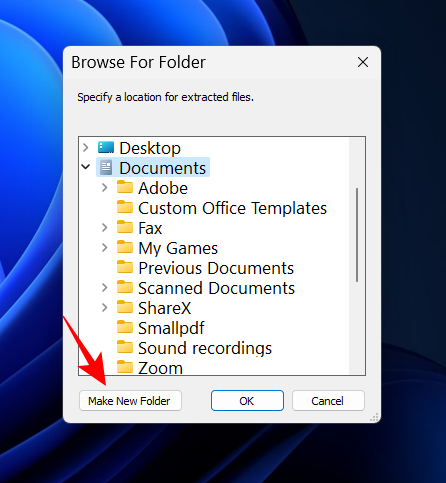
Ge den här mappen ett namn.
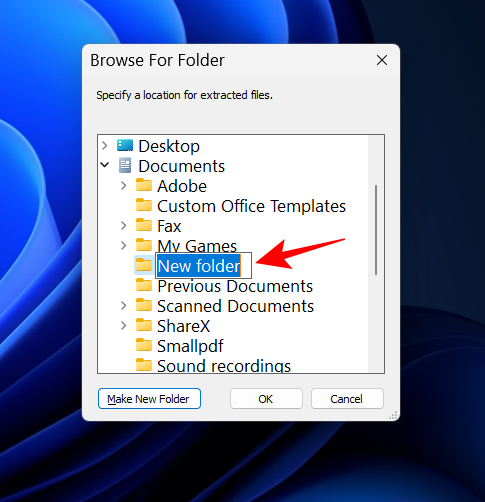
Välj sedan den och klicka på OK.
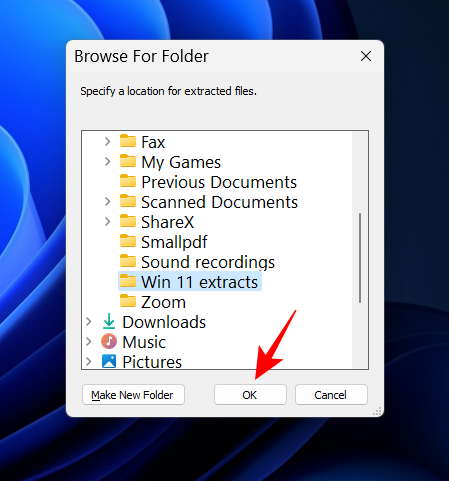
Klicka nu på OK igen för att starta extraheringen.
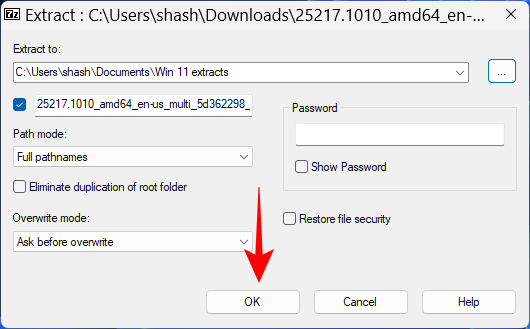
Hur man komprimerar eller arkiverar filer med 7-Zip
Förutom extraktion är den andra viktiga biten att lära sig när du använder 7-Zip hur man använder den för att komprimera och arkivera filer. Här är de olika arkiveringsscenarion som du behöver känna till:
Arkivera en mapp
För att arkivera en hel mapp högerklickar du på den och väljer Visa fler alternativ .
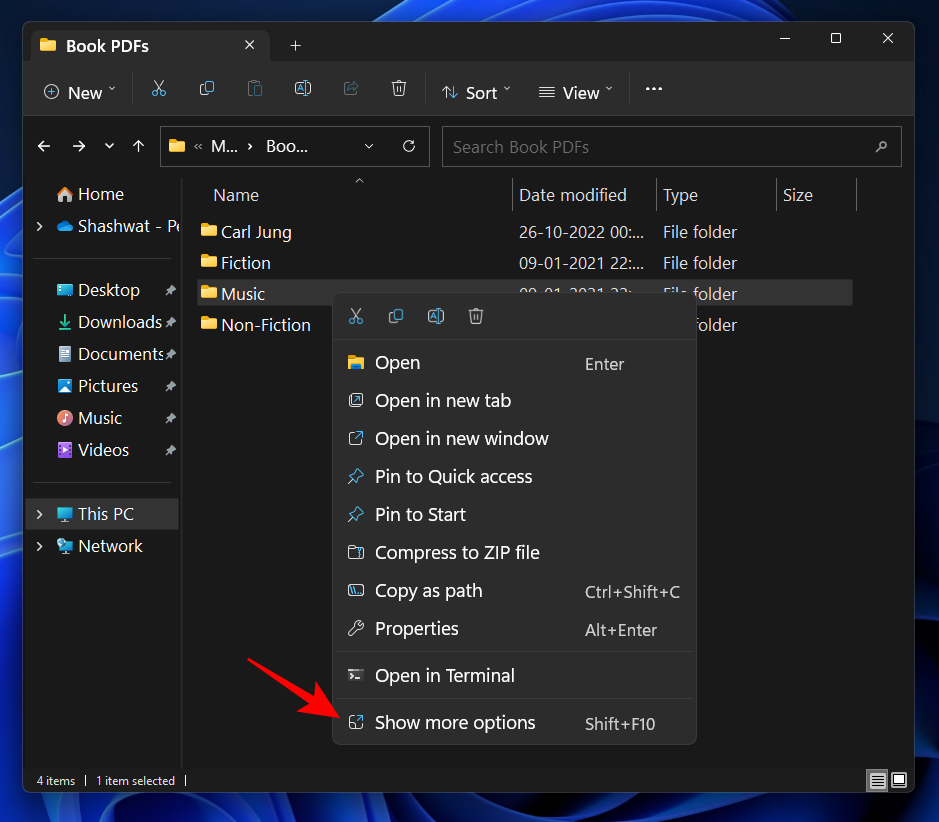
Håll muspekaren över 7 zip för att se ytterligare alternativ. Här kommer du att se alternativen " Arkivera till .zip " och " Arkivera till .7z " för snabb arkivering.
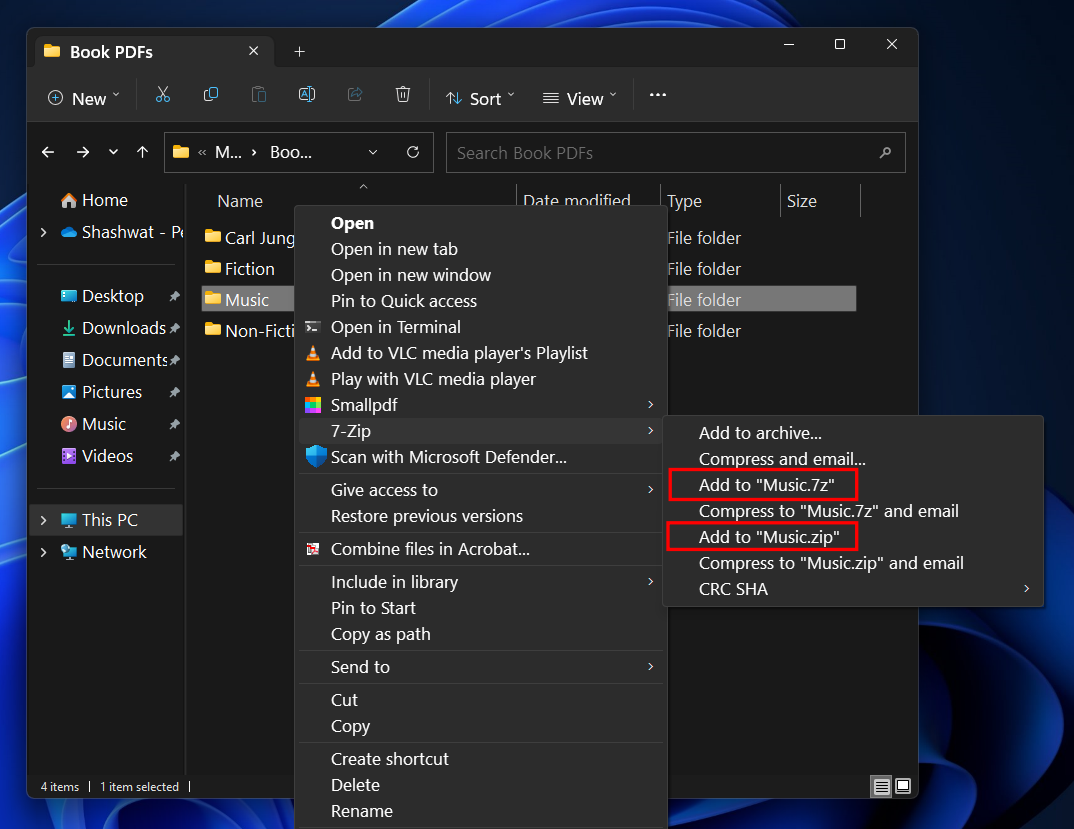
Men 7-Zip kan också arkivera till två andra filtyper – tar och wim. Välj " Lägg till i arkiv " för att ställa in anpassade arkivinställningar.
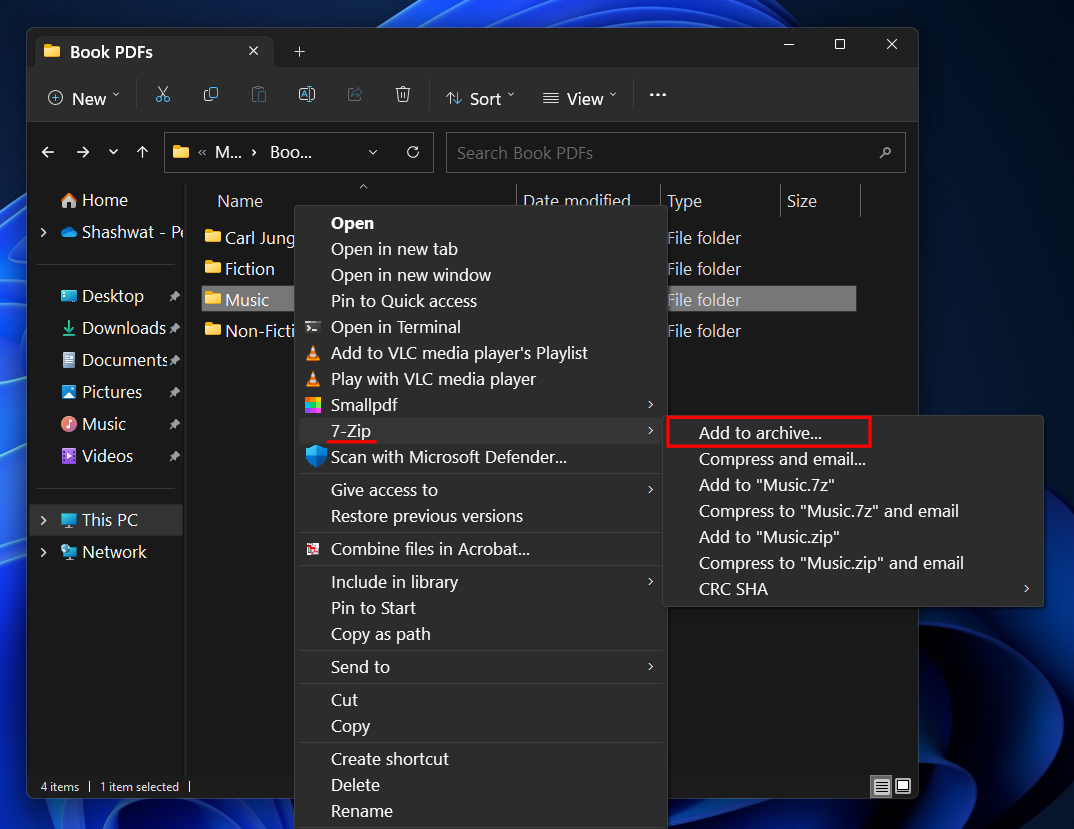
I fönstret "Lägg till i arkiv", klicka på rullgardinsmenyn bredvid "Arkivformat" och välj filarkivtyp.
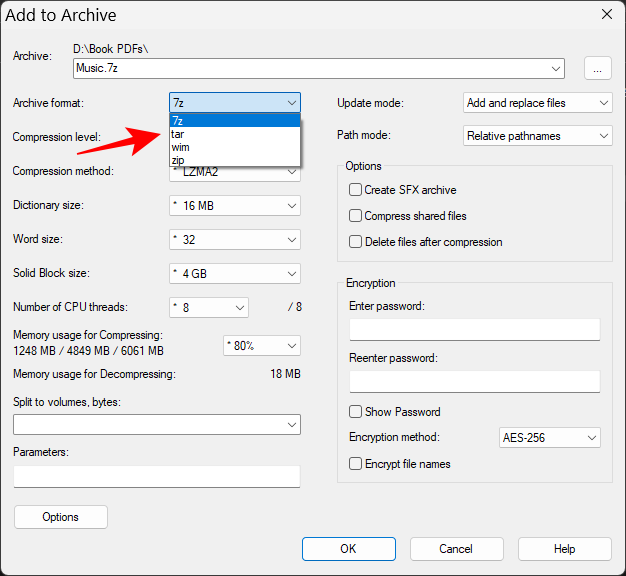
Du kan också dela upp den arkiverade filen i flera volymer om den totala storleken är för stor, till exempel. För att göra detta, klicka på rullgardinsmenyn under "Dela upp till volymer, byte".
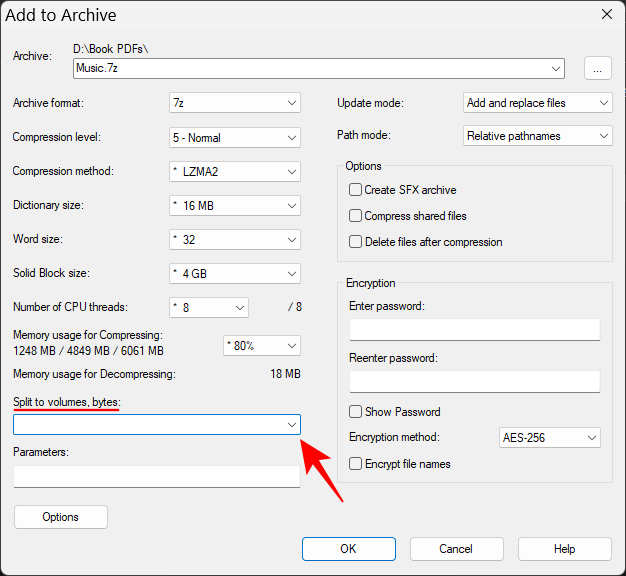
Välj storleken på volymerna (M representerar MB).
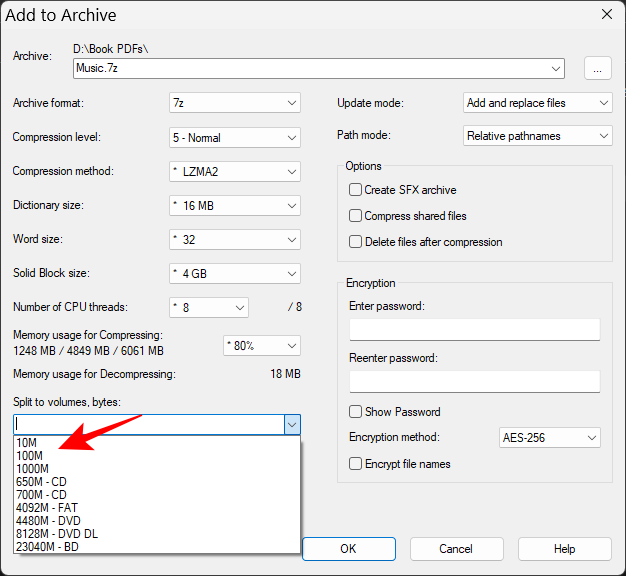
När du är klar med arkivinställningarna klickar du på OK .
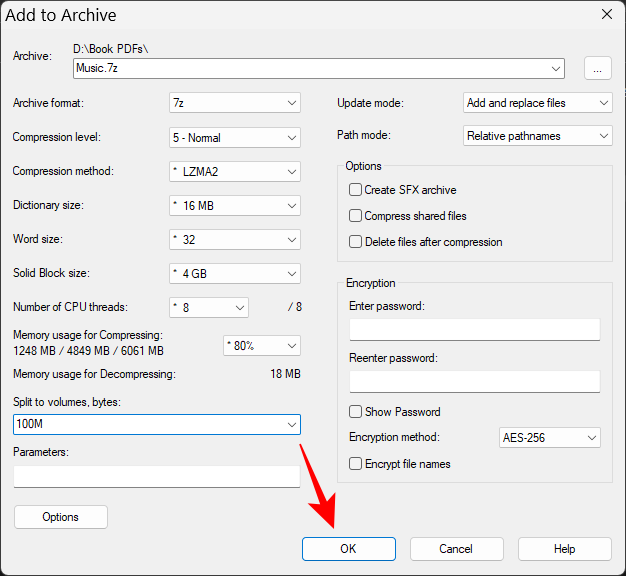
Dina filer kommer nu att arkiveras baserat på dina inställningar i det format du väljer.
För att lära dig hur du krypterar dina arkiv med ett lösenord eller komprimerar dina filer för att spara utrymme eller tid, kolla in de senare avsnitten - "Hur man arkiverar och krypterar filer med ett lösenord" och "Hur man använder den bästa komprimeringen".
Arkivera en enda fil
För att arkivera en enskild fil, högerklicka på den och välj Visa fler alternativ .
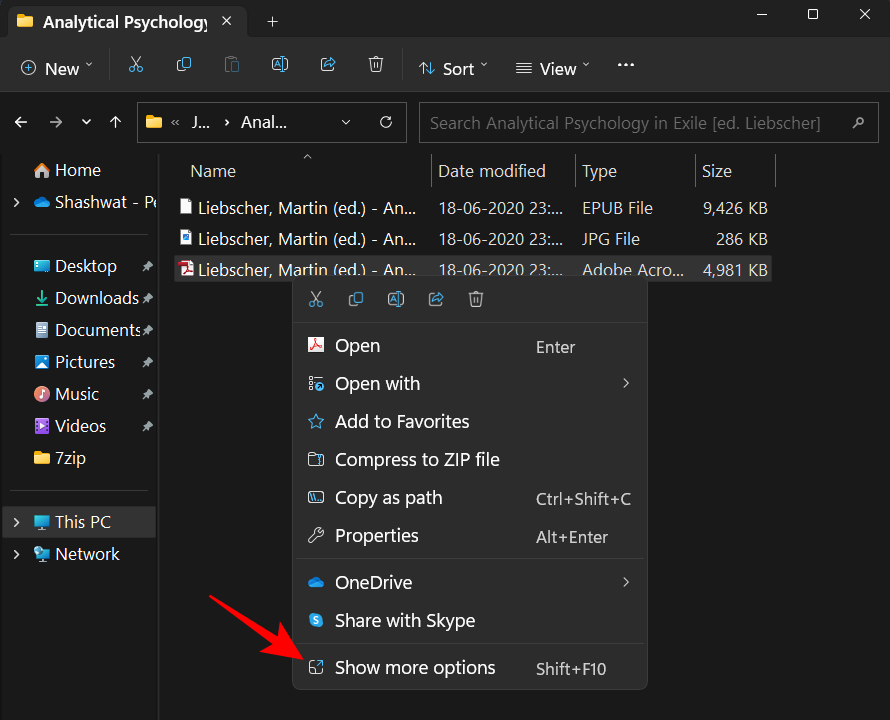
Gå sedan till 7-zip och välj "Lägg till i .zip" eller "Lägg till i .7z".
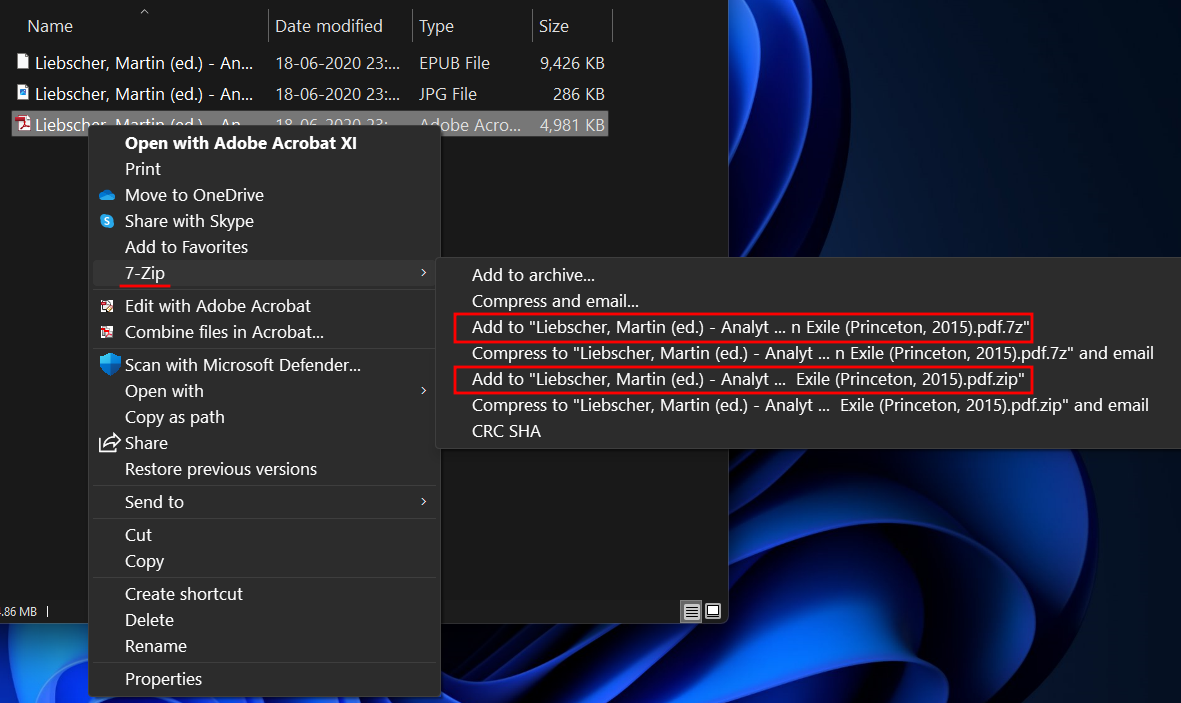
Om du vill arkivera till ett annat format eller ändra inställningarna som visas i föregående avsnitt, välj sedan "Lägg till i arkiv...".
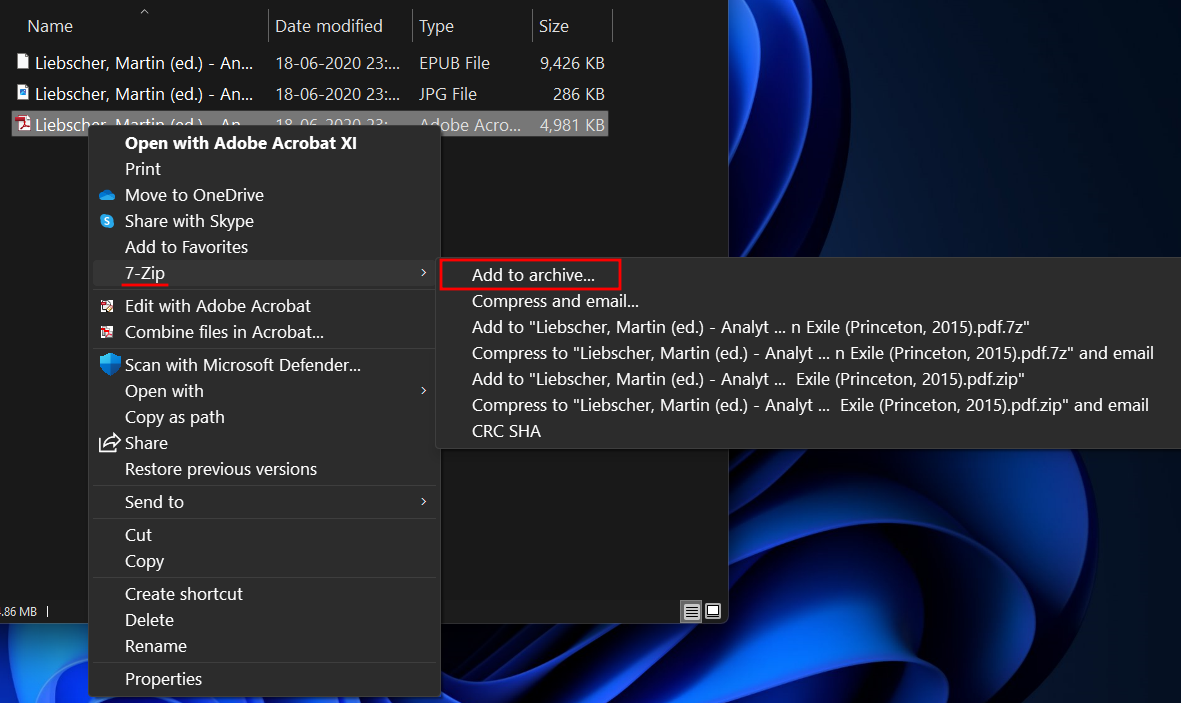
Om du valde "Lägg till i arkiv", välj dina anpassade arkivinställningar (som visats tidigare) och klicka på OK för att påbörja arkiveringsprocessen.
Arkivera filer
Stegen för att arkivera flera filer liknar de som nämns ovan. Den enda skillnaden här är att istället för en enda fil eller mapp kommer vi att välja flera filer att arkivera. Navigera till filerna som du vill arkivera, välj dem och högerklicka sedan på en av dem. Välj nu Visa fler alternativ .
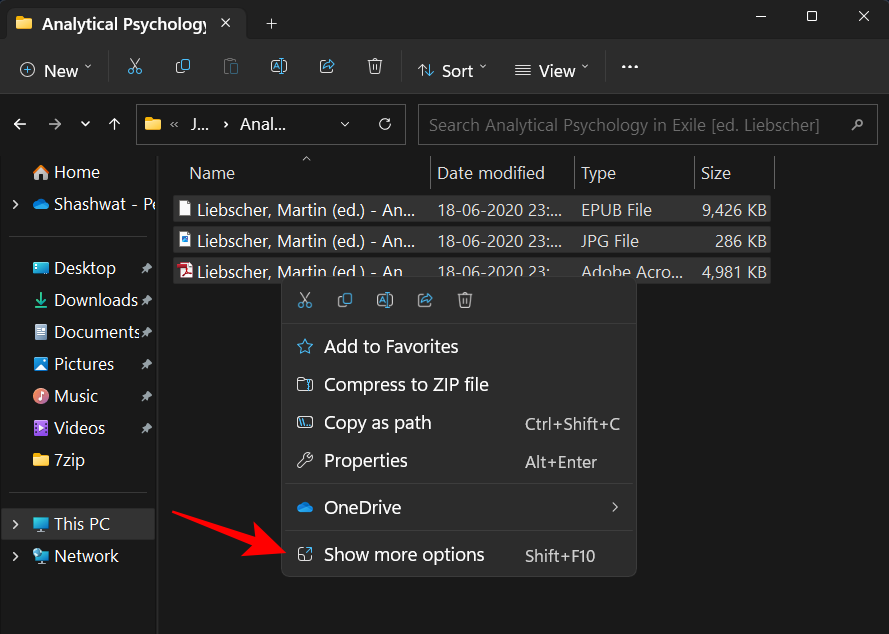
Gå nu till 7-zip och välj hur du vill arkivera dessa filer genom att välja de förutbestämda .zip- och .7z-arkivinställningarna...
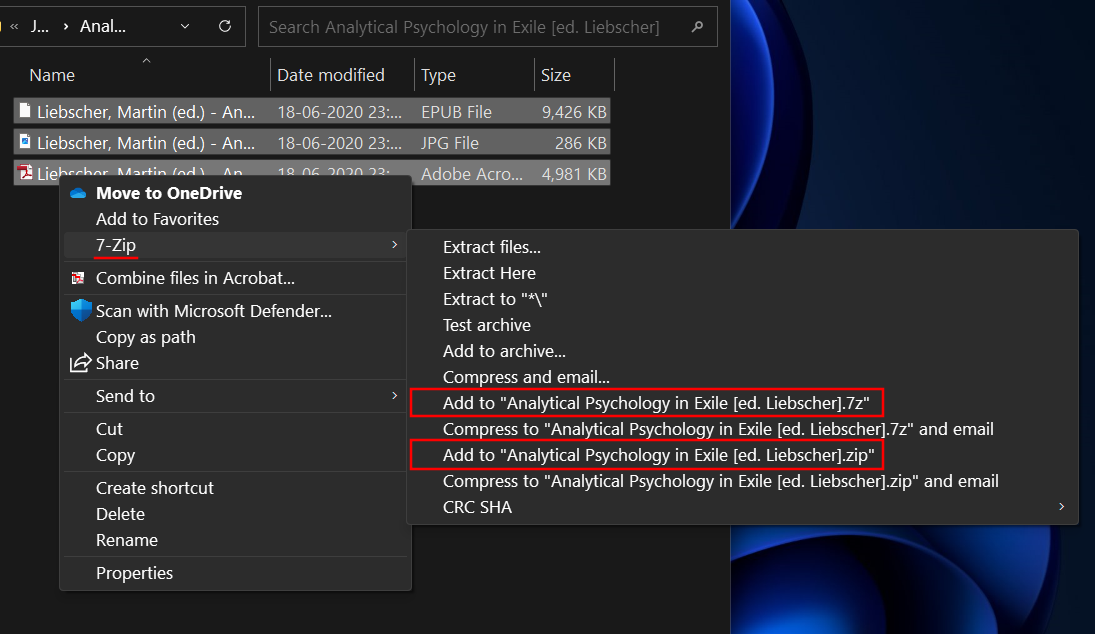
Eller välj "Lägg till i arkiv".

Gå nu om att välja dina anpassade arkivinställningar (som visats tidigare) och börja arkivera.
Arkivera och kryptera filer med ett lösenord
För att kryptera dina arkiv med ett lösenord, välj alternativet "Lägg till i arkiv" från snabbmenyn med 7 zip.

Se sedan till att du i fönstret "Lägg till i arkiv" väljer antingen 7z eller zip som arkivformat, eftersom dessa är de enda två filformaten som kan krypteras.
Om du väljer .zip-formatet kommer du att kunna välja mellan två krypteringsmetoder – ZipCrypto och AES-256.
Å andra sidan, om du väljer .7-Zip-formatet kommer du bara att ha krypteringsalternativet AES-256 men du kommer att kunna kryptera filnamn också.
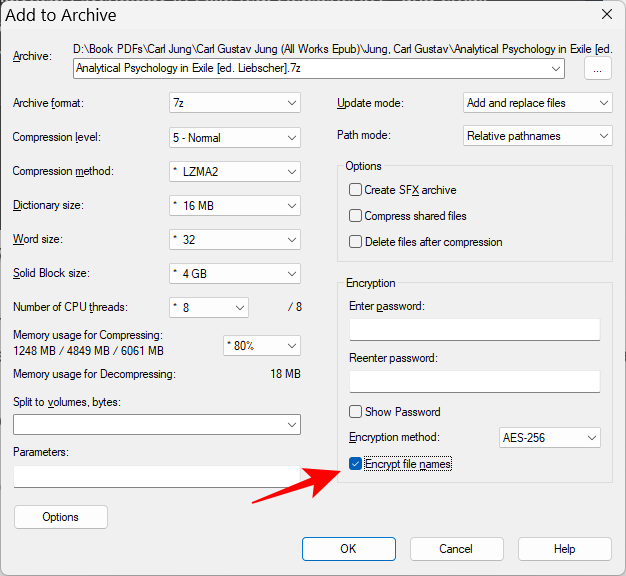
Oavsett vilket format du väljer, rekommenderas det att hålla fast vid AES-256-krypteringsalgoritmen eftersom det är en av de starkaste krypteringarna som finns som inte kan dekrypteras utan rätt lösenord.
När du har valt arkivformat, klicka på "Ange lösenord" under Kryptering och skriv ditt lösenord.
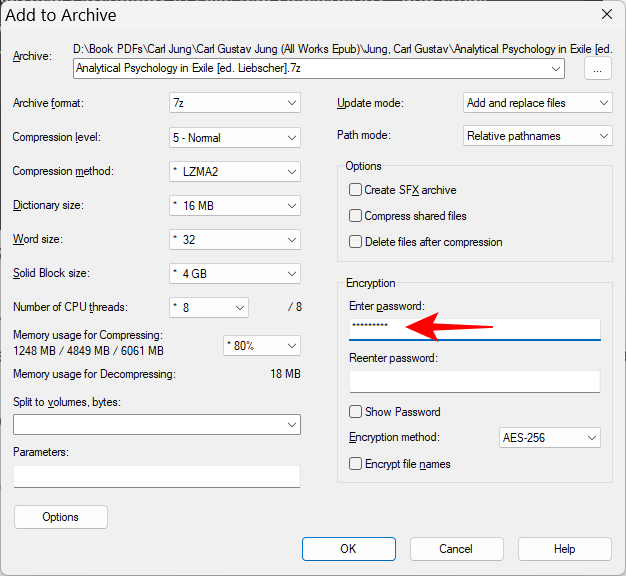
Ange sedan lösenordet igen för att bekräfta.
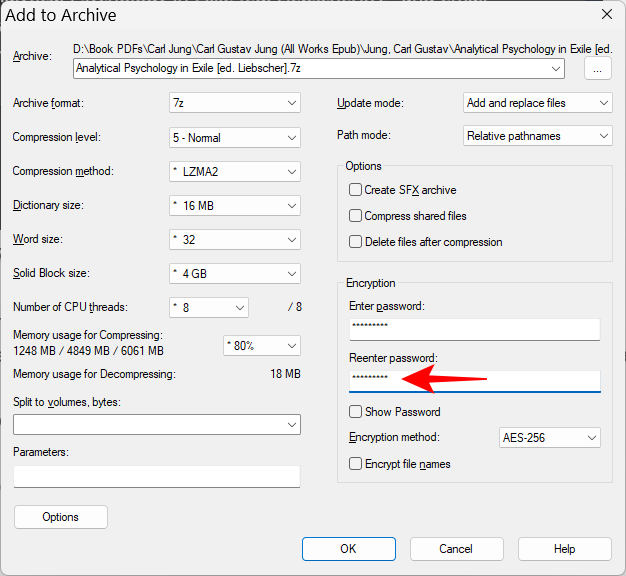
Klicka sedan på OK .
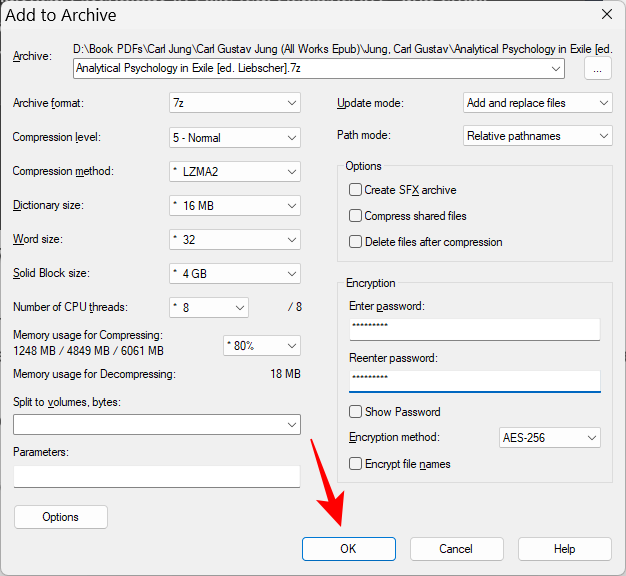
Och det är allt. Dina filer är nu krypterade med ett lösenord.
Hur man använder den bästa kompressionen
Den bästa komprimeringsmetoden är den som sparar mest utrymme. För att ställa in de bästa komprimeringsinställningarna, högerklicka först på filen/filerna som du vill komprimera och klicka på Visa fler alternativ .
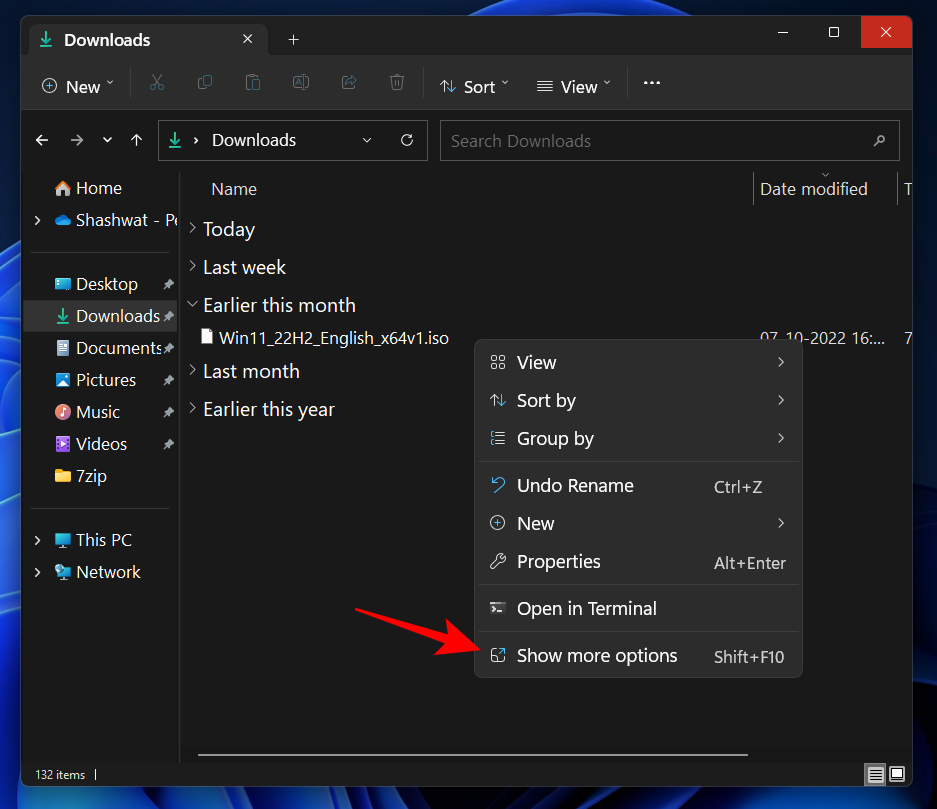
Välj sedan 7-zip och klicka på Lägg till i arkiv .
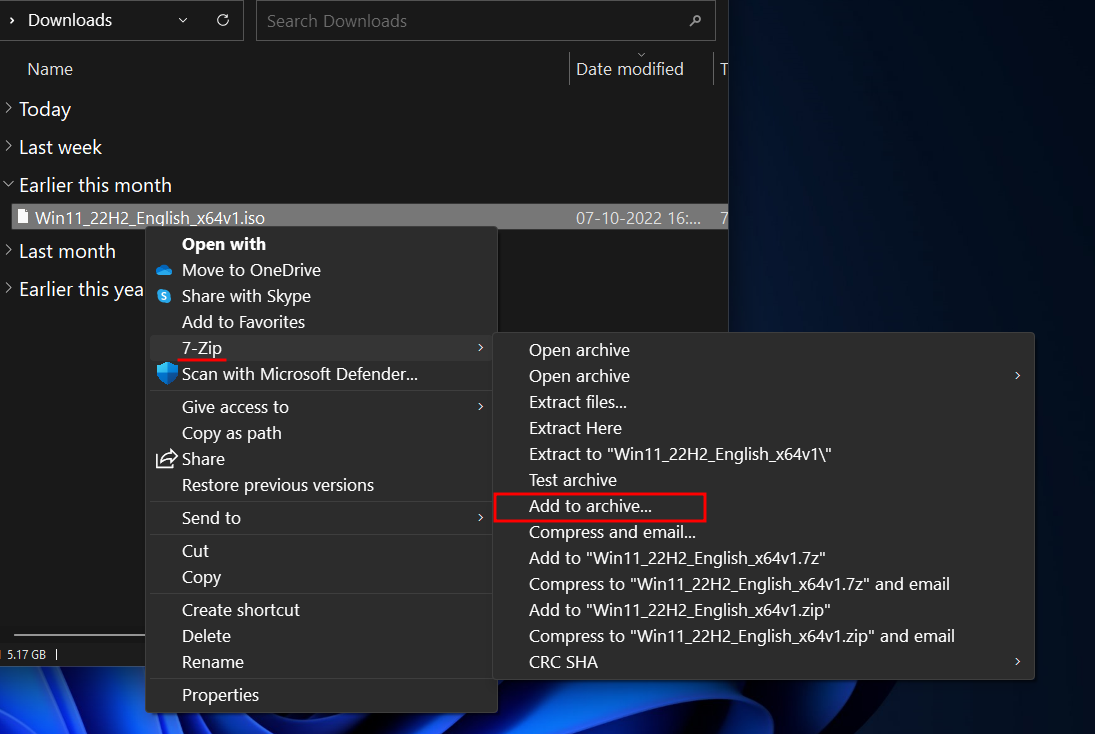
Detta öppnar fönstret "Lägg till i arkiv".
7-Zip erbjuder nio komprimeringsnivåer, allt från 'Store' till 'Ultra', och fyra komprimeringsmetoder med olika algoritmspråk – LZMA, LZMA2, PPMd, BZip2.
För att få de bästa komprimeringshastigheterna, använd följande inställningar när du arkiverar dina filer:
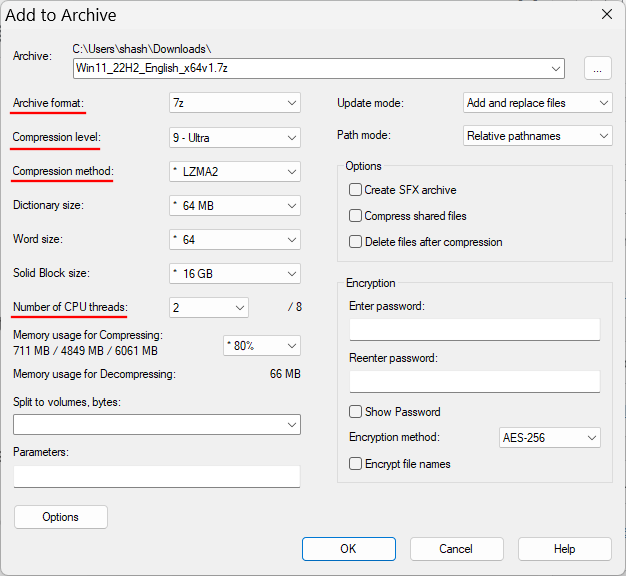
Hur man komprimerar på snabbaste sätt
Om du måste komprimera en fil snabbt måste du lita på komprimeringsmetoderna och inställningarna som minskar komprimeringstiden. Här är inställningarna du bör använda för att komprimera filer på det snabbaste sättet:
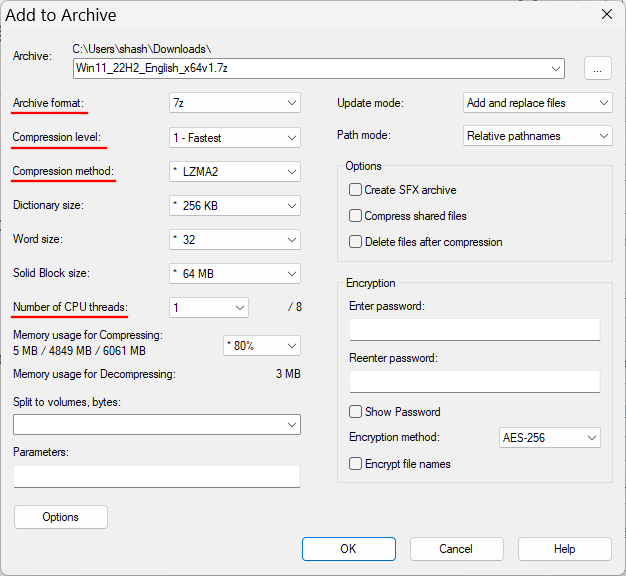
Med dessa inställningar får du de snabbaste kompressionshastigheterna på 7-Zip.
Den 7-zip snabbmenyn innehåller några objekt som standard. Om du vill ändra dessa så att du ser de mest lämpliga för din användning, följ stegen nedan:
Öppna 7-zip och klicka på Verktyg och sedan på Alternativ .

Klicka sedan på fliken 7-zip.
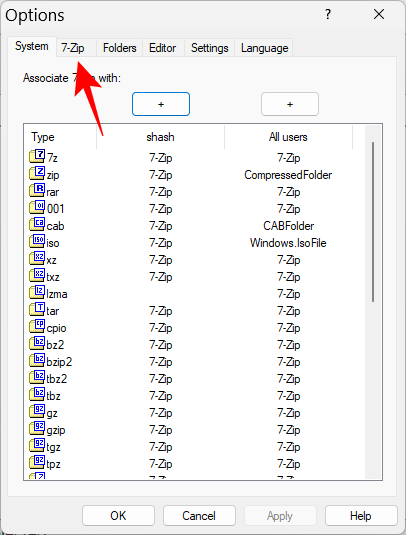
Välj här de objekt som du vill ska visas i snabbmenyn så att det finns en bock bredvid dem.
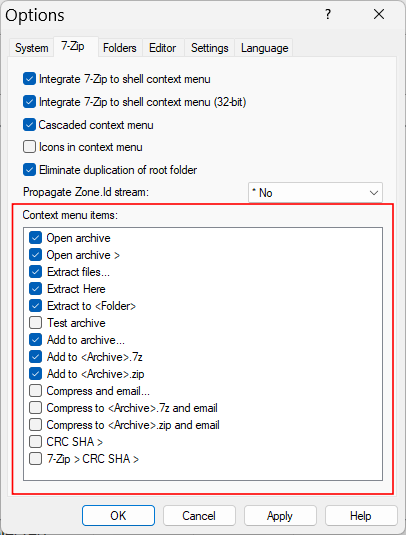
När du är klar, klicka på "OK" och stäng 7-zip.
Det kan vara ganska besvärligt att navigera till 7-Zip från den gamla Windows-kontextmenyn. Det finns dock ett sätt att lägga till 7-Zip till den nya, begränsade snabbmenyn i själva Windows 11 så att du inte alltid behöver gå igenom knappen "Se fler alternativ" för att extrahera eller komprimera filer.
För detta kommer vi att ladda ner appen "Nanazip". NanaZip är en 7-zip-gaffel, eftersom den har samma källkod som 7-zip-programvaran, vilket betyder att den i princip är 7-zip.
BTW, ett annat sätt att övervinna detta problem och fortfarande bara använda 7-Zip istället för Nanazip-programvaran är att ersätta den nya sammanhangsmenyn på Windows 11 med den gamla från själva Windows 10.
Läs: Så här får du tillbaka den gamla Windows 11 snabbmenyn
Men om du gillar den nya snabbmenyn och vill lägga till alternativen för att komprimera och arkivera filer och mappar endast från sig själv, kan du använda Nanazip för detta.
Så här går du tillväga för att installera Nanazip och lägga till det i snabbmenyn.
Tryck på Start, skriv Microsoft Store och tryck på Enter.
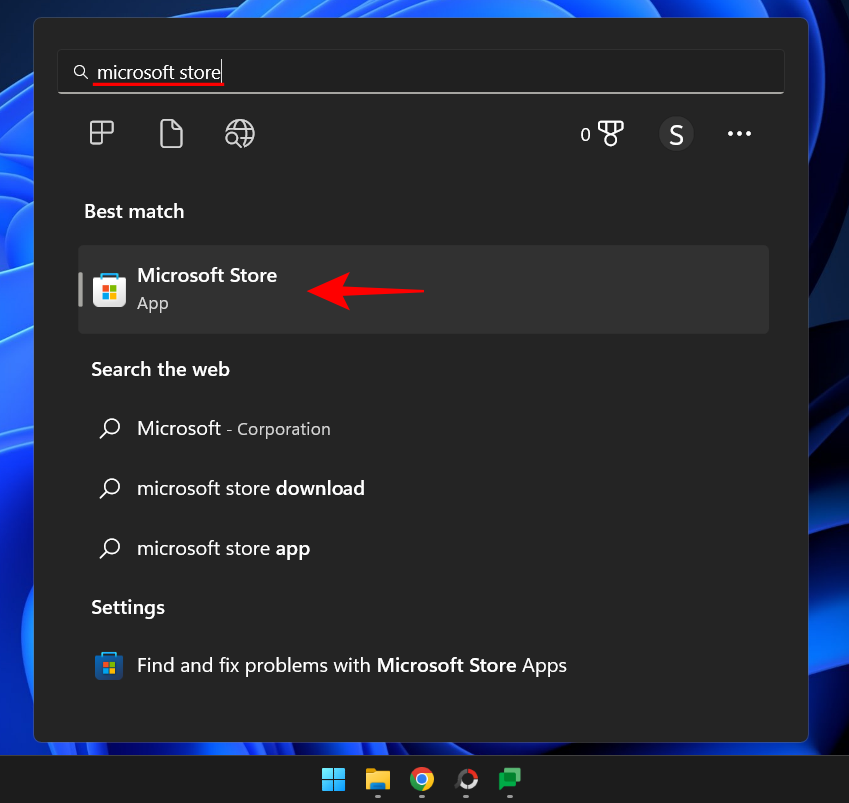
I sökfältet ovan skriver du NanaZip och väljer det från resultaten.
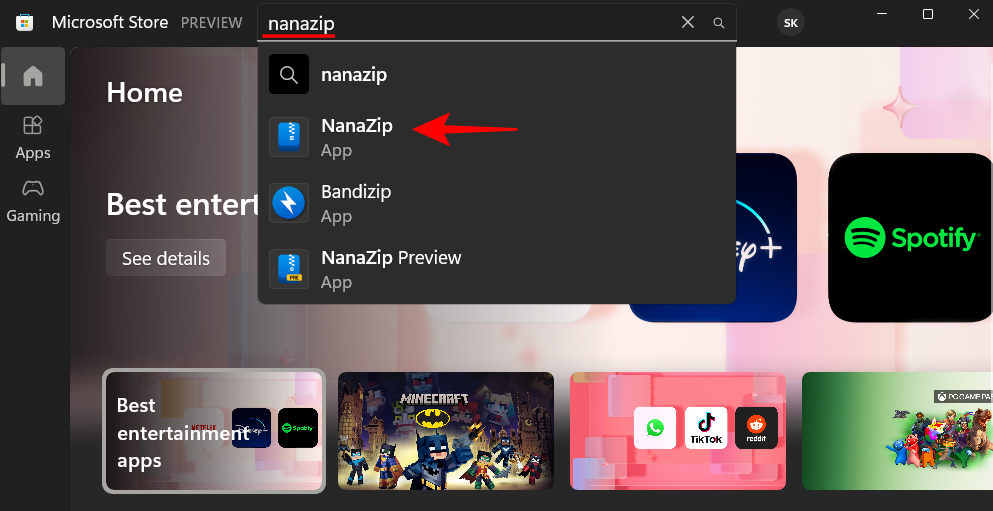
Klicka på Hämta .
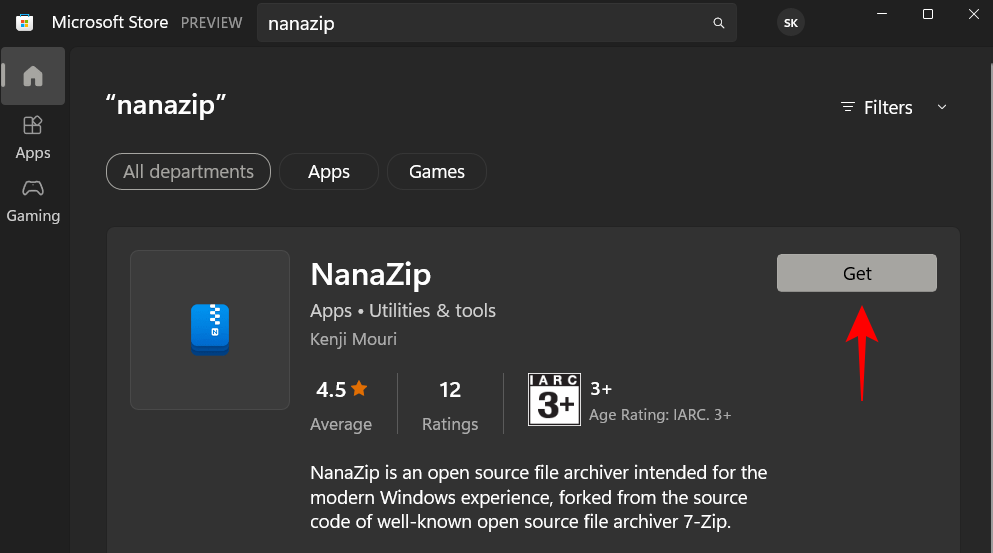
När den har laddats ner och installerats stänger du Microsoft Store. Tryck sedan Win+Iför att öppna appen Inställningar. Välj Appar från den vänstra rutan.
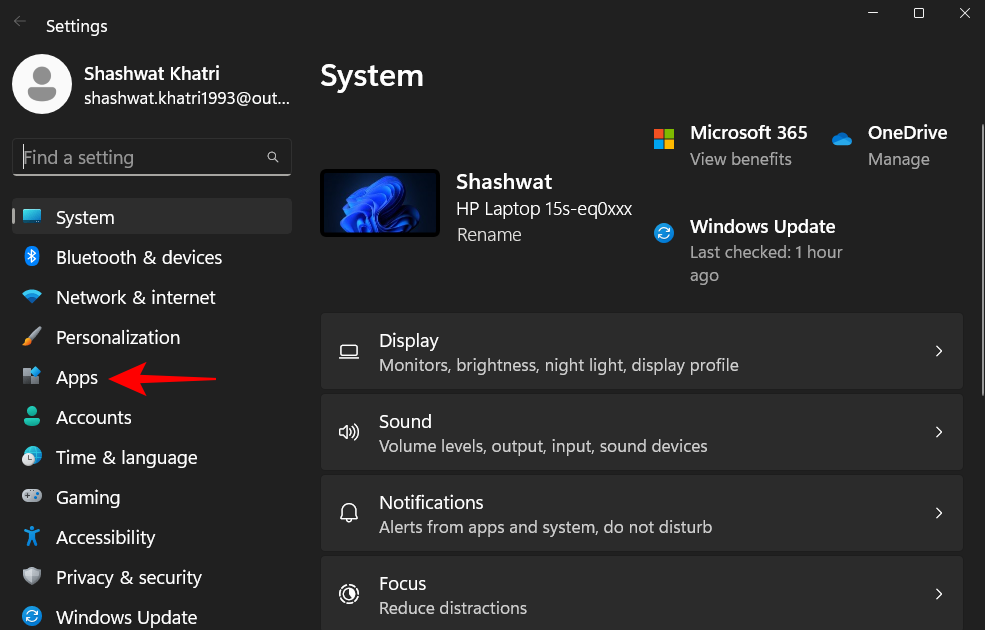
Klicka sedan på Standardappar .
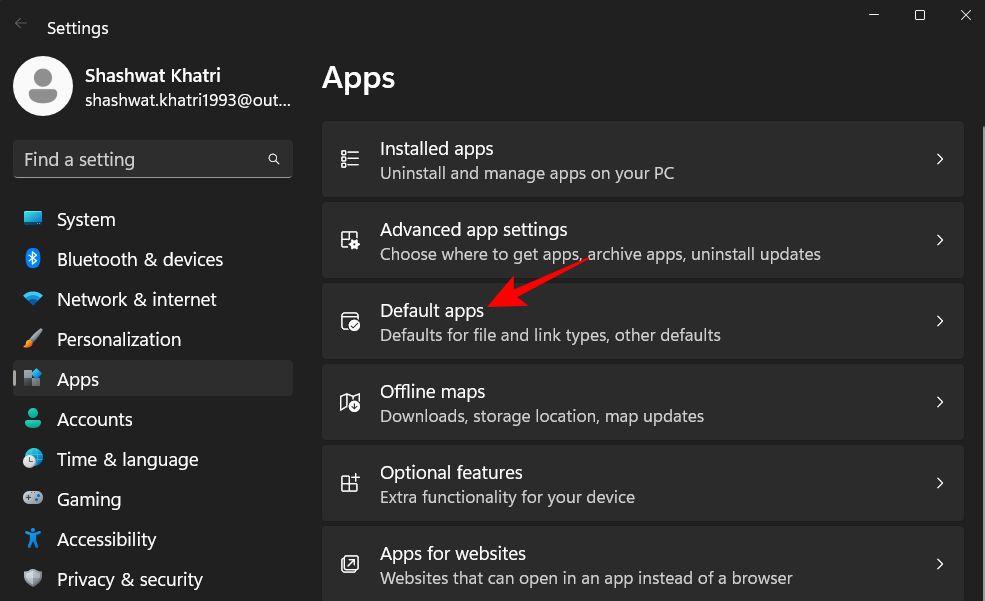
Under "Ange en standard för en filtyp eller länktyp", skriv .zip och välj den.
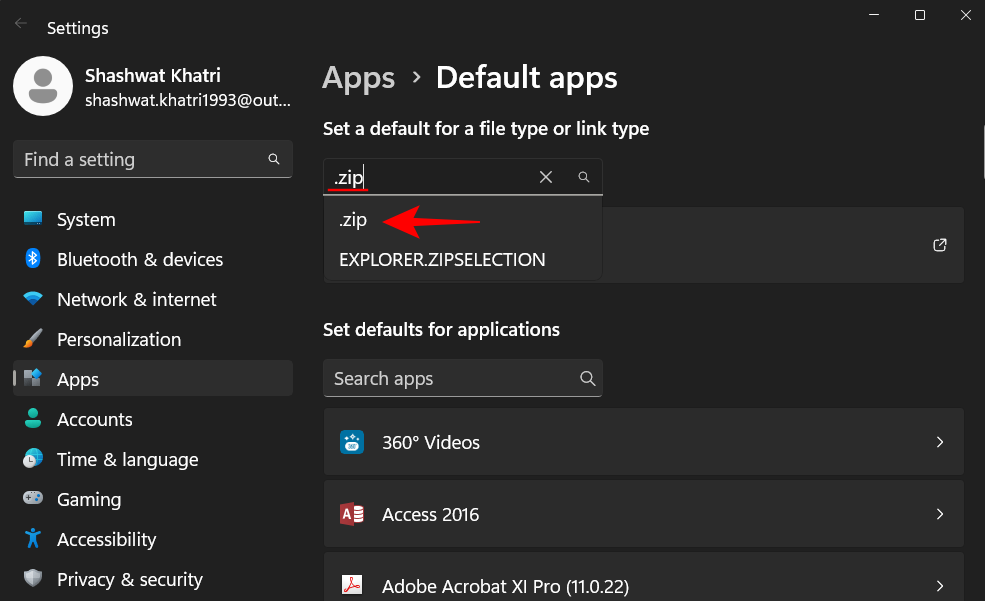
Klicka på resultatet (Windows Explorer bör vara standard om du inte har några andra appar kopplade till formatet).
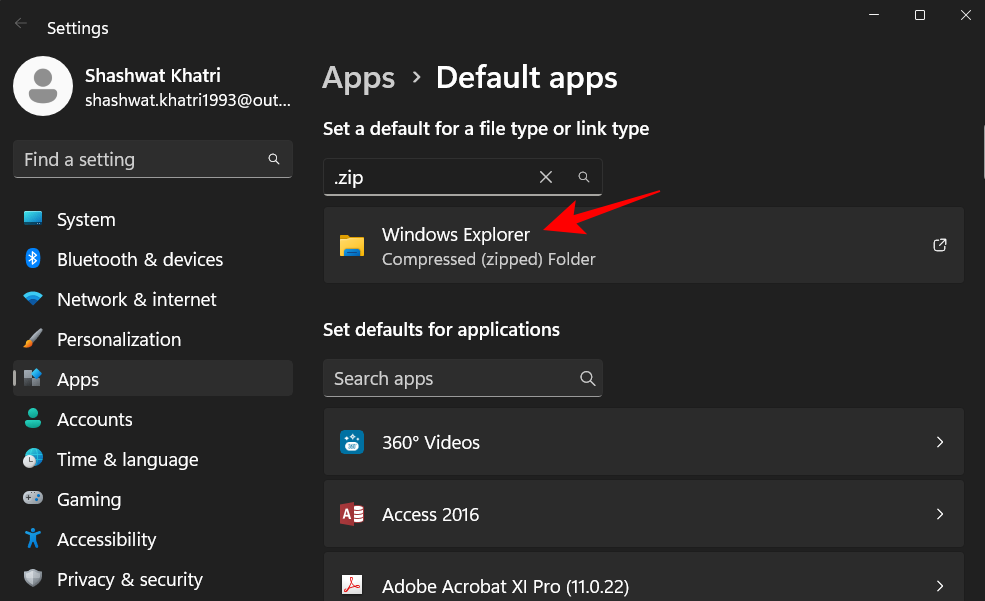
Välj sedan 7-zip File Manager och klicka på Set default .
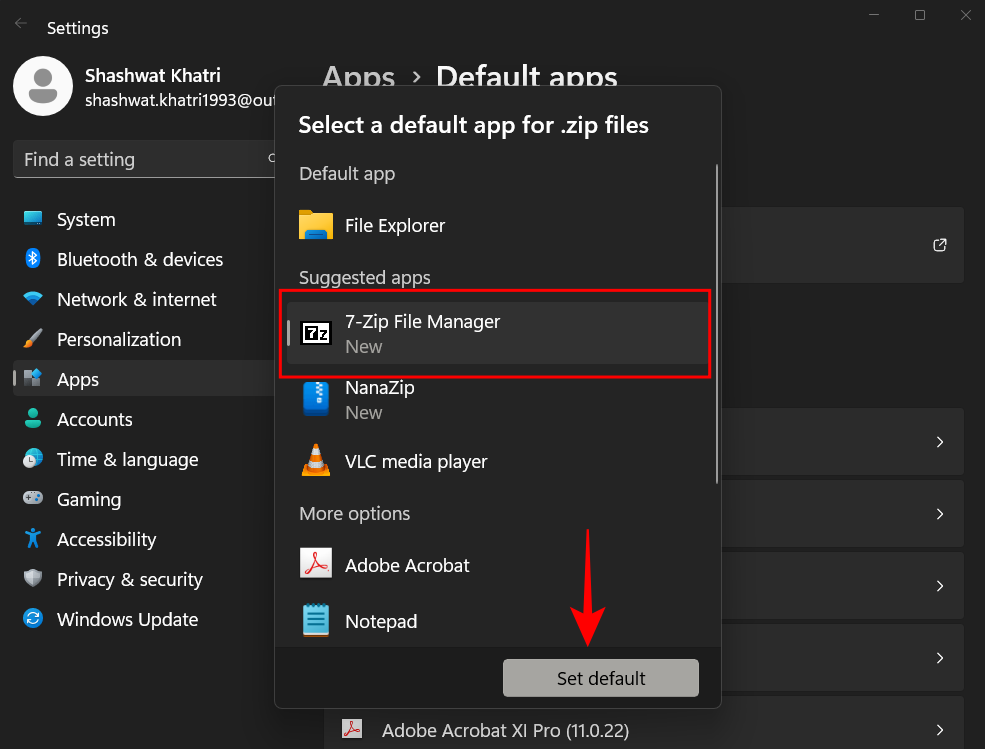
Gör detta för dina mest använda arkivfilformat, som .rar, .7z, .tar, etc.
Och precis så har du lagt till 7-Zip till snabbmenyn för att extrahera och arkivera filer. Du kan kolla in Nanazip från snabbmenyn nu. Högerklicka bara på valfri fil och håll muspekaren över Nanazip.
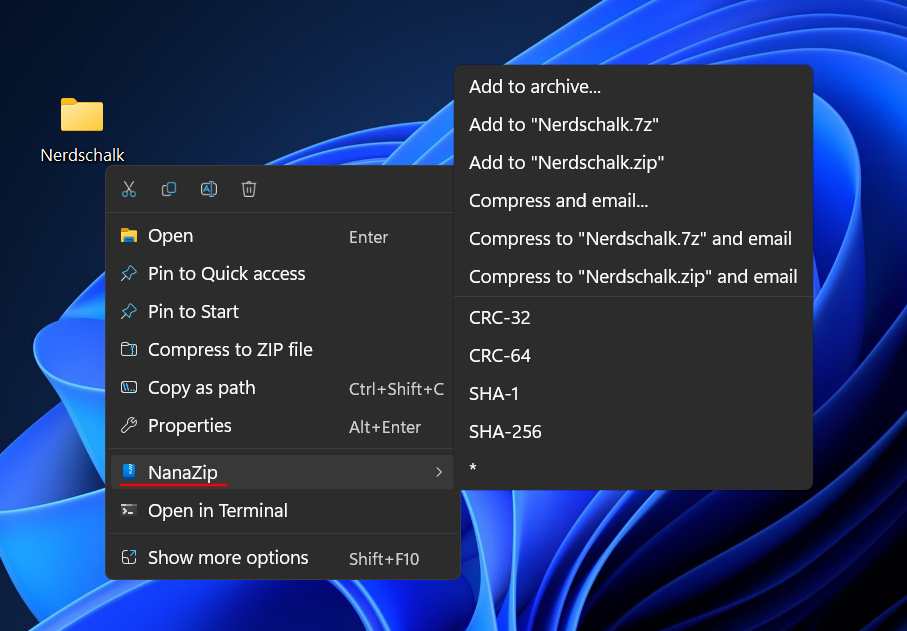
Kontextmenyalternativen är desamma som med 7-zip och de smälter väl ihop med Windows 11-temat.
Hur man gör 7-Zip till standardappen endast för zip- och rar-filer
När det är installerat är det första du ska göra att göra 7-Zip till standardappen för filtilläggen .zip och .rar, som är de vanligaste typerna av arkiverade filer du kommer att stöta på. Här är hur:
Tryck på Start , skriv ' 7-Zip ' och öppna appen.
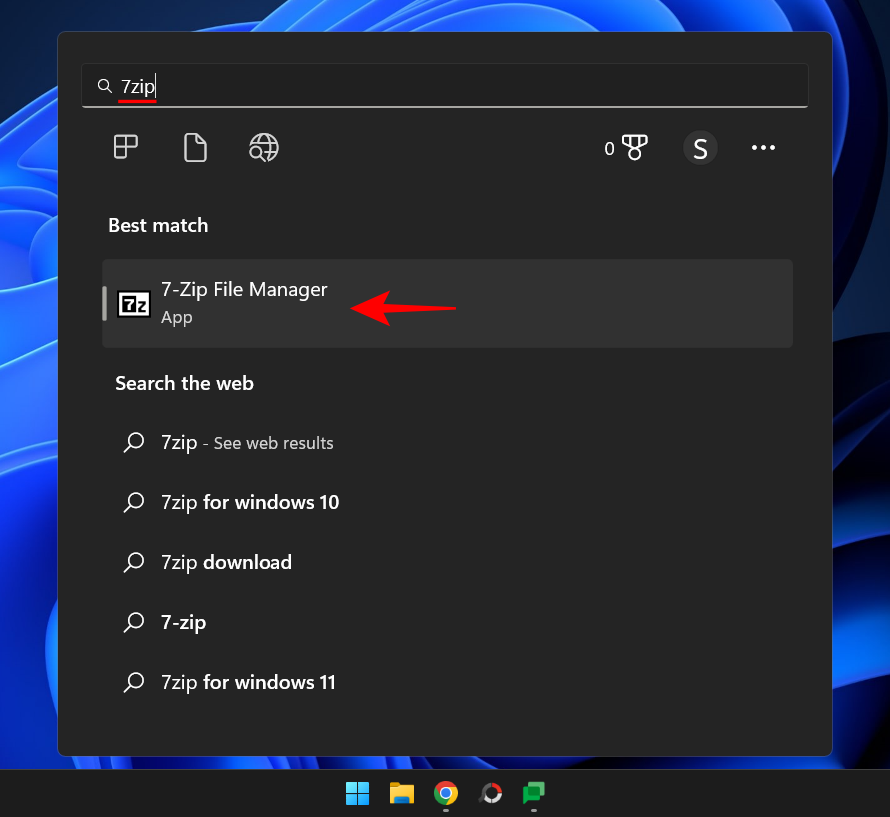
Klicka på Verktyg i verktygsfältet högst upp.
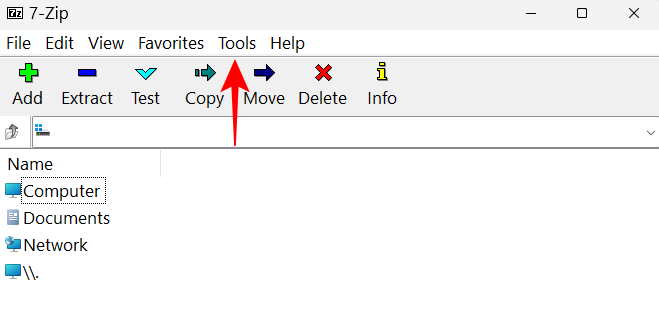
Välj sedan Alternativ .

Här, under ditt användarnamn, klicka i utrymmet bredvid zip och rar och de kommer omedelbart att associeras med 7-zip som standardapp.
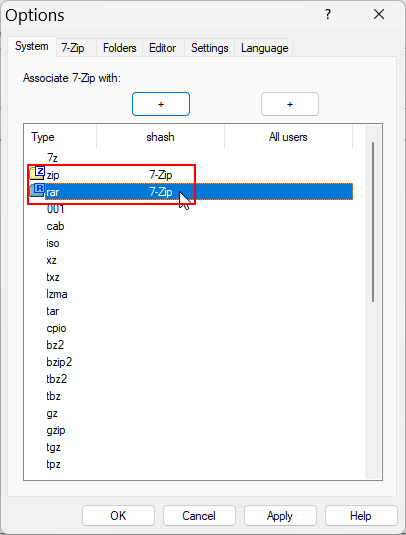
För att göra det till standard för zip- och rar-filer för alla användare, klicka bredvid formaten under "Alla användare".
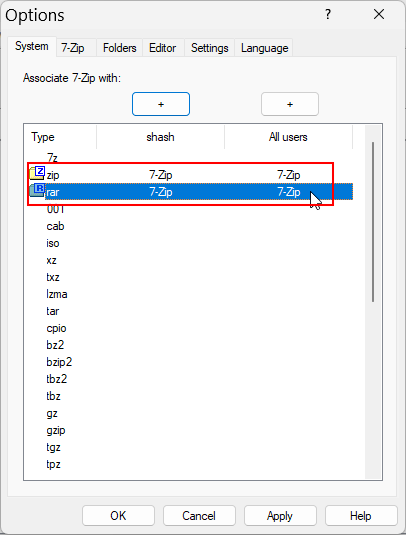
När du är klar klickar du på OK .
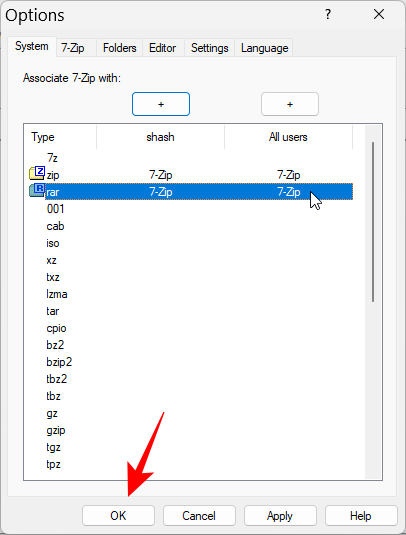
Hur man gör 7-Zip till standardappen för alla arkivfilformat
I samma "Alternativ"-fönster i appen klickar du på ikonen ' + ' ovanför ditt användarnamn för att göra den till standardappen för alla filtyper för den aktuella användaren.
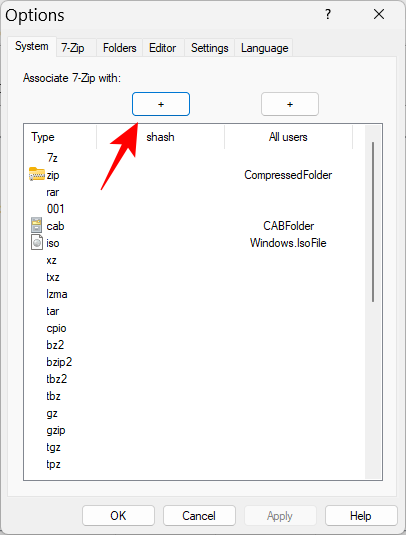
Klicka sedan på OK .
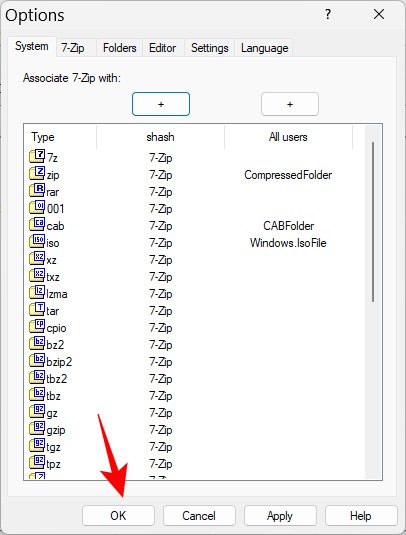
Obs: Om du får meddelandet "Åtkomst nekas" kör du 7-Zip som administratör (högerklicka på 7-Zip och välj "Kör som administratör").
För att göra 7-Zip till standardappen för alla användare, klicka på ikonen ' + ' ovanför 'Alla användare'.
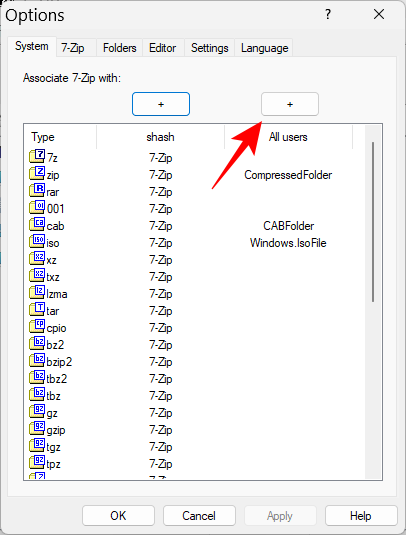
Klicka sedan på OK .
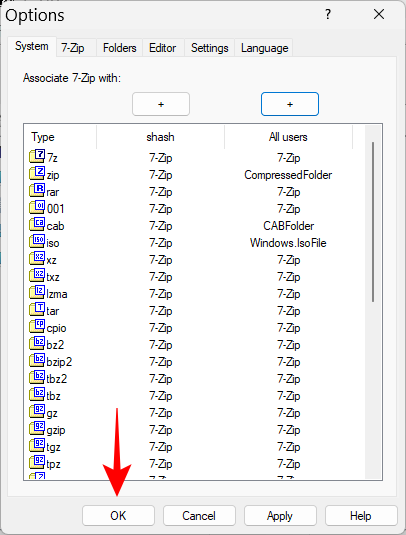
Om du vill ta bort en viss filtyp, välj den och klicka på ikonen ' + ' igen för att ångra ändringen.
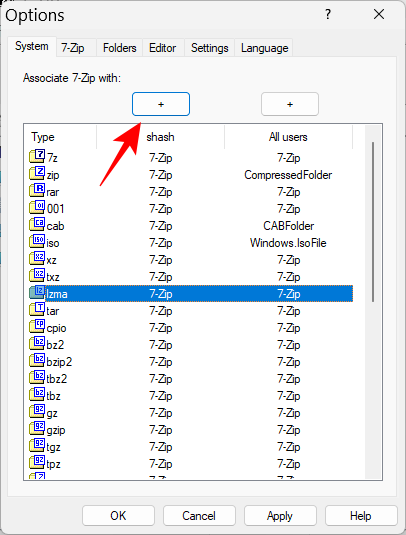
Du bör se 7-zip-markören borttagen från den valda filtypen.
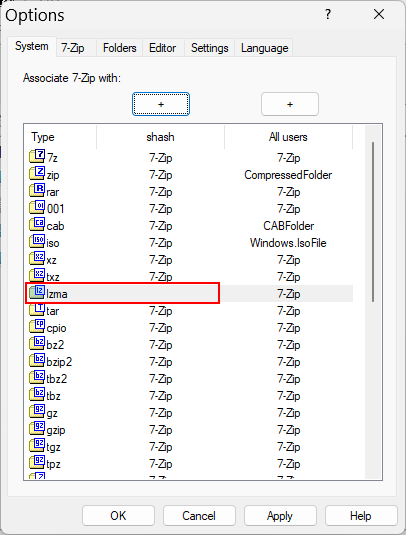
Arkiveringsapplikationer kostar ett dussin, men vissa som 7-zip har förblivit en favorit bland PC-användare av ett antal anledningar, allt från dess öppen källkod till dess komprimeringshastigheter och avancerad kryptering. Vi hoppas att den här guiden hjälpte dig med allt 7-zip på Windows 11.
Vill du automatisera alla dina personliga och professionella uppgifter på en Windows 11-dator? Lär dig här hur du skapar uppgifter i Windows Task Scheduler.
Ta reda på hur du fixar felkod 0x80070070 på Windows 11, som ofta dyker upp när du försöker installera en ny Windows-uppdatering.
Vad gör du när Windows 11-datorns tid mystiskt inte visar den tid den ska? Prova dessa lösningar.
Ta reda på vad du ska göra om Windows Phone Link inte fungerar, med en steg-för-steg lista med lösningar för att hjälpa dig att återansluta din telefon till din dator.
Att hantera flera e-postinkorgar kan vara en utmaning, särskilt om viktiga e-postmeddelanden hamnar i båda. Många människor står inför detta problem när de har öppnat Microsoft Outlook och Gmail-konton. Med dessa enkla steg lär du dig hur du synkroniserar Microsoft Outlook med Gmail på PC och Apple Mac-enheter.
Upptäck skillnaden mellan Windows 11 Home och Pro i ett kortfattat format i denna artikel och välj rätt Windows 11-utgåva.
Behöver du skriva ut på en nätverksansluten skrivare på kontoret eller ett annat rum hemma? Hitta här hur du lägger till en skrivare via IP-adress i Windows 11.
Om du ser felet Windows Online Troubleshooting Service Is Disabled när du använder någon Windows felsökare, läs den här artikeln nu!
Lär dig hur du rullar tillbaka Windows 11 24H2-uppdateringen om du har haft problem med denna version av Microsofts operativsystem.
Denna handledning visar hur du ändrar inställningarna för UAC i Microsoft Windows.







