Skapa ett schemalagt jobb i Windows 11

Vill du automatisera alla dina personliga och professionella uppgifter på en Windows 11-dator? Lär dig här hur du skapar uppgifter i Windows Task Scheduler.
Sökning är en av de viktigaste funktionerna i alla operativsystem eftersom det hjälper till att hitta filer på datorn och webbsidor på internet. De flesta människor använder idag Google-sökning eftersom den är lättillgänglig och är känd för att ge de bästa sökresultaten hittills. Men visste du att Microsoft har inpräntat dolda sökalternativ för Windows 10 i vår dator? Det är dags att reda ut hemligheterna och lära dig hur du anpassar sökalternativen i Windows 10:
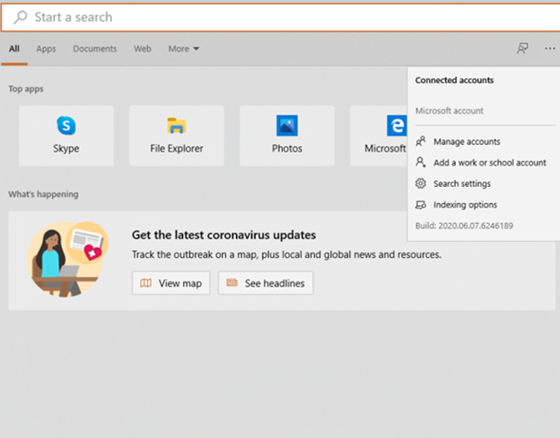
Läs också: Så här åtgärdar du sökproblem i Windows 10 genom att bygga om index
Vad handlar hemligheten om sökalternativ i Windows 10?
Innan vi lär oss om hur du anpassar sökalternativ i Windows 10, låt oss förstå det nuvarande sättet att söka efter vad som helst på Windows 10.
Aktuella sökalternativ för Windows 10.
Om du vill söka efter något på din Windows 10-dator måste du hitta sökrutan i det nedre högra hörnet av aktivitetsfältet och sedan klicka på den. Skriv vad du letar efter så öppnas en meny i det vänstra hörnet. Nu måste du vända på nacken och fokusera i det nedre vänstra hörnet av din skärm, vilket jag kan säga är ganska obekvämt och ganska irriterande också.
Läs också: Så här åtgärdar du Start-menysökning som inte fungerar på Windows 10
De nya sökalternativen i Windows 10 eller uppslukande sökning.
Ingen aning om varför det här alternativet är dolt i Windows operativsystem som standard, men Immersive search revolutionerar sättet att söka på. Popup-sökrutan visas i mitten av skärmen istället för i det vänstra hörnet, och sökrutan är överst i fönstret istället för någonstans nära det nedre vänstra hörnet. Den uppslukande sökrutan kan anropas genom att trycka på Windows-tangenten + S från tangentbordet.
Läs också: Så här indexerar du filer i Windows 10 för att få snabbare sökningar
Hur man anpassar sökalternativ i Windows 10 och aktiverar uppslukande sökning?
En annan överraskning för läsarna här är att Microsoft inte har ett enkelt och direkt sätt att aktivera Immersive Search. Den första var förresten att en sådan funktion finns men inte är inställd som standard. Stegen för hur du anpassar sökalternativen i Windows 10 är lite mer än enkla, men du kan följa dem om du håller dig till planen som förklaras nedan:
Obs : Det är en viktig försiktighetsåtgärd att ta en säkerhetskopia av Windows 10-registret innan du går vidare med eventuella ändringar av modifieringar. De steg som nämns för att anpassa Windows 10-sökalternativ kommer inte på något sätt att påverka registret, men det skadar inte att vara redo.
Steg 1 : På ditt tangentbord, tryck på Windows+ R-tangenterna för att öppna rutan Kör och skriv "Regedit" med ett klick på OK-knappen för att öppna Windows 10 Registereditorn.
Steg 2 : Navigera till sökvägen som nämns nedan eller så kan du enkelt kopiera den härifrån och klistra in den i adressfältet högst upp i Windows 10-registerredigeraren.
Dator\HKEY_CURRENT_USER\Software\Microsoft\Windows\CurrentVersion\Search
Steg 3 : Gör ett vänsterklick på mappen märkt som Sök på vänster sida och högerklicka sedan på höger sida för att få fram den lilla kontextmenyn. Håll musen över Nytt och klicka sedan på DWORD-värde (32-bitars).
Steg 4 : Namnge denna DWORD-post somImmersiveSearch. Gör sedan ett dubbelklick på samma post och i den lilla nya rutan som öppnas, leta upp rutan Värdedata och ändra värdet noll till ett.
Steg 5 : Titta nu på vänster sida igen och leta reda på Flighting under sökmappen och högerklicka på den för att skapa en ny nyckel i Flighting på vänster hand.
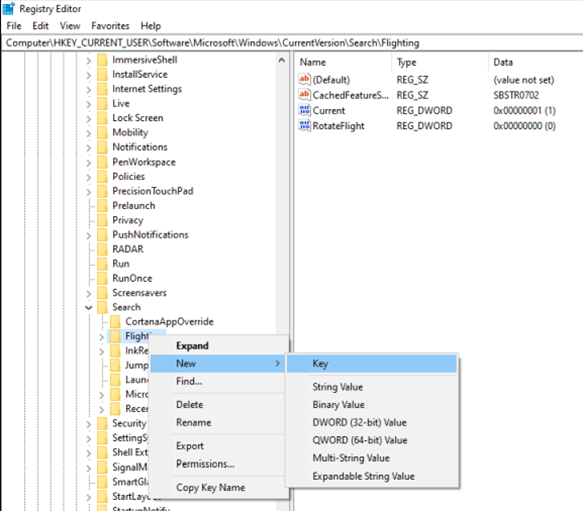
Steg 6 . Märk denna nyskapade mapp som Overide och tryck på Enter-tangenten på tangentbordet.
Steg 7 . Med den nyskapade nyckeln, Overide markerad, högerklicka på höger sida och välj ett nytt DWORD (32-bitars) och märk det som ImmersiveSearchFull.
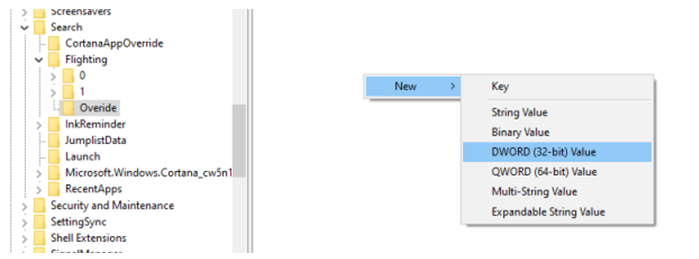
Steg 8 . I likhet med steg 4, dubbelklicka på detta DWORD och ändra värdet från noll till ett under Värdedatafältet.
Steg 9 . Skapa en andra DWORD (32-bitars) värdenyckel och byt namn på den till CenterScreenRoundedCornerRadius. Se till att stavningen är korrekt och dubbelklicka sedan för att infoga ett värde på 9 i fältet Värdedata. Klicka på OK-knappen för att slutföra ändringarna.
Steg 10 . Klicka på Avsluta från rullgardinsmenyn Arkiv och avsluta Registerredigeraren.
Steg 11 . Tryck på Windows + S-knappen för att se det nya uppslukande sökalternativet, och detta var det sista steget i hur man anpassar sökalternativen i Windows 10.
Obs : Om du inte gillar den nya uppslukande sökningen och vill återgå till den normala sökningen i det vänstra hörnet, följ sedan stegen ovan för att navigera till de tre poster du skapade och ersätt värdedata till noll.
Läs också: Declutter Windows Search i Windows 10
Dina tankar om hur du anpassar sökalternativ i Windows 10
Många alternativ måste utforskas när det gäller hur man anpassar sökalternativ i Windows 10. Det uppslukande sökalternativet är fantastiskt och gör underverk, och det är fortfarande ett stort mysterium om varför Microsoft inkluderade det här alternativet från början och sedan höll det hemligt. Det finns många sådana alternativ, särskilt Power Toys, som har varit kända för att få mindre rampljus även om de gör underverk.
Följ oss på sociala medier – Facebook och YouTube . För eventuella frågor eller förslag, vänligen meddela oss i kommentarsektionen nedan. Vi återkommer gärna med en lösning. Vi publicerar regelbundet tips och tricks tillsammans med lösningar på vanliga problem relaterade till teknik.
Föreslagen läsning:
Hur man kör gamla program med kompatibilitetsläge i Windows 10
Vad är Microsoft Windows PowerToys?
De bästa verktygen för att mappa om tangentbordet på Windows 10.
Vill du automatisera alla dina personliga och professionella uppgifter på en Windows 11-dator? Lär dig här hur du skapar uppgifter i Windows Task Scheduler.
Ta reda på hur du fixar felkod 0x80070070 på Windows 11, som ofta dyker upp när du försöker installera en ny Windows-uppdatering.
Vad gör du när Windows 11-datorns tid mystiskt inte visar den tid den ska? Prova dessa lösningar.
Ta reda på vad du ska göra om Windows Phone Link inte fungerar, med en steg-för-steg lista med lösningar för att hjälpa dig att återansluta din telefon till din dator.
Att hantera flera e-postinkorgar kan vara en utmaning, särskilt om viktiga e-postmeddelanden hamnar i båda. Många människor står inför detta problem när de har öppnat Microsoft Outlook och Gmail-konton. Med dessa enkla steg lär du dig hur du synkroniserar Microsoft Outlook med Gmail på PC och Apple Mac-enheter.
Upptäck skillnaden mellan Windows 11 Home och Pro i ett kortfattat format i denna artikel och välj rätt Windows 11-utgåva.
Behöver du skriva ut på en nätverksansluten skrivare på kontoret eller ett annat rum hemma? Hitta här hur du lägger till en skrivare via IP-adress i Windows 11.
Om du ser felet Windows Online Troubleshooting Service Is Disabled när du använder någon Windows felsökare, läs den här artikeln nu!
Lär dig hur du rullar tillbaka Windows 11 24H2-uppdateringen om du har haft problem med denna version av Microsofts operativsystem.
Denna handledning visar hur du ändrar inställningarna för UAC i Microsoft Windows.







