Skapa ett schemalagt jobb i Windows 11

Vill du automatisera alla dina personliga och professionella uppgifter på en Windows 11-dator? Lär dig här hur du skapar uppgifter i Windows Task Scheduler.
Microsoft har gett dig friheten att anpassa Windows 11 till viss del. Du är fri att justera skrivbordets utseende för att få ett annat utseende och känsla av Windows 11. Men om du redan är uttråkad av dessa inbyggda inställningar och vad du ska prova något nytt, är det värt att ändra teckensnittet på din Windows 11-dator testar.
Tyvärr finns det inget enkelt sätt att ändra standardteckensnittet på den senaste iterationen av Windows. Det är dock möjligt att göra det med en ganska snygg lösning. Låt oss börja.
Vad är standardteckensnittet på Windows 11?
Segoe UI Variable är standardsystemteckensnittet för Windows 11. En ny variant av klassiska Segoe, Segoe UI Variable utnyttjar tekniken för variabelt teckensnitt för att dynamiskt erbjuda uttalad läsbarhet. Detta fungerar även för mycket små teckenstorlekar och förbättrar konturerna för visningsstorlekar. Dessutom ger det helt nya Segoe-gränssnittet bättre läsbarhet på skärmenheter med fler pixlar per tum, på grund av dess bättre skalningsmöjligheter.
Hur man ändrar standardteckensnittet i Windows 11
Så här kan du ändra standardteckensnittet på Windows 11 med hjälp av ett registerhack. Låt oss börja med att säkerhetskopiera ditt register så att du enkelt kan återställa dina inställningar om något skulle gå fel.
Steg 1. Säkerhetskopiera ditt register
Så här kan du säkerhetskopiera dina registerinställningar på Windows 11.
Tryck Windows + Rpå ditt tangentbord, skriv in följande och tryck Enterpå ditt tangentbord.
regedit

Klicka nu på "Arkiv" i det övre vänstra hörnet.
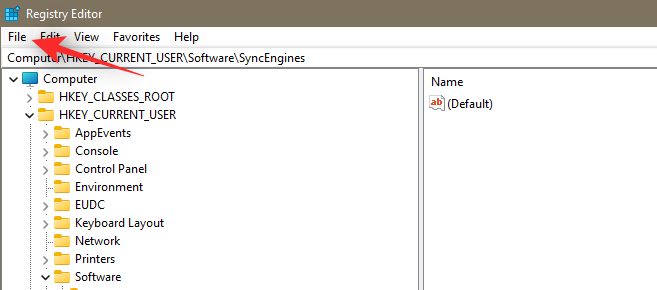
Välj "Exportera".
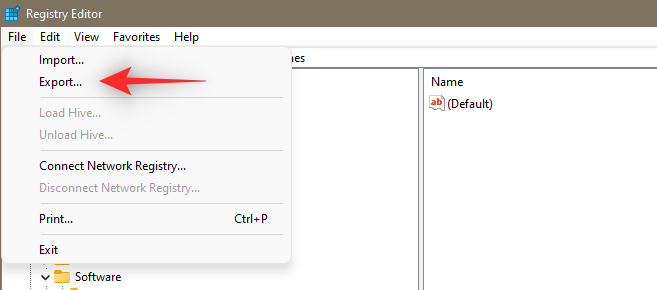
Välj nu en plats för din säkerhetskopia och klicka på "Spara".
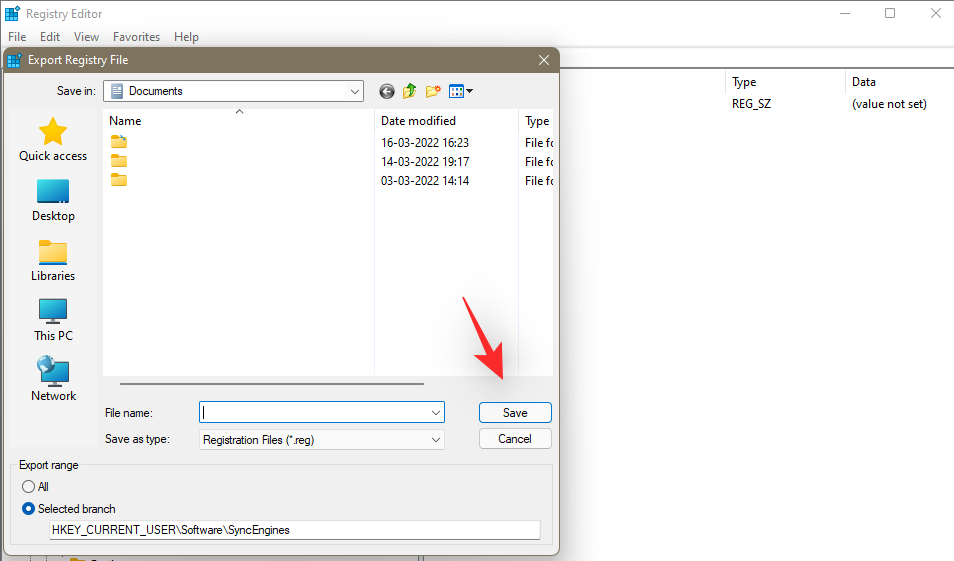
Du har nu säkerhetskopierat dina registerinställningar. Du kan nu använda nästa avsnitt för att välja ett teckensnitt som ska användas på din PC.
Relaterat: Hur man får Google Play Store och Gapps på Windows 11
Steg 2. Välj ett teckensnitt
Gå till Windows 11-inställningarna från de fästa apparna i Start-menyn. Alternativt kan du också använda genvägstangenten Windows + iför att få fram fönstret Inställningar.
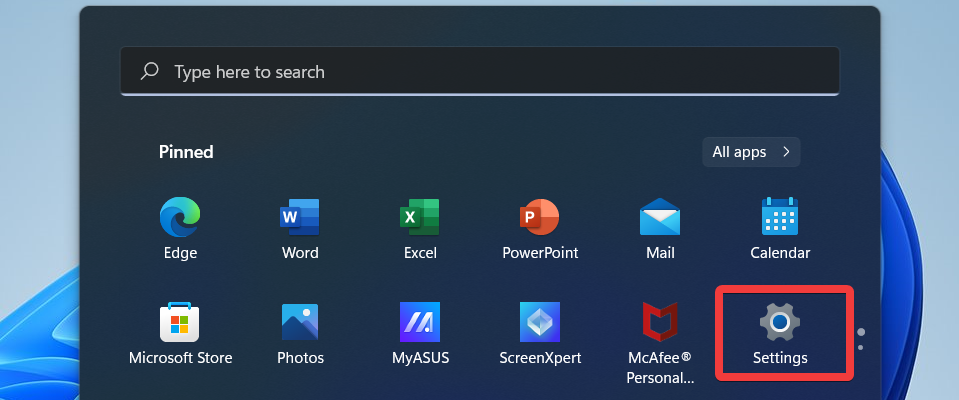
Välj sedan Anpassning i det vänstra navigeringsfältet.
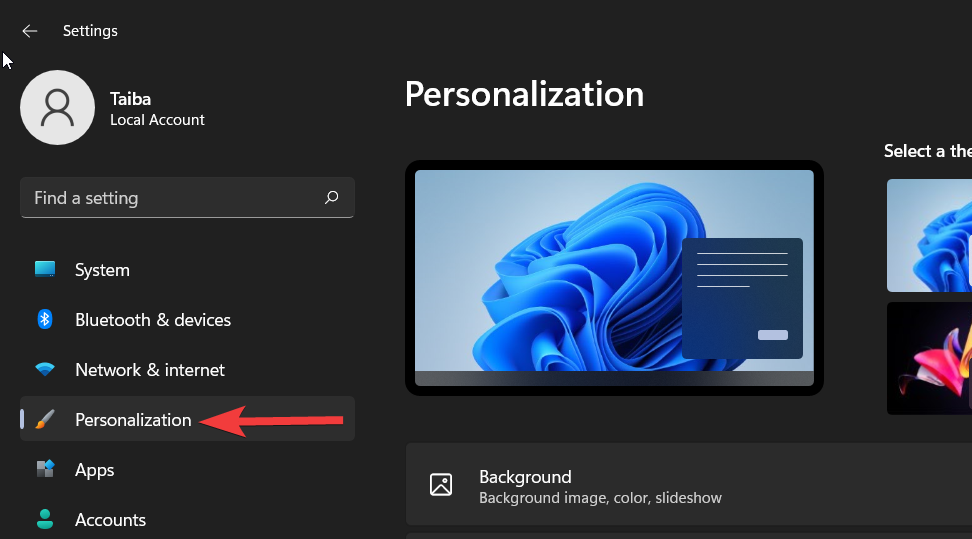
Klicka sedan på alternativet Teckensnitt från höger.
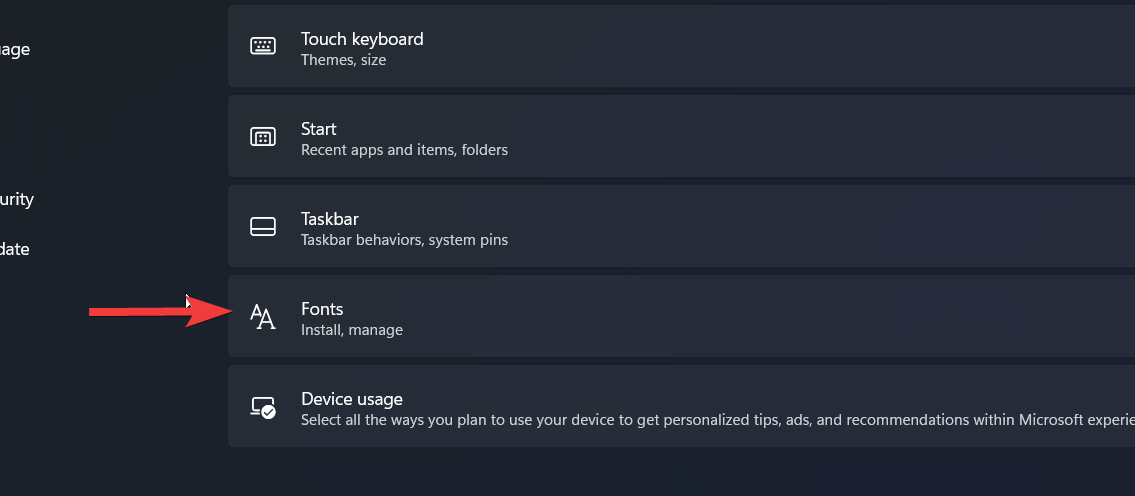
På nästa skärm kommer du att se alla tillgängliga typsnitt. Klicka på den du vill använda.

Anteckna det fullständiga namnet på den typsnittsstil du vill använda och stäng fönstret Inställningar.
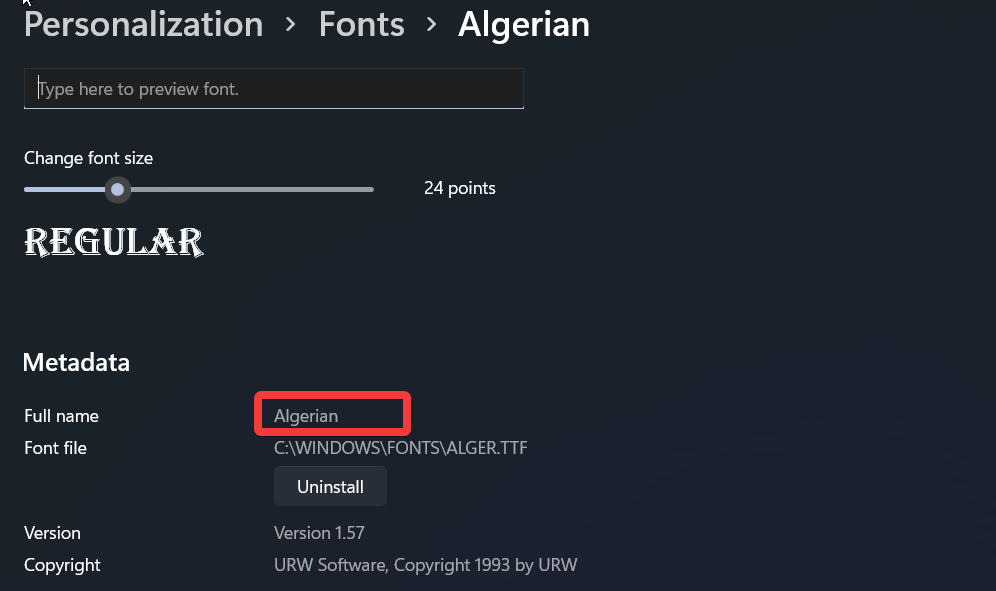
Relaterat: Hur man söker i Windows 11
Steg 3. Ändra ditt teckensnitt
Vi kan nu ändra teckensnittet i Windows 11. Du kan antingen använda en förgjord .reg-fil som laddats upp av oss och redigera den i enlighet med det eller skapa en .reg-fil manuellt. Du kan också använda ett verktyg från tredje part för att ändra ditt standardteckensnitt i Windows 11. Använd något av avsnitten nedan för att hjälpa dig med processen.
Metod #01: Använda en färdig .reg-fil
Ladda ner filen som är länkad ovan till din lokala lagring, högerklicka på den och välj "Redigera".
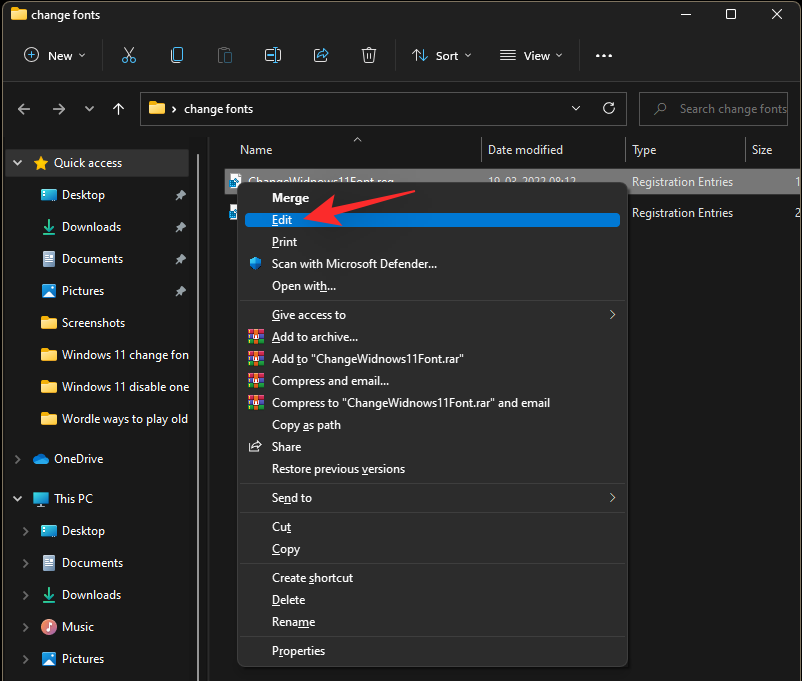
Ersätt nu "Nytt-teckensnittsnamn" längst ner i koden med teckensnittsnamnet för det teckensnitt du valde tidigare.
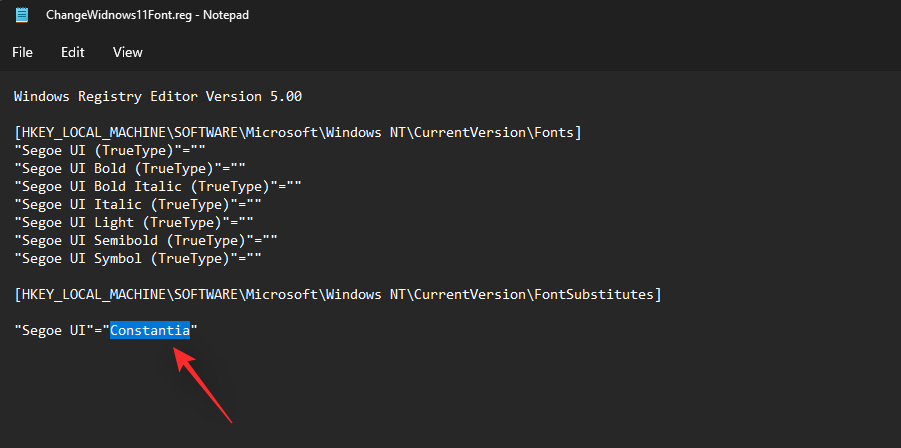
Tryck Ctrl + Spå ditt tangentbord för att spara ändringarna och stänga filen.
Obs: Se till att välja "Alla filer i rullgardinsmenyn längst ned om "Textdokument" är valt.
Högerklicka på filen och välj "Sammanfoga" den här gången.
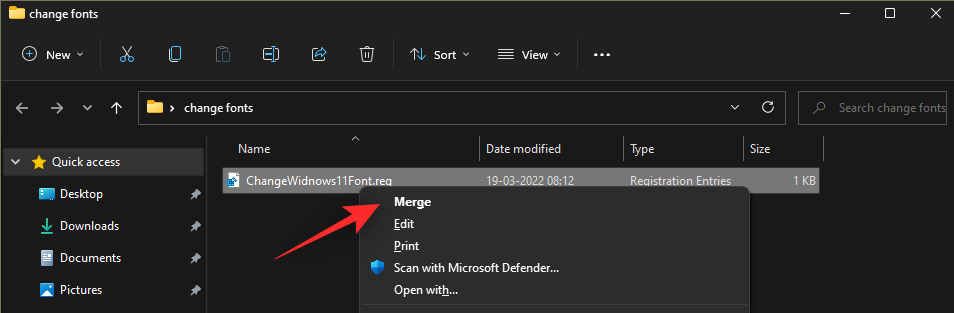
När registerfilen har slagits samman med ditt register startar du om ditt system. Det nya teckensnittet ska nu tillämpas på alla kompatibla element i Windows 11 UI.
Metod #02: Skapa din egen .reg-fil manuellt
Öppna Start-menyn för att skriva "Anteckningar" i sökfältet och klicka på det relevanta sökresultatet.
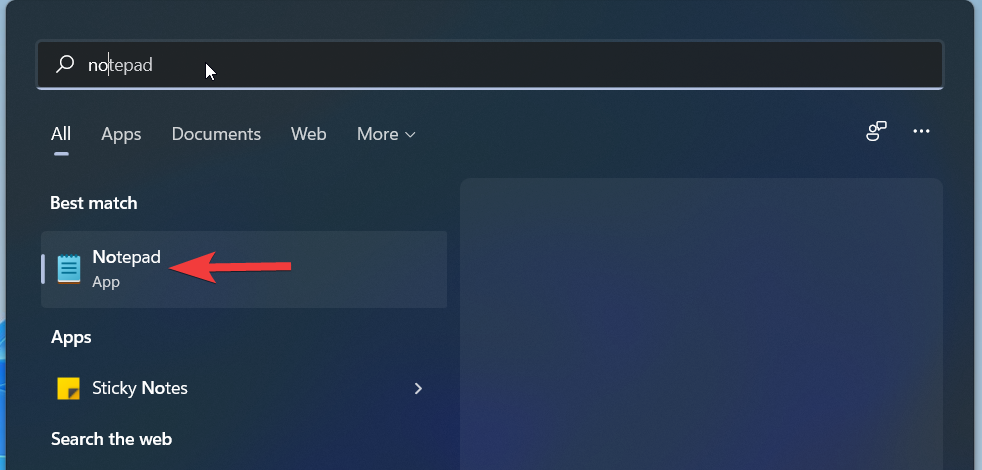
Kopiera-klistra in följande registerkod i den nya filen i Anteckningar
Windows Registry Editor Version 5.00
[HKEY_LOCAL_MACHINE\SOFTWARE\Microsoft\Windows NT\CurrentVersion\Fonts]
"Segoe UI (TrueType)"=""
"Segoe UI Bold (TrueType)"=""
"Segoe UI Bold Italic (TrueType)"=""
"Segoe UI Italic (TrueType)"=""
"Segoe UI Light (TrueType)"=""
"Segoe UI Semibold (TrueType)"=""
"Segoe UI Symbol (TrueType)"=""
[HKEY_LOCAL_MACHINE\SOFTWARE\Microsoft\Windows NT\CurrentVersion\FontSubstitutes]
"Segoe UI"="New-Font-Name"
Ersätt New-Font-Name med teckensnittets fullständiga namn. Se bilden nedan.
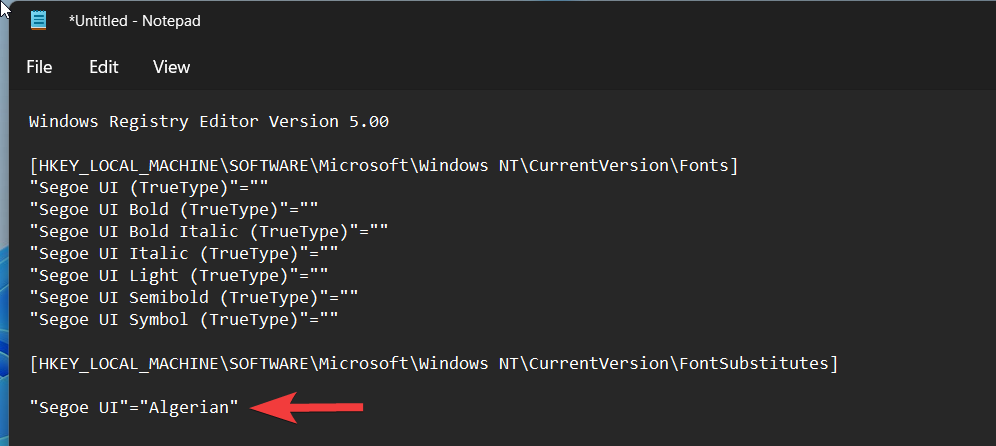
När du är klar använder du Ctrl + Sgenvägen för att spara filen. I fönstret Spara som väljer du Skrivbord som filplats. Tilldela ett meningsfullt namn till filen och ange .reg som filtillägg. Glöm inte att ställa in "Alla filer" i rullgardinsmenyn "Spara som typ". När du är klar trycker du på "Spara" i det nedre högra hörnet.
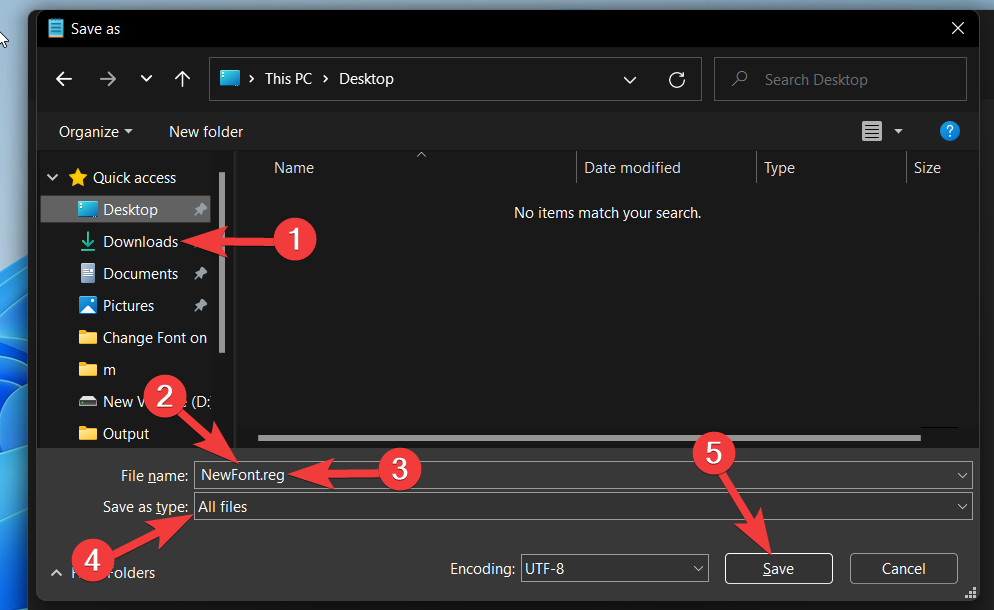
Gå nu till skrivbordet och högerklicka på filen. Välj alternativet "Sammanfoga" från snabbmenyn.
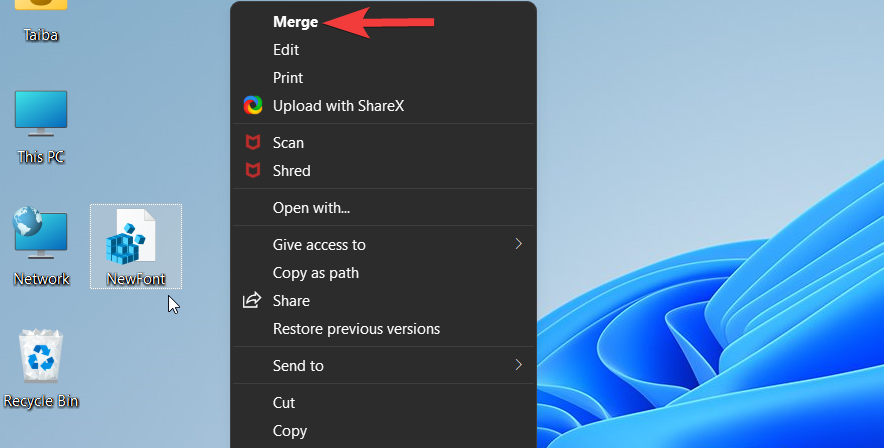
Välj Ja på anvisningarna som visas på skärmen och starta slutligen om din dator.
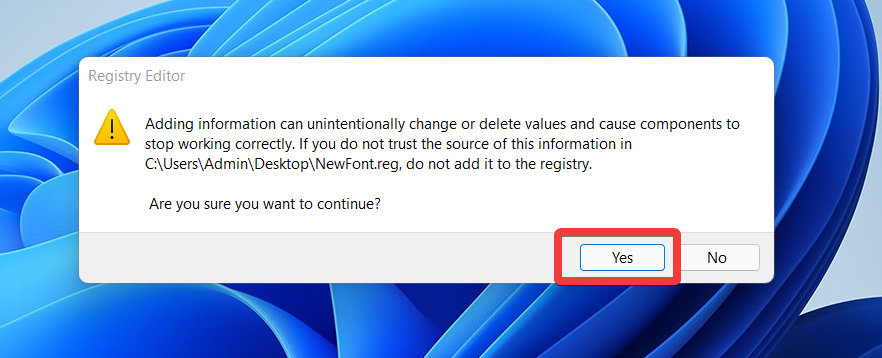
När din dator startar om ser du att det nya teckensnittet tillämpas på alla textelement i ditt system.
Metod #03: Använda en tredjepartsapp
Tredjepartsappar kan också hjälpa dig att ändra Windows 11-teckensnittet med ett enda klick. Vi rekommenderar att du provar Font Changer som länkas ovan. Klicka och ladda ner verktyget till din lokala lagring. När du är klar, starta den körbara filen och du bör nu ha möjlighet att välja teckensnitt på ditt system. Låt oss ändra typsnittet "Titelfält" på ditt system som ett exempel. Klicka på typsnittet bredvid detsamma.
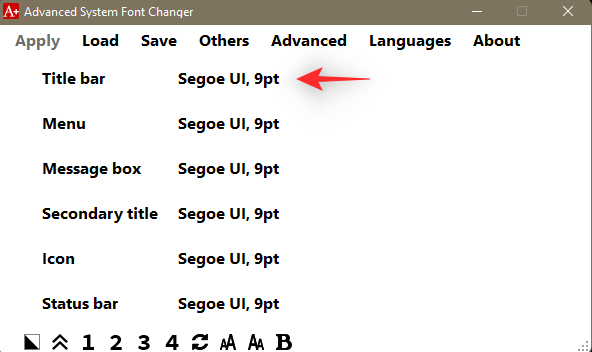
Klicka nu på rullgardinsmenyn och välj önskat typsnitt.
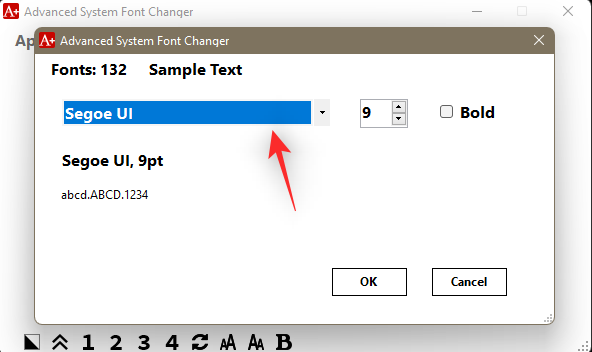
Klicka och välj önskat teckensnitt från listan på skärmen.
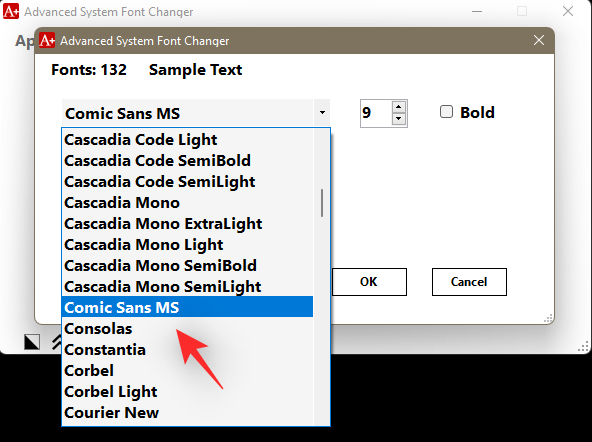
Ändra teckensnittsstorlek om det behövs, och markera rutan för "Fet" om du vill göra teckensnittet i fetstil i ditt systemtitelfält.
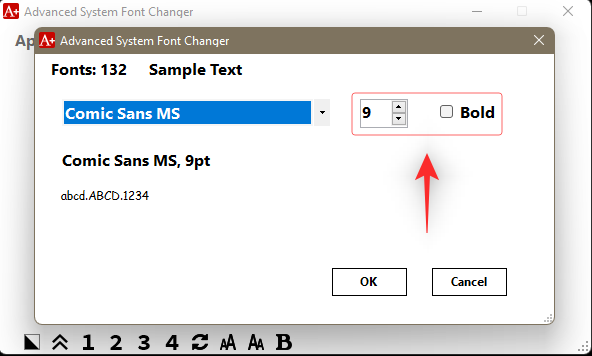
När du är klar klickar du på "OK".
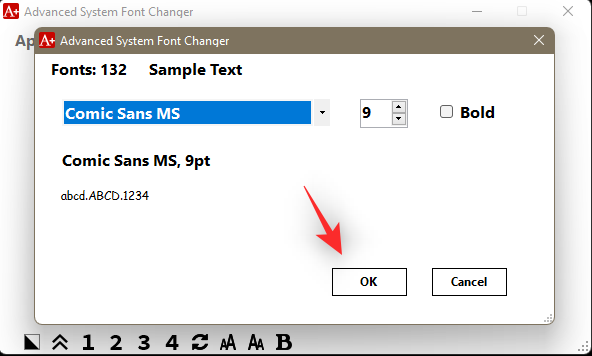
På samma sätt ändrar du andra teckensnitt för ditt system efter behov. När du har gjort alla ändringar klickar du på 'Apply' längst upp.
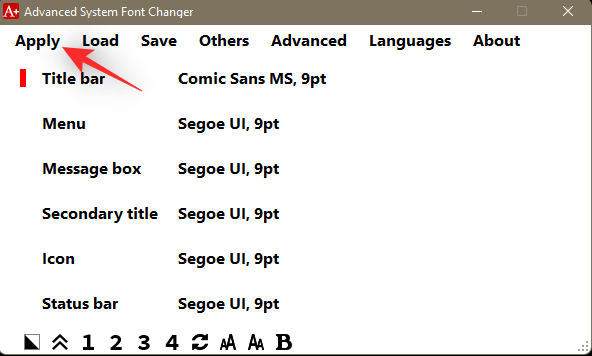
Teckensnitten ska nu ändras i Windows 11 på din PC.
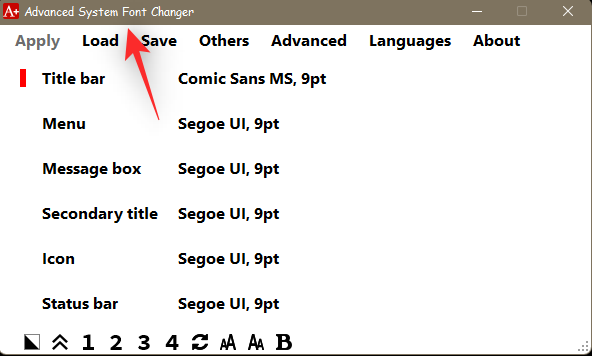
Du kan nu spara samma som en profil genom att klicka på "Spara" högst upp.
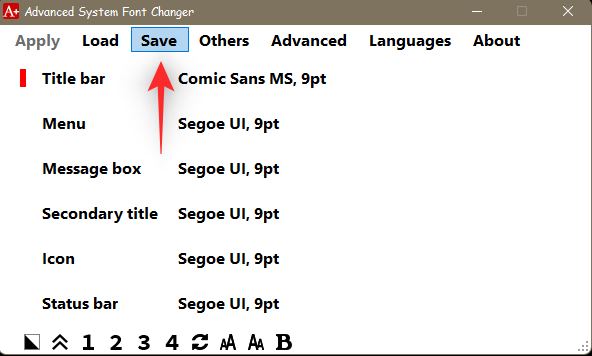
Du kan sedan använda siffrorna längst ner för att växla mellan profiler på ditt system.
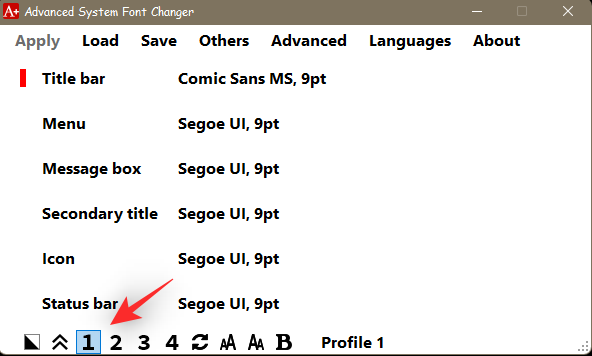
Och det är allt! Du har nu ändrat typsnittet på ditt system.
Hur man återställer standardteckensnittet i Windows 11
Gillar du inte ditt nya typsnitt? Så här kan du gå tillbaka till standardteckensnittet i Windows 11.
Metod #01: Använda en färdig .reg-fil
Ladda ner filen som är länkad ovan och högerklicka på densamma. Välj "Sammanfoga" från snabbmenyn.
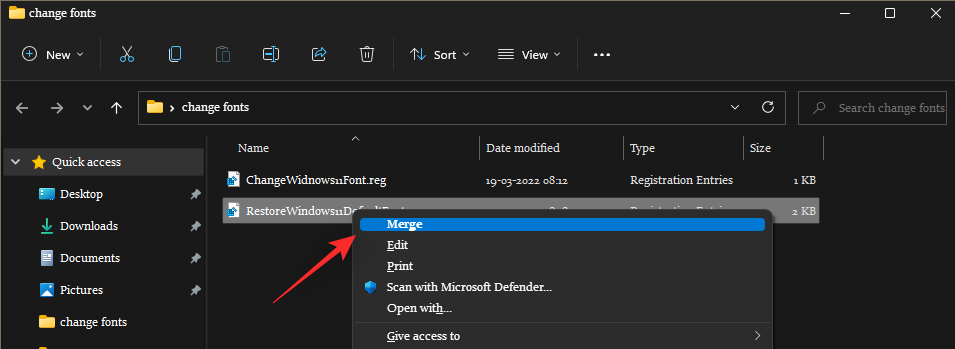
Bekräfta ditt val genom att klicka på "Ja".
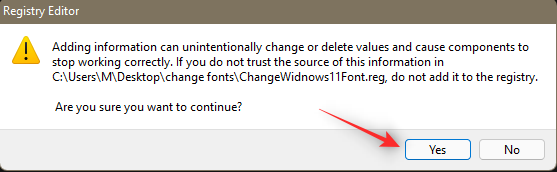
Starta nu om din PC. Teckensnittet bör återställas när din dator startar om.
Metod #02: Skapa din egen .reg-fil manuellt
Öppna ett nytt dokument i Anteckningar och kopiera och klistra in koden nedan i det tomma dokumentet.
Windows Registry Editor Version 5.00
[HKEY_LOCAL_MACHINE\SOFTWARE\Microsoft\Windows NT\CurrentVersion\Fonts]
"Segoe UI (TrueType)"="segoeui.ttf"
"Segoe UI Black (TrueType)"="seguibl.ttf"
"Segoe UI Black Italic (TrueType)"="seguibli.ttf"
"Segoe UI Bold (TrueType)"="segoeuib.ttf"
"Segoe UI Bold Italic (TrueType)"="segoeuiz.ttf"
"Segoe UI Emoji (TrueType)"="seguiemj.ttf"
"Segoe UI Historic (TrueType)"="seguihis.ttf"
"Segoe UI Italic (TrueType)"="segoeuii.ttf"
"Segoe UI Light (TrueType)"="segoeuil.ttf"
"Segoe UI Light Italic (TrueType)"="seguili.ttf"
"Segoe UI Semibold (TrueType)"="seguisb.ttf"
"Segoe UI Semibold Italic (TrueType)"="seguisbi.ttf"
"Segoe UI Semilight (TrueType)"="segoeuisl.ttf"
"Segoe UI Semilight Italic (TrueType)"="seguisli.ttf"
"Segoe UI Symbol (TrueType)"="seguisym.ttf"
"Segoe MDL2 Assets (TrueType)"="segmdl2.ttf"
"Segoe Print (TrueType)"="segoepr.ttf"
"Segoe Print Bold (TrueType)"="segoeprb.ttf"
"Segoe Script (TrueType)"="segoesc.ttf"
"Segoe Script Bold (TrueType)"="segoescb.ttf"
[HKEY_LOCAL_MACHINE\SOFTWARE\Microsoft\Windows NT\CurrentVersion\FontSubstitutes]
"Segoe UI"=-
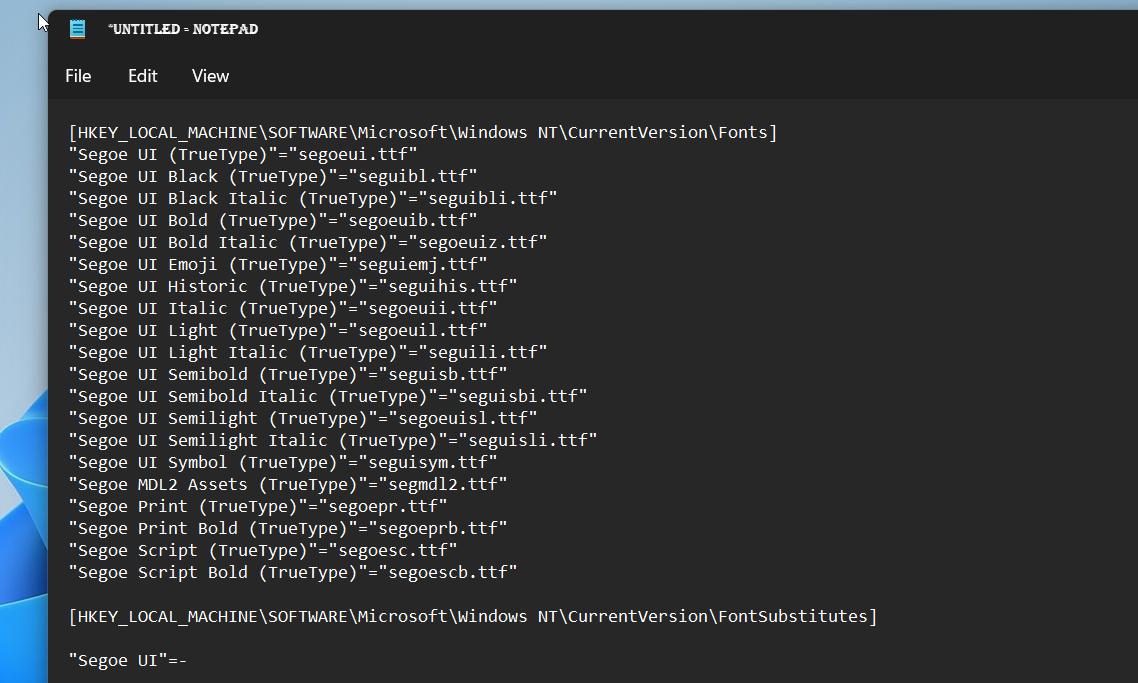
Spara filen med Ctrl + Sgenvägen till skrivbordet. Välj "Spara som typ" som "Alla filer" och använd tillägget .reg i slutet av ditt filnamn. Klicka slutligen på "Spara" när du är klar.
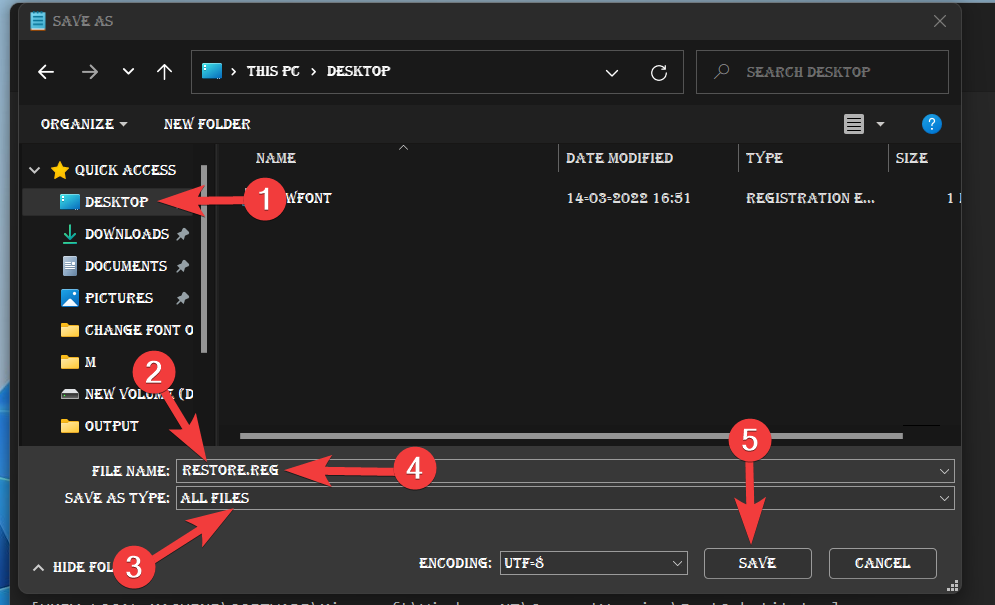
Gå nu till snabbmenyn för registerfilen du just har sparat på skrivbordet och klicka på alternativet Sammanfoga.
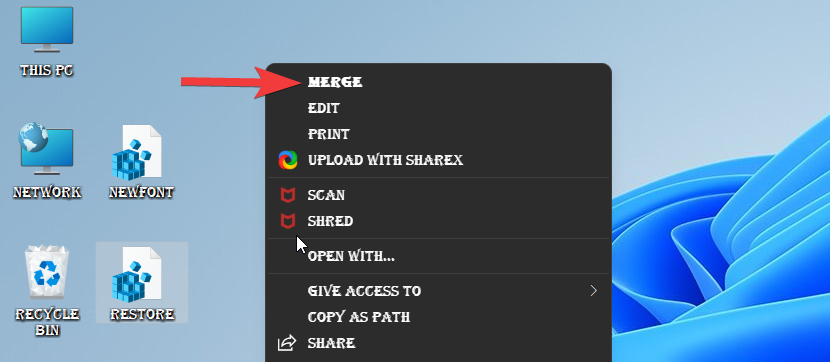
Om någon varningsuppmaning dyker upp på skärmen, välj Ja.

Som avsett kommer standardteckensnittet att tillämpas på din Windows 11-dator.
Obs: Ändringarna kommer att ske när ditt system startar om.
Metod #03: Använda Windows Systemåterställning
Om du skapade återställningspunkten innan du ändrade registret kan du använda den för att ångra ändringarna i teckensnittsinställningarna.
Så här går du tillväga:
Tryck på Windows-tangenten och skriv Skapa en återställningspunkt i sökfältet. Klicka och öppna detsamma från dina sökresultat.
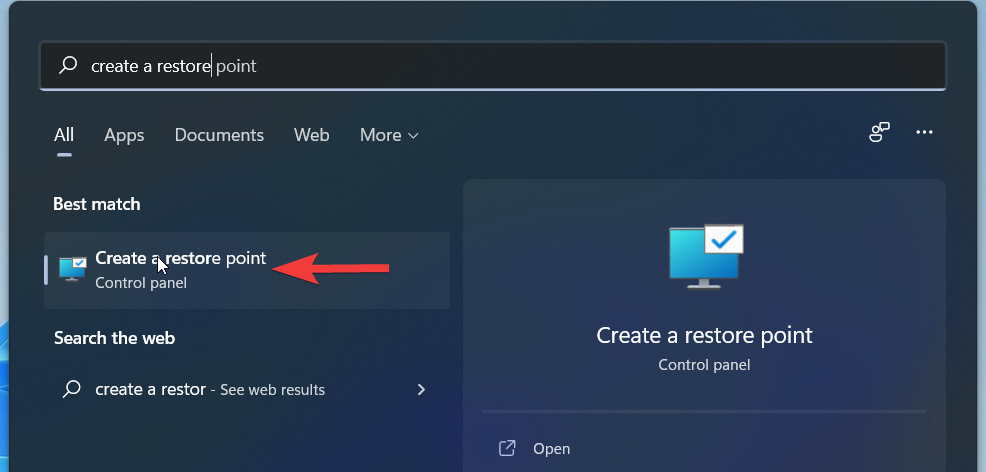
Klicka på "Systemåterställning".
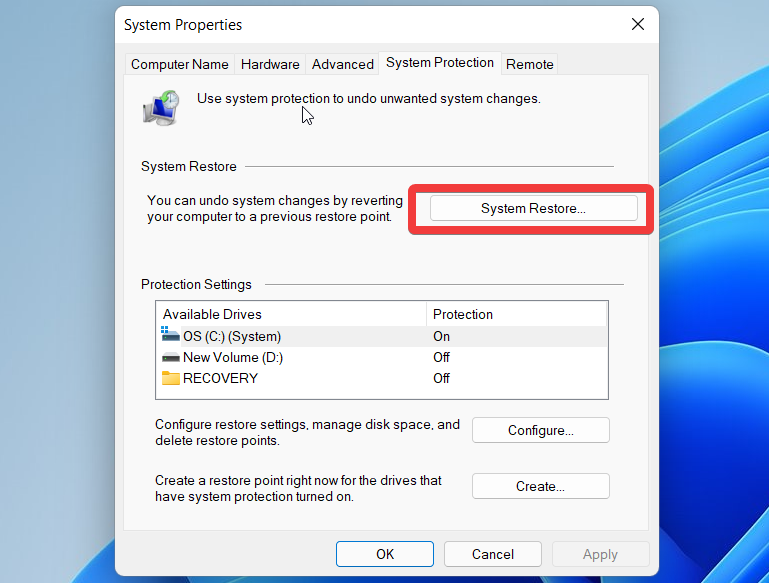
Klicka på "Nästa" i det nya fönstret som öppnas.
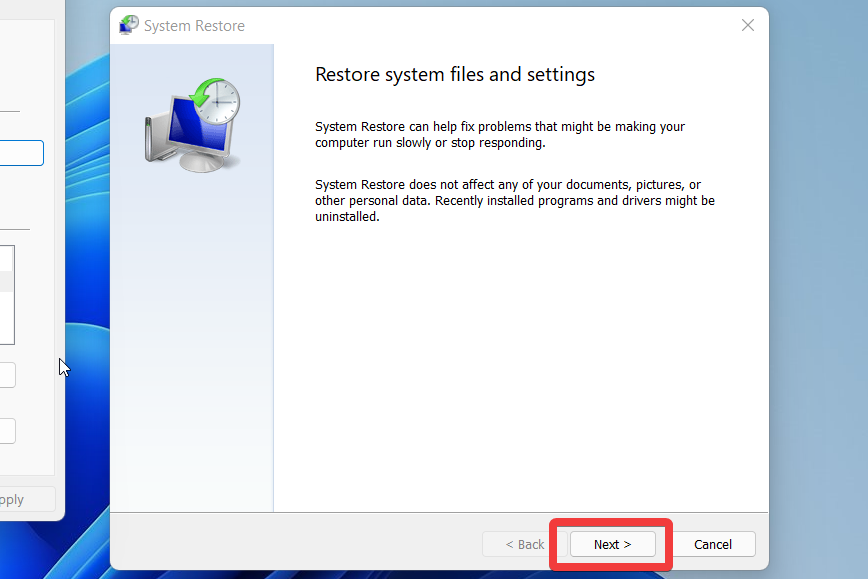
Välj nu återställningspunkten du skapade innan du ändrade registret.
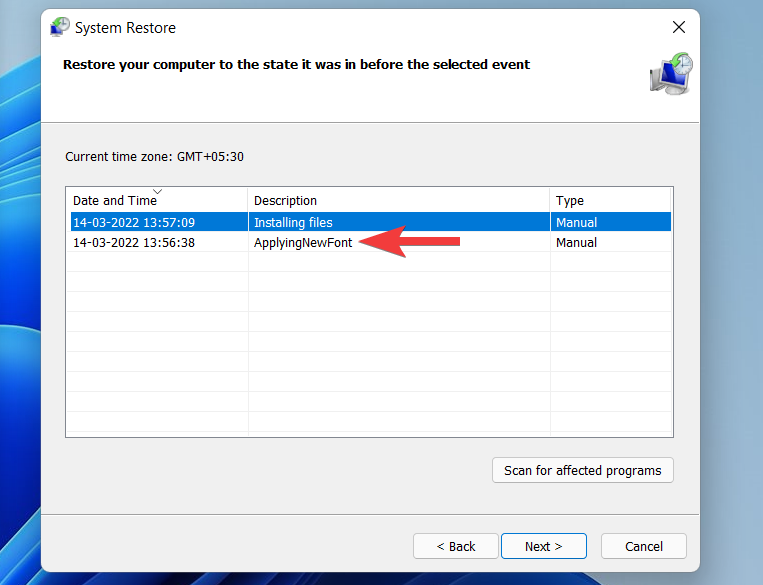
Klicka på "Nästa" längst ner.
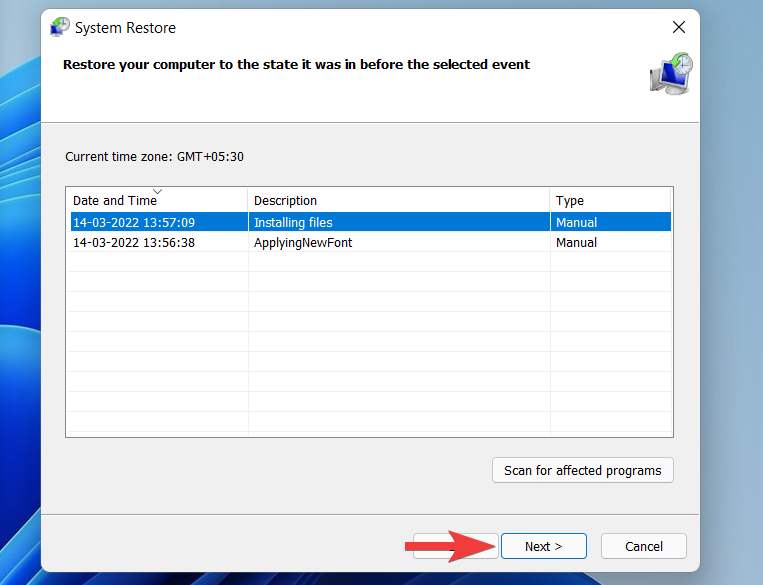
Klicka slutligen på "Slutför" för att tillämpa ändringarna.
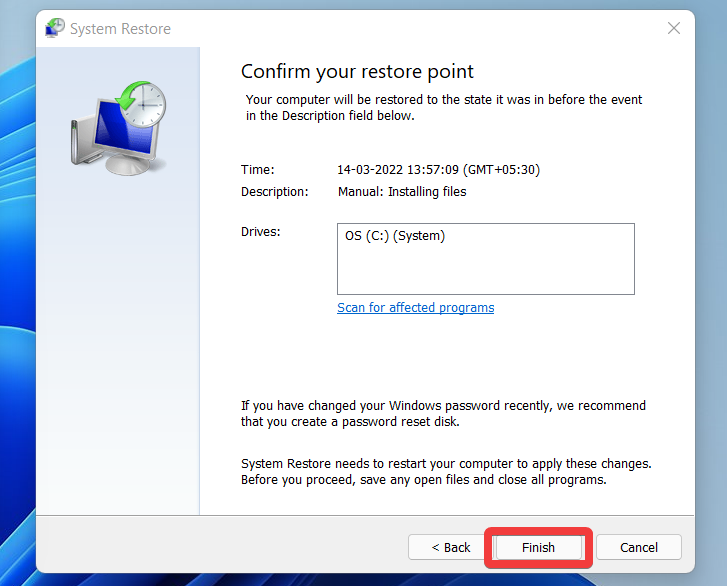
Vänta nu tålmodigt tills systemet återställs till föregående återställningspunkt. När det är gjort bör standardtypsnittet för Windows 11 återställas på ditt system.
Metod #04: Använda en registersäkerhetskopiering
Om du skapade en registersäkerhetskopiering innan du ändrade ditt teckensnitt, så här kan du använda det för att återställa standardteckensnittet på din Windows 11-dator.
Navigera till registrets säkerhetskopia som vi hade sparat på din lokala lagring. När du har hittat den högerklickar du på den och väljer "Sammanfoga".
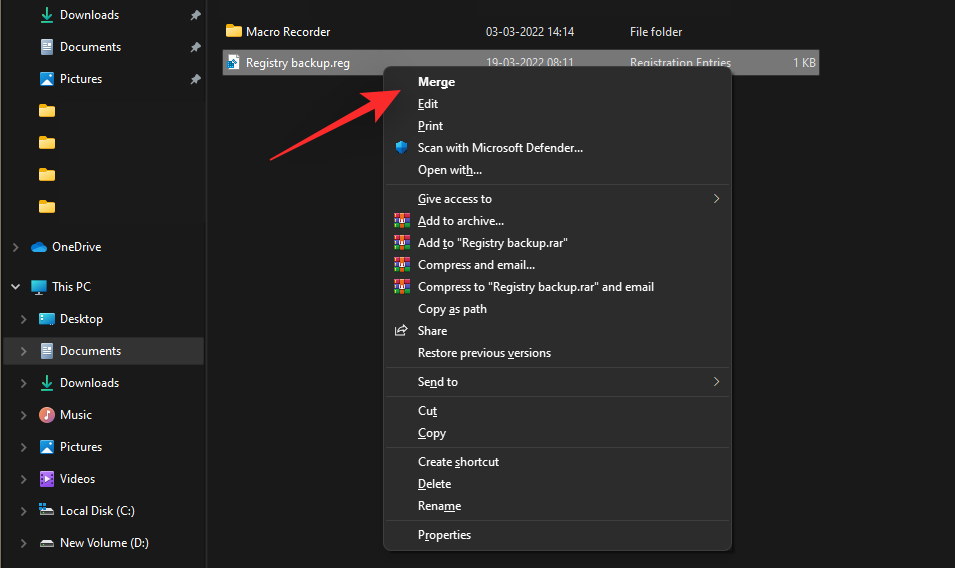
Klicka nu på "Ja" när du uppmanas att slå samman poster till ditt nuvarande register. Starta om ditt system när det har slagits samman och standardteckensnittet ska nu återställas i Windows 11.
Hur man ändrar teckenstorleken i Windows 11
Om du har problem med läsbarheten kan en ökning av teckensnittsstorleken hjälpa till att lindra problemet.
För att öka teckenstorleken, gå till Inställningar > Tillgänglighet > Textstorlek .
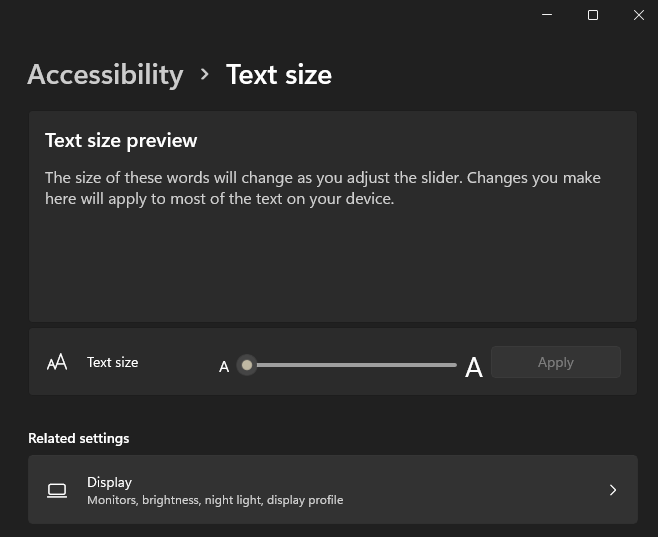
Här kan du flytta skjutreglaget för att få önskad textstorlek. Du kan förhandsgranska resultaten i textförhandsgranskningsfönstret innan du tillämpar ändringarna.
Hur man lägger till nya teckensnitt i Windows 11
Du kan ladda ner och installera nya typsnitt i Windows 11 från Microsoft Store.
För detta, gå till Inställningar > Anpassning > Teckensnitt . Här hittar du en länk till Microsoft Store. Klicka på det.
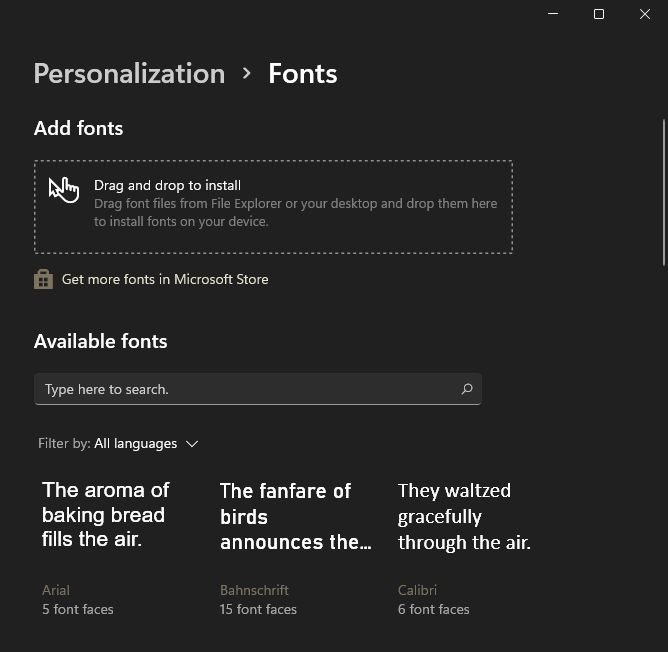
För att installera ett teckensnitt som du har laddat ner från en tredjepartswebbplats kan du dra dem från skrivbordet och släppa dem i rutan ovanför Microsoft Store-länken.
Hur man ändrar typsnittet i tredjepartsappar
Du kan också använda anpassade teckensnitt i populära appar från tredje part. Detta kommer att hjälpa dig att matcha utseendet på ditt inbyggda användargränssnitt även i appar från tredje part, vilket bör möjliggöra mer kreativ kontroll. Följ något av avsnitten nedan för att anpassa teckensnittet i appar från tredje part.
1. Ändra teckensnitt i Google Chrome
Klicka på "Meny"-ikonen i det övre högra hörnet.
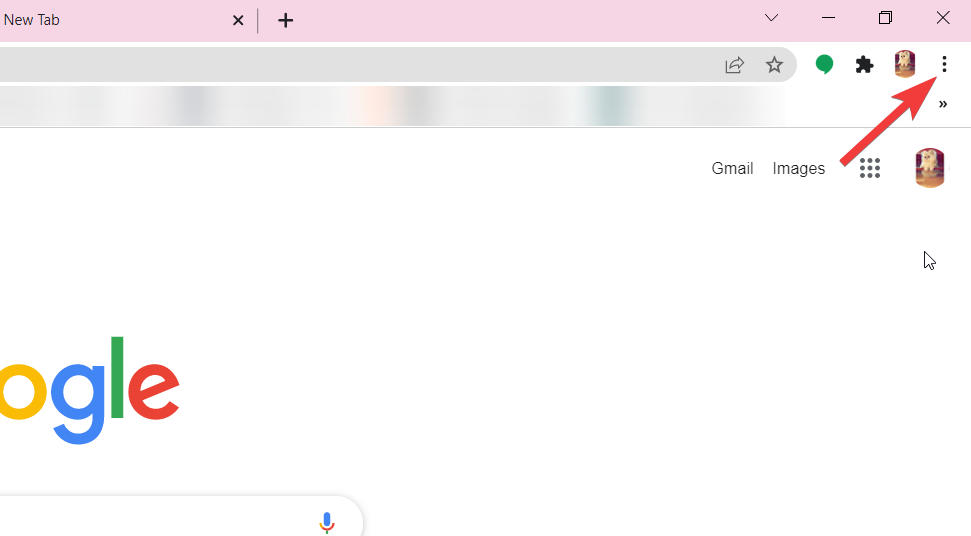
Välj "Inställningar" från rullgardinsmenyn.
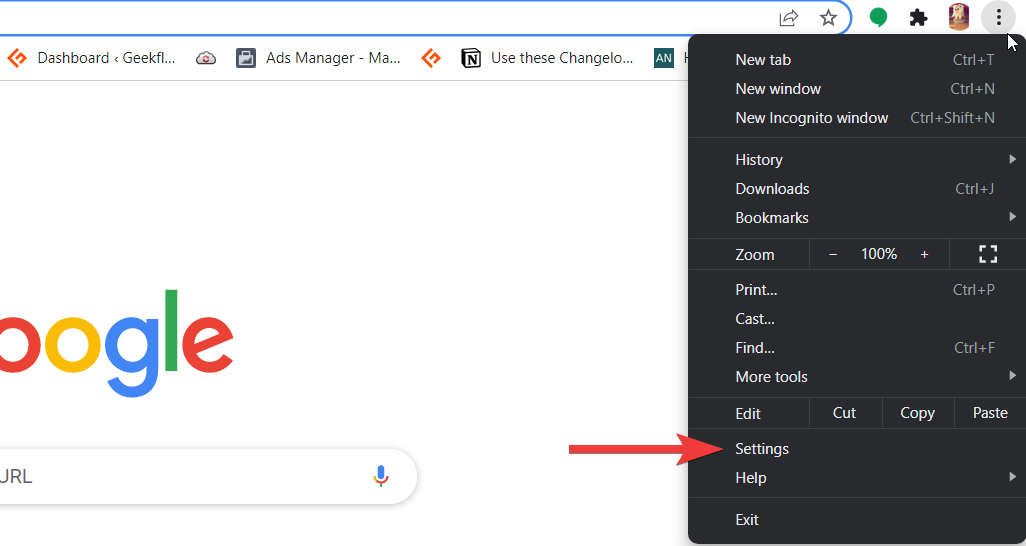
Välj nu "Utseende" från den vänstra sidofältet.
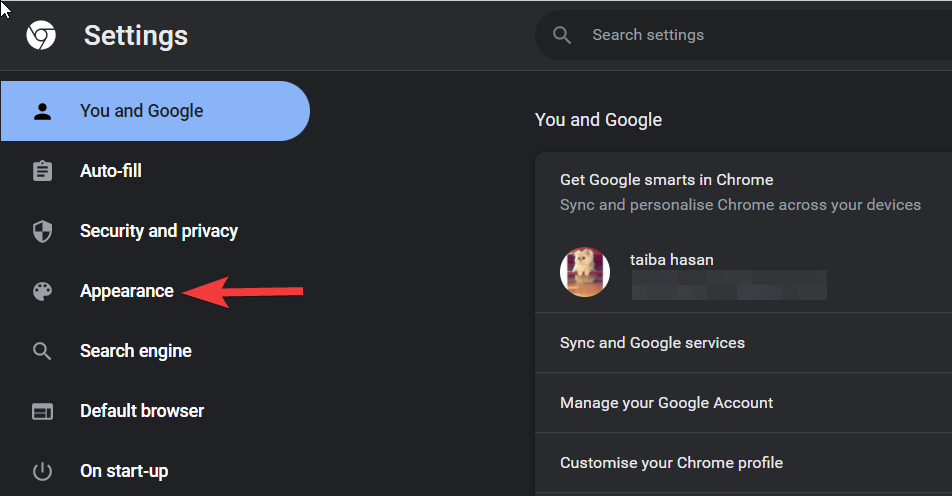
Klicka sedan på "Anpassa teckensnitt".
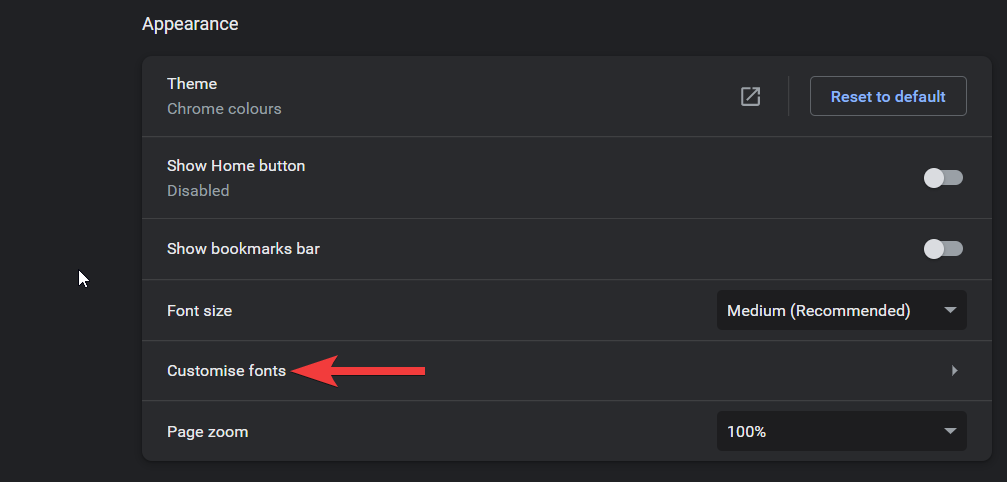
Nu kan du ange vilken typsnittsstil du vill använda i typsnitten Standard, Serif, Sans-serif och Fixed-width.
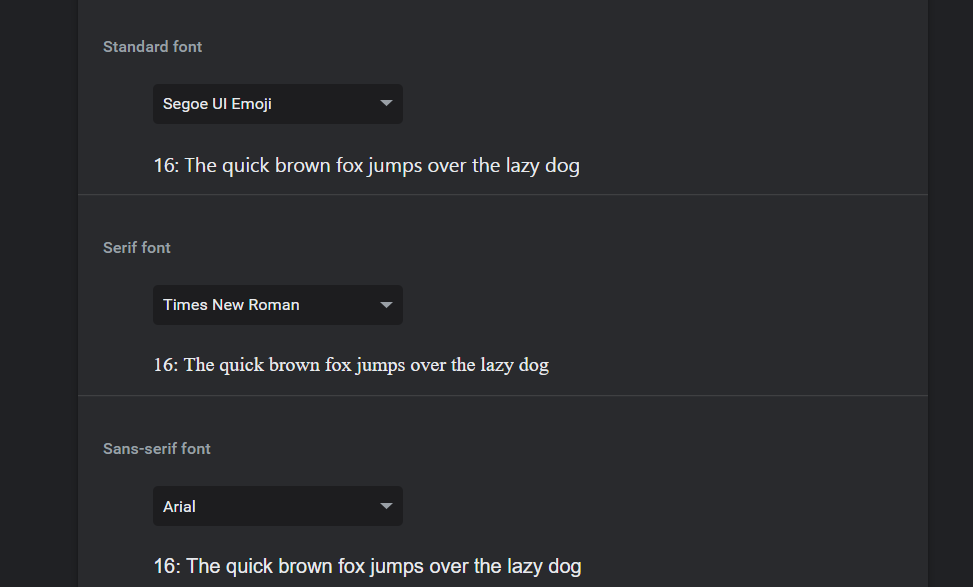
Klicka på rullgardinsmenyn och välj önskat typsnitt för varje typ. När du är klar, starta om Chrome för god åtgärd och webbläsaren bör nu använda dina valda anpassade teckensnitt.
2. Ändra teckensnitt i MS Paint
Att ändra teckensnitt för en text i MS Paint är enkelt. Här är vad du behöver göra:
Välj textverktyget och klicka var som helst för att placera en textruta på ritytan.
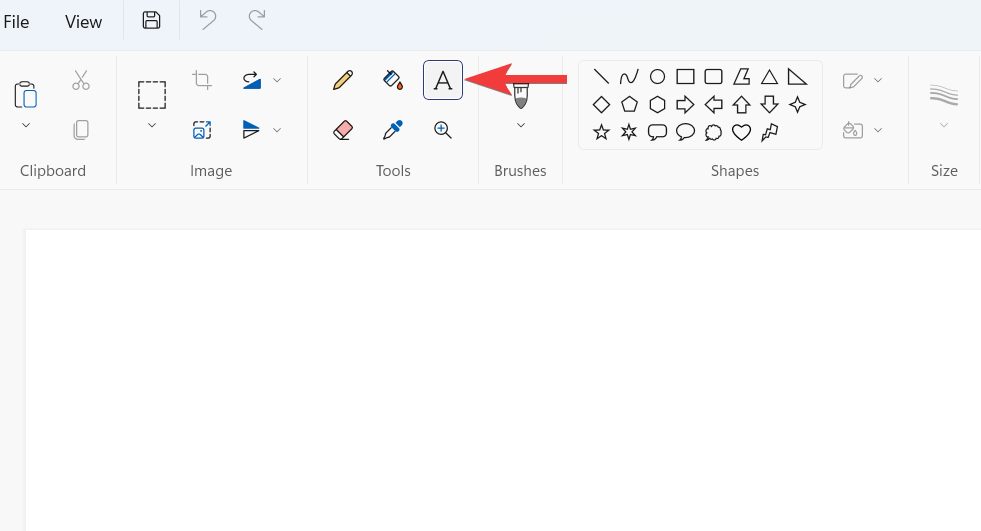
Så fort du gör det kommer ett verktygsfält att dyka upp överst på skärmen. Använd verktygen i verktygsfältet för att ändra teckensnitt, storlek, teckensnittsstil, justering och så vidare.
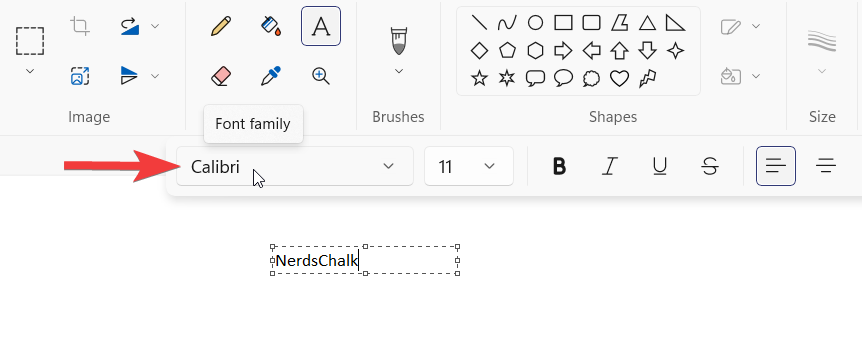
3. Byt teckensnitt i Photoshop
Om du inte är säker på hur du ändrar teckensnittet i Photoshop på Windows 11, är vi här för att hjälpa dig! Öppna ett nytt dokument och skriv in texten. Se till att texten finns i typlagret.
Välj nu flyttverktyget och dubbelklicka på texten för att markera den. Så snart du markerat texten kommer du att se alternativ för att redigera teckensnitt, teckenstorlek, teckensnittsfärg och mer i alternativfältet. När du har ändrat teckensnittstypen klickar du på bockmarkeringen till höger. Lätt som en plätt!
4. Ändra teckensnitt i MS Word
Microsoft har tillhandahållit ett alternativ för att ändra teckensnittstypen som kan ändra teckensnittstypen för dokumentet och till och med ett enda ord eller en mening i synnerhet.
Allt du behöver göra är att välja texten som du vill ändra teckensnittstyp för och klicka på rullgardinsmenyn för teckensnittstyp för att välja ett annat teckensnitt du gillar.
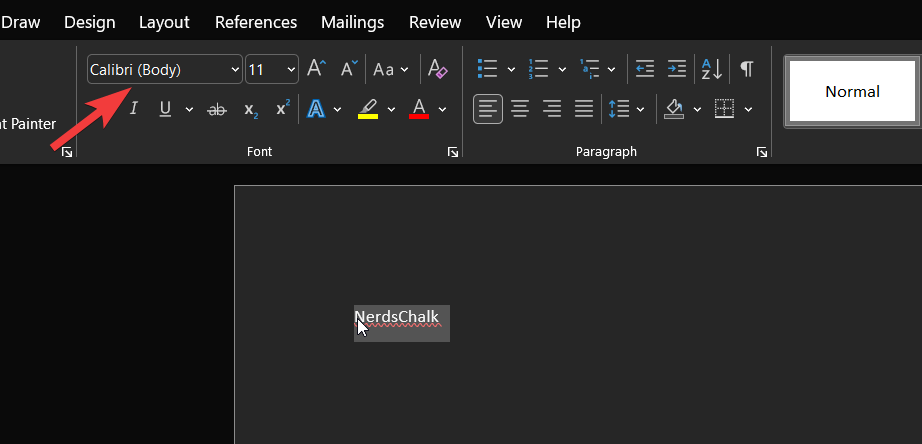
Om du vill ändra teckensnittet för hela dokumentet, välj hela texten med Ctrl + A-genvägen och välj sedan önskat teckensnitt från rullgardinsmenyn.
5. Ändra teckensnitt i Gmail
Klicka på kugghjulsikonen i det övre högra hörnet.
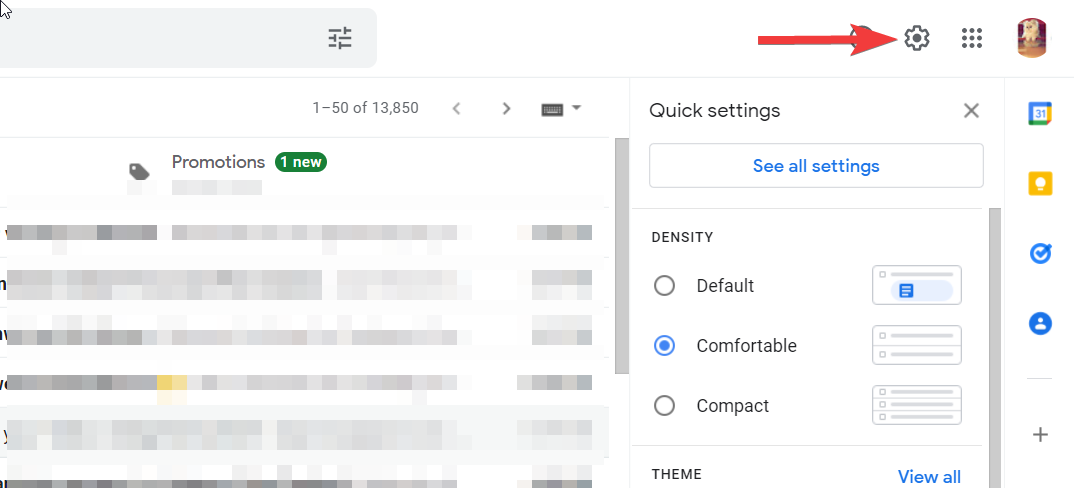
Klicka sedan på alternativet "Se alla inställningar".
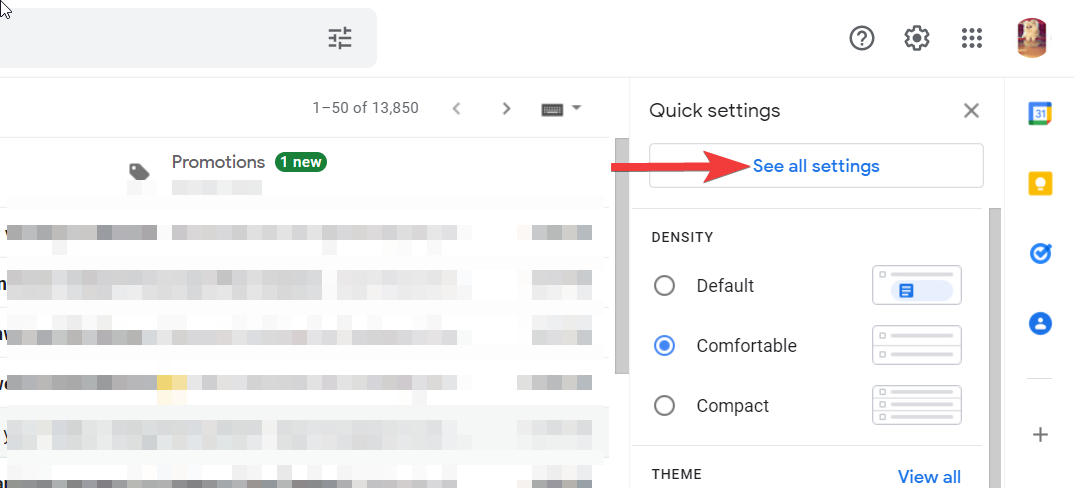
Rulla ned och leta efter avsnittet "Standard textstil".
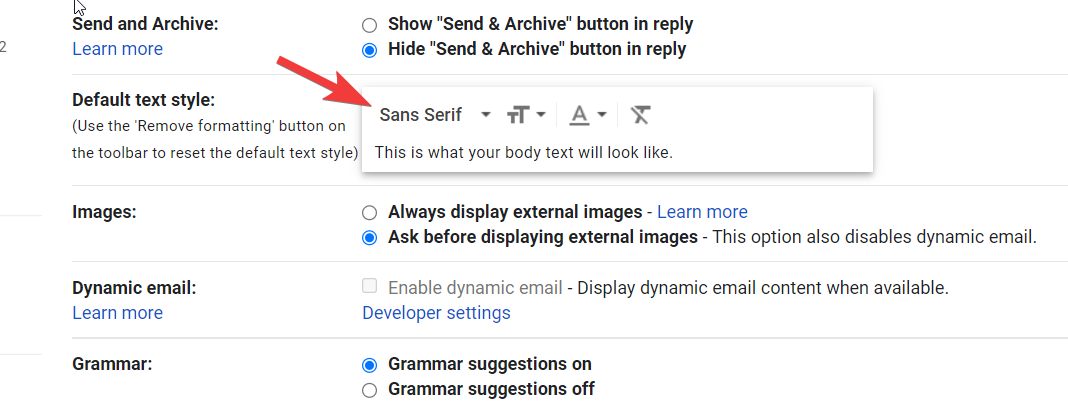
Klicka nu på den första rullgardinsmenyn för att välja den textstil du vill tillämpa på alla e-postmeddelanden du skriver i framtiden. När du är klar, scrolla till botten av sidan och klicka på knappen "Spara ändringar".
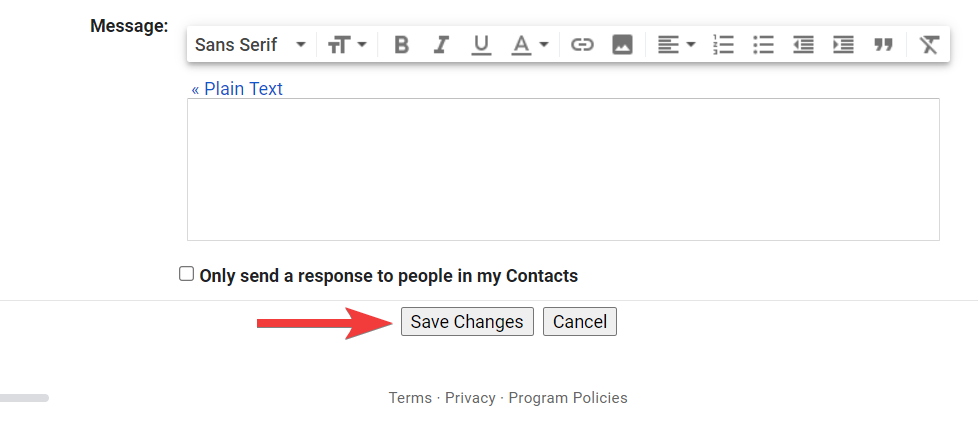
Om du vill ändra teckensnittet för ett visst e-postmeddelande, kan du hitta alternativet att göra det längst ned i skrivfönstret.
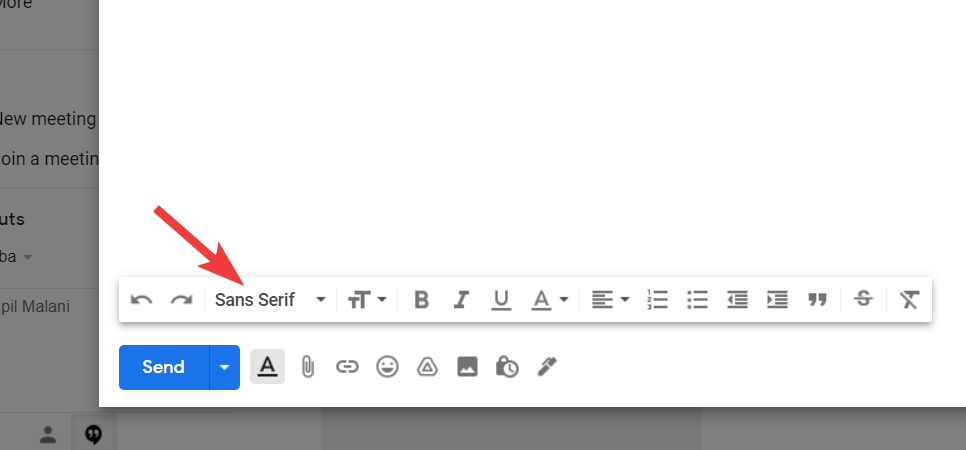
Relaterat: Om jag tackar nej till Windows 11-uppgradering, kan jag få den senare? [Förklarat]
Vanliga frågor
Här är några vanliga frågor om att ändra teckensnittet i Windows 11 som bör hjälpa dig att komma igång med den senaste tillgängliga informationen.
Kan jag använda anpassade teckensnitt i Windows 11?
Ja, du kan använda anpassade teckensnitt i Windows 11. Du måste ladda ner teckensnittet till din lokala lagring och sedan högerklicka på det och välja "Installera". Detta kommer att installera teckensnittet på din dator. Du kan sedan använda en av metoderna ovan för att tillämpa teckensnittet på dina systemelement i enlighet därmed.
Kommer en förändring av teckensnittet att påverka prestandan?
Detta kan hända på vissa system beroende på ditt grafikkort och skärminställningar. Inkompatibla och dåligt kodade teckensnitt som överskrider Ui-gränserna kan orsaka prestandaproblem. Om du stöter på samma, rekommenderar vi att du försöker använda ett annat typsnitt på ditt system och skickar en felrapport med utvecklaren.
Vi hoppas att det här inlägget hjälpte dig att enkelt ändra ditt teckensnitt i Windows 11. Om du stöter på några problem eller har några frågor till oss, hör gärna av dig med hjälp av kommentarsektionen nedan.
RELATERAD
Vill du automatisera alla dina personliga och professionella uppgifter på en Windows 11-dator? Lär dig här hur du skapar uppgifter i Windows Task Scheduler.
Ta reda på hur du fixar felkod 0x80070070 på Windows 11, som ofta dyker upp när du försöker installera en ny Windows-uppdatering.
Vad gör du när Windows 11-datorns tid mystiskt inte visar den tid den ska? Prova dessa lösningar.
Ta reda på vad du ska göra om Windows Phone Link inte fungerar, med en steg-för-steg lista med lösningar för att hjälpa dig att återansluta din telefon till din dator.
Att hantera flera e-postinkorgar kan vara en utmaning, särskilt om viktiga e-postmeddelanden hamnar i båda. Många människor står inför detta problem när de har öppnat Microsoft Outlook och Gmail-konton. Med dessa enkla steg lär du dig hur du synkroniserar Microsoft Outlook med Gmail på PC och Apple Mac-enheter.
Upptäck skillnaden mellan Windows 11 Home och Pro i ett kortfattat format i denna artikel och välj rätt Windows 11-utgåva.
Behöver du skriva ut på en nätverksansluten skrivare på kontoret eller ett annat rum hemma? Hitta här hur du lägger till en skrivare via IP-adress i Windows 11.
Om du ser felet Windows Online Troubleshooting Service Is Disabled när du använder någon Windows felsökare, läs den här artikeln nu!
Lär dig hur du rullar tillbaka Windows 11 24H2-uppdateringen om du har haft problem med denna version av Microsofts operativsystem.
Denna handledning visar hur du ändrar inställningarna för UAC i Microsoft Windows.







