Skapa ett schemalagt jobb i Windows 11

Vill du automatisera alla dina personliga och professionella uppgifter på en Windows 11-dator? Lär dig här hur du skapar uppgifter i Windows Task Scheduler.
Vad man ska veta
De som har att göra med bildfiler dagligen måste ofta ändra storlek på dem för att passa kraven i deras projekt och arbete. Men om det finns för många bilder att hantera tar det mycket tid och ansträngning att ändra storlek på dem individuellt.
I sådana situationer kan ett verktyg som PowerToys komma väl till pass som kan – bland annat – ändra storlek på bildfiler i bulk med dess Image Resizer-verktyg. Så här kan du ställa in Image Resizer-inställningar och börja ändra storlek på bilder samtidigt med PowerToys.
Relaterat: Hur man extraherar text på Windows med PowerToys
Hur man ändrar storlek på bilder i bulk med PowerToys
PowerToys är ett allt-i-ett-program med olika verktyg och funktioner som hjälper dig att påskynda dina dagliga uppgifter. Ett av dess verktyg är Image Resizer som, som namnet antyder, låter dig ändra storlek på bilder i bulk baserat på dina förutbestämda inställningar och preferenser.
Innan vi börjar, se till att installera PowerToys på din Windows-dator för att komma åt Image Resizer såväl som dess andra verktyg. När du är klar följer du stegen nedan för att ställa in dina inställningar för bildändring och börja ändra storlek på bilder samtidigt.
Steg 1: Aktivera Image Resizer
Även om verktyget Image Resizer är aktiverat som standard, se till att så är fallet. För att göra det, starta PowerToys och klicka på Image Resizer till vänster.
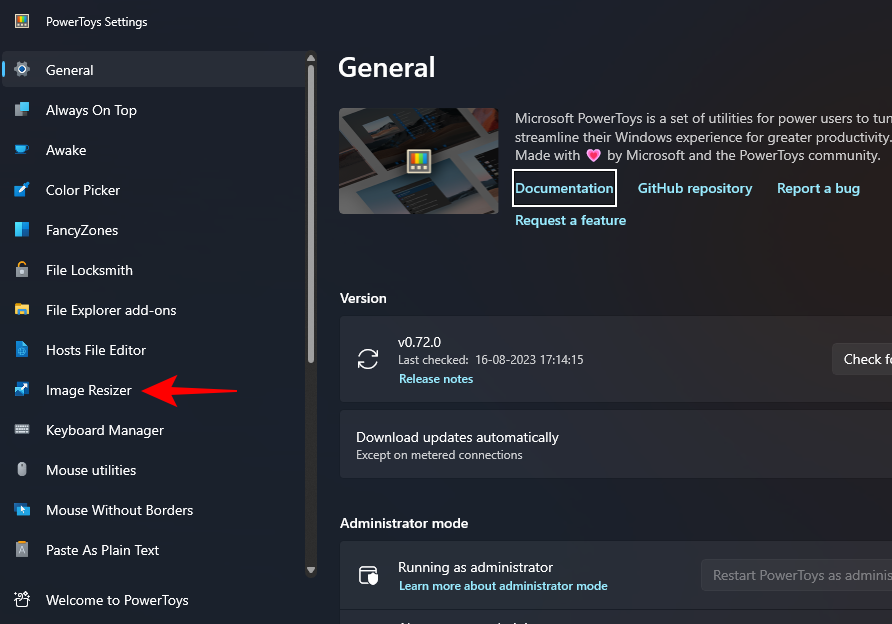
Och se till att Enable Image Resizer är aktiverat till höger.
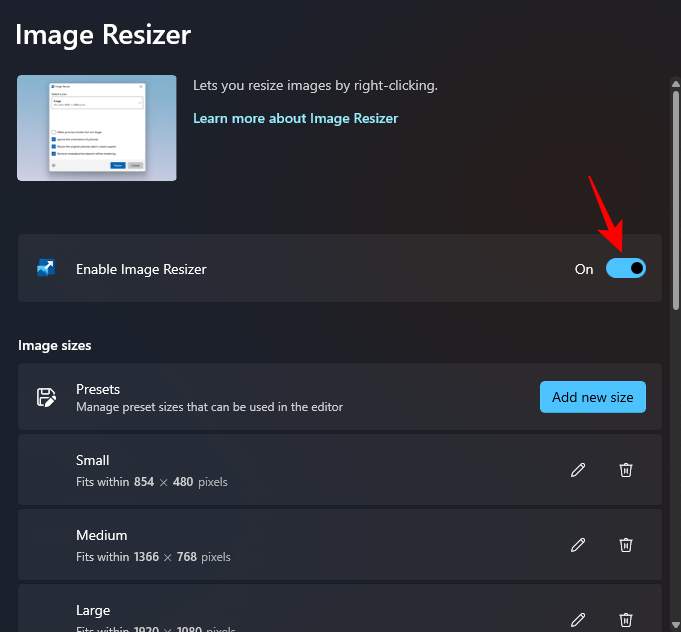
Steg 2: Ändra storlek på dina bilder samtidigt
För att börja ändra storlek på dina bilder, navigera till mappen med dina bilder. Markera alla bilder som du vill ändra storlek på, högerklicka på dem och välj Ändra storlek på bilder .
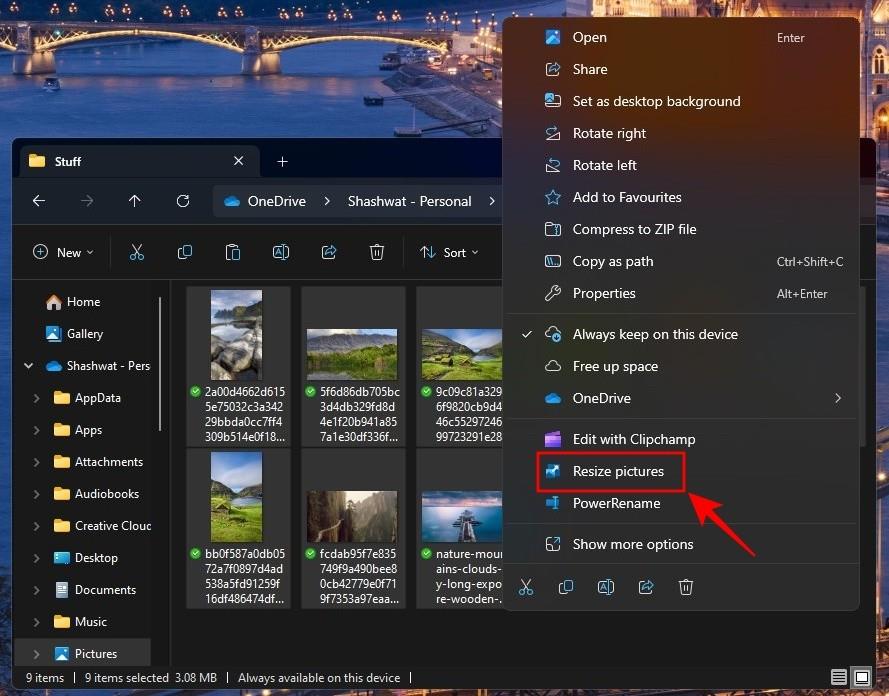
Detta öppnar fönstret "Image Resizer". Klicka på rullgardinsmenyn under "Välj en storlek".
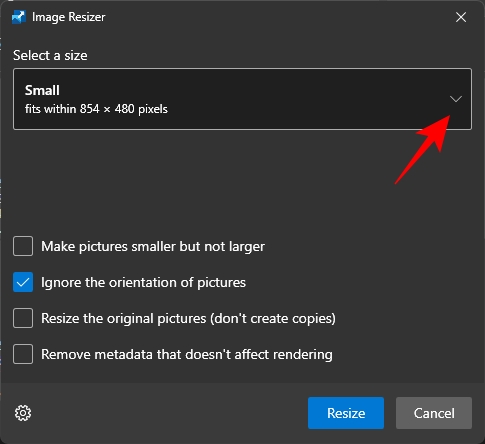
Och välj från en av de tillgängliga förinställningarna.
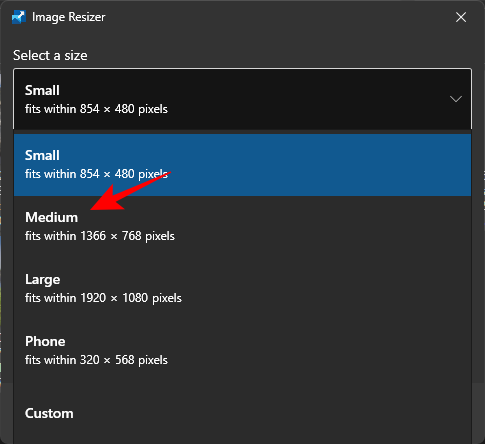
Obs: Alla dessa kan konfigureras inifrån PowerToys för framtida användning så att du får dina mest använda förinställningar här. Se nästa avsnitt för detsamma.
Om de förinställda storlekarna inte passar, kan du också välja en "Anpassad" storlek om du har en speciell bilddimension i åtanke.
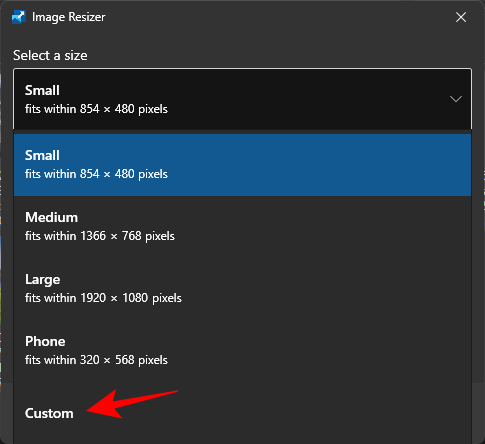
Använd sedan dess alternativ för att ändra storlek på dina bilder.
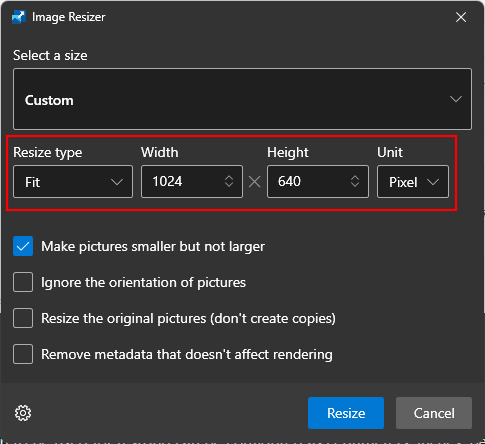
Fönstret Image Resizer kommer att ha några ytterligare alternativ som du kan aktivera eller inaktivera baserat på dina bilder och hur du vill ändra storlek på dem.
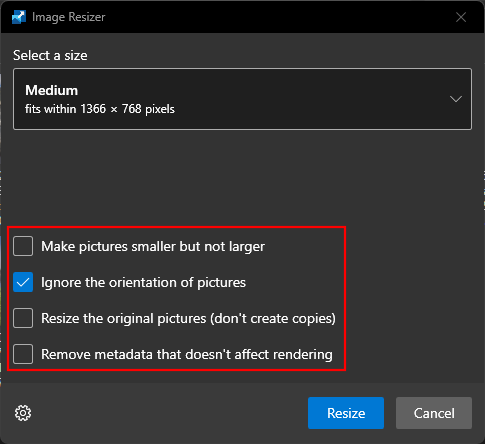
Om några av dina filer är mindre än den valda bildstorleken väljer du "Gör bilderna mindre men inte större" så att de inte blir suddiga och pixlade under processen.
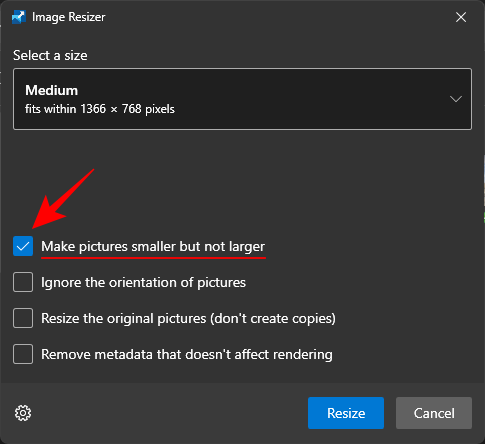
Som standard är alternativet "Ignorera bilders orientering" valt vilket säkerställer att alla bilder kommer att ha samma storlek, oavsett deras orientering. Men om du har några av dina bilder i porträttläge kan det här alternativet byta höjd och bredd i förinställningen för att matcha orienteringen så att det minsta siffran i förinställningen tillämpas på bildens minsta dimension.
Om du inte vill att detta ska vara fallet, avmarkera det här alternativet så att bilderna inte blir förvrängda för att passa förinställningen på oproportionerligt sätt.
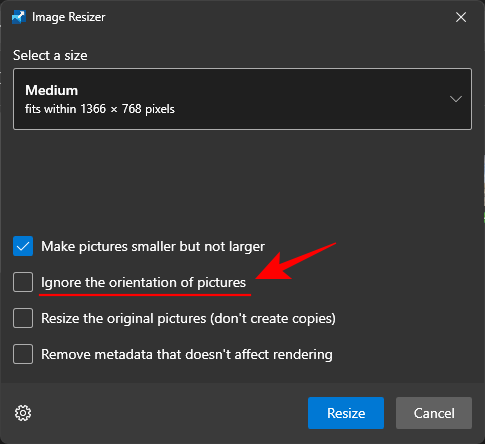
Image Resizer skapar som standard kopior av dina bildfiler för att ändra storlek på dem. På så sätt förblir dina originalfiler orörda och förblir i sin ursprungliga storlek ifall något går fel. Så om du inte vill göra ändringar i den ursprungliga bildfilen, håll alternativet "Ändra storlek på originalbilderna (skapa inte kopior)" avmarkerat.
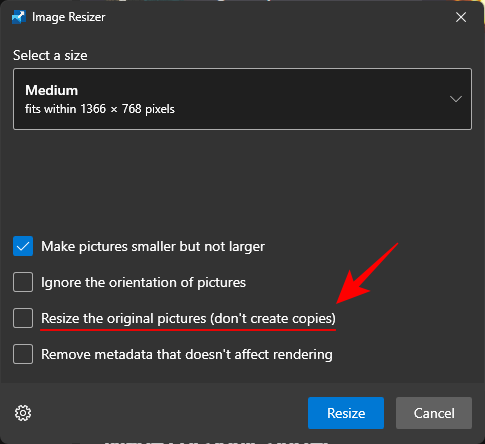
När dina inställningar är inställda klickar du på Ändra storlek .
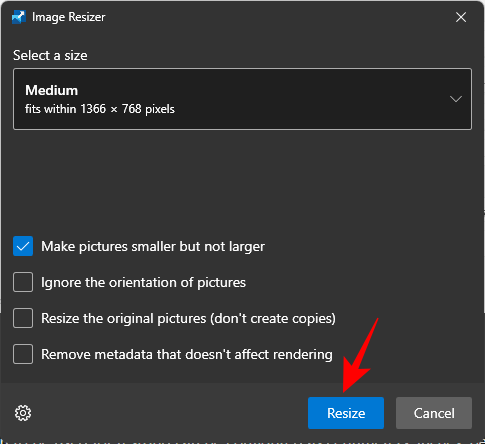
Relaterat: Hur man markerar musklick på Windows
Anpassa Image Resizer: Hur man ändrar dess inställningar och preferenser
Image Resizer låter dig ändra tillgängliga förinställningar eller lägga till nya som bättre matchar dina preferenser. På så sätt kan du välja dina anpassade förinställningar utan att behöva skapa en ny varje gång du vill ändra storlek på bilder. Här är hur:
1. Lägg till och ändra förinställda bildstorlekar
Image Resizer har några förinställningar för storlek som du snabbt kan ändra storlek på bilder i bulk. Dessa är:
Var och en av dessa kan redigeras eller raderas som du vill.
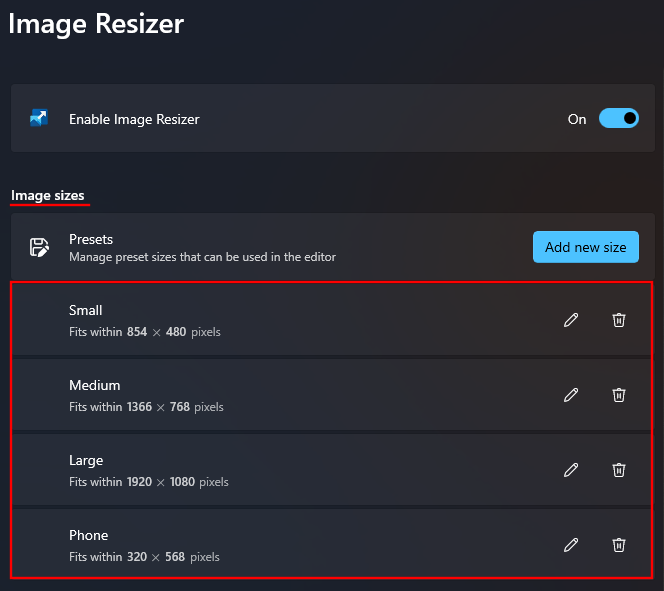
1.1 – Redigera en förinställd bildstorlek
För att redigera en av standardförinställningarna, klicka på pennikonen bredvid den.
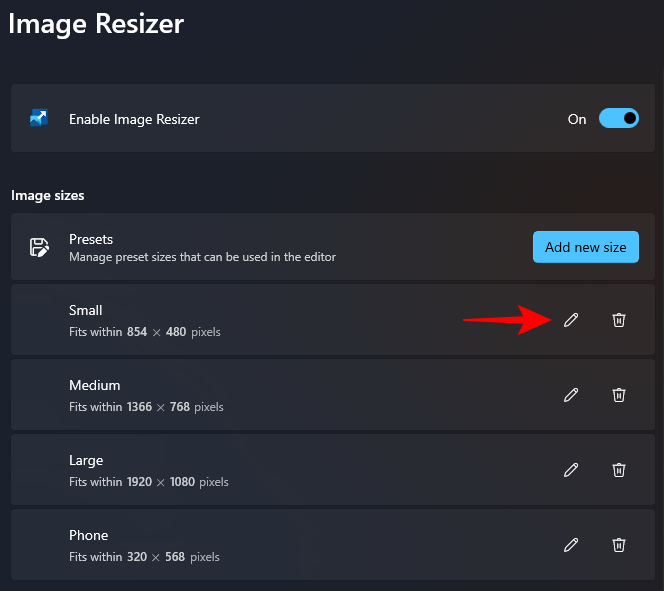
Ändra namnet som du vill.
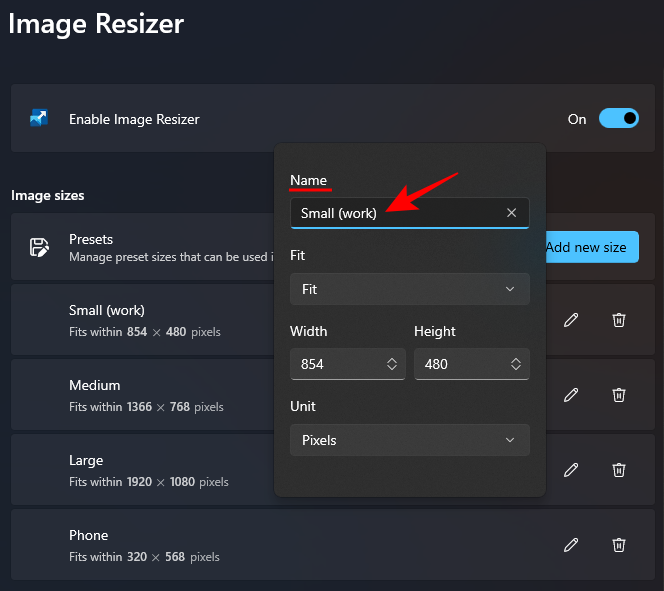
Klicka sedan på rullgardinsmenyn "Anpassa" för att konfigurera hur bilden ska skalas.
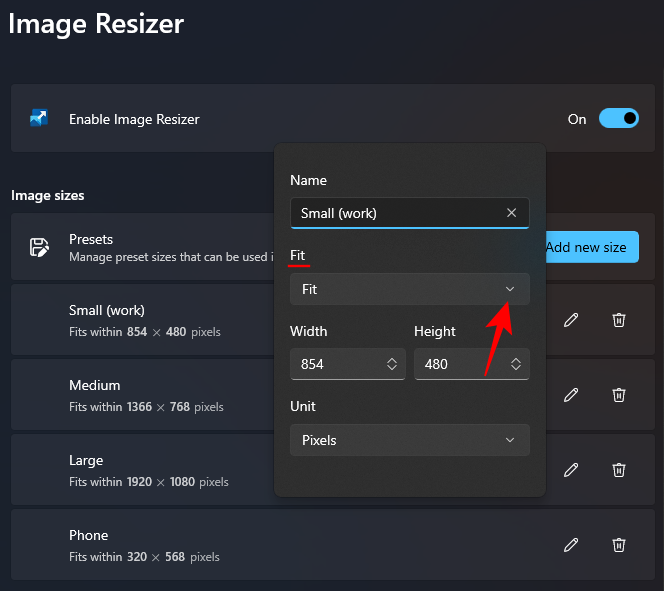
Alternativet "Fyll" kommer att fylla de angivna måtten med bilden och beskära den vid behov. "Anpassa", standardalternativet, kommer inte att beskära bilden och passa in bilden i måtten. Och 'Stretch' kommer att fylla de angivna måtten med bilden. Det beskär inte bilden men kan leda till oproportionerlig skalning.
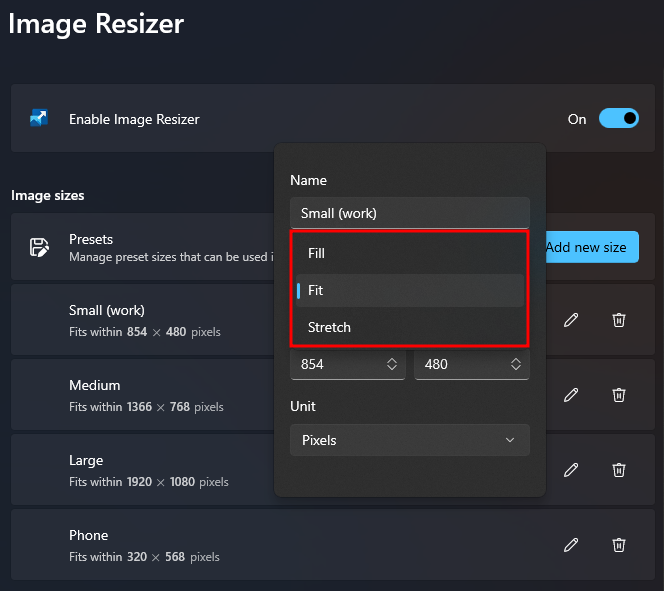
Om du inte är säker på vilken du ska välja, håll dig till standardalternativet "Fit".
1.2 – Ange storleksändringsmått
Ange sedan bredden och höjden för den slutliga utmatningen av dina storleksförändrade bilder. Använd pilarna eller ange måtten manuellt.
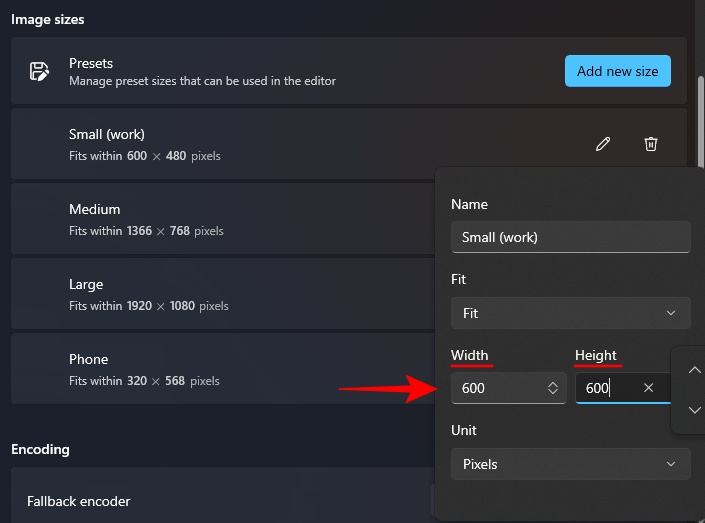
För att ange dimensioner enligt en annan enhet, klicka på rullgardinsmenyn "Enhet".
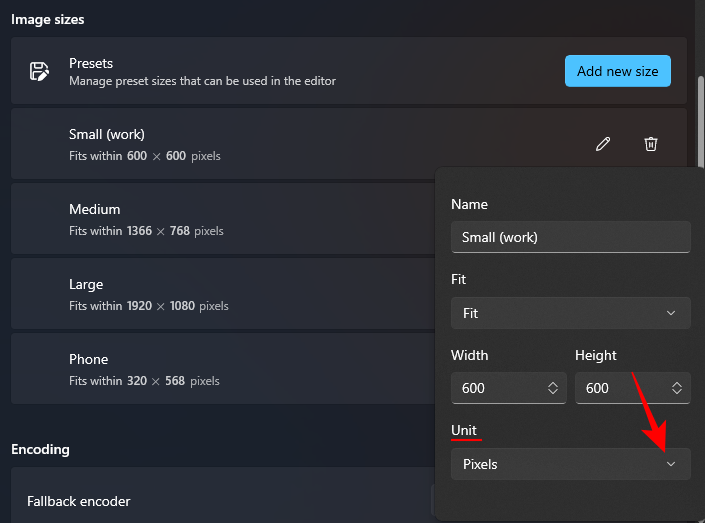
Och välj din enhet.
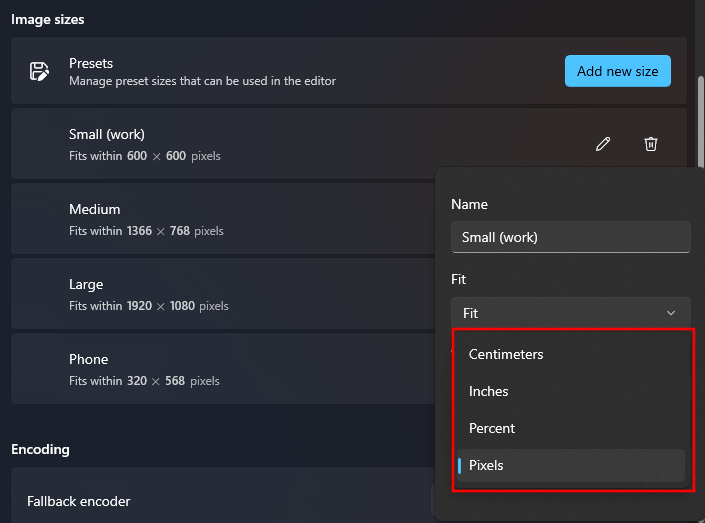
Helst skulle det vara bäst att hålla fast vid pixelenheten eftersom det är vad du kommer att se mestadels i beskrivningarna av filer också.
1.3 – Lägg till en ny förinställning för bildstorlek
Image Resizer ger dig redan fyra förinställningar att arbeta med. Men om du vill ha ytterligare förinställningar kan du lägga till en genom att klicka på Lägg till ny storlek .
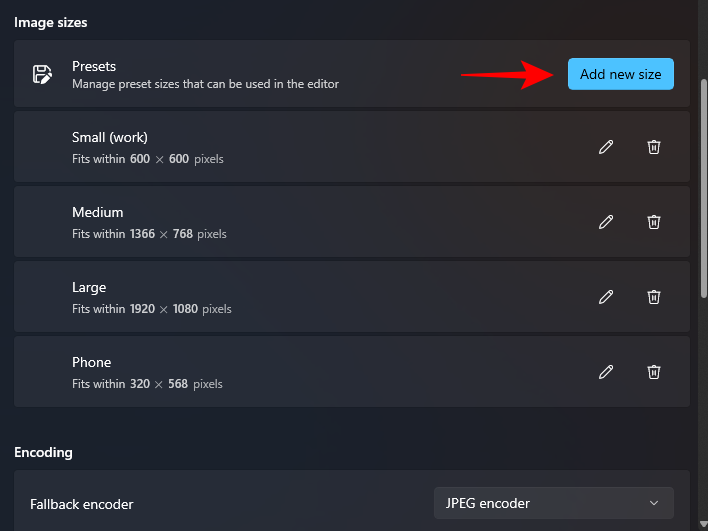
Den läggs till i listan över förinställningar. Klicka på pennikonen bredvid för att börja redigera.
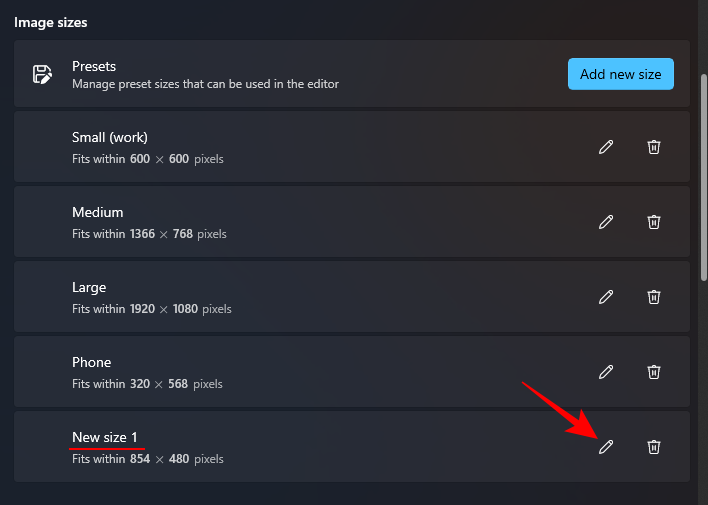
Du kommer att kunna göra ändringarna av de förinställda inställningarna som visas tidigare.
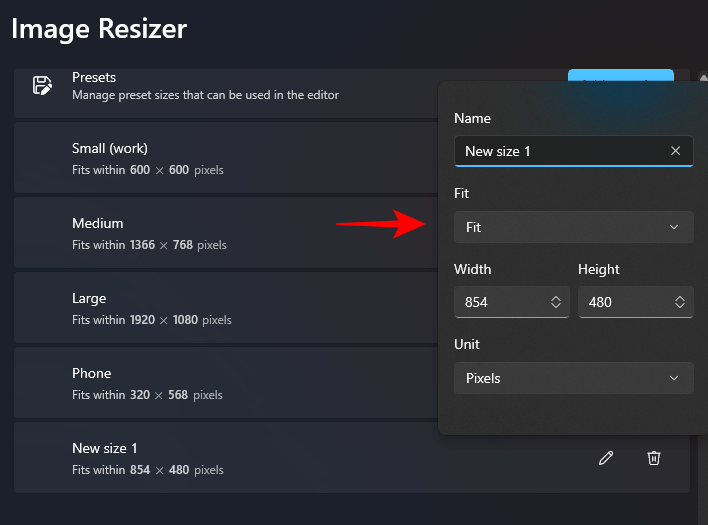
2. Ändra bildkodningsinställningar
Med Image Resizer kan du ändra bildkvalitetsprocenten eller lägga till en reservkodare om dina utgående bilder inte kan sparas i sitt ursprungliga format, till exempel Windows Meta Files.
För att ändra reservkodaren klickar du på rullgardinsmenyn bredvid Reservkodaren .
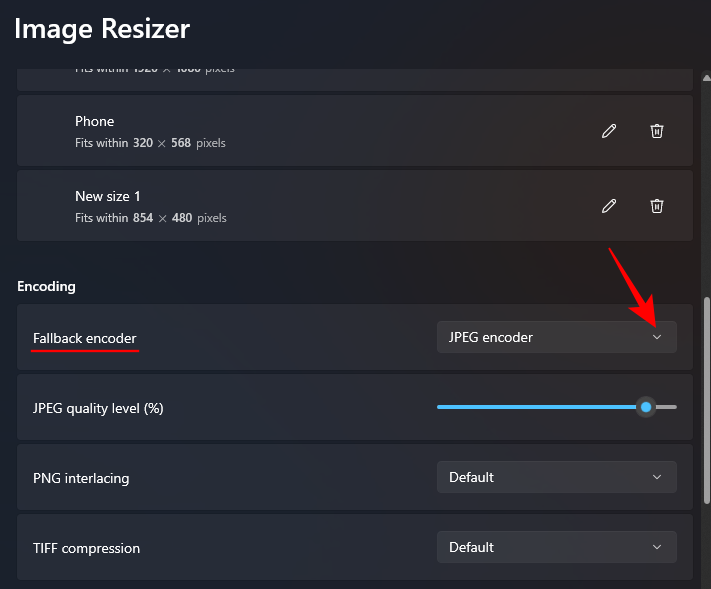
Och välj ett format.
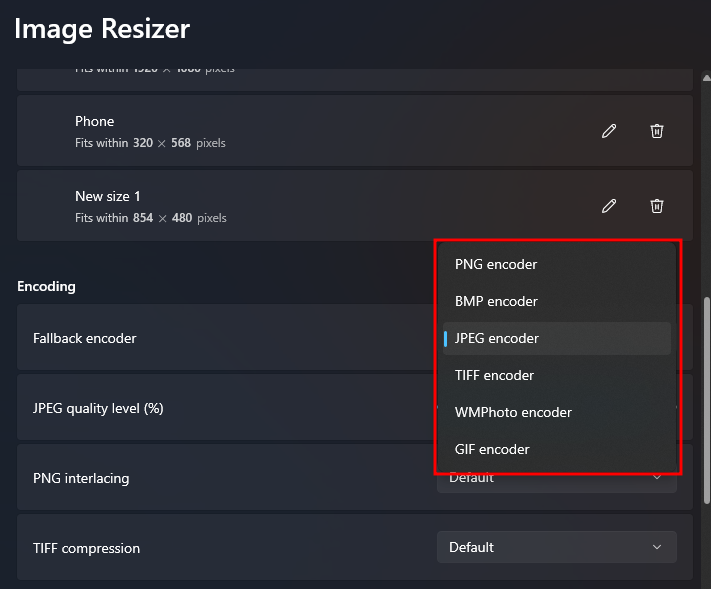
Använd sedan skjutreglaget bredvid JPEG-kvalitetsnivå (%) för att ändra kvaliteten på utdatafilerna i förhållande till originalet.
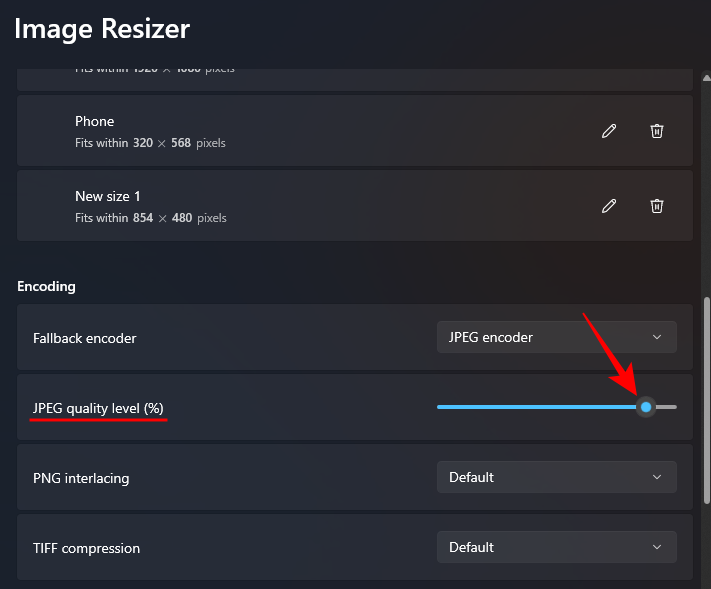
Detta kan vara praktiskt när du vill minska storleken på filerna.
3. Välj Filnamnsformat och tidsstämpel
Som standard får de ändrade storleksfilerna namnet på originalfilen följt av storleken på utdatafilen inom parentes. Så, till exempel, en fil som heter bild som har ändrats storlek med förinställningen Medium kommer att döpas om till bild (Medium) .
Detta bestäms av filnamnsformatet där "%1 (%2)" relaterar till parametrarna som används för filnamn.
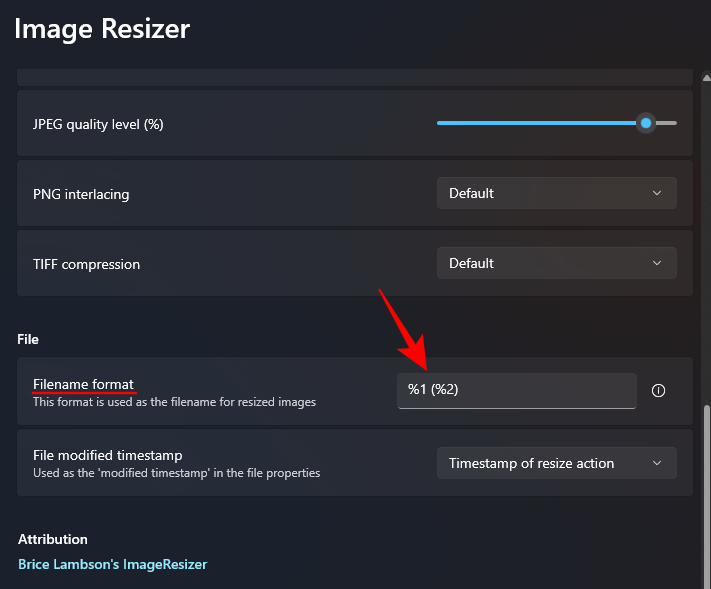
Klicka på informationsknappen ( i- ikonen) bredvid filnamnsformatfältet för att se tillgängliga parametrar.
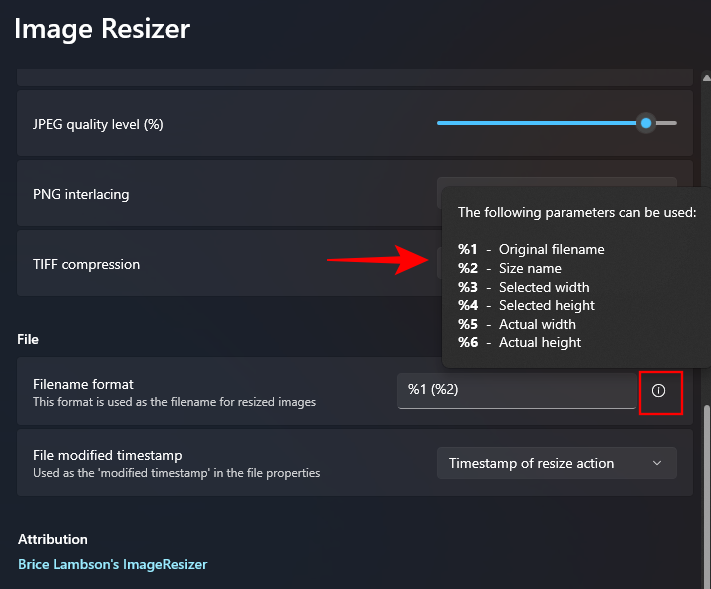
För att ändra hur dina filer namnges, skriv in parametrarna i ditt valda format. I vårt exempel nedan har vi inkluderat det ursprungliga filnamnet (%1), förinställningen (%2), såväl som den nya bredden (%3) och höjden (%4) som filnamnet på den storleksförändrade bilden:
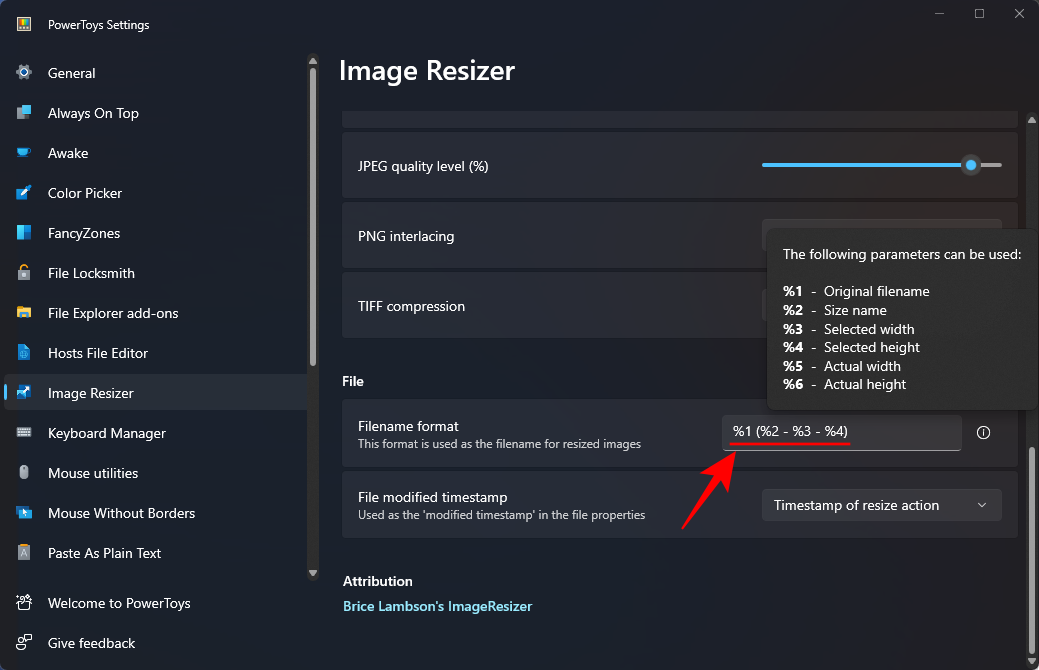
Slutligen kan du också ändra tidsstämpeln för den ändrade storleken på filens egenskaper genom att klicka på rullgardinsmenyn bredvid Arkiv modifierad tidsstämpel .
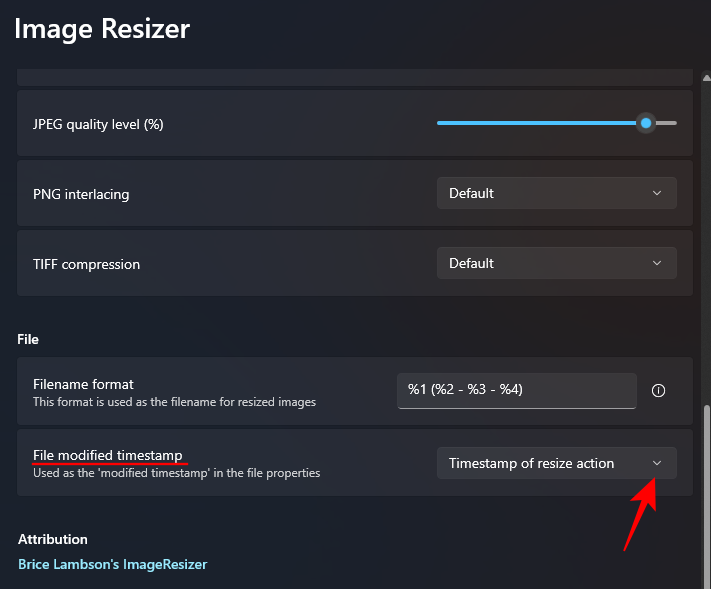
Välj mellan tidsstämpeln för originalfilen eller den ändrade storleken på filen.
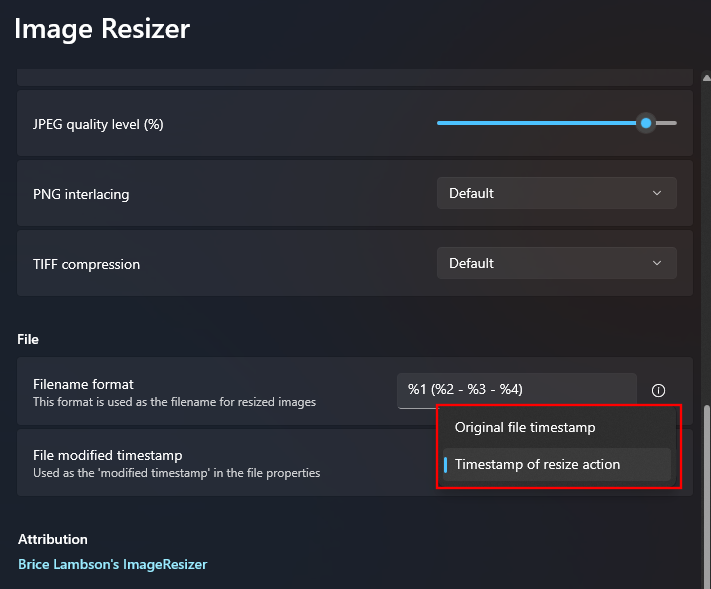
Alla ändringar som görs i inställningarna och inställningarna tillämpas omedelbart. Så när du är klar kommer Image Resizer att använda dessa inställningar när du ändrar storlek på bilder.
FAQ
Låt oss överväga några vanliga frågor om hur du använder PowerToys för att ändra storlek på bilder samtidigt.
Konverterar reservkodning bildfilen?
Nej, alternativet för reservkodning i Image Resizer är inte en filkonverterare. Som namnet antyder tillåter det bara att Image Resizer faller tillbaka på en annan kodare, till exempel JPEG, när originalfilerna inte stöds av den.
Hur ångrar jag bilder som har ändrats storlek med PowerToys?
För att ångra bildstorleksändring som gjorts via PowerToys, tryck helt enkelt Ctrl+Zi mappen som innehåller de ändrade storleksbilderna. Detta kommer dock bara att fungera om storleksändring av filer är den sista uppgiften du gjorde. Om du gör något efteråt eller kommer tillbaka senare till samma storleksändrade filer, Ctrl+Zfungerar inte enkel ångra med.
Image Resizer är ett av många användbara verktyg inom PowerToys som tjänar en viktig grundläggande funktion som annars inte täcks av Windows inbyggt. De snabba förinställningarna och inställningarna som den låter dig konfigurera låter dig anpassa exakt hur du vill ändra storlek på dina bilder, och göra det snabbt i bulk. Vi hoppas att den här guiden hjälpte dig med detsamma. Tills nästa gång.
RELATERAD
Vill du automatisera alla dina personliga och professionella uppgifter på en Windows 11-dator? Lär dig här hur du skapar uppgifter i Windows Task Scheduler.
Ta reda på hur du fixar felkod 0x80070070 på Windows 11, som ofta dyker upp när du försöker installera en ny Windows-uppdatering.
Vad gör du när Windows 11-datorns tid mystiskt inte visar den tid den ska? Prova dessa lösningar.
Ta reda på vad du ska göra om Windows Phone Link inte fungerar, med en steg-för-steg lista med lösningar för att hjälpa dig att återansluta din telefon till din dator.
Att hantera flera e-postinkorgar kan vara en utmaning, särskilt om viktiga e-postmeddelanden hamnar i båda. Många människor står inför detta problem när de har öppnat Microsoft Outlook och Gmail-konton. Med dessa enkla steg lär du dig hur du synkroniserar Microsoft Outlook med Gmail på PC och Apple Mac-enheter.
Upptäck skillnaden mellan Windows 11 Home och Pro i ett kortfattat format i denna artikel och välj rätt Windows 11-utgåva.
Behöver du skriva ut på en nätverksansluten skrivare på kontoret eller ett annat rum hemma? Hitta här hur du lägger till en skrivare via IP-adress i Windows 11.
Om du ser felet Windows Online Troubleshooting Service Is Disabled när du använder någon Windows felsökare, läs den här artikeln nu!
Lär dig hur du rullar tillbaka Windows 11 24H2-uppdateringen om du har haft problem med denna version av Microsofts operativsystem.
Denna handledning visar hur du ändrar inställningarna för UAC i Microsoft Windows.







