Skapa ett schemalagt jobb i Windows 11

Vill du automatisera alla dina personliga och professionella uppgifter på en Windows 11-dator? Lär dig här hur du skapar uppgifter i Windows Task Scheduler.
22H2-uppdateringen har visat sig vara en välkommen Windows 11-uppgradering. Tillsammans med det kommer en mängd kvalitetsförbättringar, förbättrad produktivitet, helt nya funktioner för både PC och surfplattor och tillagda anpassningsfunktioner.
Startmenyn är ett område som har fått flera ändringar, till exempel möjligheten att gruppera appar i en mapp och att ändra vad som visas i Start-menyn. Om du är trött på startmenyns standardlayout och önskar att du kunde ändra den för att återspegla dina preferenser, läs vidare för att lära dig hur du ändrar startmenyns layout i Windows 11.
Metod 1: Använda inställningar
Alternativen som nämns nedan kommer med 22H2-uppdateringen. Så om du inte har uppdaterat Windows än, gå vidare till appen "Inställningar" (tryck på Win+Igenväg), välj Windows Update och klicka på Sök efter uppdateringar .
När du är uppdaterad öppnar du appen Inställningar igen och väljer Anpassning .
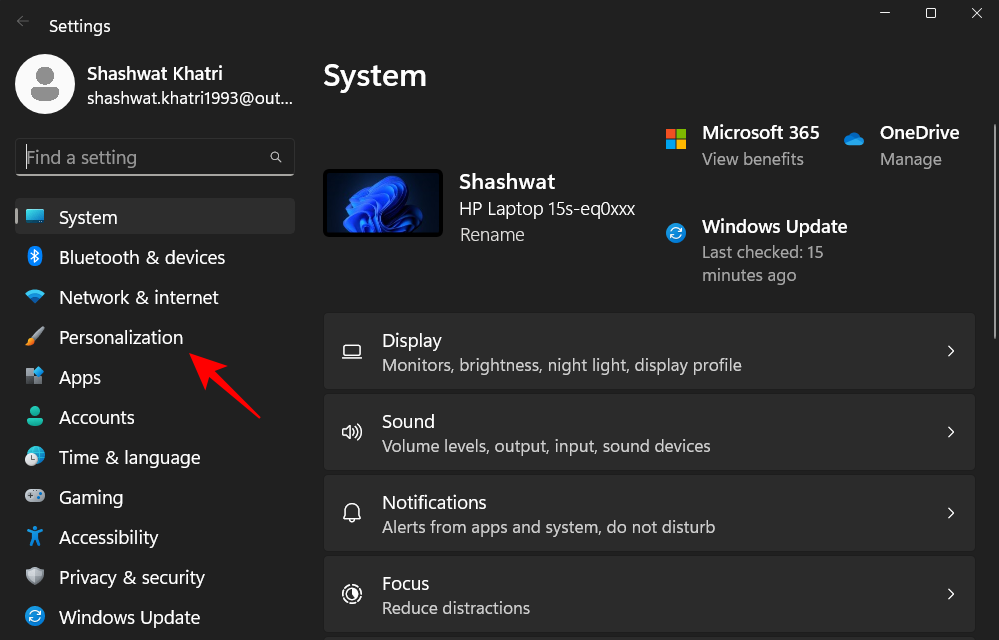
Välj sedan Starta .
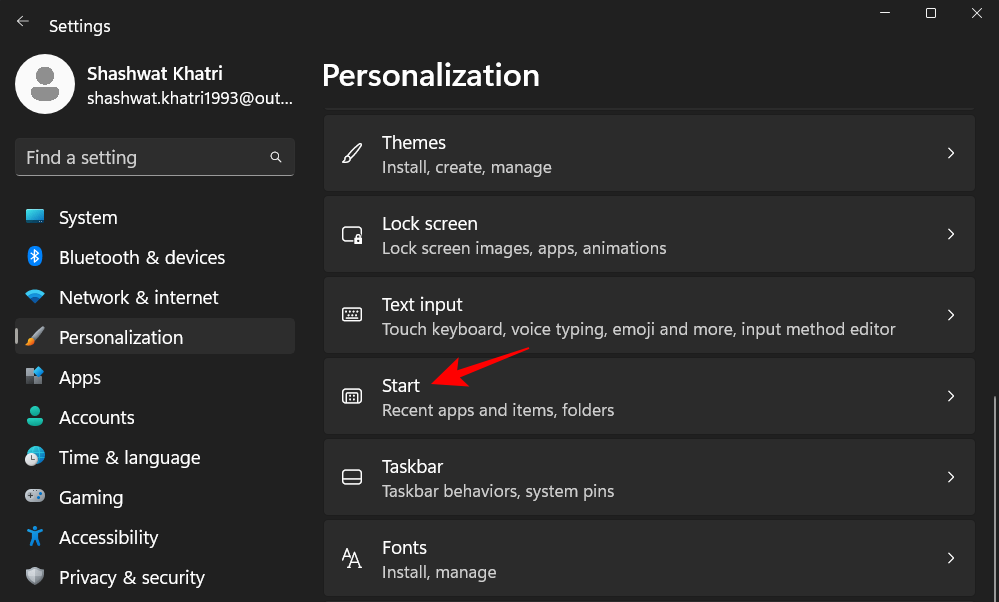
Detta öppnar inställningssidan för Start-menyn.
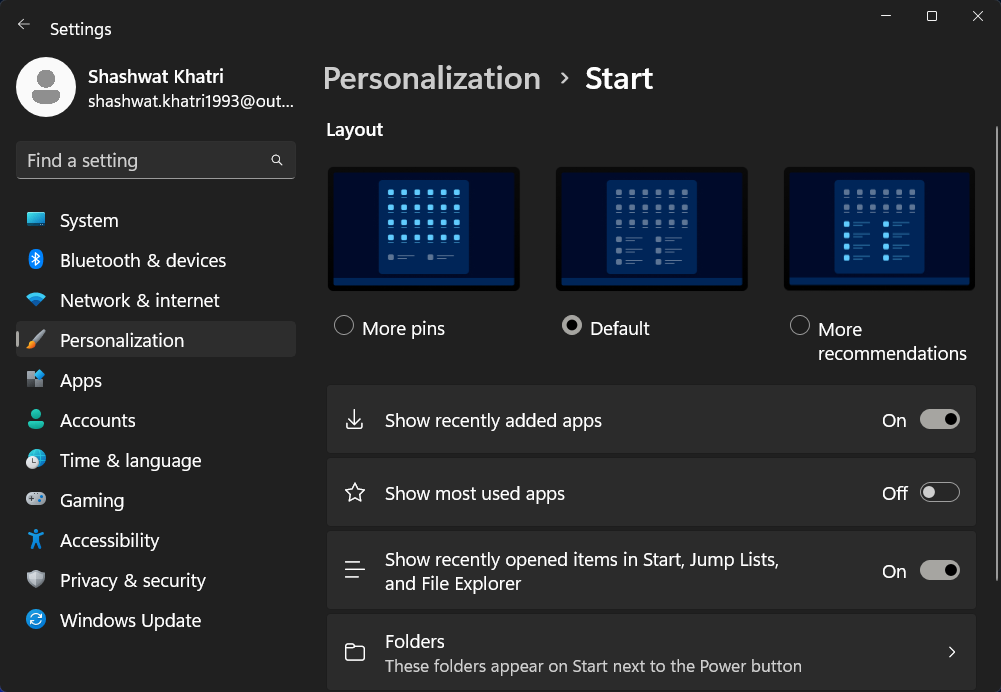
Alternativt kan du också komma åt den här sidan genom att öppna Start-menyn, högerklicka för att öppna snabbmenyn och välja Startinställningar .
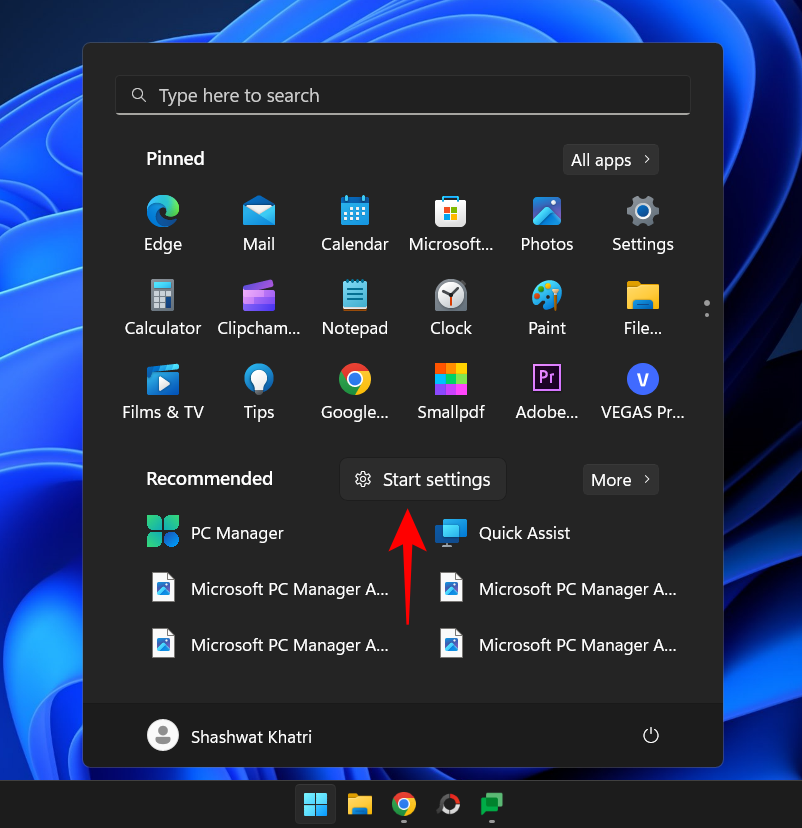
Få fler eller färre nålar och rekommendationer
Tidigare var startmenyns layout fast och oföränderlig. Standardinställningen hade en övre sektion för "Fästa" appar och en nedre "Rekommenderad" sektion för nyligen öppnade appar och filer.
Med den senaste uppdateringen har vi ytterligare två layoutinställningar förutom standardinställningen - "Fler pins" och "Fler rekommendationer".
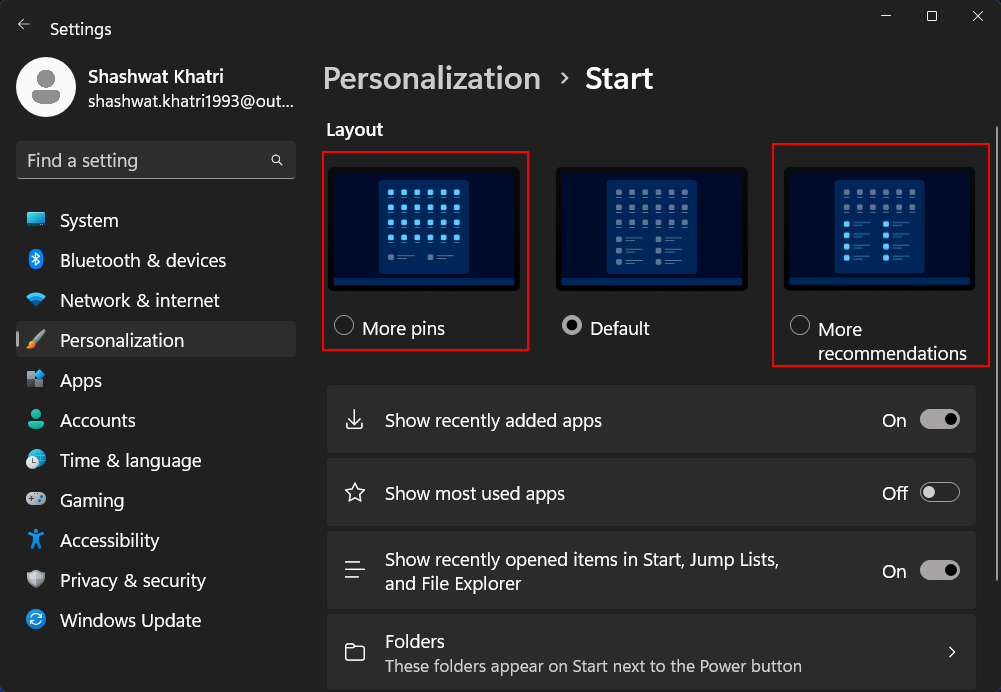
Så här ser de tre startmenyns inställningar ut:
Fler pins: Den här layoutinställningen ger två extra rader för dina fästade appar. Den är idealisk för dem som vill komma åt fler fästade appar från startmenyn utan att behöva rulla.
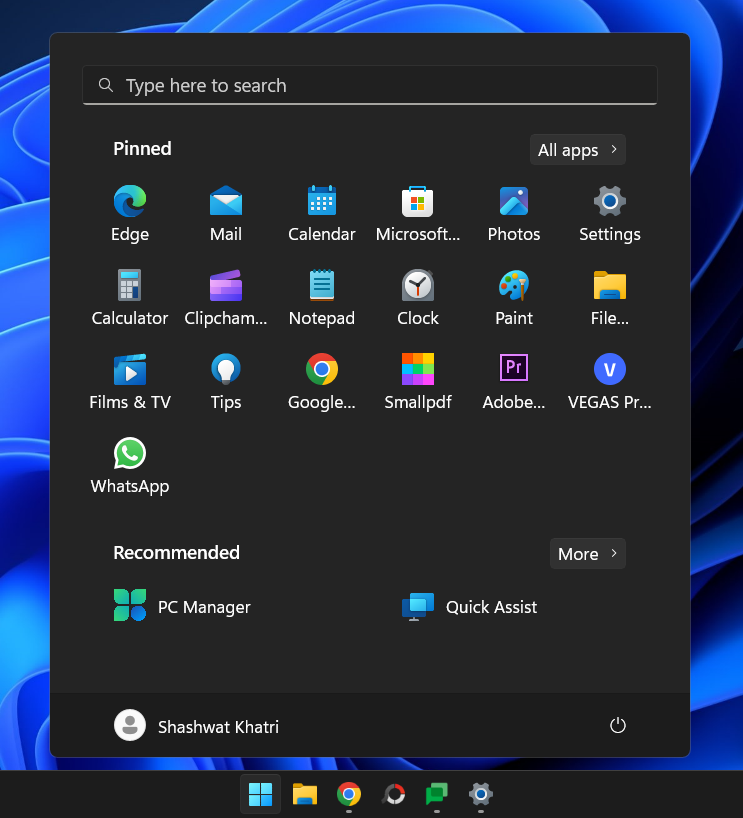
Fler rekommendationer: Denna layout ger mer utrymme i området "Rekommenderat". Om du föredrar att komma åt dina nyligen öppnade appar och filer från Start-menyn, kommer denna startmeny-layout att vara praktisk.
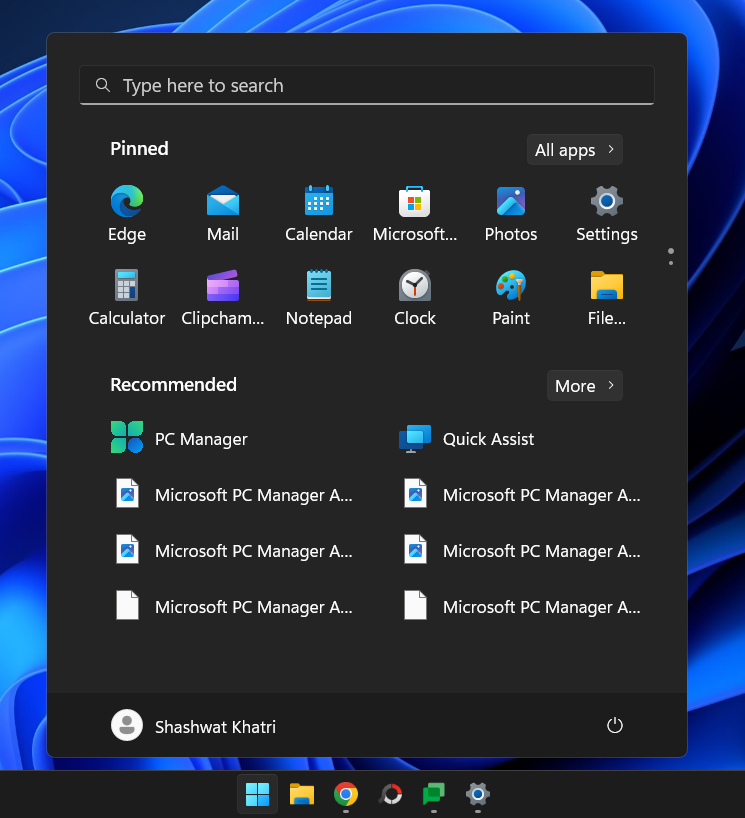
Standard: Startmenyns standardlayout är typ mellanvägen mellan "Pins" och "Recommended"-sektionen, med tre rader både för pins och rekommenderade filer/appar.
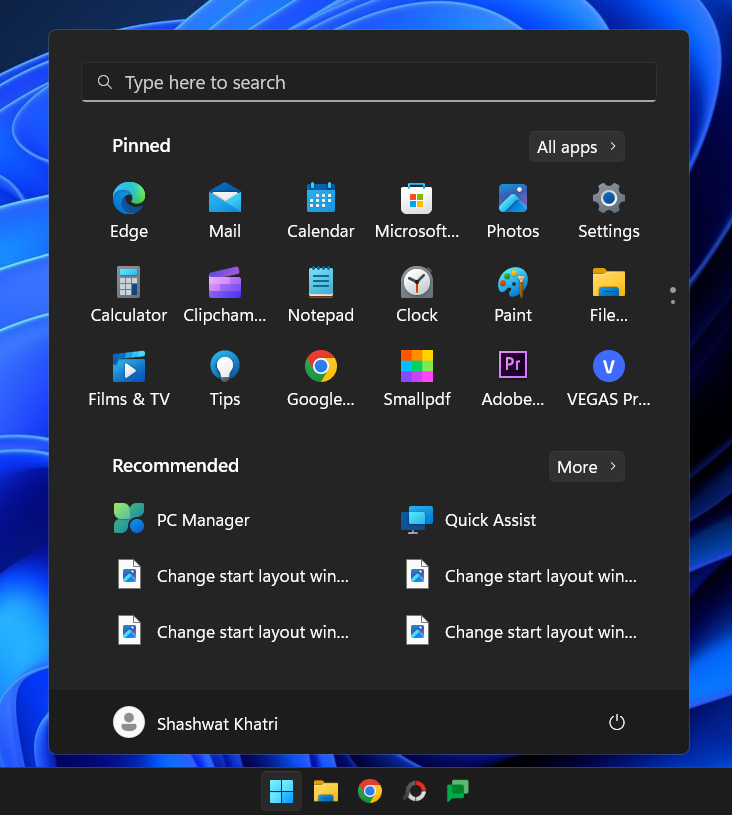
Om du vill få mer utrymme för att fästa appar och mappar väljer du Fler nålar . På samma sätt, för att få fler rekommendationer och färre stift, välj Fler rekommendationer . För att återställa ändringarna och acceptera vad Microsoft tyckte var den bästa installationen, välj helt enkelt Standard .
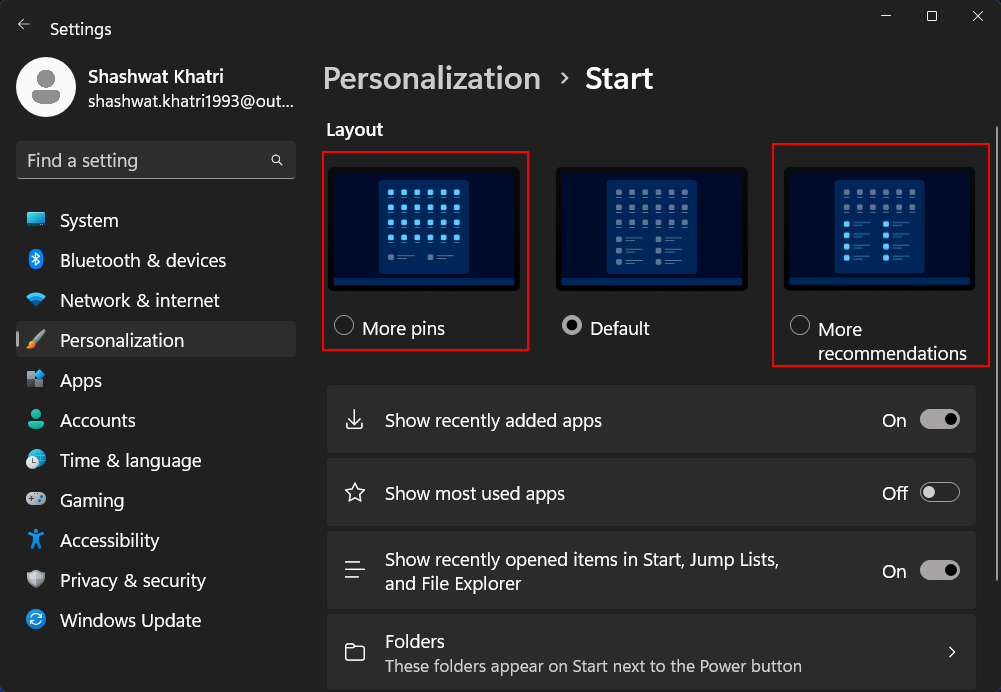
Aktivera eller inaktivera mest använda appar, nyligen installerade appar och mer
Dessutom kan du också anpassa om du vill att nyligen tillagda appar, mest använda appar och nyligen öppnade filer ska visas i avsnittet "Rekommenderas" på Start-menyn. Du kan till och med välja vilka mappgenvägar som ska visas nära strömknappen i Start-menyn.
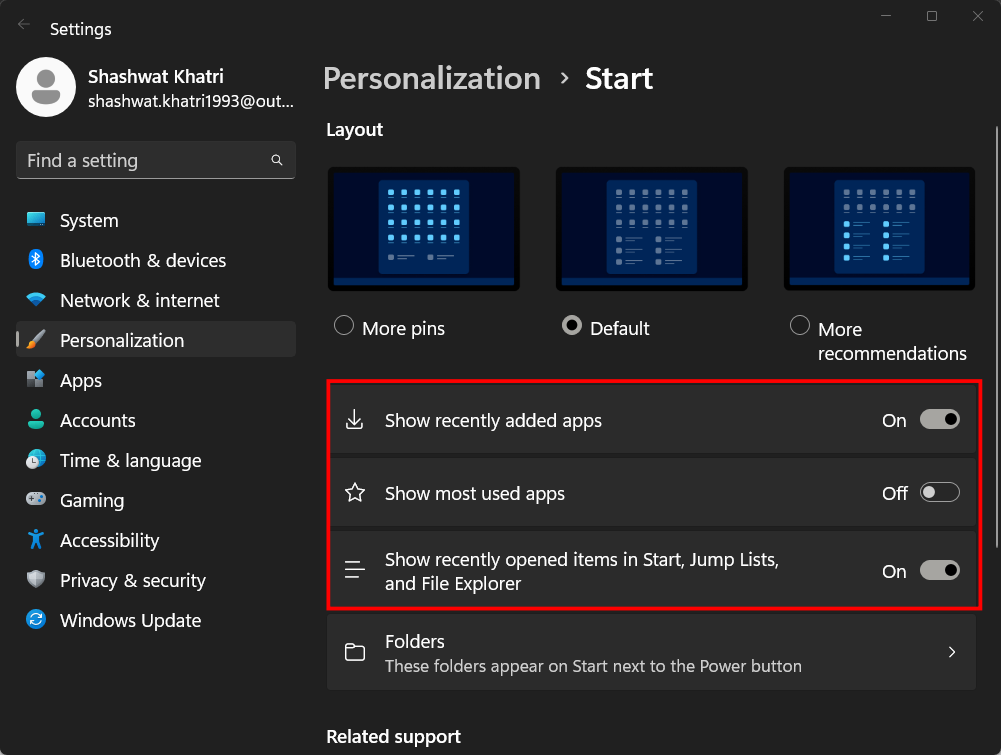
För att avgöra vad som fungerar för dig och vad som inte fungerar, experimentera med dessa tre alternativ genom att stänga av eller på dem. Om du stänger av alla dessa kommer du inte att se något i avsnittet "Rekommenderas". Men avsnittet kommer att finnas kvar.
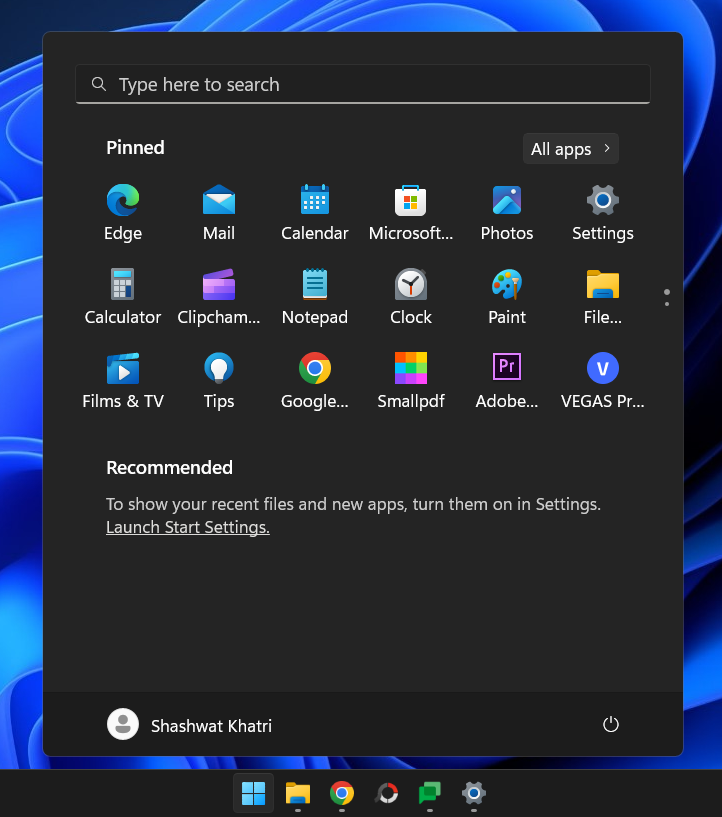
Dessutom finns det också ett "Mappar"-alternativ på sidan Startinställningar nu.
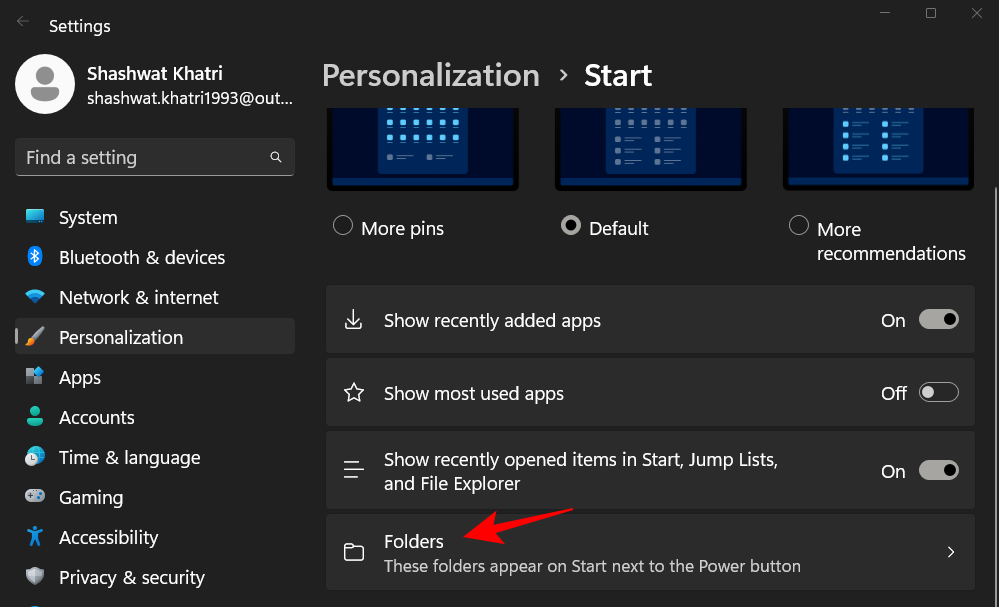
Det här är alla mappar som du kan ha precis bredvid "Power"-knappen i Start-menyn för snabb åtkomst. Slå på de du vill ha genom att aktivera dem...
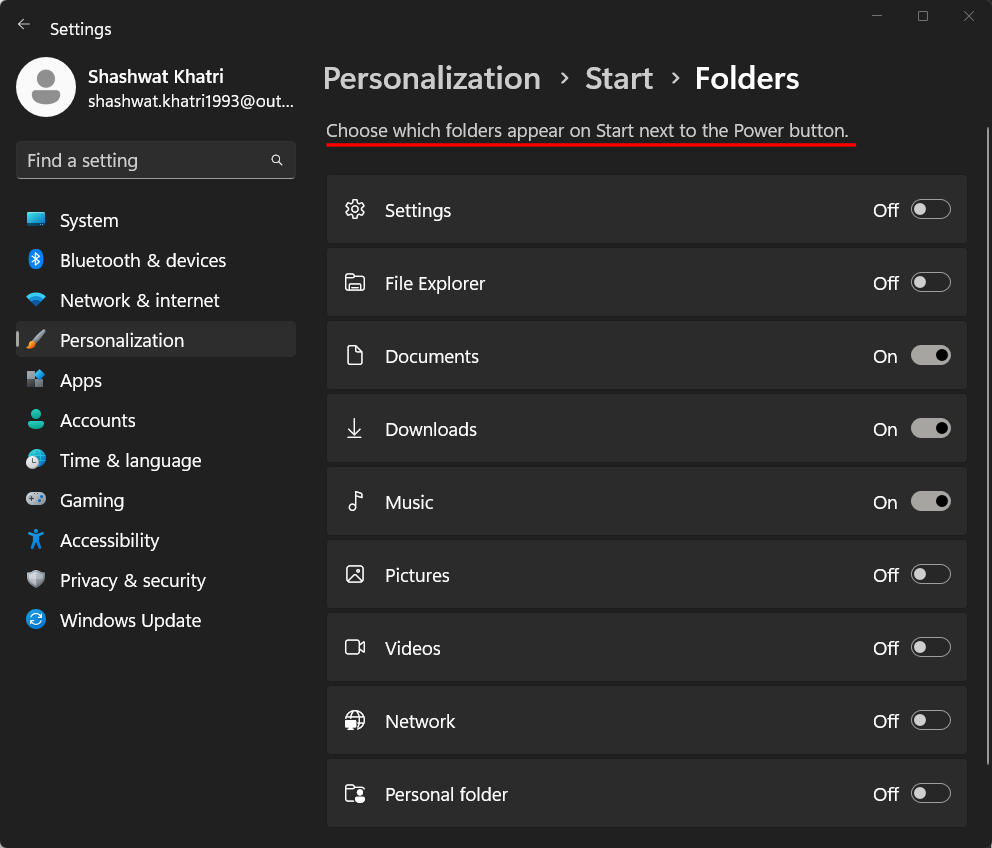
och se dem visas i Start-menyn.
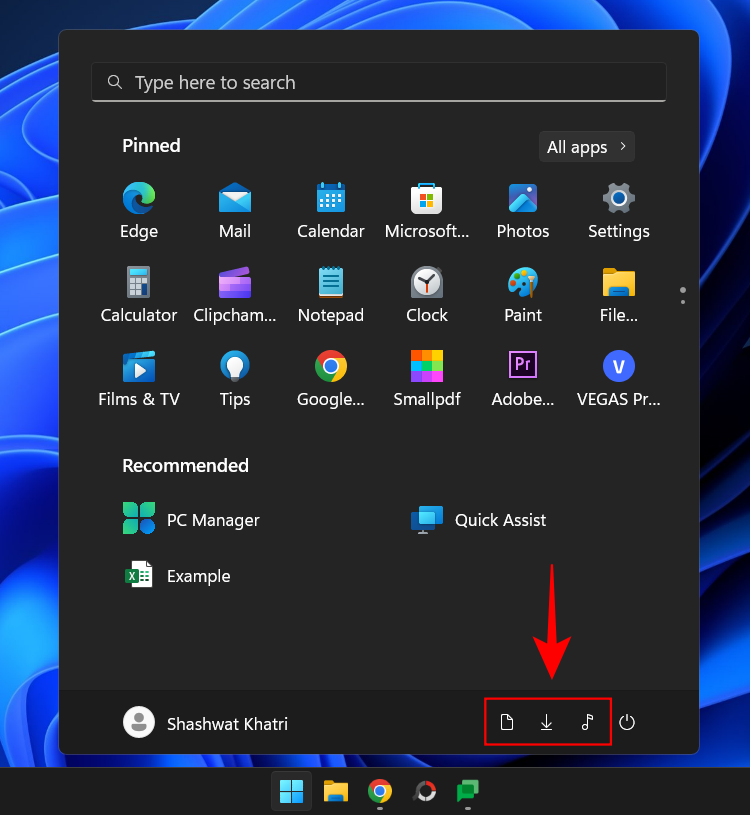
Metod 2: Använda registret
Registereditorn kan också användas för att ändra startmenyns layout. Så här gör du:
Tryck på Start, skriv regedit och tryck på Enter.
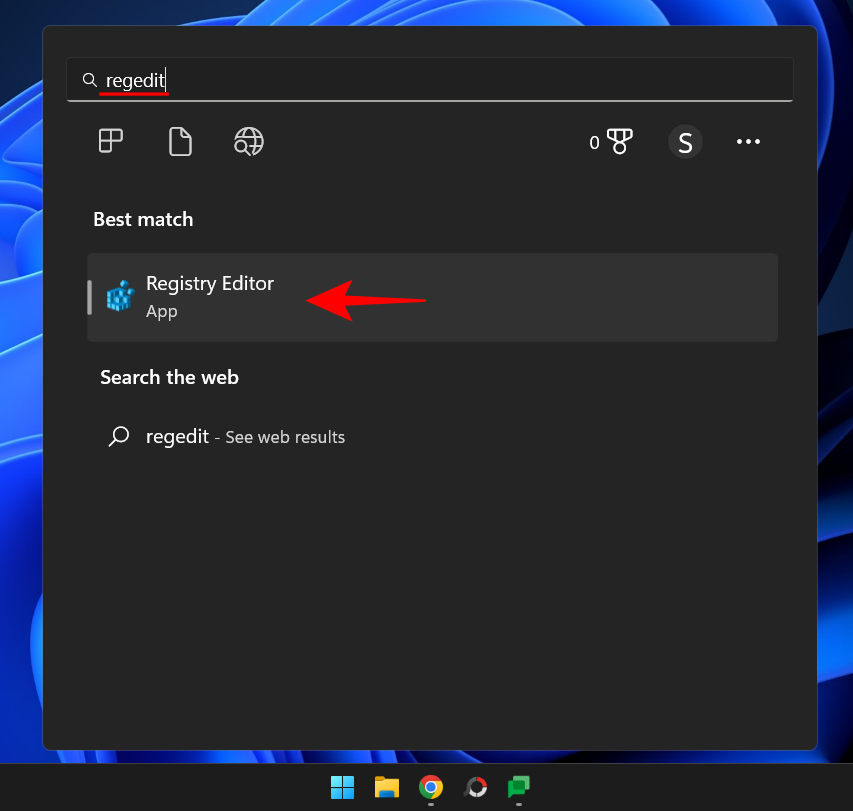
När Registereditorn öppnas, navigera till följande adress:
Computer\HKEY_CURRENT_USER\Software\Microsoft\Windows\CurrentVersion\Explorer\Advanced
Alternativt kan du kopiera ovanstående och klistra in det i registerredigerarens adressfält och trycka på Enter.
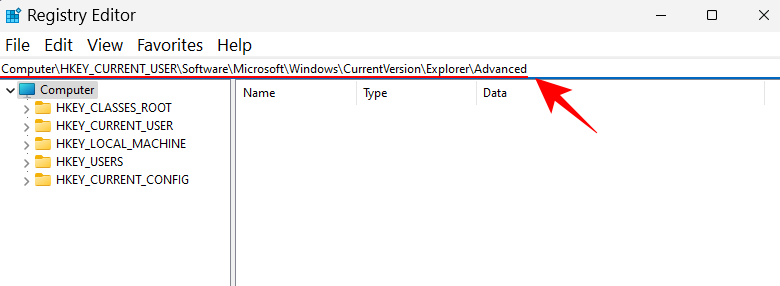
Scrolla nu ner till höger och hitta Start_Layout-tangenten. Dubbelklicka sedan på den.
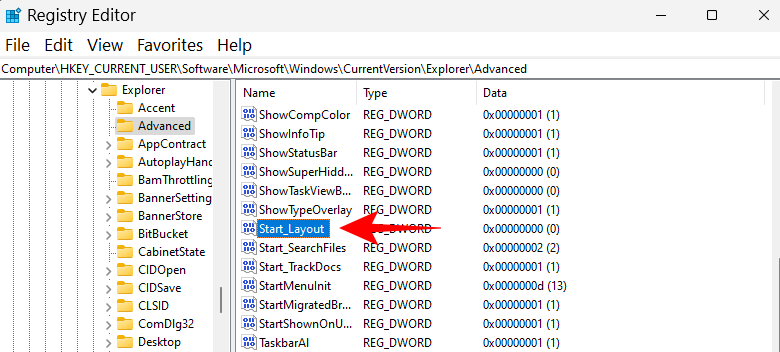
Här kommer vi att ändra värdedata för att återspegla en annan startmenylayout. Följande är de tre värdena som du kan ange och vad de står för.
0 – Standardlayout för startmenyn
1 – Fler pins layout
2 – Fler rekommendationer layout
Ange värdet beroende på vilken startmenylayout du vill ha. I vårt exempel vill vi ha fler pins, så vi anger "1" som vår värdedata.
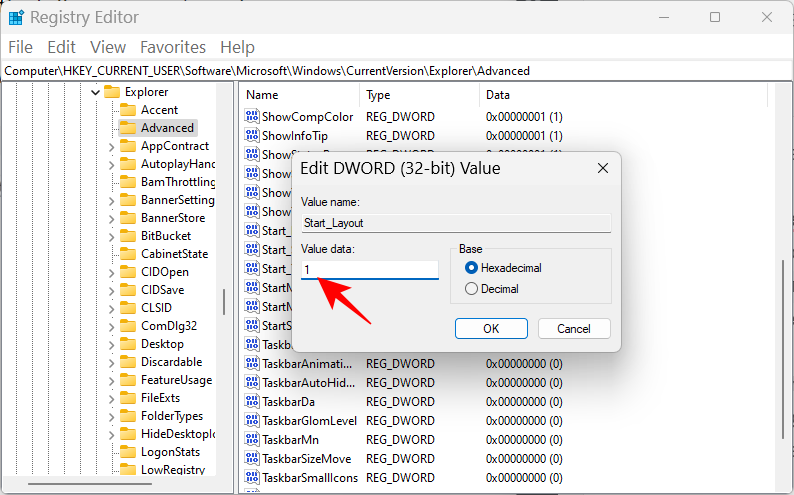
Klicka sedan på OK .
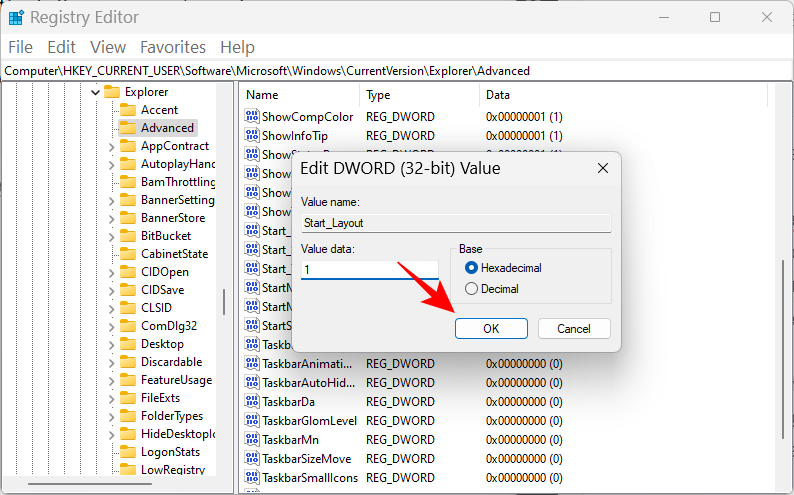
Detta kommer att ändra din startmenylayout.
Metod 3: Använda grupprincipredigeraren
Group Policy Editor kan användas för att ändra startmenyns layout samt göra ytterligare justeringar som kan lägga till eller ta bort specifika startmenyavsnitt.
Med den senaste 22H2-uppdateringen har Microsoft också lagt till en ny lista med grupppolicyer för Start-menyn.
Först och främst, låt oss öppna grupprincipredigeraren och navigera till startmenyns principer. Tryck på Start, skriv gpedit och tryck på Enter.
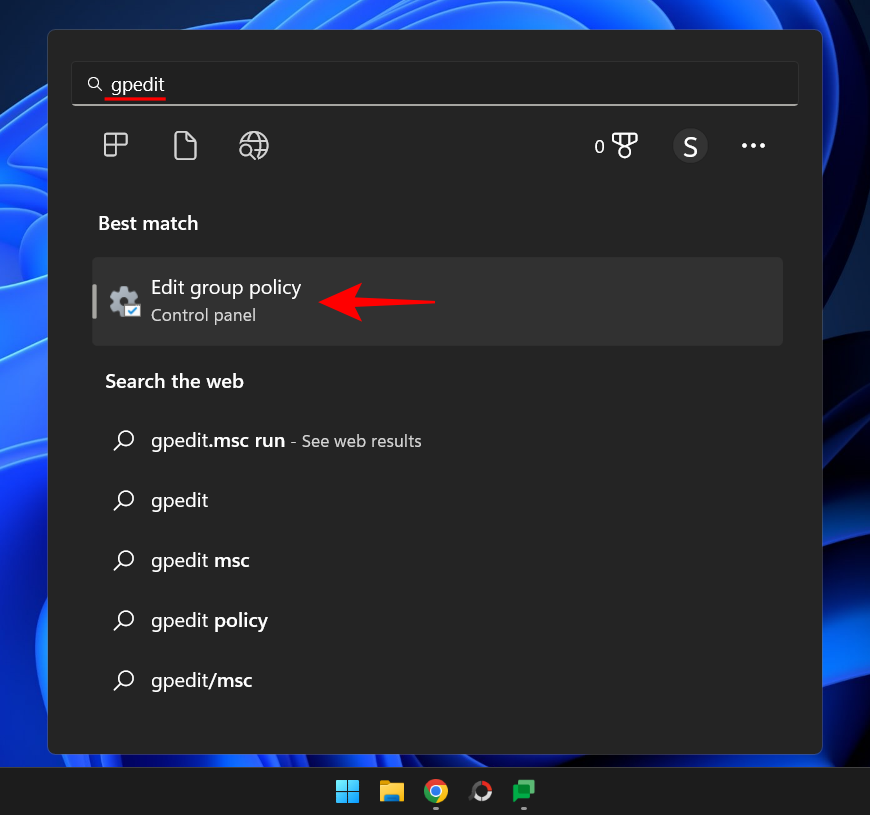
I grupprincipredigeraren expanderar du Administrativa mallar under "Användarkonfiguration" i den vänstra rutan.
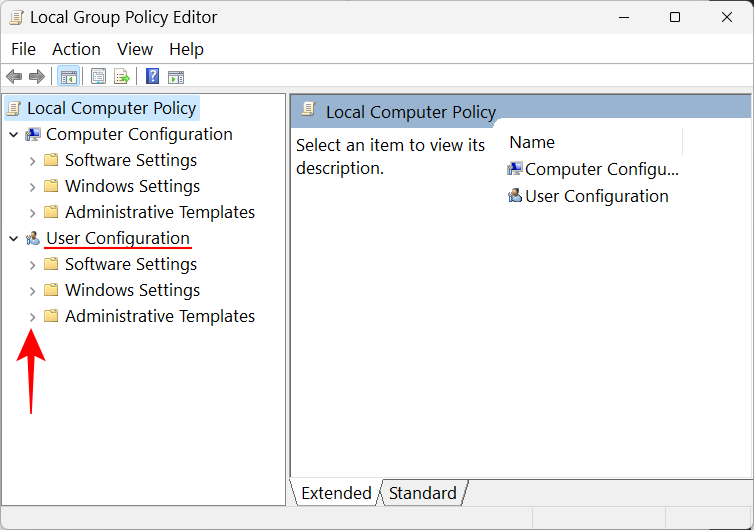
Obs: Om du vill göra ändringar i din användarprofil, gör ändringarna under "Användarkonfiguration". Å andra sidan, om du vill göra ändringar för alla, oavsett vilken användare som loggar in, gör ändringarna under "Datorkonfiguration".
Klicka sedan på Start-menyn och Aktivitetsfältet .
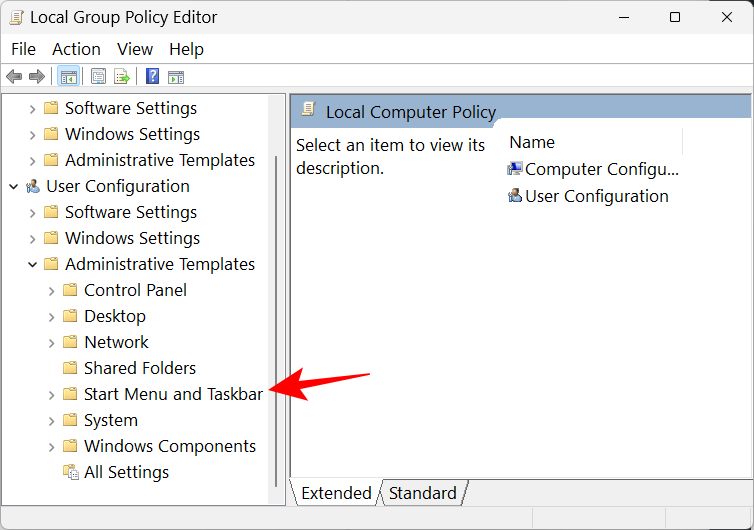
Här hittar du ett gäng policyer att mixtra med. Vissa av dem fungerar dock bara om du har Windows 11 Education-utgåvan. Så vi listar de som kan fungera på alla Windows-utgåvor med Group Policy Editor och har en märkbar effekt på startmenyns layout. Här är de:
Ta bort "Nyligen tillagd" i avsnittet Rekommenderade med hjälp av GPE
För att ta bort de "Nyligen tillagda" apparna från att visas i avsnittet "Rekommenderade" på Start-menyn, hitta och dubbelklicka på Ta bort " Nyligen tillagda lista" från Start-menyn .
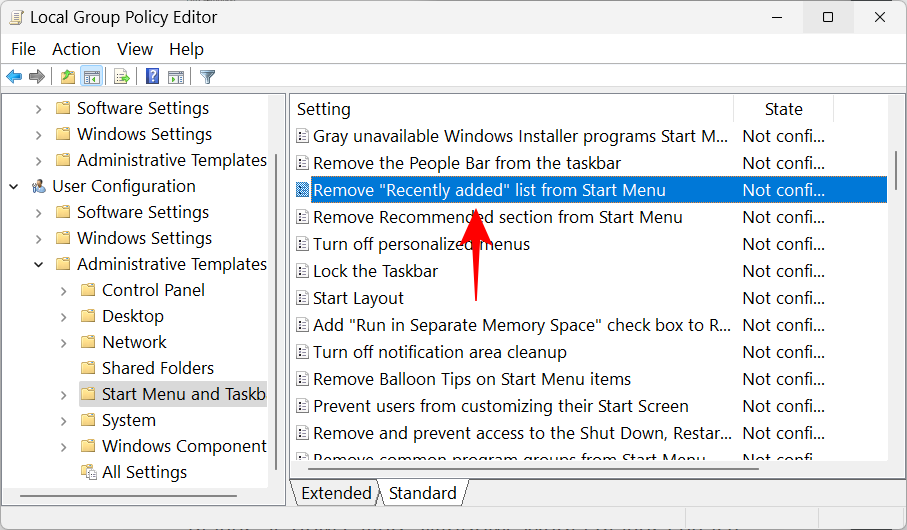
Klicka på Aktiverad .
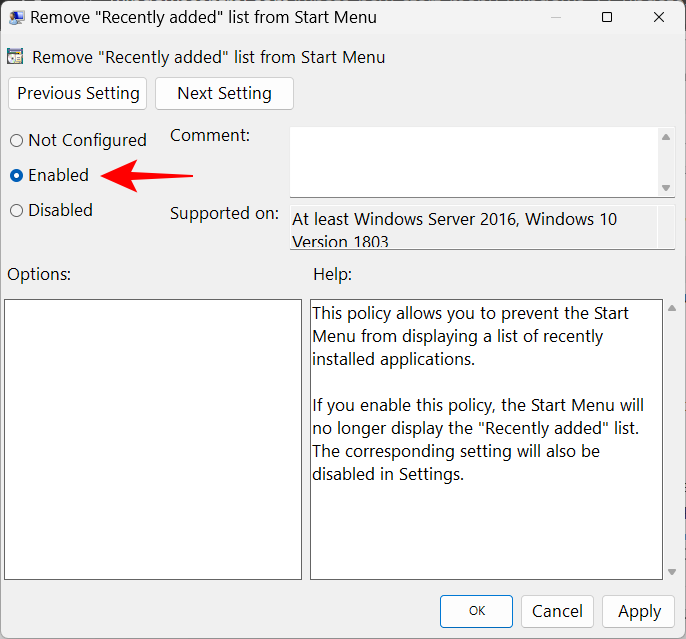
Klicka sedan på OK .
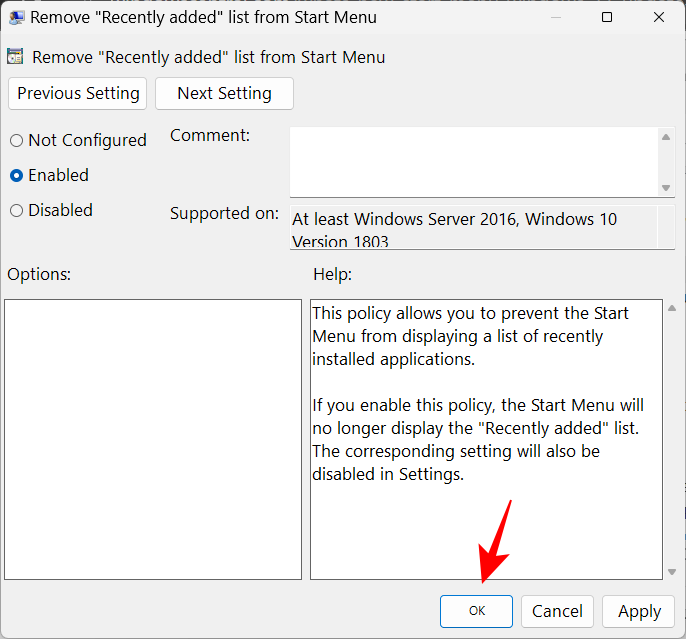
Att göra detta motsvarar att stänga av "Visa nyligen tillagda appar" i Startinställningar och kommer att inaktivera inställningen helt.
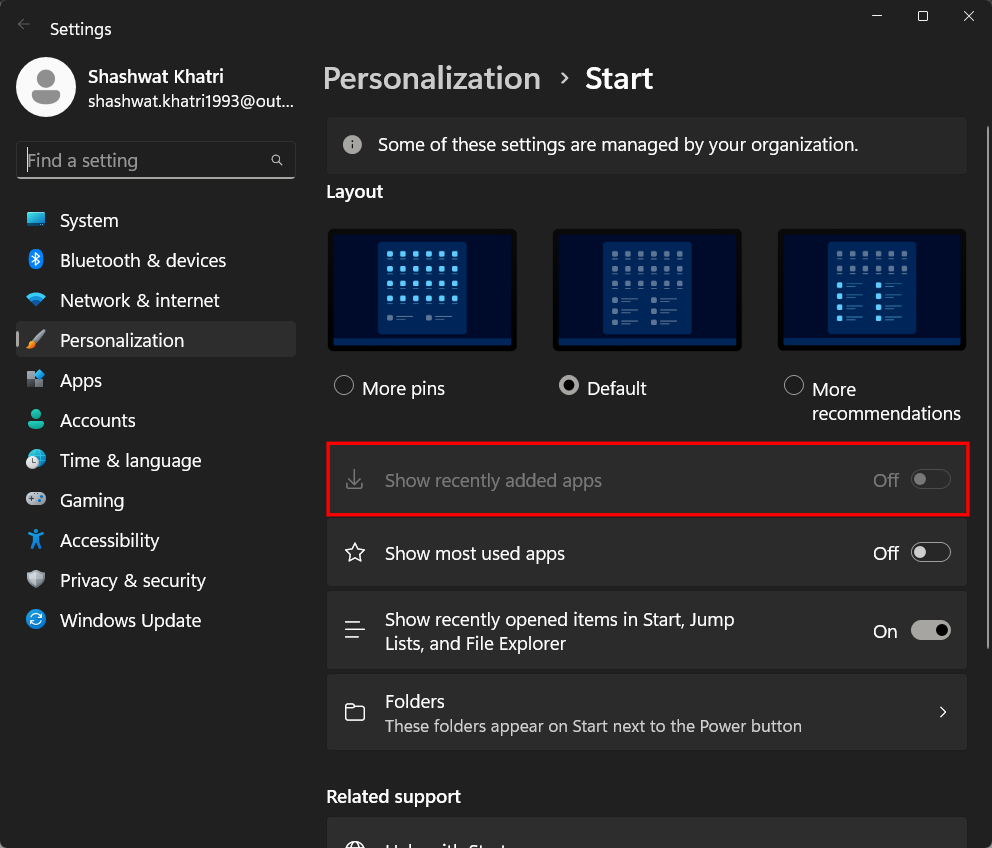
Du kan också ta bort listknappen "Alla appar" i Start-menyn. För att göra det, hitta policyn som heter Ta bort alla program från Start-menyn och dubbelklicka på den.
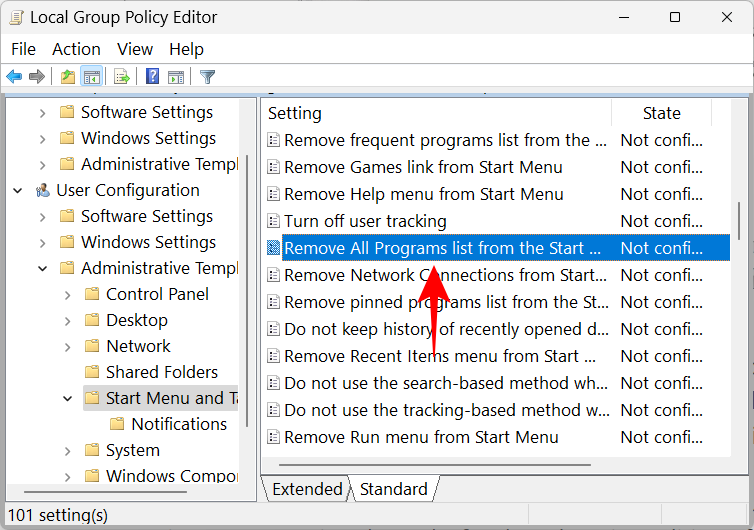
Välj sedan Aktiverad .
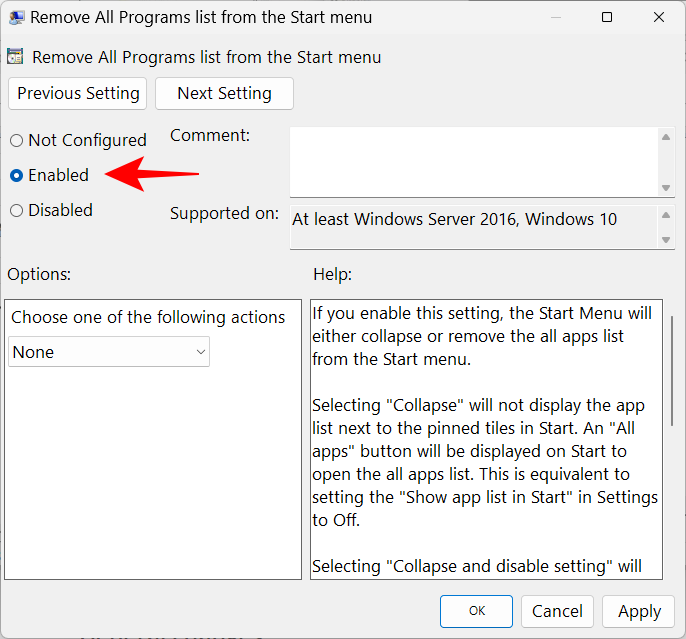
Klicka nu på rullgardinsmenyn under "Välj en av följande åtgärder" och välj Ta bort och inaktivera inställning .
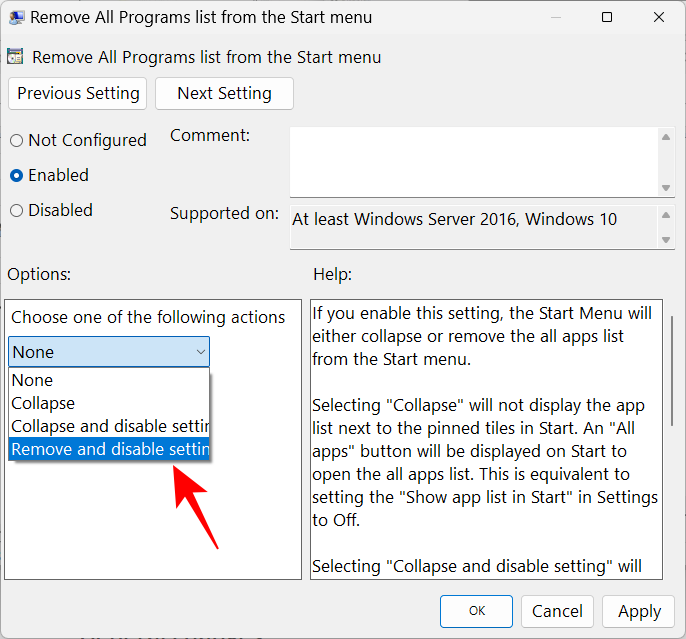
Klicka på OK .
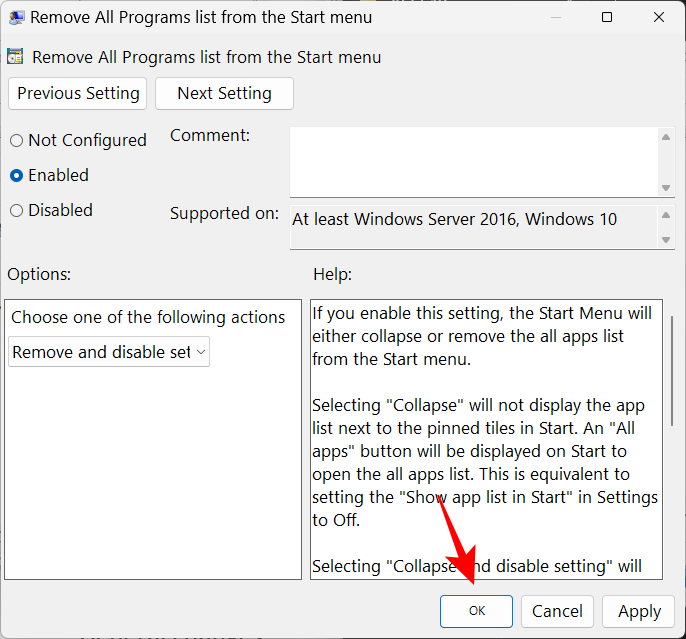
Starta om ditt system för att ändringarna ska träda i kraft. Om du trycker på Start-knappen nu kommer listknappen 'Alla appar' att tas bort.
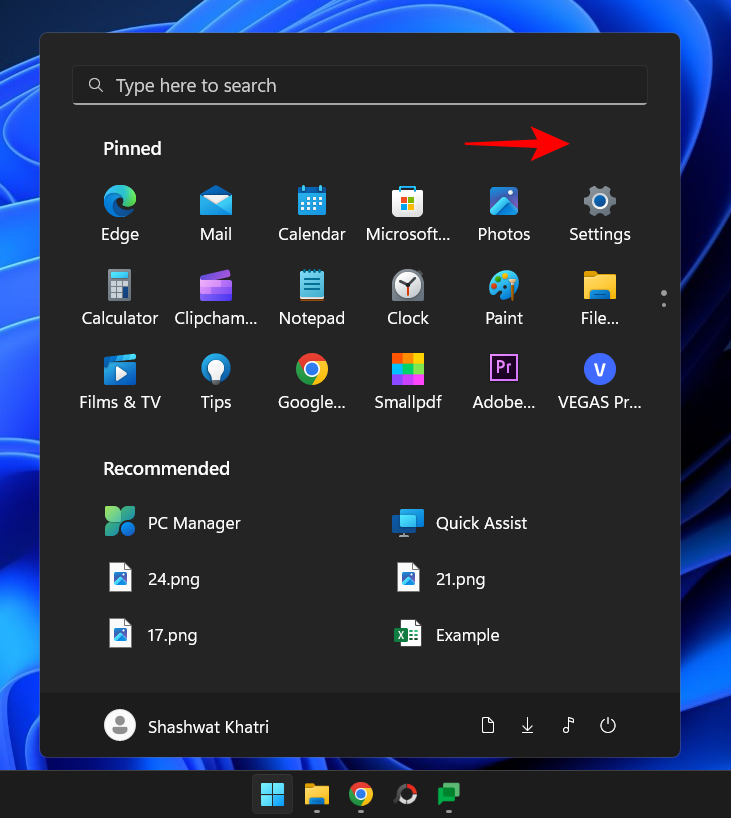
Dölj listan "Mest använda".
Gruppolicyredigeraren kan också tillåta dig att ta bort dina "mest använda" appar och objekt från att visas i avsnittet Rekommenderat på Start-menyn. Hitta och dubbelklicka på listan Visa eller dölj "Mest använda" från startmenyns policy.
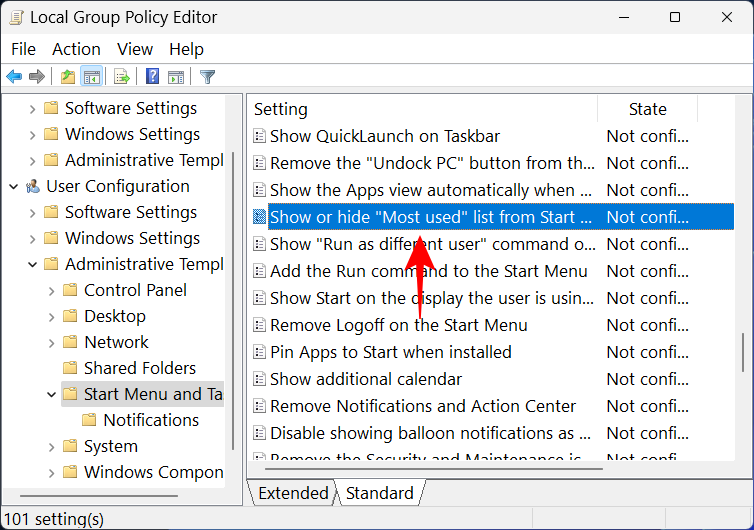
Klicka på Aktiverad .
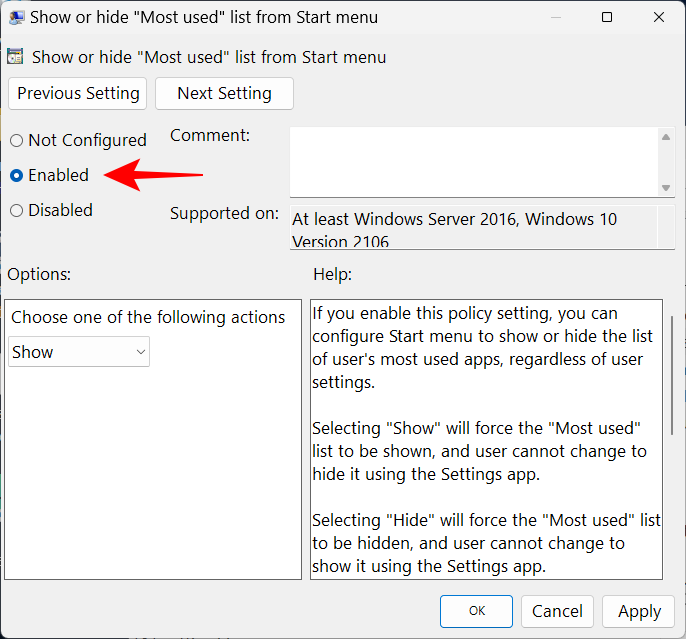
Klicka sedan på rullgardinsmenyn under "Välj ett av följande alternativ".
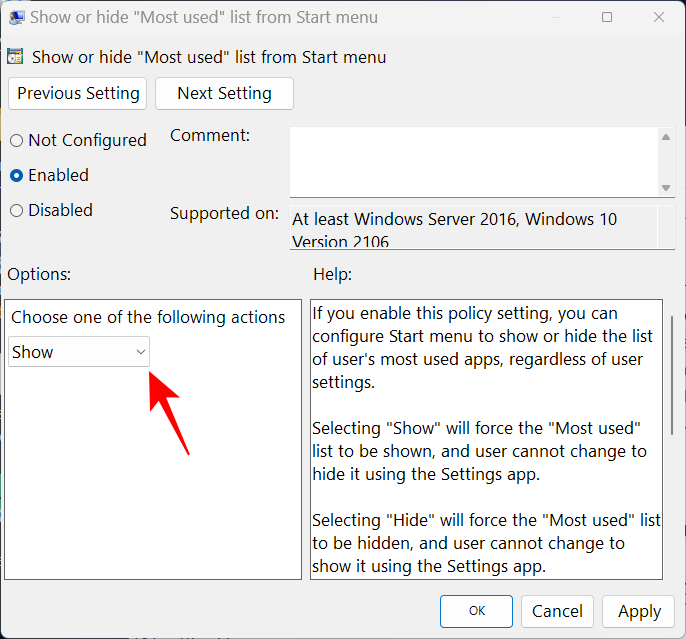
Välj "Dölj" för att dölja listan Alla appar i Start-menyn.
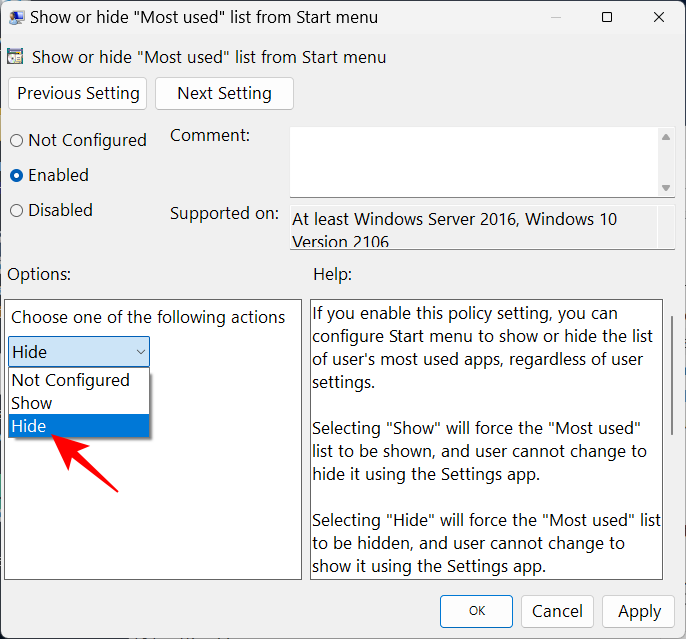
Klicka på OK .
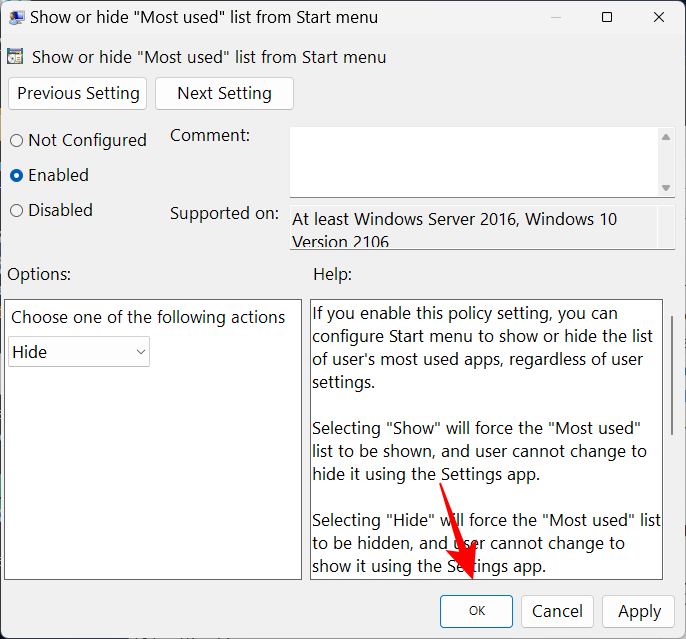
Startmenyn visar nu inte dina mest använda appar i det rekommenderade avsnittet. Detta kommer också att skriva över "Visa måste använda appar" i Start-menyn Inställningar.
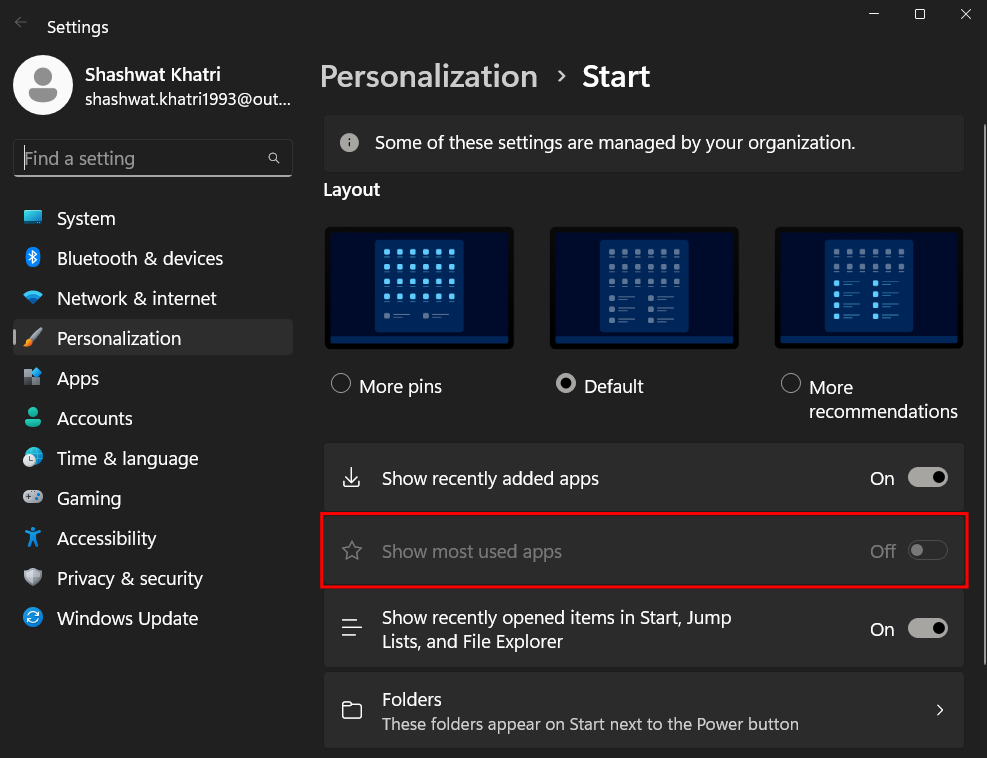
Det här var några av sätten som du kan ändra startmenyns layout i Windows 11 om du har den senaste 22H2-uppdateringen. Vi hoppas att du kunde få din önskade layout för Start-menyn.
Vill du automatisera alla dina personliga och professionella uppgifter på en Windows 11-dator? Lär dig här hur du skapar uppgifter i Windows Task Scheduler.
Ta reda på hur du fixar felkod 0x80070070 på Windows 11, som ofta dyker upp när du försöker installera en ny Windows-uppdatering.
Vad gör du när Windows 11-datorns tid mystiskt inte visar den tid den ska? Prova dessa lösningar.
Ta reda på vad du ska göra om Windows Phone Link inte fungerar, med en steg-för-steg lista med lösningar för att hjälpa dig att återansluta din telefon till din dator.
Att hantera flera e-postinkorgar kan vara en utmaning, särskilt om viktiga e-postmeddelanden hamnar i båda. Många människor står inför detta problem när de har öppnat Microsoft Outlook och Gmail-konton. Med dessa enkla steg lär du dig hur du synkroniserar Microsoft Outlook med Gmail på PC och Apple Mac-enheter.
Upptäck skillnaden mellan Windows 11 Home och Pro i ett kortfattat format i denna artikel och välj rätt Windows 11-utgåva.
Behöver du skriva ut på en nätverksansluten skrivare på kontoret eller ett annat rum hemma? Hitta här hur du lägger till en skrivare via IP-adress i Windows 11.
Om du ser felet Windows Online Troubleshooting Service Is Disabled när du använder någon Windows felsökare, läs den här artikeln nu!
Lär dig hur du rullar tillbaka Windows 11 24H2-uppdateringen om du har haft problem med denna version av Microsofts operativsystem.
Denna handledning visar hur du ändrar inställningarna för UAC i Microsoft Windows.







