Skapa ett schemalagt jobb i Windows 11

Vill du automatisera alla dina personliga och professionella uppgifter på en Windows 11-dator? Lär dig här hur du skapar uppgifter i Windows Task Scheduler.
Säkerheten för din dator är av största vikt, oavsett vad du gör det. Eftersom det är världens mest populära operativsystem, är Windows-användare målet för många attacker online och skadlig programvara. Men lyckligtvis har Windows säkerhetsfunktioner legat före spelet tack vare en mängd funktioner.
Även om du har ett antivirus från tredje part installerat, kan Windows inbyggda skyddssystem – Windows Defender – som är en del av en ännu bredare uppsättning säkerhetsfunktioner, ge ett extra skyddslager. I den här guiden tar vi en djupare titt på vad Windows Defender är, varför du ska ha den på och hur du gör det.
Vad är Windows Defender?
Windows Defender är Windows inbyggda antivirusprogram. Tillsammans med andra säkerhetsfunktioner som molnskydd, brandväggs- och nätverksskydd och kontrollerad mappåtkomst har vi Windows Security – ett centralt nav för alla dina säkerhetsinställningar. Under åren har Windows uppgraderat sina säkerhetsfunktioner och lagt till fler och fler sätt att hålla ditt system och dina data säkra. Men Windows Defender har funnits ett tag nu och befinner sig nu i ett större följe som tjänar Windows Security på det hela taget.
Relaterat: Hur man inaktiverar Windows Defender i Windows 11
Varför ska du låta Windows Defender vara på?
När den är påslagen skyddar Windows Defender ditt system från det ögonblick du slår på det. Windows Security-svit kommer att söka efter virus, skadlig programvara och andra hot. Utöver detta skydd som erbjuds i realtid kommer Windows Defender att se till att de senaste signaturuppdateringarna finns på plats så att din enhet förblir skyddad från de ständigt föränderliga typerna och typerna av datavirus.
Av alla dessa skäl bör du hålla Windows Defender påslagen. Dessutom, om du inte har installerat ett antivirusprogram separat, bör du definitivt slå på Windows Defender nu om du inte vill bli utlämnad till onlineattacker.
Relaterat: Hur man söker efter skadlig programvara på Windows 11 2022 [AIO]
Hur man kontrollerar om Windows Defender körs
Om du aldrig har gjort några ändringar i Windows Defender, skulle den med all sannolikhet vara påslagen och köras i bakgrunden. Ändå, om du vill bekräfta detsamma, så här kan du kontrollera om Windows Defender körs på ditt system:
Tryck på Start, skriv Windows säkerhet och tryck på Enter.
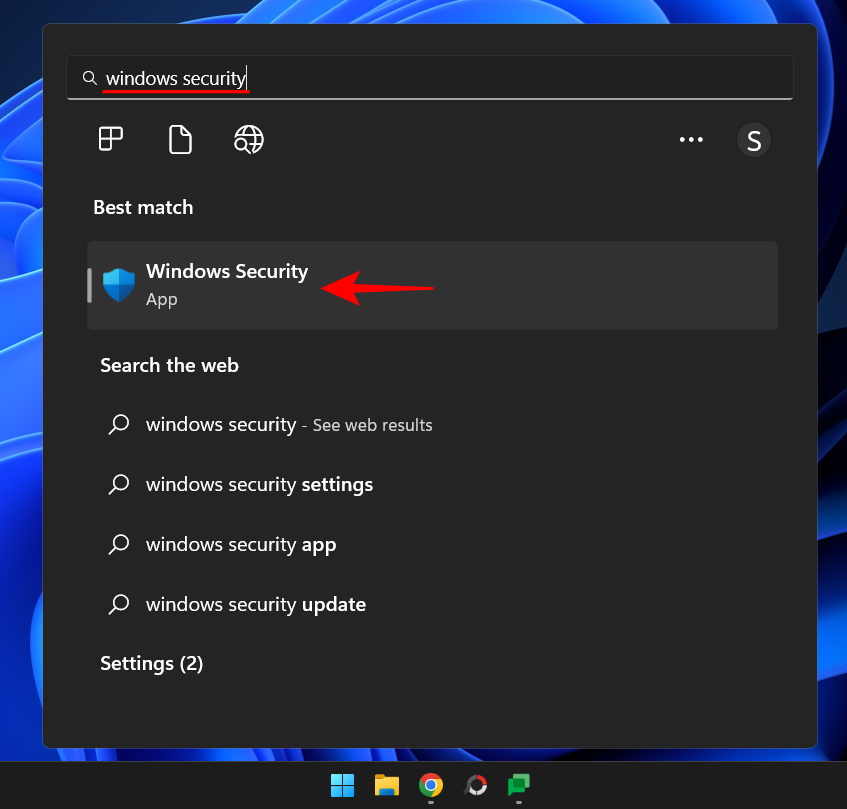
Om det finns en bock bredvid Virus- och hotskydd på startsidan är Windows Defender aktiverat.
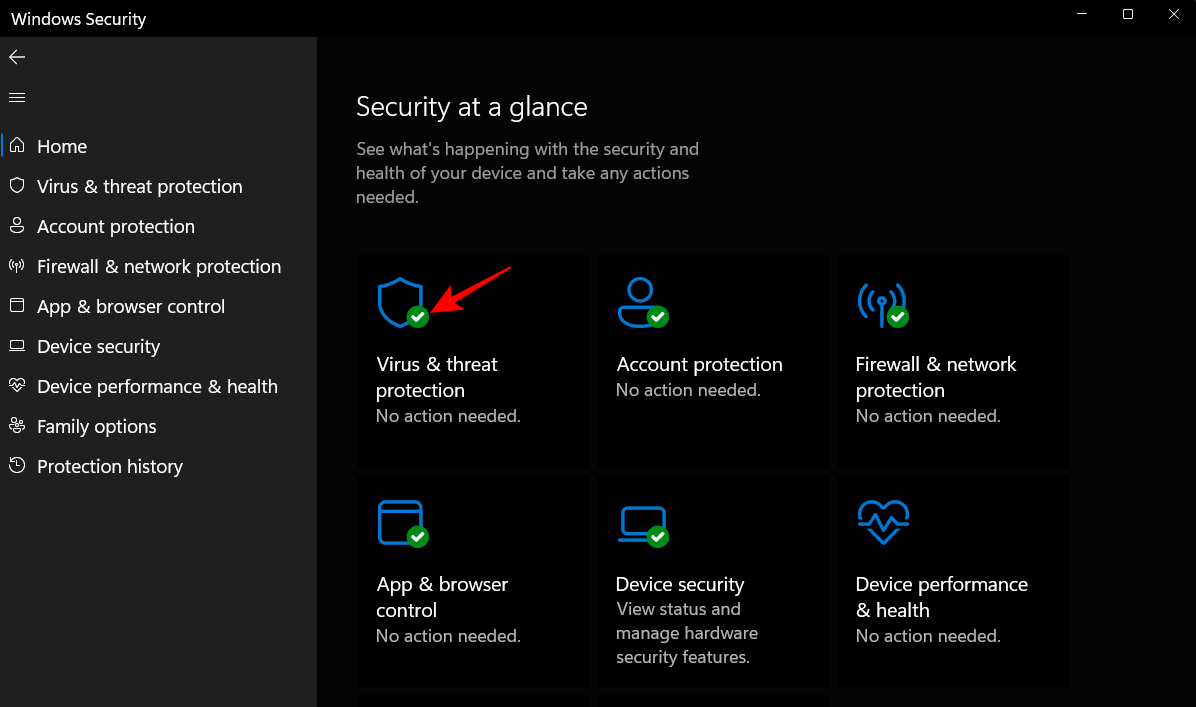
Det finns ett annat, enklare, sätt att kontrollera om Windows Defender körs. Klicka på uppåtpilen precis före systemfältet.
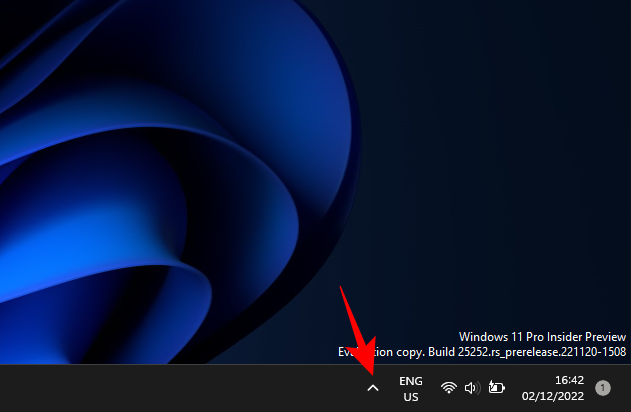
Leta här efter en liten sköldikon. Om den har en grön bock är Windows Defender på och körs normalt.
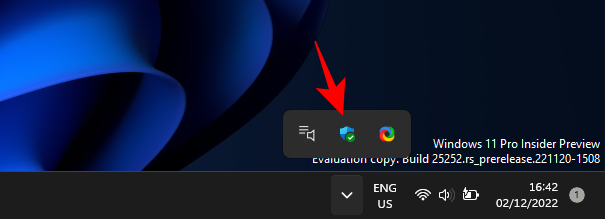
Om det finns ett gult utropstecken på den, finns det säkerhetsfunktioner i Windows som är avstängda och ditt system kan uppleva vissa säkerhetsproblem.
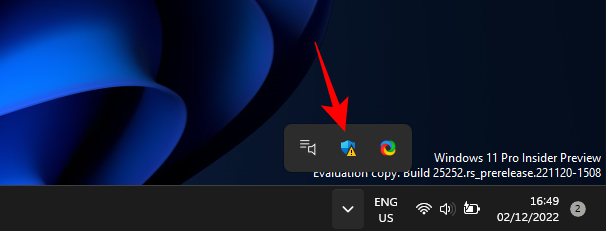
Om det finns ett rött kryss på den betyder det att vissa viktiga delar av Windows Security är avstängda.
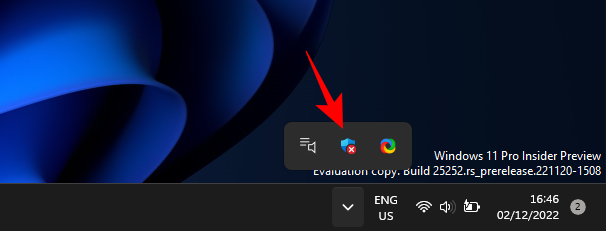
Klicka bara på den för att komma till Windows Security-appen.
Relaterat: Hur man använder PC Manager-appen på Windows 11
Så här aktiverar du Windows Defender i Windows 11 (5 sätt)
Det finns några sätt att aktivera Windows Defender på Windows 11. Här är en titt på hur du säkerställer att den är påslagen och att ditt system är väl skyddat i frånvaro av ett antivirus från tredje part.
Metod 1: Använda Windows Security
Tryck på Start, skriv Windows säkerhet och tryck på Enter.
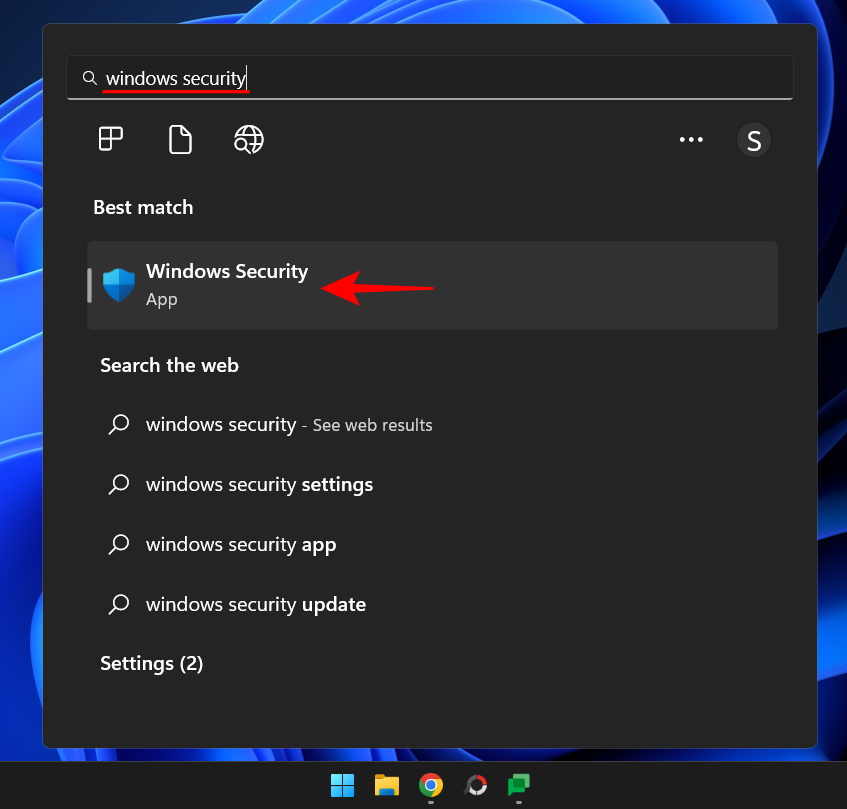
Nu, på sidan "Säkerhet i ett ögonkast", klicka på Aktivera under "Virus- och hotskydd".
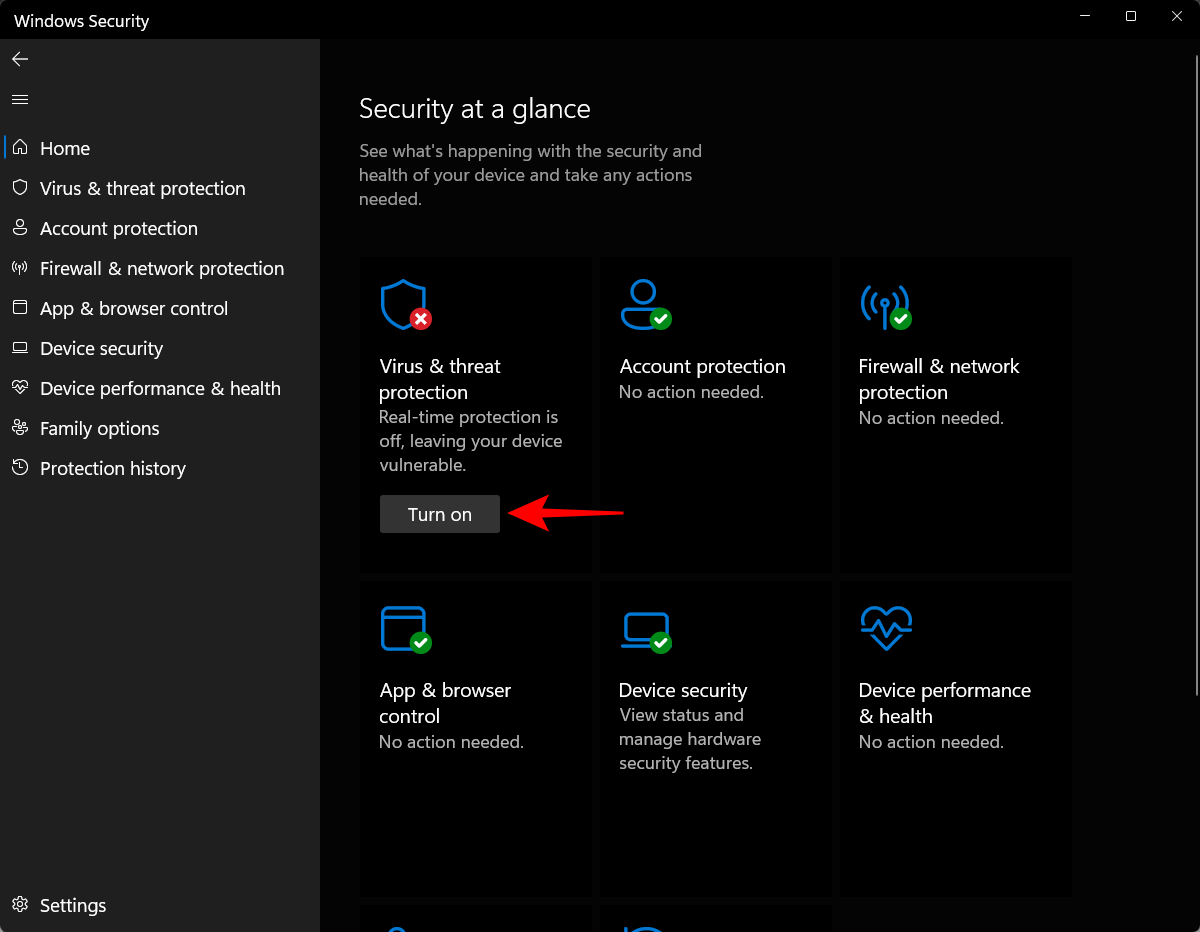
Alternativt klickar du på Virus- och hotskydd i den vänstra rutan.
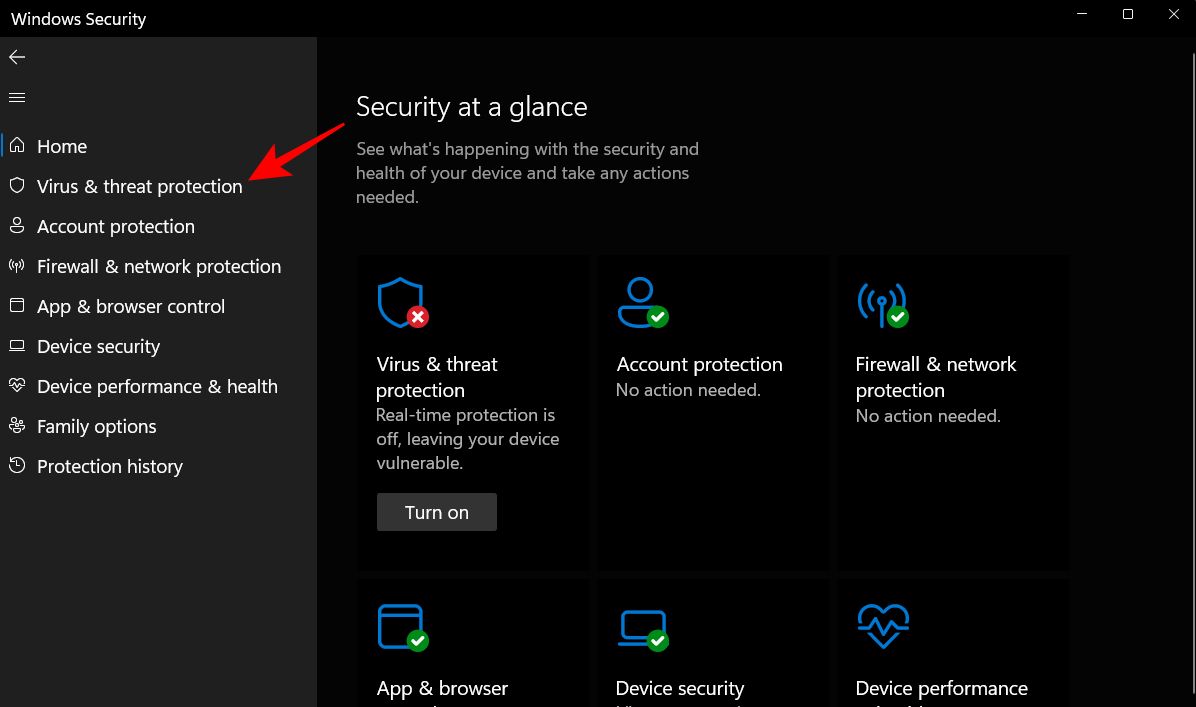
Om du ser alternativet Aktivera "Inställningar för virus och hotskydd", klicka sedan på det.
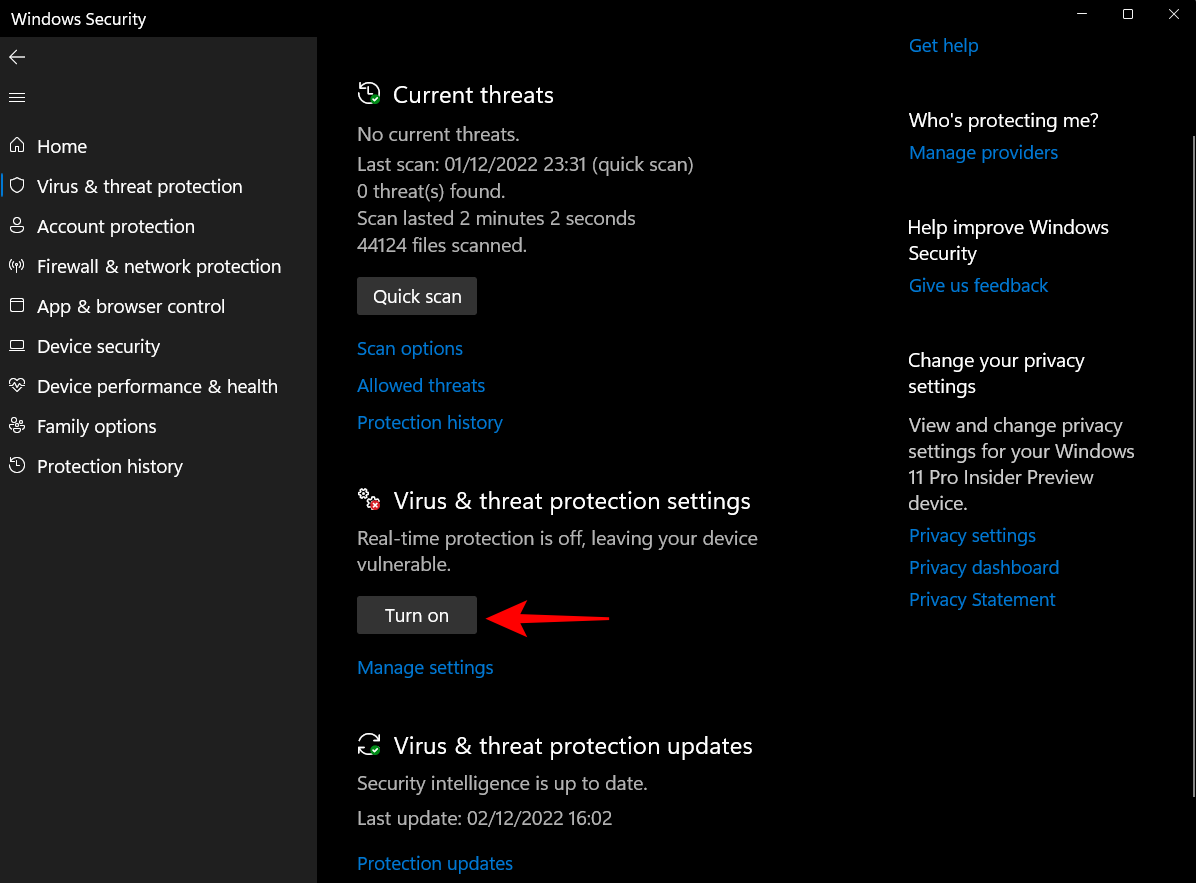
Annars klickar du på Hantera inställningar under "Inställningar för virus och hotskydd".
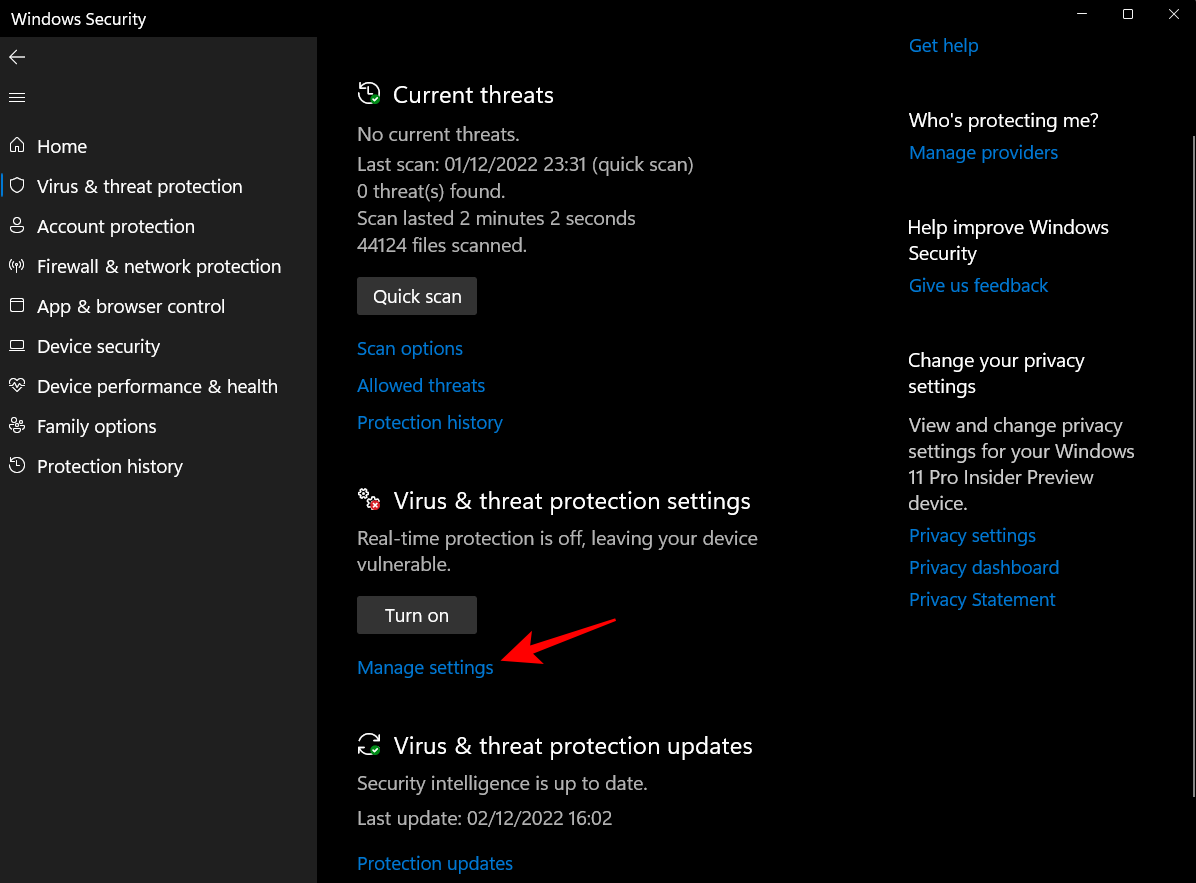
Nu, under Realtidsskydd , växla reglaget till På .
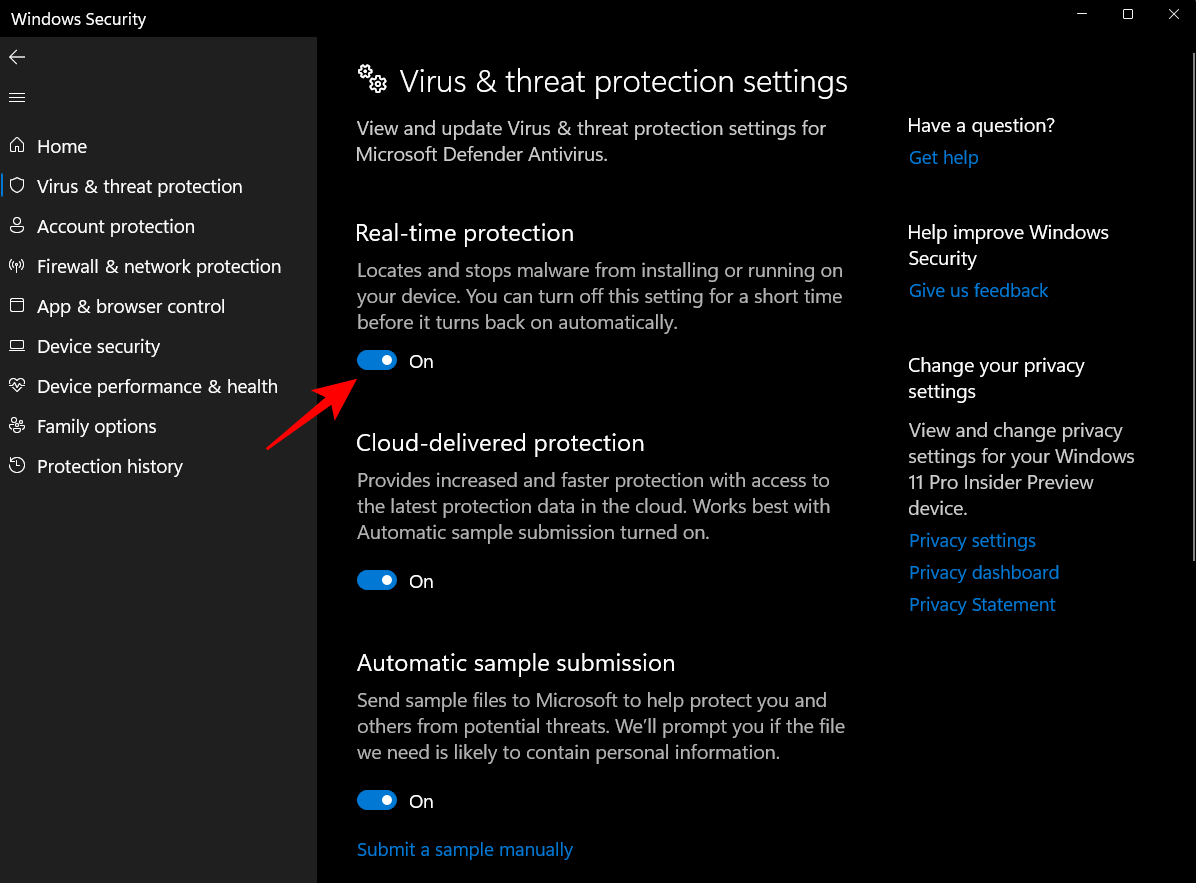
Du kan också aktivera andra säkerhetsfunktioner i Windows Security-appen.
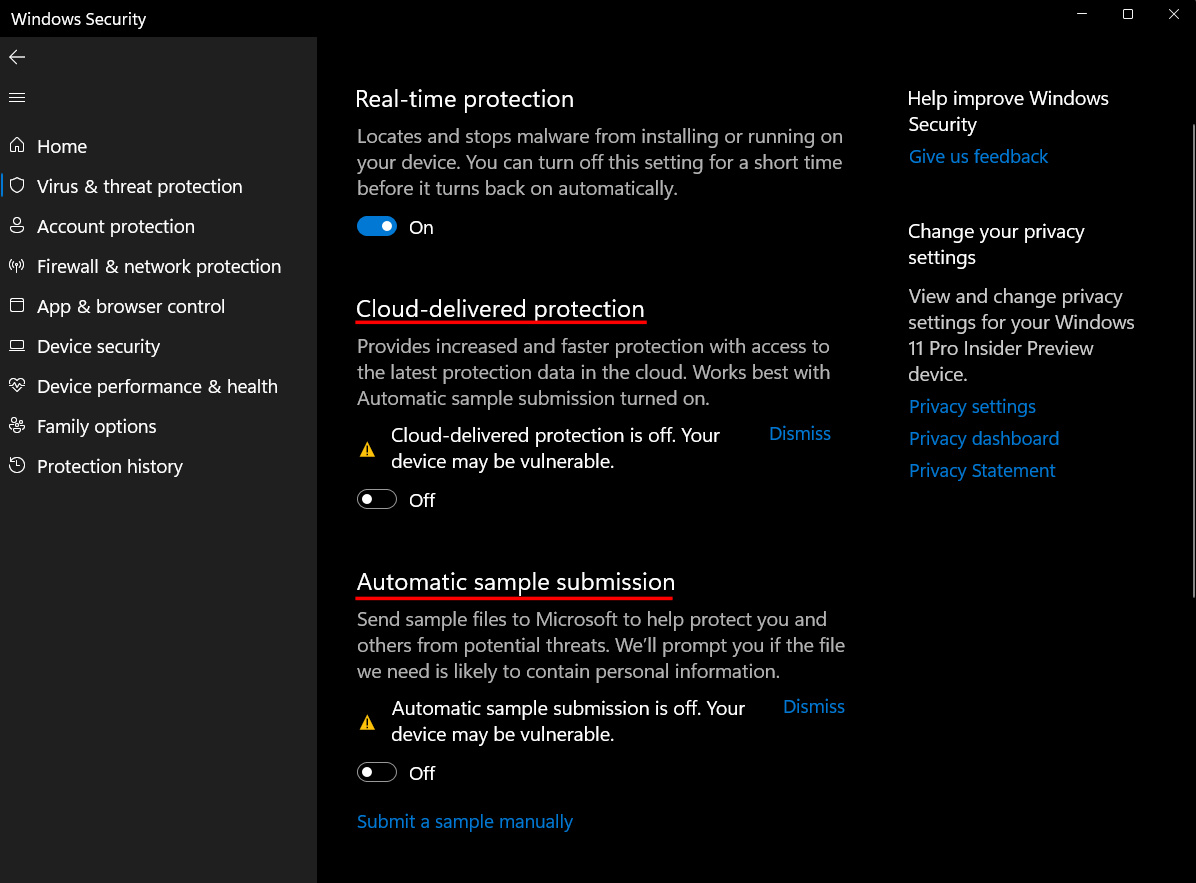
Allt du behöver göra är att klicka på "Slå på" under de funktioner du vill aktivera, eller växla enskilda funktioner till "På"-läget.
Metod 2: Använda inställningar
Ett annat sätt att komma åt Windows Security-appen för att aktivera Windows Defender är att göra det från appen Inställningar. Så här går du tillväga:
Tryck först Win+Iför att öppna appen Inställningar. Klicka sedan på Sekretess och säkerhet i den vänstra rutan.
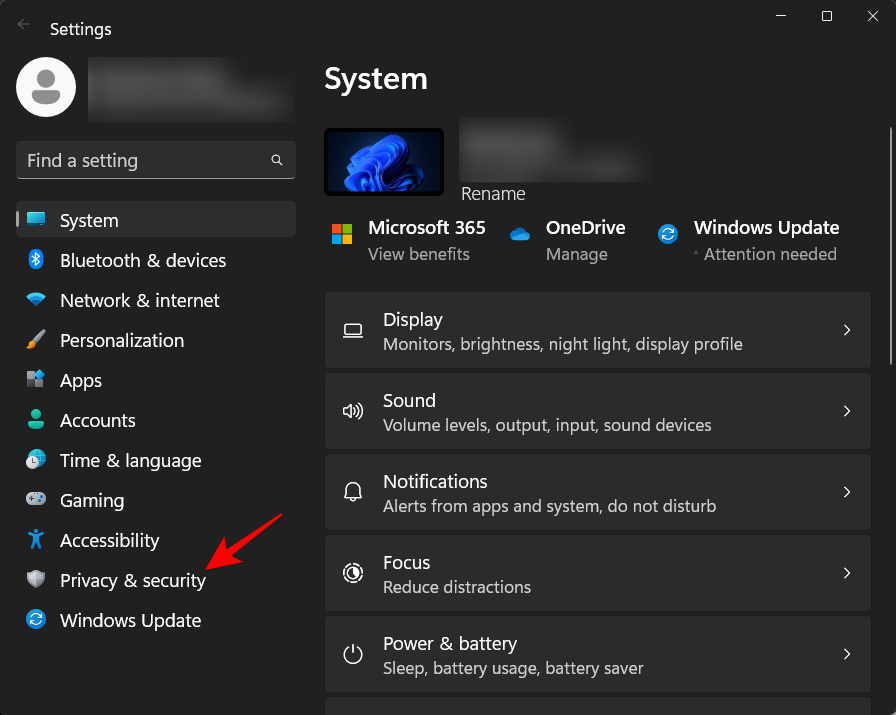
Klicka sedan på Windows Security .
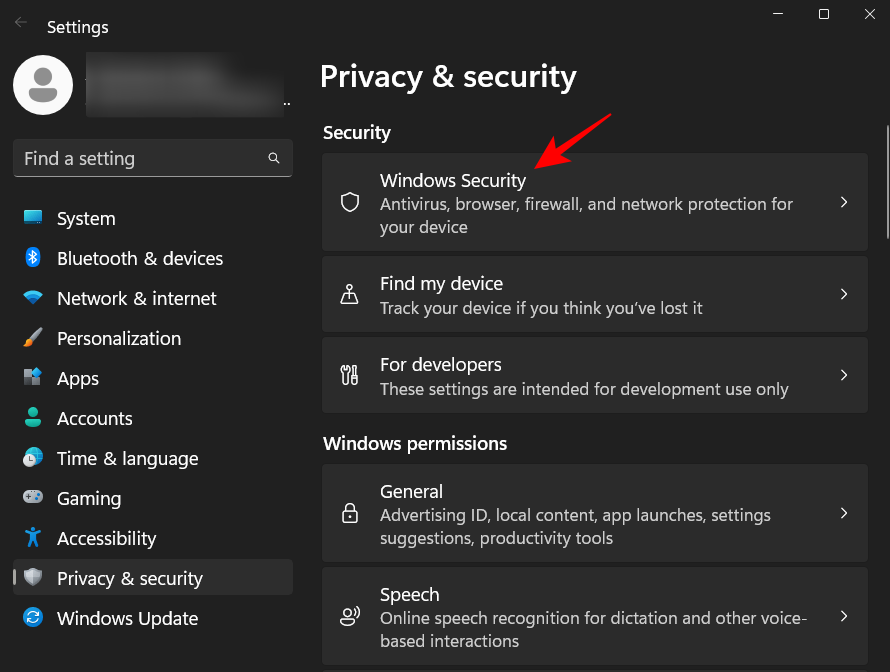
Klicka här på Virus- och hotskydd under "Skyddsområden".
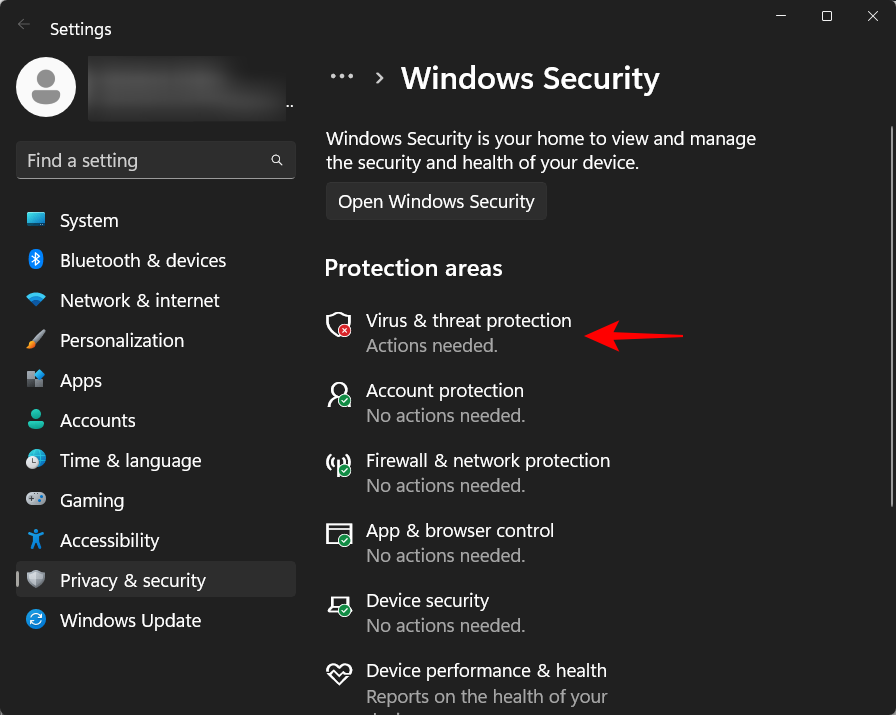
Detta öppnar sidan Virus- och hotskydd i Windows Security-appen. Här klickar du helt enkelt på Slå på under "Inställningar för virus och hotskydd".
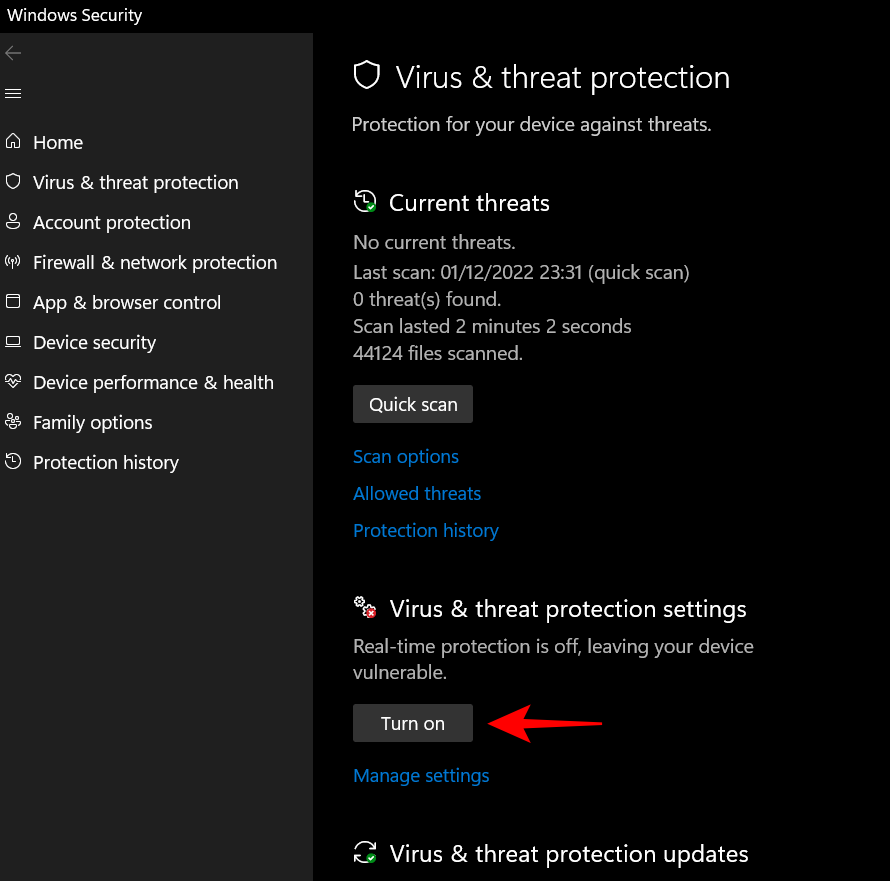
Alternativt, klicka på "Hantera inställningar" och aktivera realtidsskydd som visas i föregående metod.
Metod 3: Använd PowerShell
Innan vi går vidare till att aktivera Windows Defender från utsidan av Windows Security-appen, finns det en funktion som du behöver veta om – manipuleringsskydd.
Tamper Protection är en extra säkerhetsfunktion som förhindrar användare och appar från att göra ändringar i Windows Defender utanför Windows Security-appen. Om detta är aktiverat kan inga ändringar göras i Windows Defender.
Inställningarna för sabotageskydd finns på sidan "Inställningar för virus och hotskydd". Se till att den är avstängd innan du går vidare.
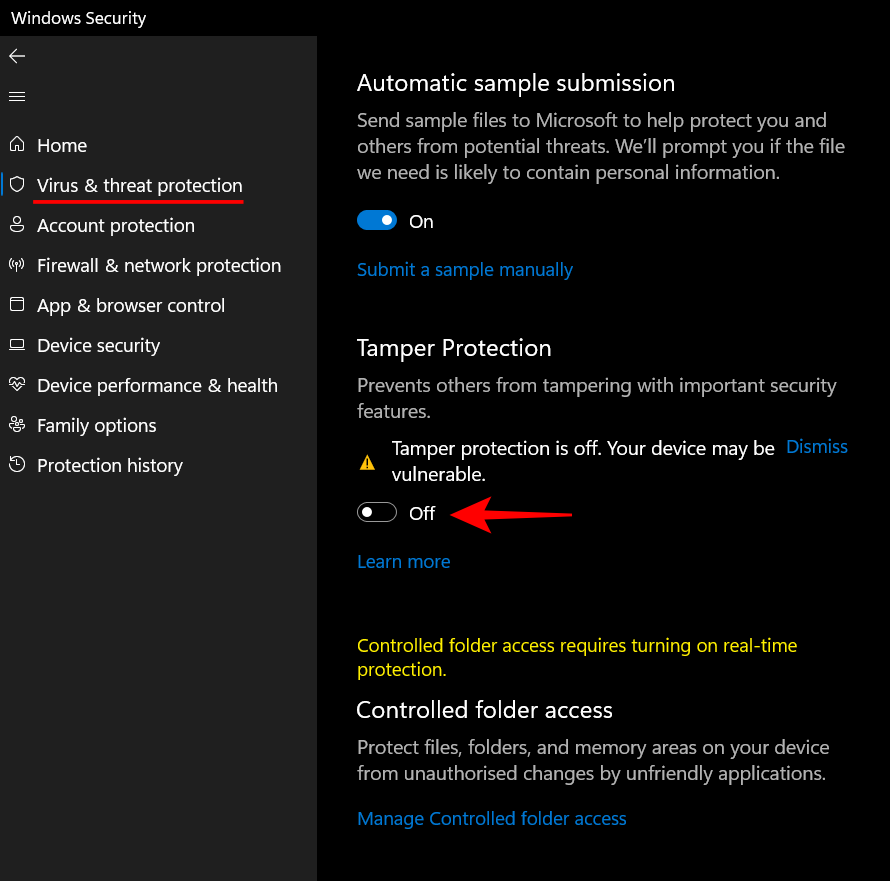
Tryck sedan på Start, skriv powershell , högerklicka sedan på det bästa matchningsresultatet och klicka på Kör som administratör .
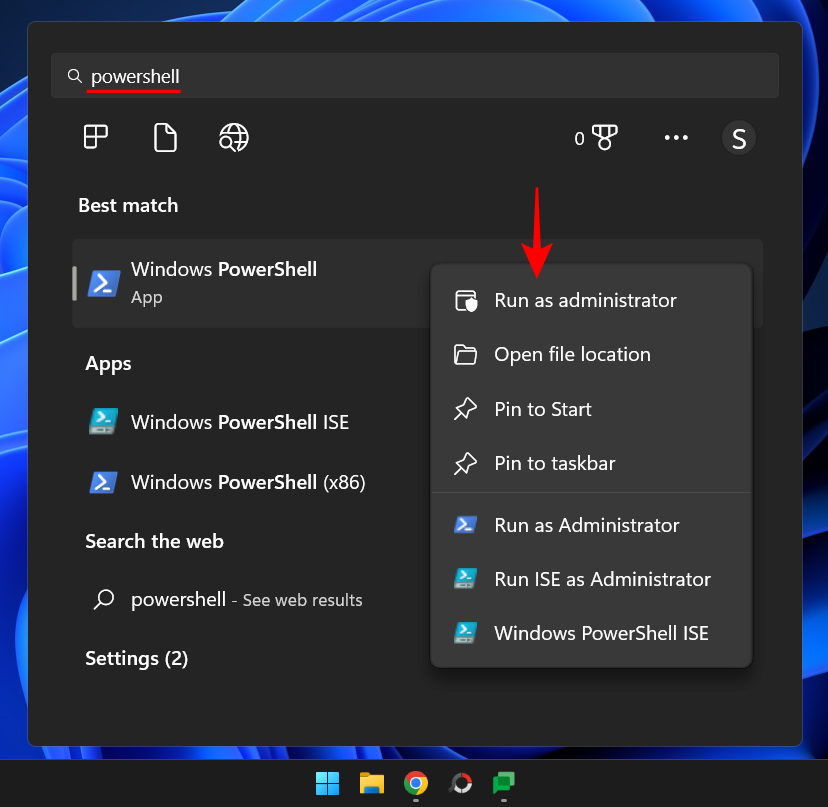
Skriv nu följande kommando för att aktivera Windows Defender antivirus:
Set-MpPreference -DisableRealtimeMonitoring $false
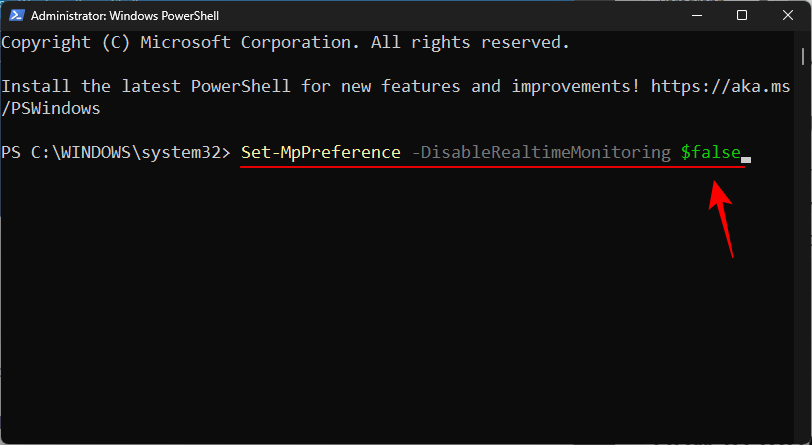
Tryck sedan på Enter.
Realtidsskydd kommer nu att aktiveras. Du kan kontrollera detta från Windows Security-appens sida "Inställningar för virus och hotskydd". Alternativt kan du också kontrollera detta inifrån PowerShell också. Skriv följande kommando:
Get-MpPreference | Select-Object DisableRealtimeMonitoring
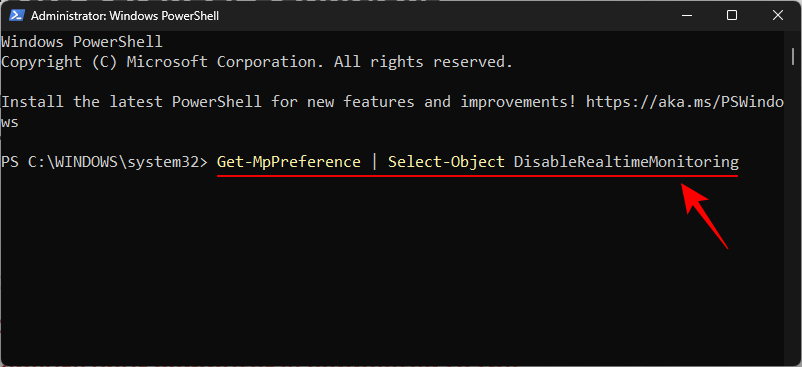
Tryck sedan på Enter.
Om du får meddelandet "False" betyder det att Windows Defenders realtidsövervakning är påslagen och tjänar sitt antivirala syfte.
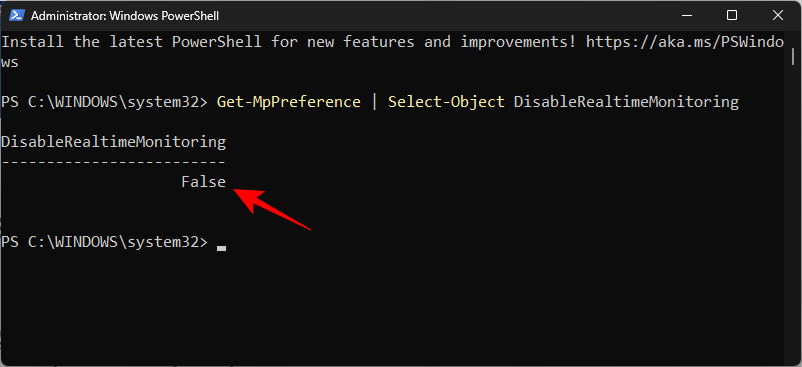
Metod 4: Använda Group Policy Editor (GPE)
Windows Defender kan också aktiveras från grupprincipredigeraren. Naturligtvis, precis som tidigare, kan eventuella ändringar i Windows Defender från utsidan endast göras om sabotageskydd är avstängt. Se den tidigare metoden för att veta hur du stänger av den.
När du är klar, tryck på Start, skriv gpedit och tryck sedan på Enter.
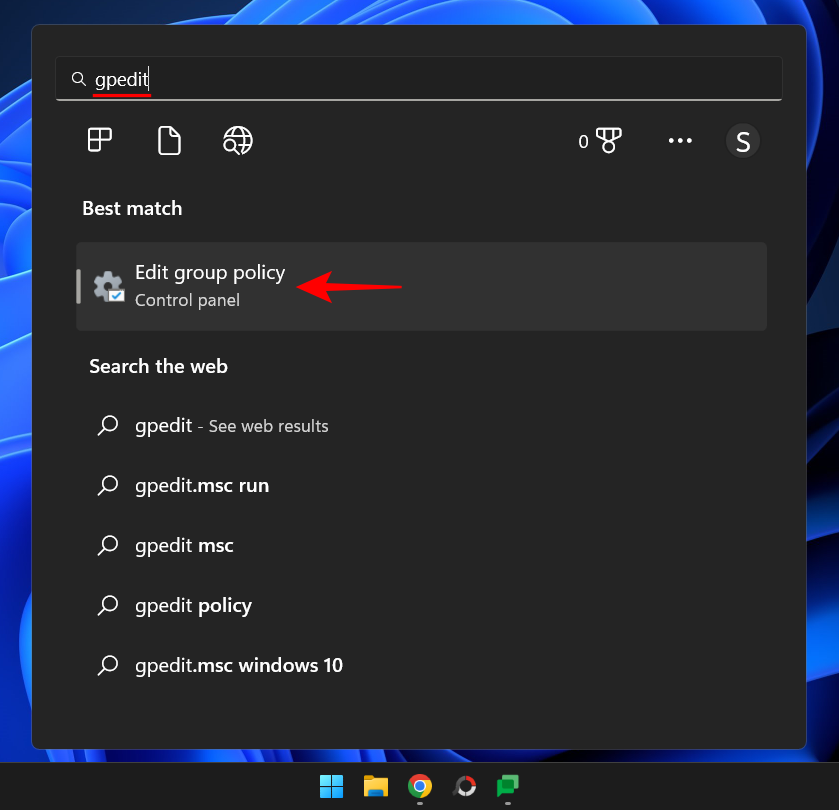
Under "Datorkonfiguration" expanderar du grenen Administrativa mallar .
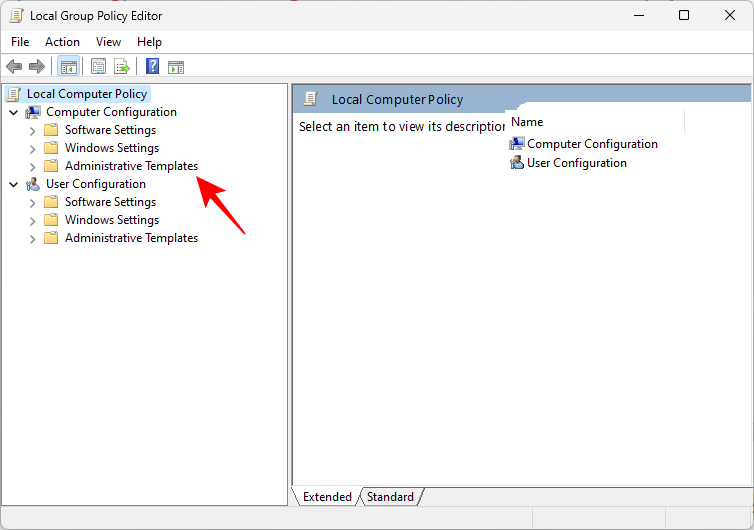
Expandera sedan grenen Windows-komponenter .
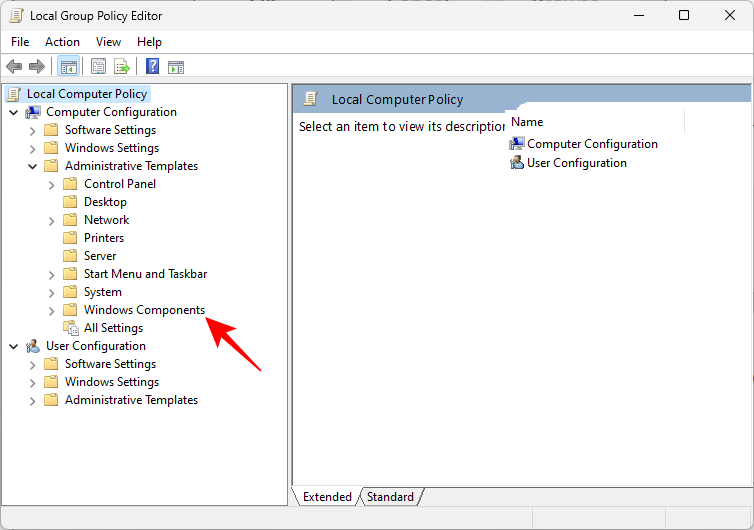
Rulla ned och klicka på Microsoft Defender Antivirus .
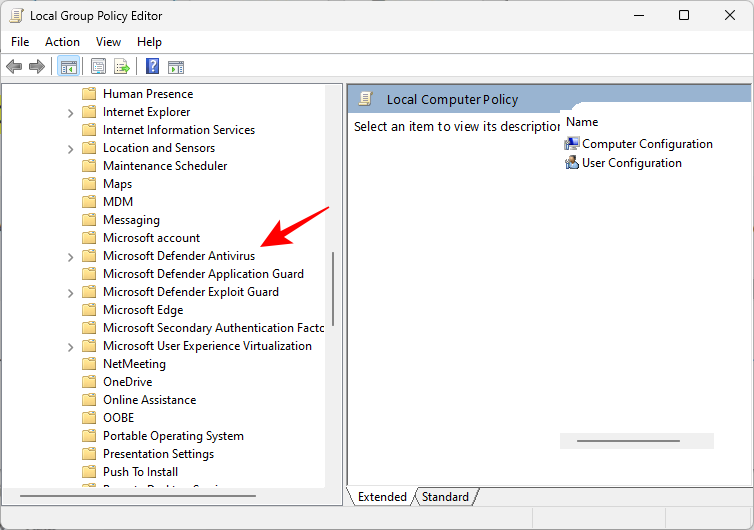
Till höger dubbelklickar du på Stäng av Microsoft Defender Antivirus .
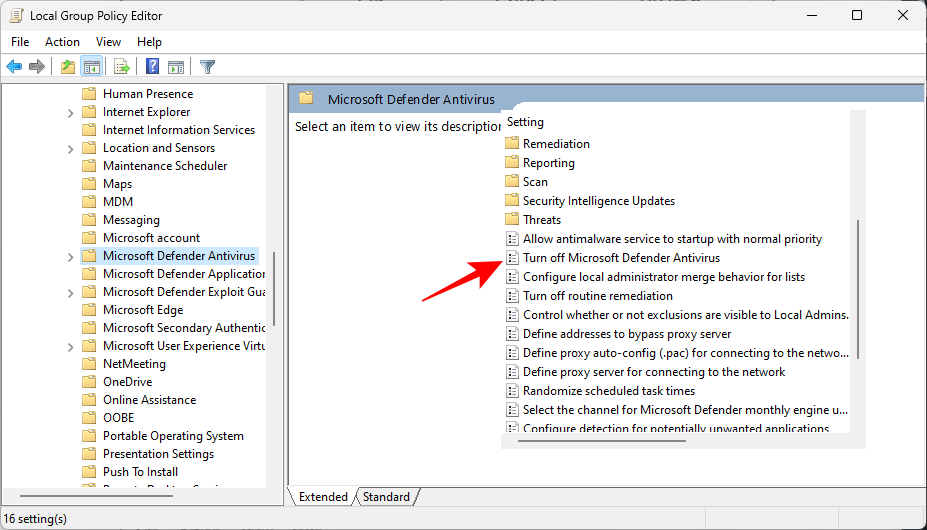
Se nu till att du antingen väljer Ej konfigurerad eller Inaktiverad .
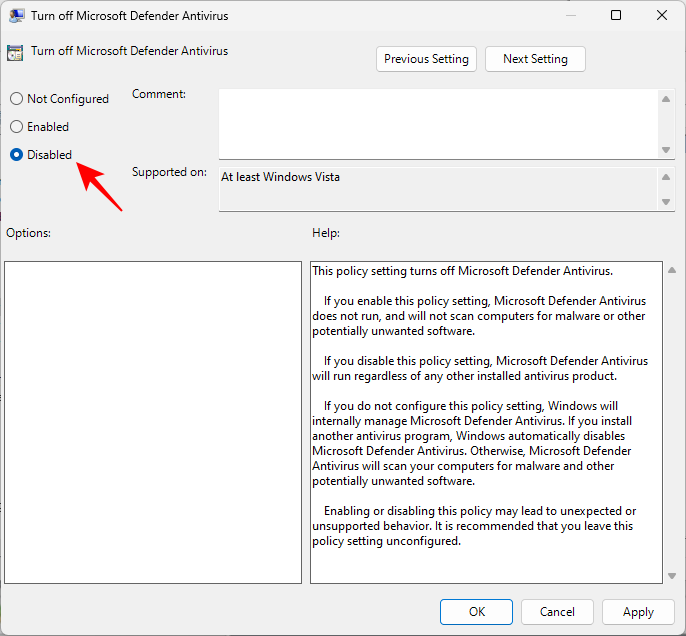
Klicka sedan på OK .
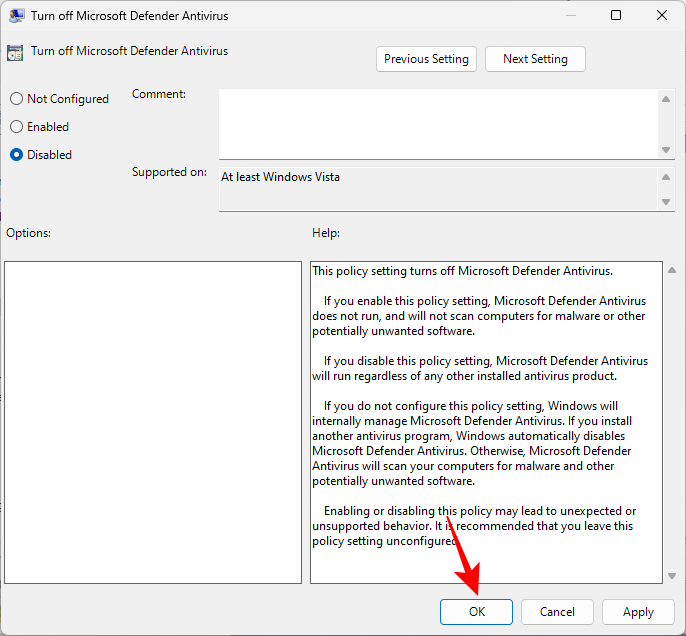
Detta säkerställer att Windows Defender inte är avstängt.
Metod 5: Använd Registereditorn
Denna metod är till för användare som gillar att mixtra med registerredigeraren för att göra ändringar i sitt system. Om du använde registret för att inaktivera Windows Defender, vilket kan vara en ganska tråkig process eftersom det innebär att du tar äganderätten till Windows Defender-mappen (ibland från felsäkert läge), så är det så här du kan återaktivera den:
Tryck på Start, skriv regedit och tryck på Enter.
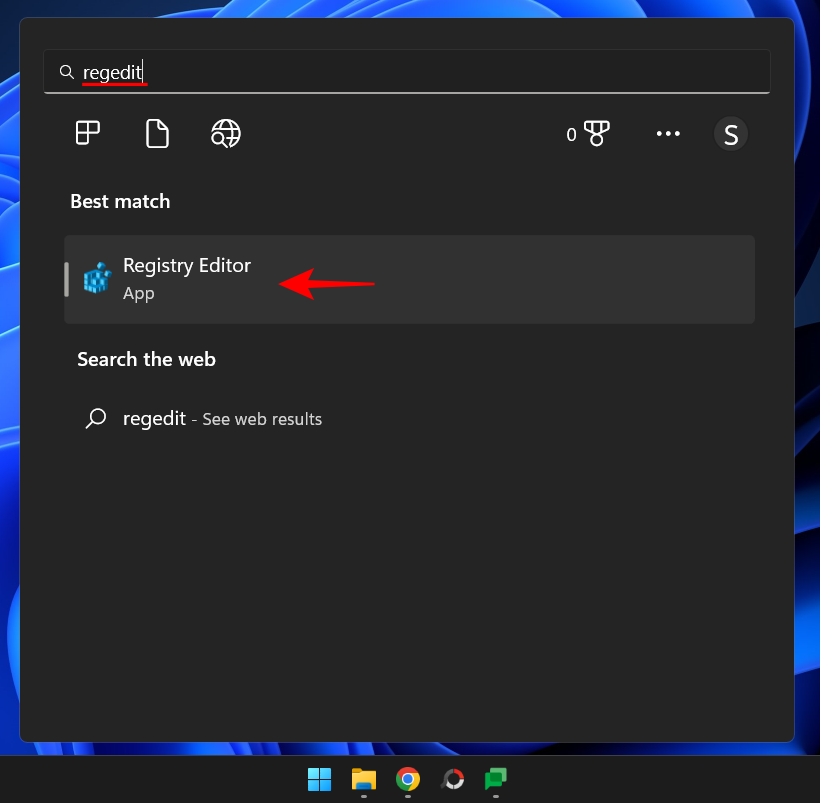
Navigera till följande adress:
HKEY_LOCAL_MACHINE\SOFTWARE\Microsoft\Windows Defender
Alternativt kan du kopiera ovanstående och klistra in det i registerredigerarens adressfält som visas nedan.
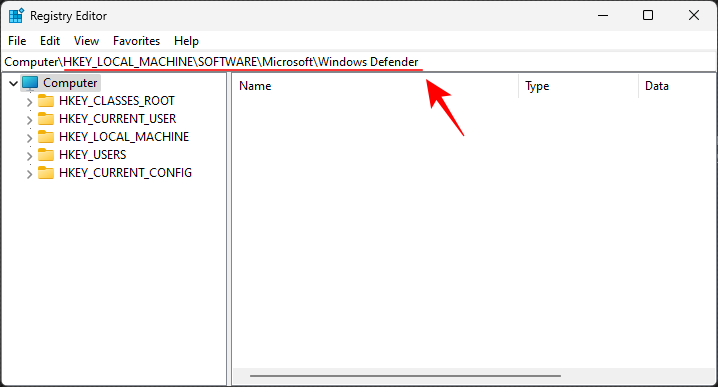
Tryck sedan på Enter. Till höger dubbelklickar du på DisableAntiVirus .
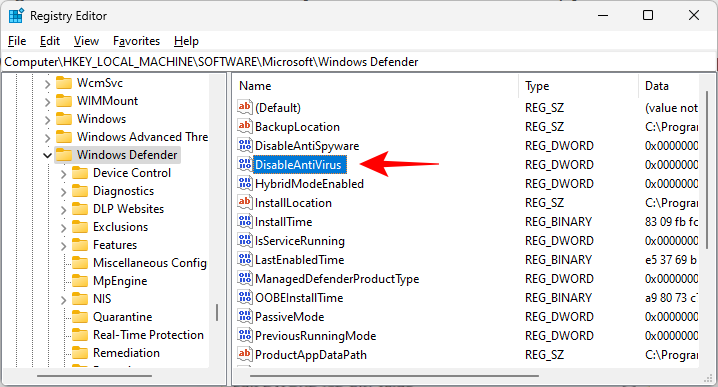
Ändra värdedata till 0.
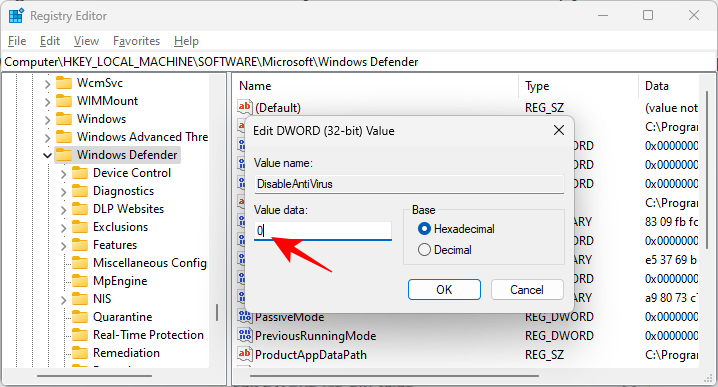
Klicka sedan på OK .
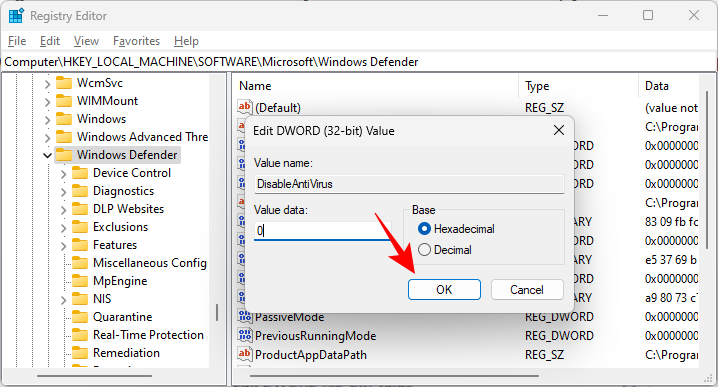
Dubbelklicka nu på DisableAntiSpyware .
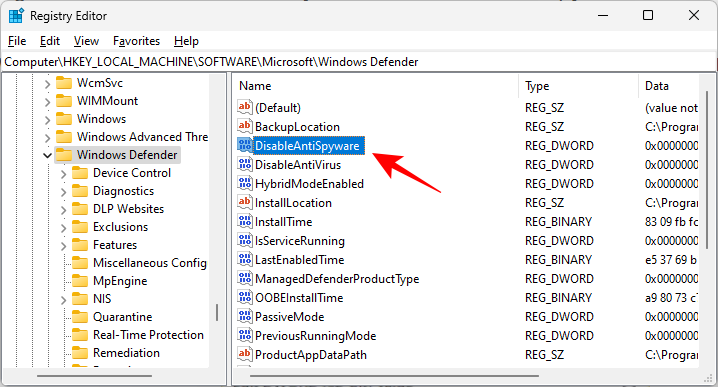
Ändra värdedata till 0.
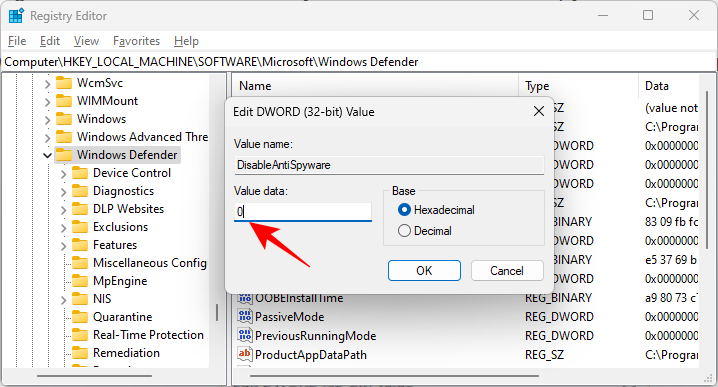
Klicka sedan på OK .
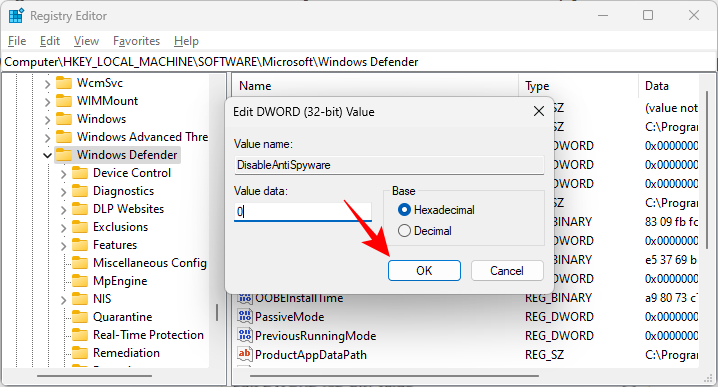
Starta om datorn för att ändringarna ska träda i kraft.
Så här aktiverar du Windows Defender-brandväggen (2 sätt)
Windows Defender-brandväggen är en viktig säkerhetskomponent i Windows Security som skyddar användare från onlineattacker. Om du ska ge ditt system ett heltäckande skydd bör brandväggen också vara påslagen. Så här gör du med ett par metoder.
Metod 1: Använda Windows Security
Tryck på Start, skriv fönstersäkerhet och tryck på enter.
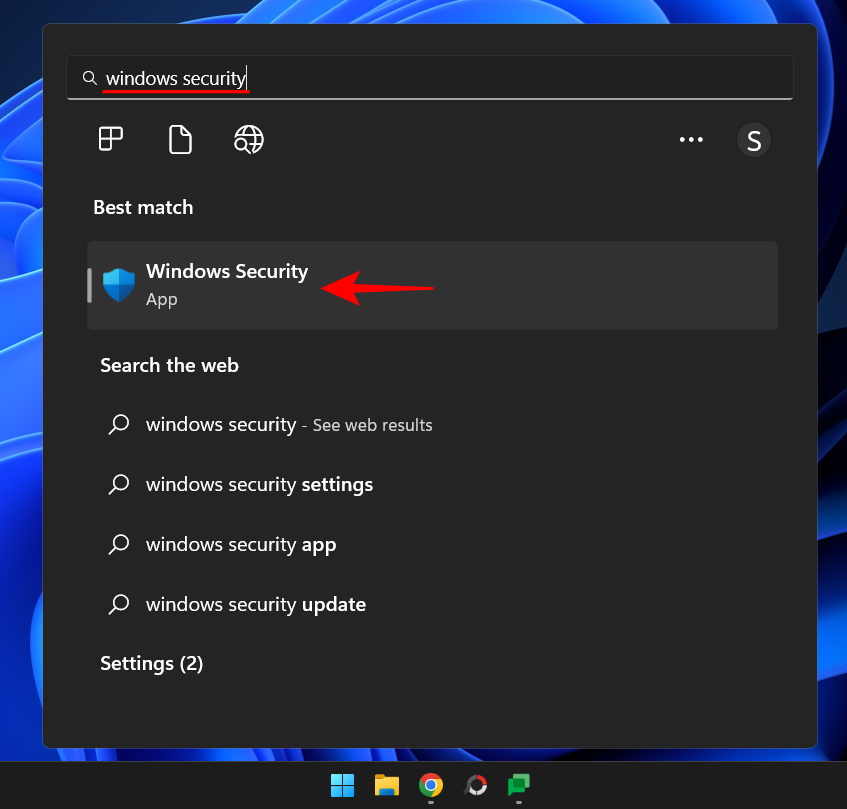
På startsidan ser du Brandvägg och nätverksskydd . Klicka på knappen Slå på under den.
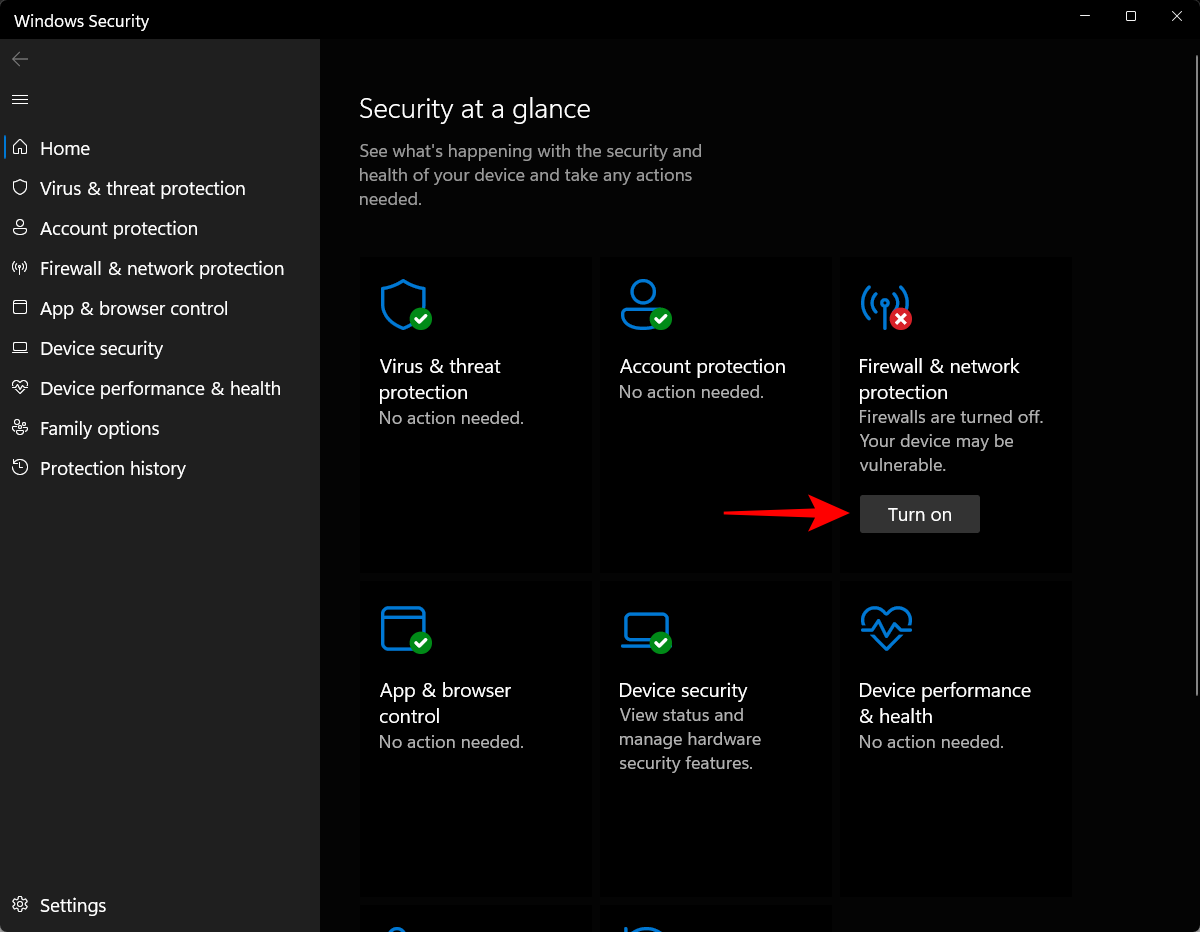
Alternativt kan du gå inom den här inställningen och välja vilken nätverkstyp du vill vända brandväggen till. För att göra det klickar du på Brandvägg och nätverksskydd .
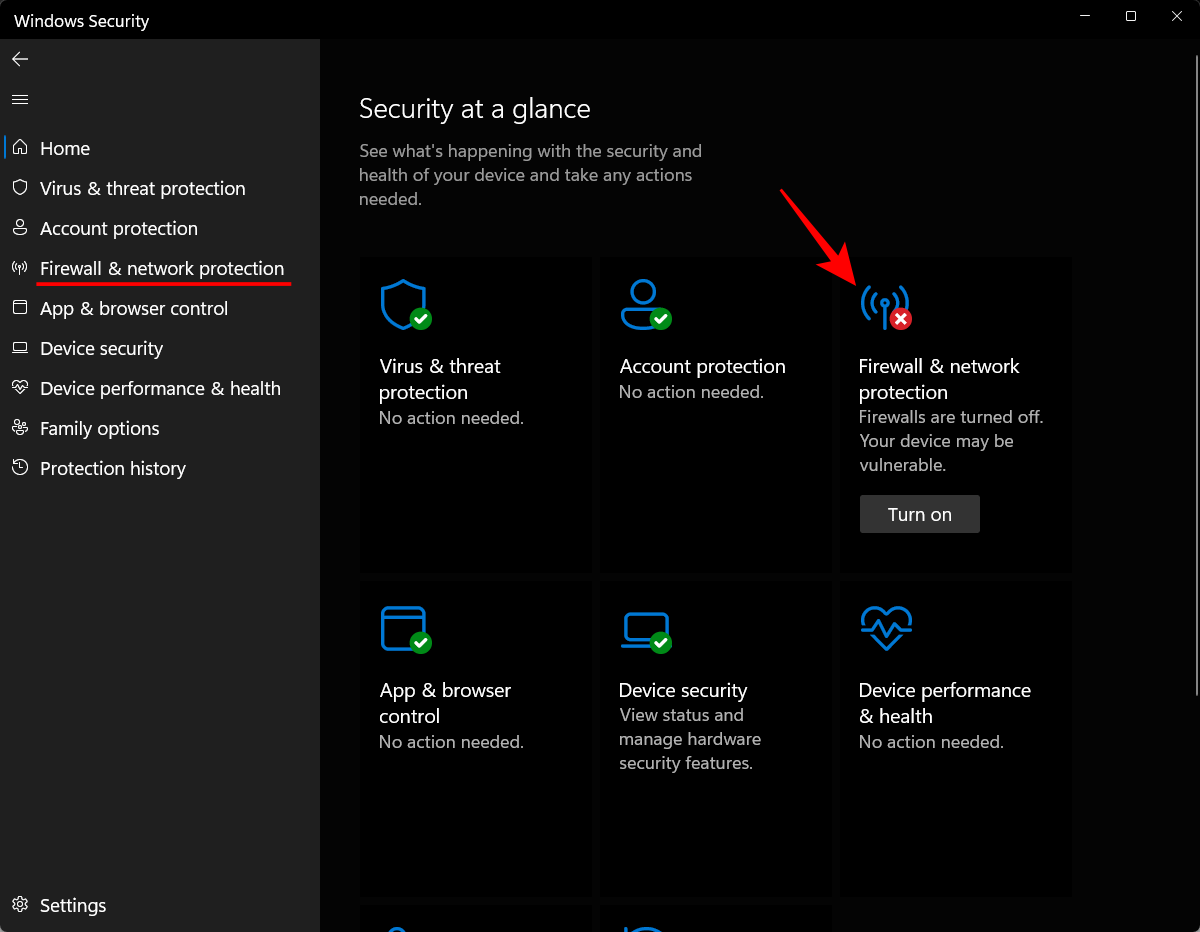
För att slå på brandväggen för domännätverket, klicka på Slå på under "Domännätverk".
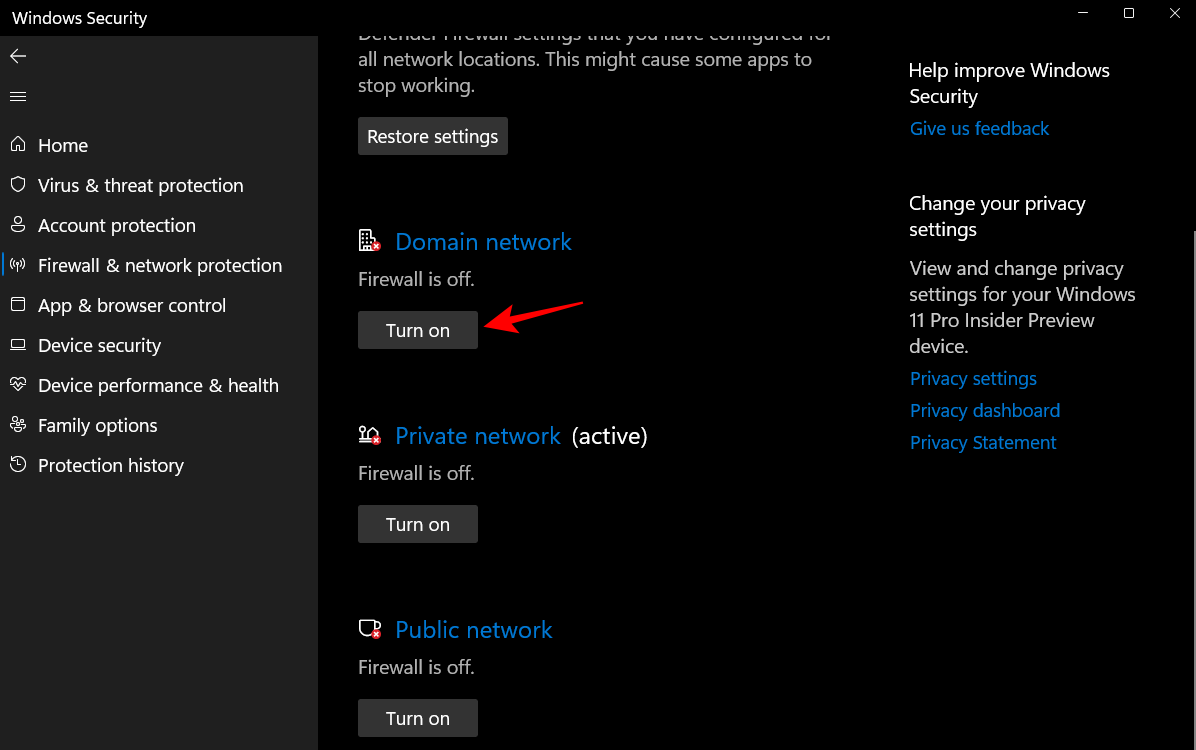
För att slå på brandväggen för det privata nätverket, klicka på Slå på under "Privat nätverk".
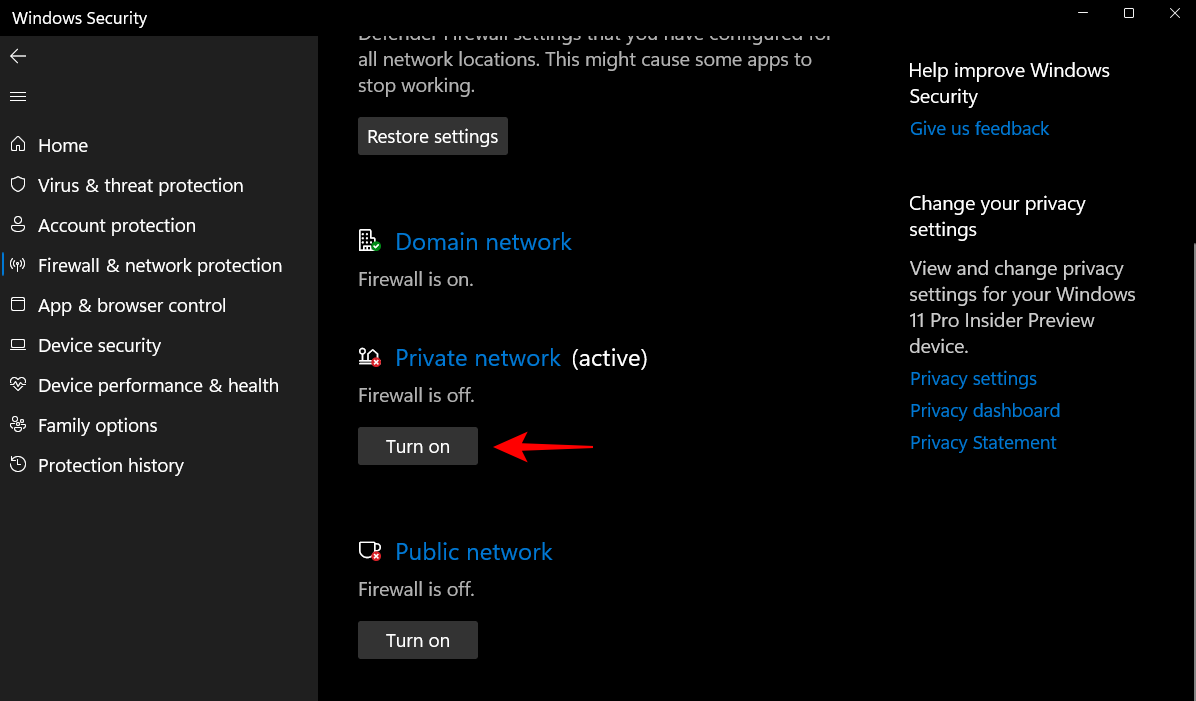
För att slå på brandväggen för det offentliga nätverket, klicka på Slå på under "Public network".
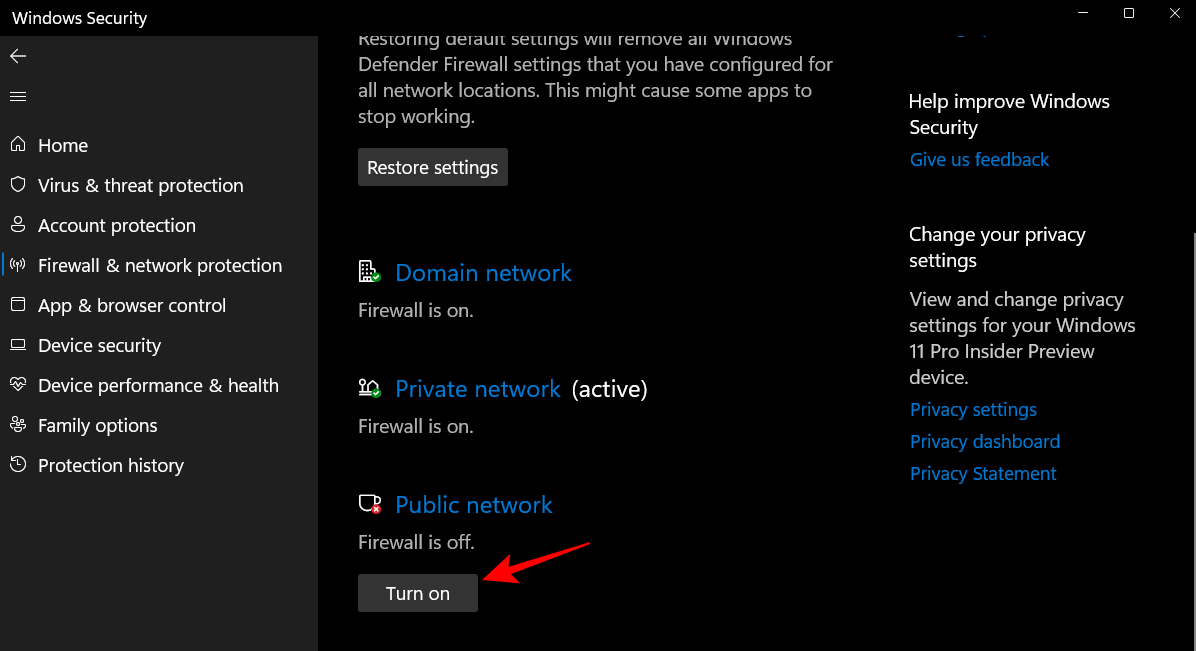
Alternativt, för att slå på brandväggen för alla tre samtidigt, klicka på Återställ inställningar .
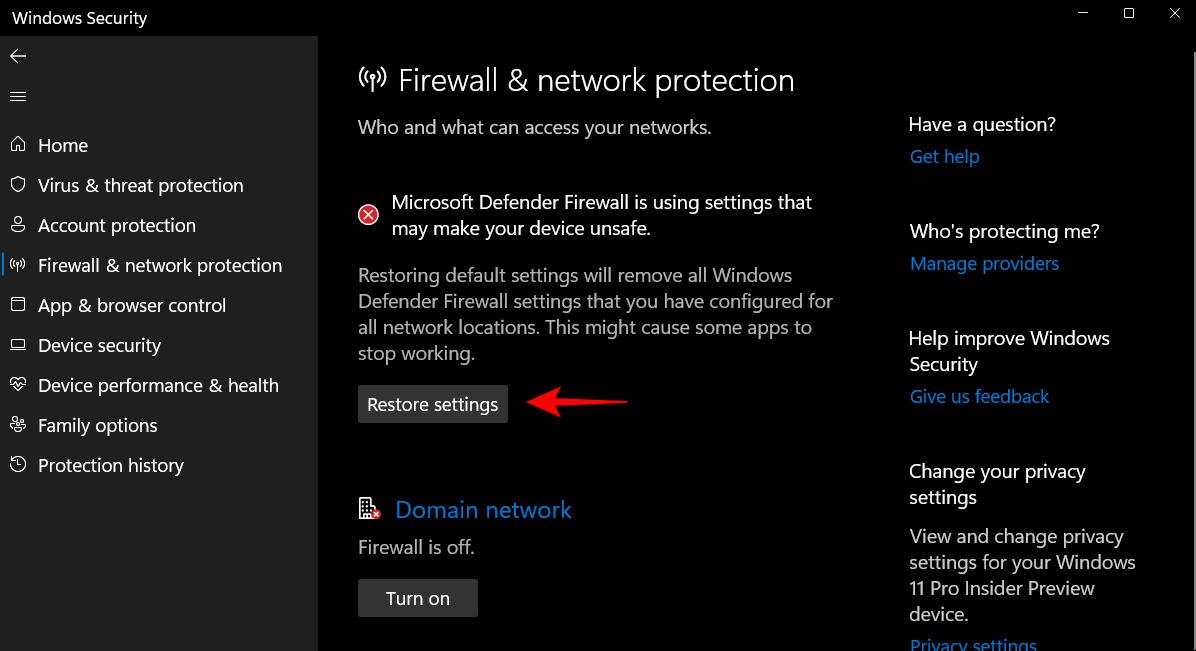
Och precis som det kommer du att ha aktiverat brandvägg och nätverksskydd på ditt system.
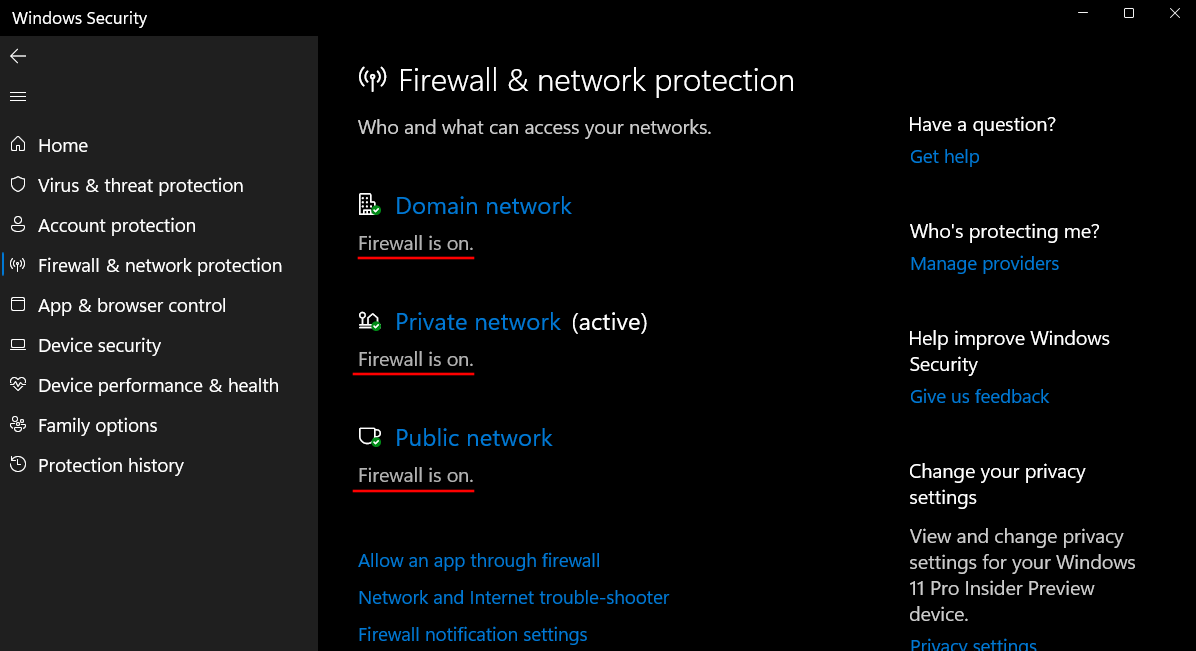
Metod 2: Använd PowerShell
Så här kan du använda PowerShell för att slå på brandväggen för olika nätverkstyper:
Tryck på Start, skriv powershell , högerklicka sedan på det bäst matchade resultatet och välj Kör som administratör .
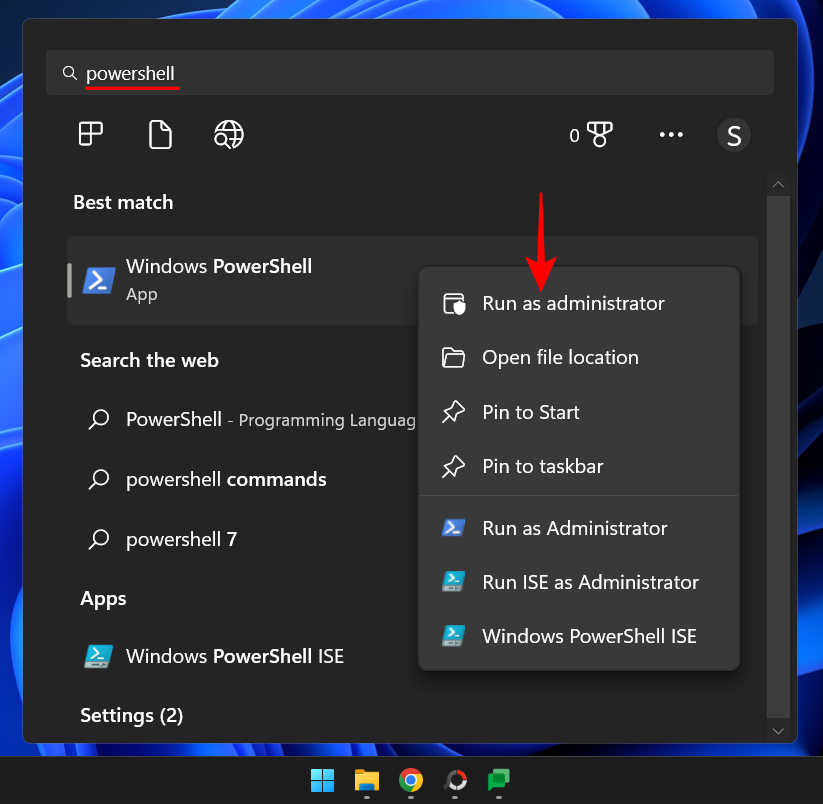
Nu, för att slå på brandväggen för ditt domännätverk, skriv följande kommando:
Set-NetFirewallProfile -Profile Domain -Enabled True
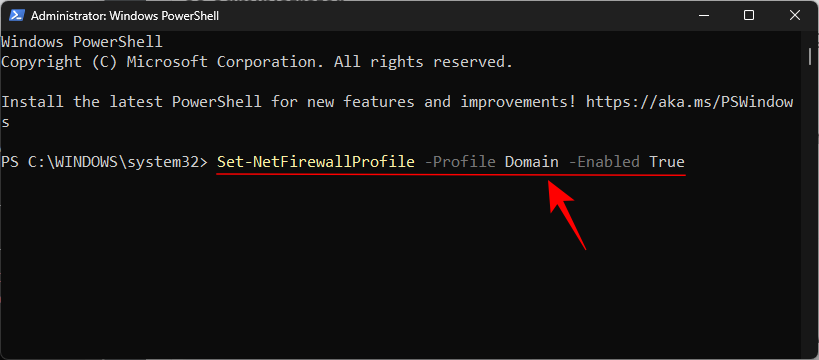
Tryck sedan på Enter.
För att slå på brandväggen för ditt privata nätverk, skriv följande kommando:
Set-NetFirewallProfile -Profile Private - Enabled True
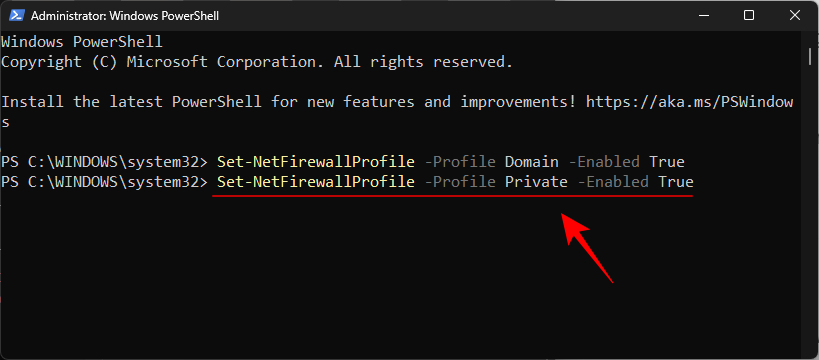
Tryck sedan på Enter.
För att aktivera brandväggen för ett offentligt nätverk, skriv följande kommando:
Set-NetFirewallProfile -Profile Public - Enabled True
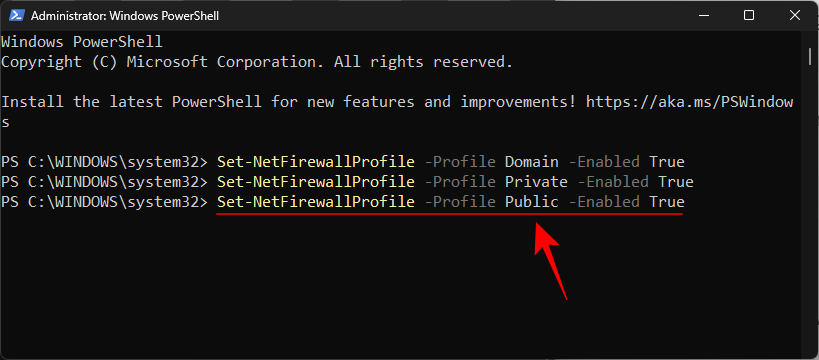
Tryck sedan på Enter.
För att aktivera brandväggen för alla nätverkstyper och profiler, skriv följande kommando:
Set-NetFirewallProfile -Enabled True
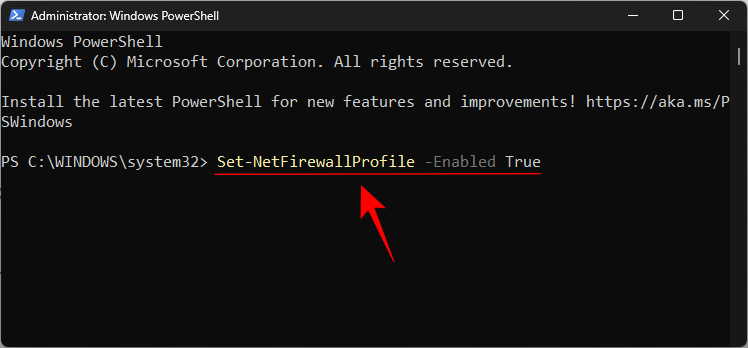
Tryck sedan på Enter.
Alla dina nätverksprofiler kommer nu att få brandväggsskydd.
Hur återställer eller installerar jag om Windows Defender?
Om din Windows Defender har problem kan du behöva installera om eller återställa den. Men eftersom Windows Defender (och Windows Security) inte är installerade på samma sätt som andra appar på ditt system, kommer du huvudsakligen att återställa hela Windows Security Suite. Här är ett par sätt att göra det:
Från appen Inställningar
Tryck Win+Iför att öppna appen Inställningar. Klicka sedan på Appar i den vänstra rutan.
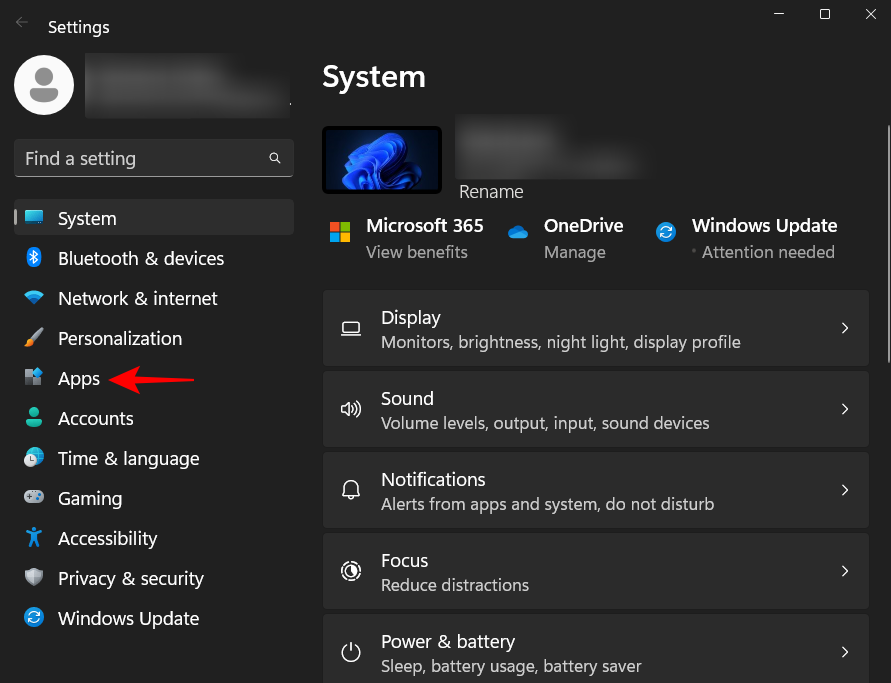
Klicka nu på Installerade appar .
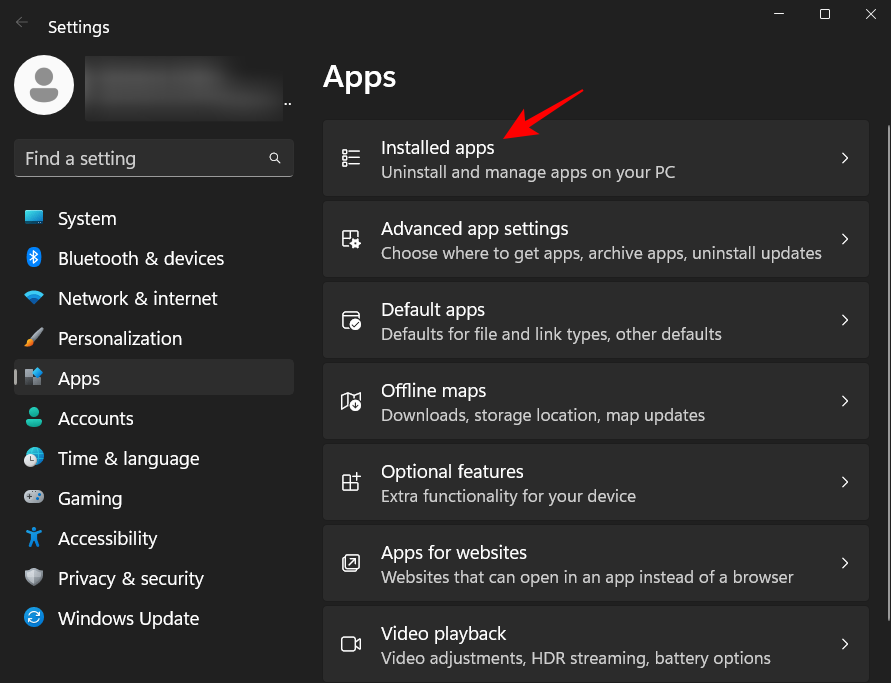
Sök efter "Windows-säkerhet" i fältet ovan och klicka sedan på menyn med tre punkter till höger om Windows-säkerhet.
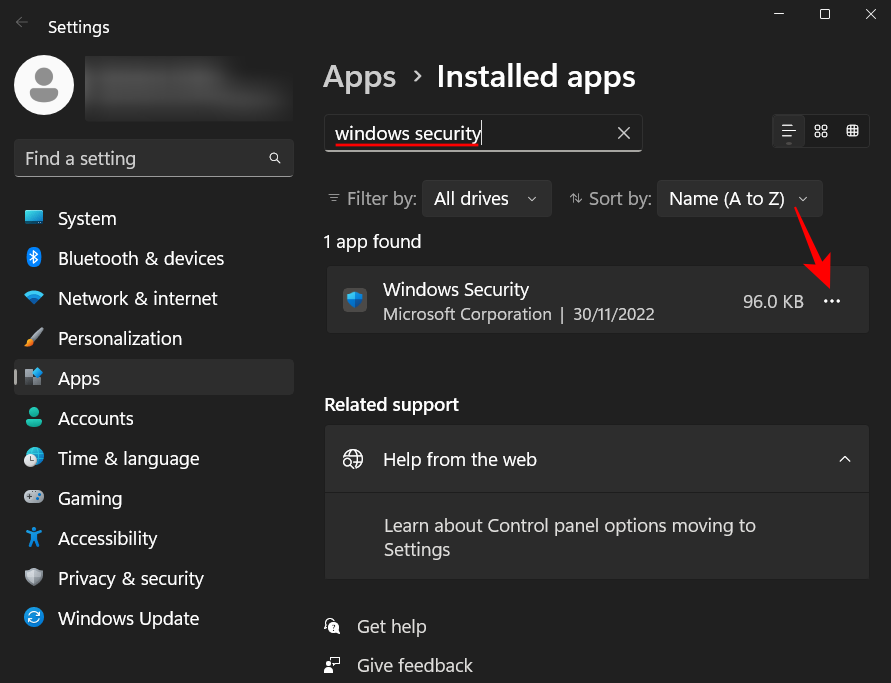
Klicka på Avancerade alternativ .
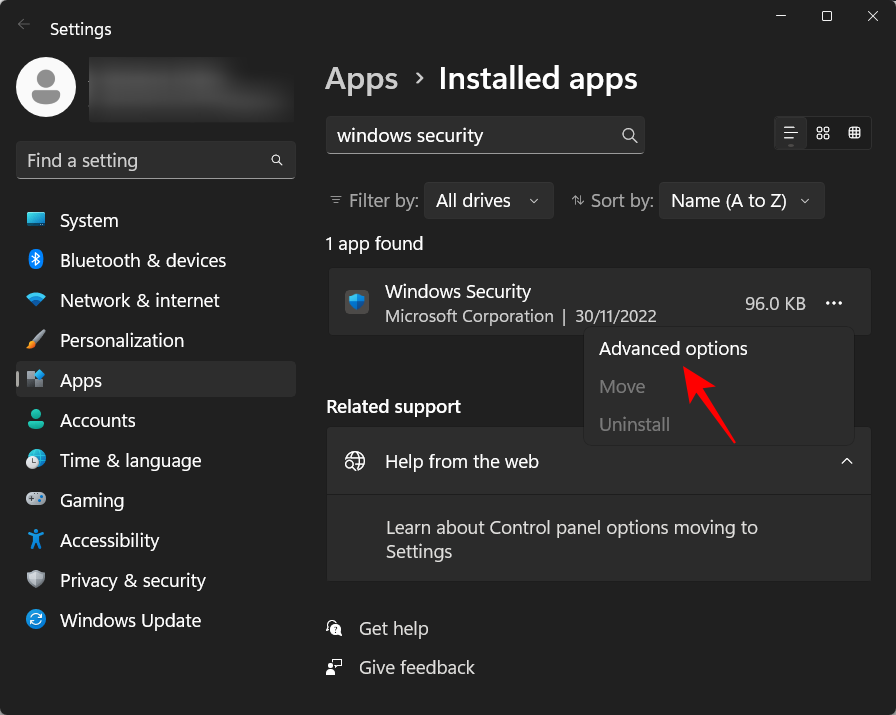
Scrolla nu ner och klicka på Återställ- knappen.
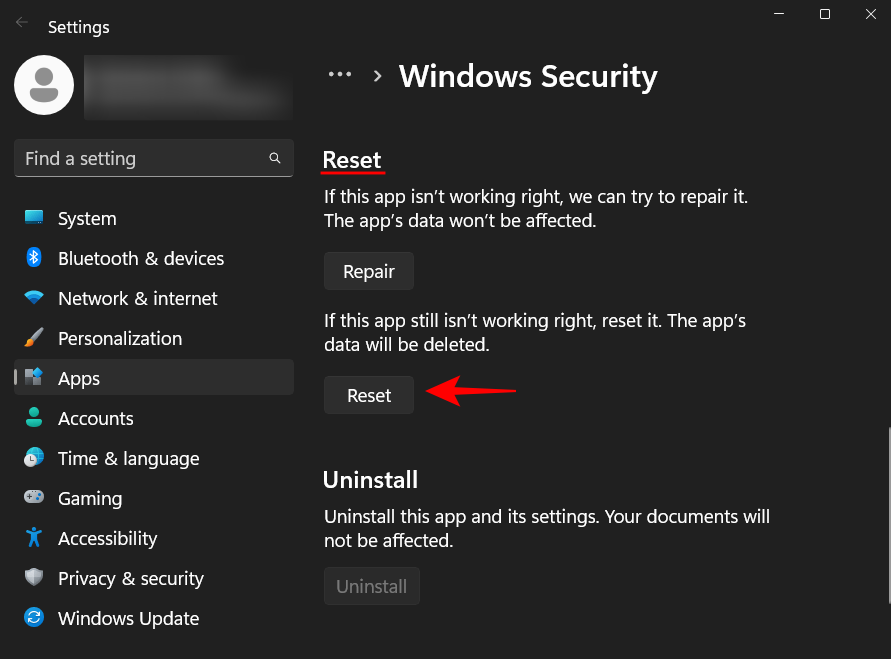
Klicka på Återställ igen.
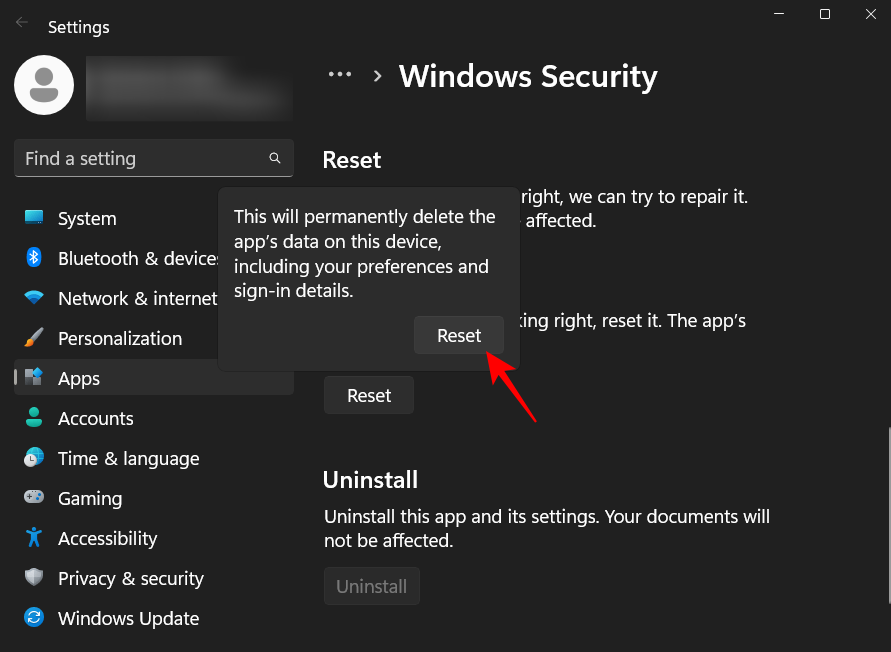
När du är klar bör du se en bock visas bredvid knappen "Återställ".
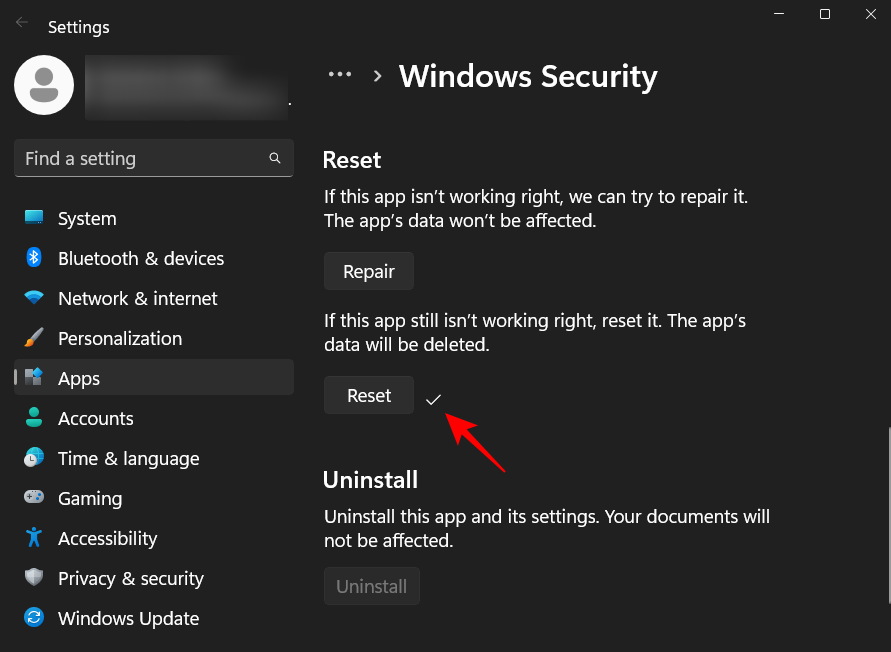
Detta kommer att återställa inte bara Windows Defender, utan hela Windows Security Suite.
Från PowerShell
Tryck på Start, skriv powershell , högerklicka på det bäst matchade resultatet och klicka på Kör som administratör .
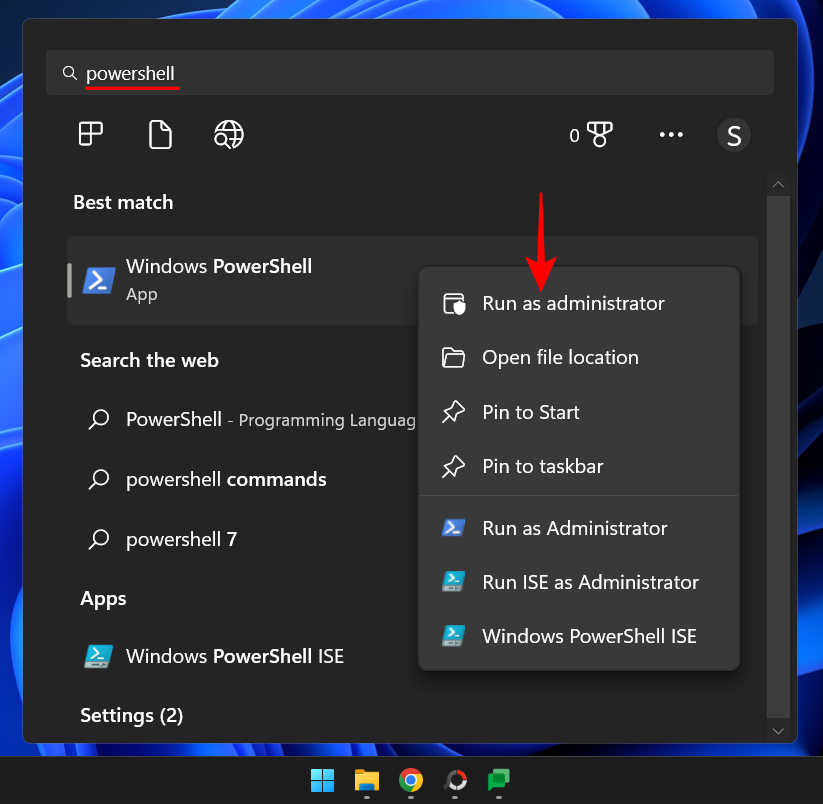
Skriv nu följande kommando:
Get-AppxPackage Microsoft.SecHealthUI -AllUsers | Reset-AppxPackage
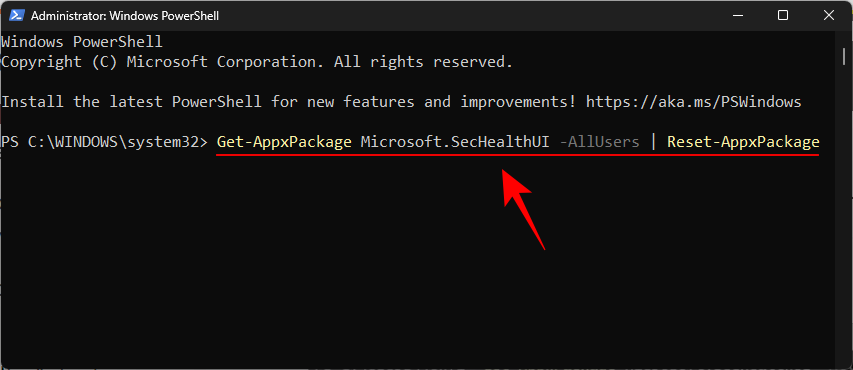
Tryck sedan på Enter. Detta startar processen för att återställa Windows Defender (och Windows Security) till dess standardinställningar så att den fungerar som en nyinstallerad app.
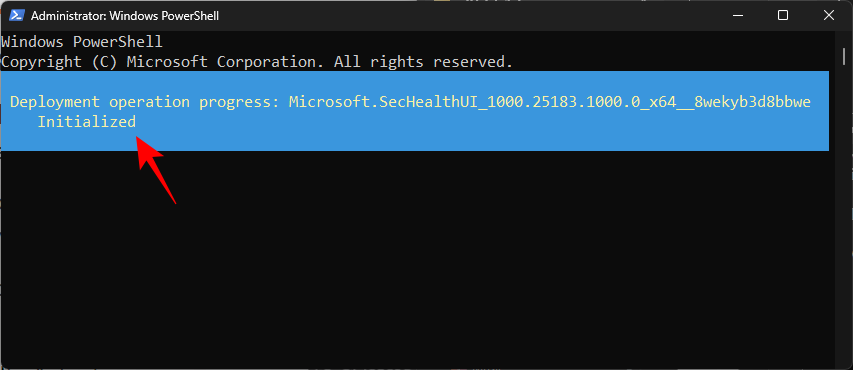
FIX: Kan inte slå på Windows Defender
Om du inte kan aktivera Windows Defender, så finns det ett antal möjliga orsaker till att det kan vara så. I det här avsnittet går vi igenom de olika möjliga scenarierna för varför Windows Defender inte slås på och erbjuder lösningar för att åtgärda problemet.
1. Kontrollera om ett antivirus från tredje part är installerat
Den vanligaste anledningen till att Windows Defender inte slås på är om du redan har ett antivirusprogram från tredje part installerat. Detta beror på att Windows Defender automatiskt stänger av sig själv om det upptäcker närvaron av ett annat säkerhetsprogram på ditt system.
För att kontrollera om så är fallet, öppna Windows Security som visas tidigare. Klicka sedan på Virus- och hotskydd .
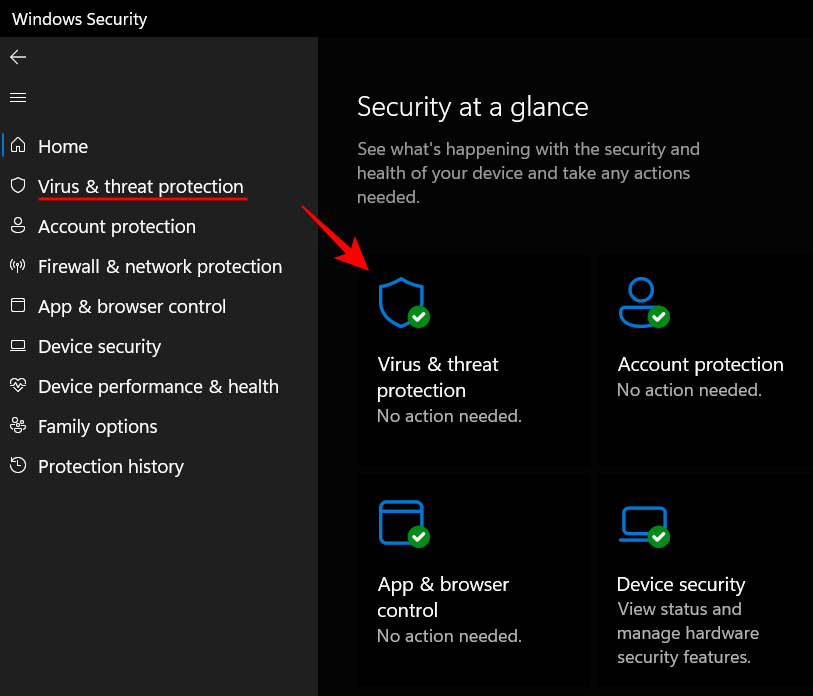
Här, om du ser att ett annat antivirus är aktiverat, så är det anledningen till att Windows Defender inte är på.
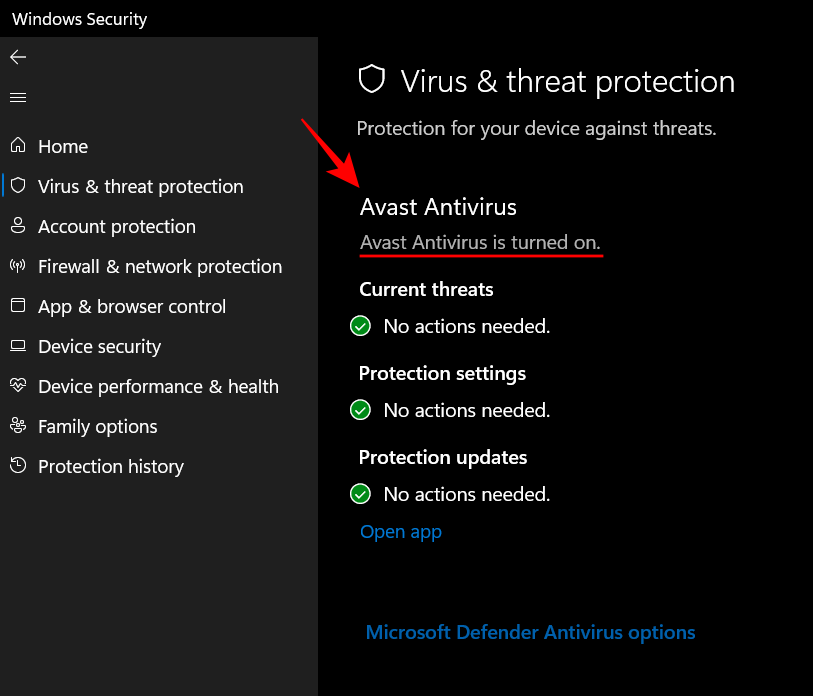
Allt du behöver göra är att avinstallera antivirusprogrammet och sedan slå på Windows Defender via en av metoderna ovan
Om det inte löser problemet, gå vidare till följande korrigeringar.
2. Kör Windows Update
Windows som inte är uppdaterat är en annan vanlig orsak till att din Windows Defender kanske inte fungerar. Precis som alla andra program behöver även Windows Defender de senaste funktionerna och korrigeringarna för att fungera optimalt. Så se till att uppdatera Windows regelbundet. För att kontrollera om det finns några väntande uppdateringar, öppna appen Inställningar (tryck på Win+Itangentkombinationen) och klicka sedan på Windows-uppdatering i den vänstra rutan.
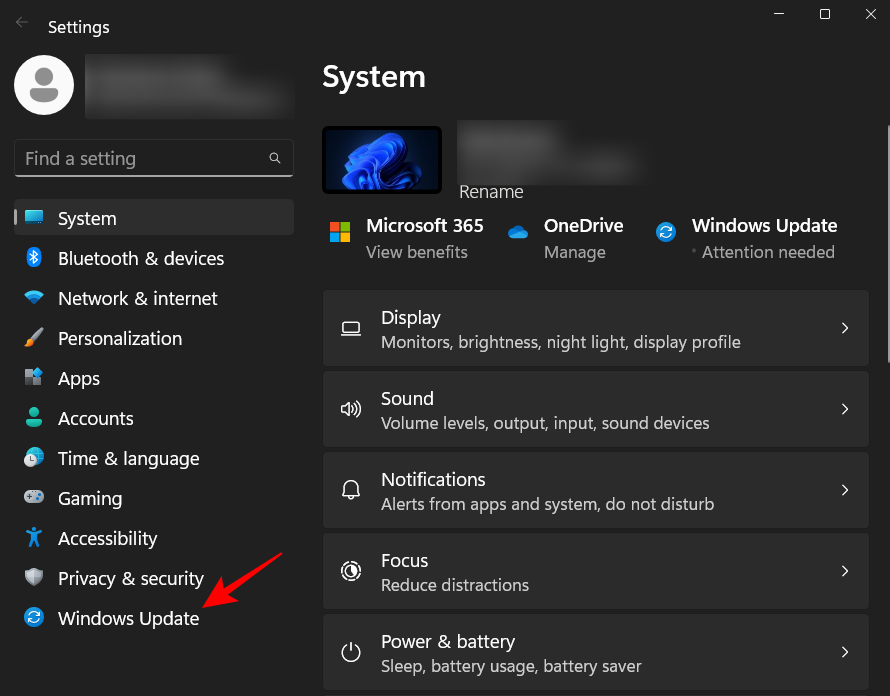
Klicka sedan på Kontrollera uppdateringar och installera sedan eventuella uppdateringar.
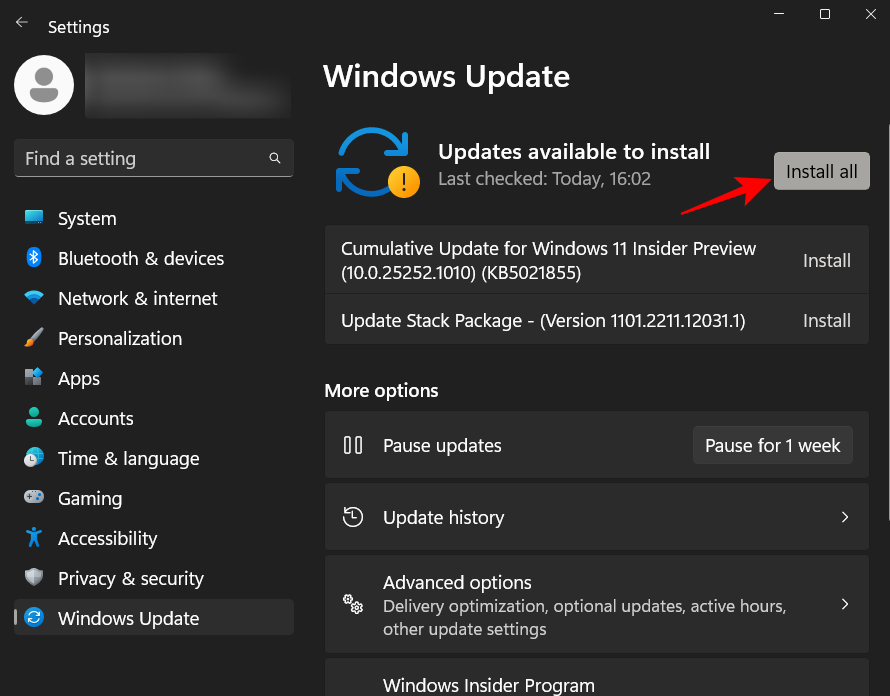
3. Kontrollera datum och tid på ditt system
De flesta Windows-funktioner är beroende av datum och tid för ditt system. Om din systemklocka inte är rätt inställd kommer det att finnas en oöverensstämmelse mellan ditt system och de servrar som många Windows-funktioner är beroende av. Kolla in vår guide om hur du ändrar datum och tid på Windows 11 för att veta mer.
4. Kontrollera registerinställningarna för Windows Defender
En annan anledning till att du kanske inte kan aktivera Windows Defender kan vara Windows Defenders registerinställningar. Om du någonsin gjort ändringar i registernycklarna som motsvarar Windows Defender måste du ångra dem. Kolla in metod #5 i guiden ovan för att veta hur du aktiverar Windows Defender via registerredigeraren.
5. Kontrollera grupprincipinställningarna för Windows Defender
I likhet med registret kan ändringar som gjorts från appen Group Policy Settings också hindra dig från att aktivera Windows Defender. För att veta hur man slår på den, se metod #4 i guiden ovan.
6. Starta om tjänsten Windows Defender
Windows Defender förlitar sig på automatisk start av en tjänst med samma namn. För att säkerställa att den här tjänsten körs, öppna först appen Tjänster från Start-menyn.
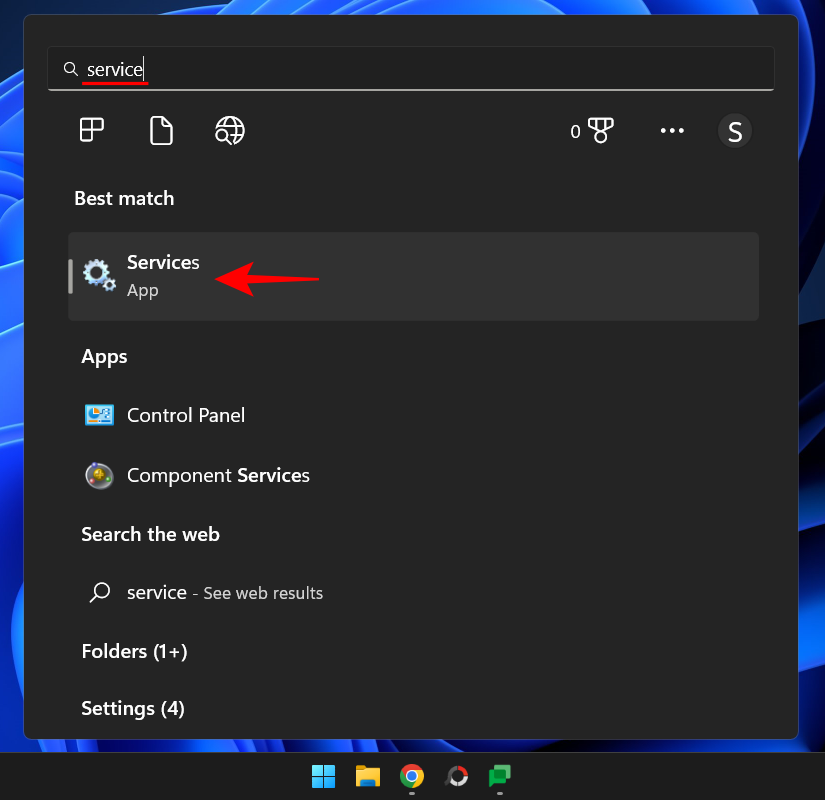
Scrolla sedan ner i listan över tjänster och dubbelklicka på Windows Defender Advanced Threat Protection Service .
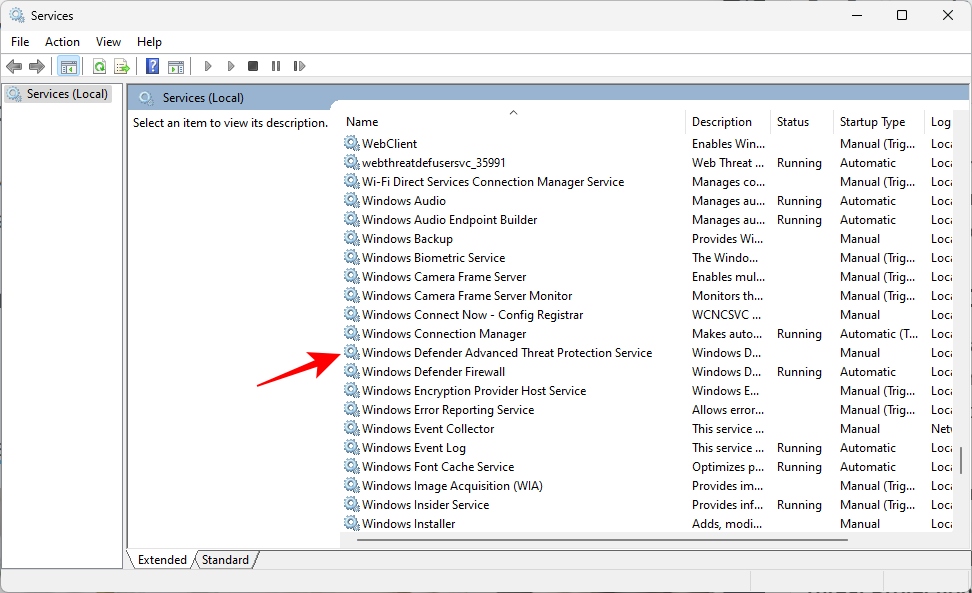
Klicka på rullgardinsmenyn bredvid Starttyp.
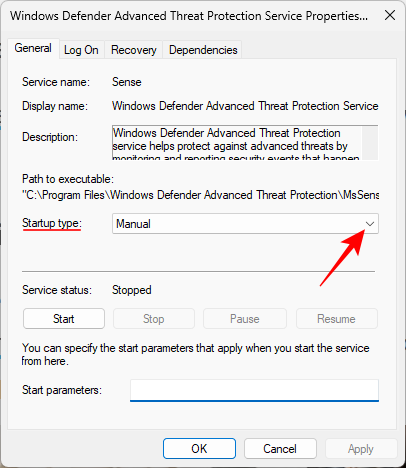
Välj Automatisk .
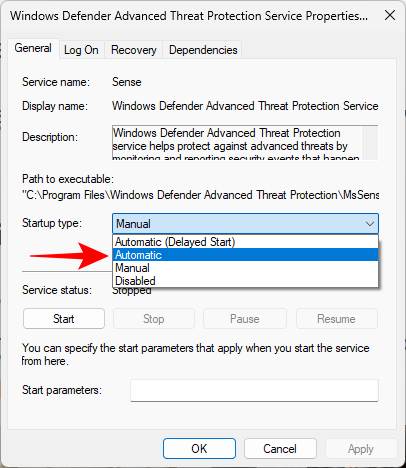
Klicka sedan på Använd .
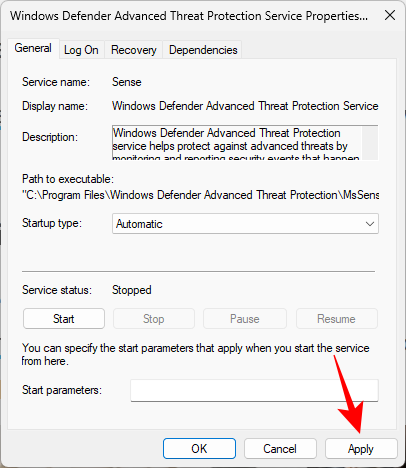
Klicka sedan på Starta för att starta tjänsten direkt.
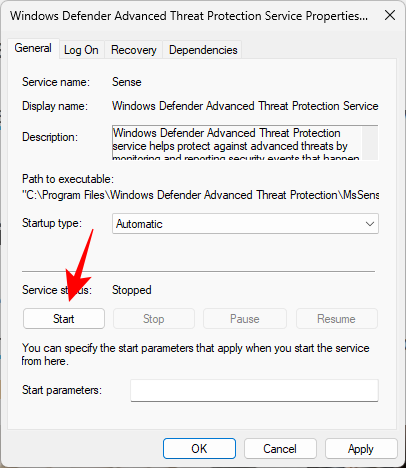
7. Skanna din dator efter skadlig programvara och virus
Det är också en möjlighet att skadlig programvara eller virus på ditt system kan blockera själva Windows Defender. För att lösa det här problemet måste du installera ett antivirus från tredje part och skanna din dator efter och eliminera skadlig programvara och virus.
Vanliga frågor
I det här avsnittet tar vi en titt på några vanliga frågor om Windows Defender och försöker svara på detsamma.
Varför kan jag inte öppna Windows Defender i Windows 11?
Det finns en mängd anledningar till varför du kanske inte kan aktivera Windows Defender. Se föregående avsnitt om att åtgärda detta för att veta hur du löser problemet.
Hur aktiverar jag Windows Defender?
Windows Defender kan aktiveras på flera sätt. Det snabbaste sättet är genom appen Windows Security. För att veta mer, se vår guide ovan.
Har Windows 11 Windows Defender?
Ja, Windows 11 har Windows Defender som fungerar som Windows inbyggda antivirusfunktion. Det finns också ett antal andra funktioner som helt och hållet utgör Windows Security Suite. Tillsammans fungerar dessa funktioner för att hålla ditt system säkert och säkert.
Vi hoppas att du tyckte att den här guiden var användbar när du aktiverar Windows Defender på ditt system samt åtgärdar problem relaterade till detsamma. Tills nästa gång, håll dig säker!
RELATERAD
Vill du automatisera alla dina personliga och professionella uppgifter på en Windows 11-dator? Lär dig här hur du skapar uppgifter i Windows Task Scheduler.
Ta reda på hur du fixar felkod 0x80070070 på Windows 11, som ofta dyker upp när du försöker installera en ny Windows-uppdatering.
Vad gör du när Windows 11-datorns tid mystiskt inte visar den tid den ska? Prova dessa lösningar.
Ta reda på vad du ska göra om Windows Phone Link inte fungerar, med en steg-för-steg lista med lösningar för att hjälpa dig att återansluta din telefon till din dator.
Att hantera flera e-postinkorgar kan vara en utmaning, särskilt om viktiga e-postmeddelanden hamnar i båda. Många människor står inför detta problem när de har öppnat Microsoft Outlook och Gmail-konton. Med dessa enkla steg lär du dig hur du synkroniserar Microsoft Outlook med Gmail på PC och Apple Mac-enheter.
Upptäck skillnaden mellan Windows 11 Home och Pro i ett kortfattat format i denna artikel och välj rätt Windows 11-utgåva.
Behöver du skriva ut på en nätverksansluten skrivare på kontoret eller ett annat rum hemma? Hitta här hur du lägger till en skrivare via IP-adress i Windows 11.
Om du ser felet Windows Online Troubleshooting Service Is Disabled när du använder någon Windows felsökare, läs den här artikeln nu!
Lär dig hur du rullar tillbaka Windows 11 24H2-uppdateringen om du har haft problem med denna version av Microsofts operativsystem.
Denna handledning visar hur du ändrar inställningarna för UAC i Microsoft Windows.







