Skapa ett schemalagt jobb i Windows 11

Vill du automatisera alla dina personliga och professionella uppgifter på en Windows 11-dator? Lär dig här hur du skapar uppgifter i Windows Task Scheduler.
Har du någonsin fått meddelandet "Ett diskläsfel inträffade" när du slog på datorn en vacker dag? För de flesta av oss är detta felmeddelande ganska alarmerande, och det innebär en hårddiskkrasch med förlust av vår värdefulla data. Detta är dock inte alltid fallet. Det här felet kan uppstå på grund av otillräckligt RAM-minne, lösa trådanslutningar eller en skadad startsektorfil. Det finns många sätt att lösa det här problemet och spara våra filer och mappar. Läs vidare för att veta de bästa möjliga stegen du kan ta för att få din dator ur det alarmerande tillståndet.
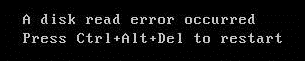
Enkla steg för att lösa "Ett diskläsfel uppstod" i Windows 10
Stäng av datorn i minst 30 minuter

Om din dator inte startar på normalt sätt bör den och ger dig ett "diskläsfel inträffade", då är förmodligen det enklaste men effektiva felsökningssteget du kan utföra att stänga av den och låta den svalna i minst 30 minuter. (ju mer vila, desto bättre). Men om det är något som du behöver göra akut på din dator, stäng av den i 15 minuter och kontrollera. Om problemet kvarstår kan du följa nästa steg.
Ta bort alla externa lagringsenheter

Det första steget att utföra om du får ett "diskläsfel inträffade"-meddelande på din dator är att ta bort alla externa lagringsenheter som flash-diskar, externa hårddiskar och även alla diskar i din DVD-enhet. Ibland kan en dator försöka starta från andra externa källor om det har skett en ändring i startprioritet.
Steg inom BIOS-inställningar för att lösa "Ett diskläsfel uppstod" i Windows 10
Ändra startprioritet från ditt BIOS
Boot Priority anger vilken enhet som kommer att övervägas först för att hämta startfiler varje gång en användare sätter på datorn. Som standard ställer BIOS-inställningarna in den primära hårddisken som den första på listan eftersom den innehåller fönstrets partition. Men om ett fel objekt väljs kommer användaren att möta meddelandet "diskläsfel inträffade".
Återställ ditt BIOS
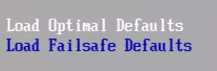
Att återställa ditt BIOS hjälper till att återställa din BIOS standardinställningar som tillverkarna levererade datorn med. Det här steget fixar alla maskinvarurelaterade problem och är ett viktigt steg för att åtgärda diskläsfel. För att återställa BIOS-inställningarna, gå till BIOS-inställningarna och leta efter ett alternativ som liknar:
Om det finns ett alternativ att uppdatera BIOS-inställningarna, initiera en uppdatering eftersom det också kan lösa problemet med ett diskläsfel.
Ändra SATA-konfiguration
En liten ändring i BIOS-inställningarna kan bli av med diskläsfelet i Windows 10.
Steg 1. Ange BIOS-inställningarna.
Steg 2. Sök efter en inställning märkt som SATA-konfiguration.
Steg 3. Leta upp "Konfigurera SATA som" och ställ in den som AHCI.
Steg 4. Tryck på F10 för att spara alla ändringar som gjorts i BIOS-läge.
Diagnostisera hårddisken
Ett annat sätt att fixa ett "diskläsfel inträffade" är att komma åt startmenyn genom att trycka på F12-tangenten så snart datorn slås på. Datorn laddas in i startmenyns alternativ. Leta upp diagnostikalternativet som också kan märkas som Boot to Utility Partition-alternativet och starta det. Detta kommer att kontrollera hela systemet och rapportera eventuella fel. Om din hårddiskrapport visar någon typ av fel, rekommenderas det att du byter ut din hårddisk och försöker återställa data från den skadade. Ju mer du försöker fixa det desto mer skada kan uppstå på hårddisken vilket kan minska chanserna för dataåterställning.
Felsökning av maskinvara för att lösa "Ett diskläsfel uppstod" i Windows 10
Byt ut RAM-minnet
Random Access Memory är där operativsystemet laddar sina filer när det startar upp. Om du vet var dina RAM-platser finns kan du prova en mix och matchning av RAM-minnen och platser. Försök att dra ut RAM-minnet ur deras platser och rengör dem med en försiktig torr trasa. Du kan också prova att placera dem i olika fack. Ibland kan dammansamling orsaka maskinvaruinterferens och resultera i ett meddelande om att det uppstod ett diskläsfel under uppstart.
Lösa hårddiskkablar
Felmeddelandet 'diskläsfel inträffade' kan också uppstå på grund av felaktiga eller lösa kablar som ansluter din hårddisk till moderkortet. Det finns alltid en extra uppsättning kabel, speciellt i stationära torn. Om inte, försök sedan koppla loss kabeln från hårddisken, rengör den och anslut dem igen. Om du vet hur du byter kabel kan du ge det här felsökningssteget ett försök eller ta det till en lokal tekniker.
Obs: Mycket viktigt! Öppna inte höljet på datorn, om det omfattas av garantin eftersom detta kommer att ogiltigförklara all garanti som finns på din maskin
Anslut hårddisken till en annan maskin
En annan metod för att lösa ett "diskläsfel inträffade" är att koppla bort hårddisken från ditt system och försöka ansluta den till ett annat system. Du måste se till att du ändrar startprioriteten så att det andra systemet försöker ladda startfilerna från den felaktiga hårddisken. På det här sättet, om Windows-operativsystemet laddas upp, kan man dra slutsatsen att det inte är något fel på hårddisken eller operativsystemfilerna. Felet ligger hos den första maskinens hårdvara och kan bero på ett felaktigt grafikkort, nätaggregat eller moderkort.
Defragmentering av hårddisken
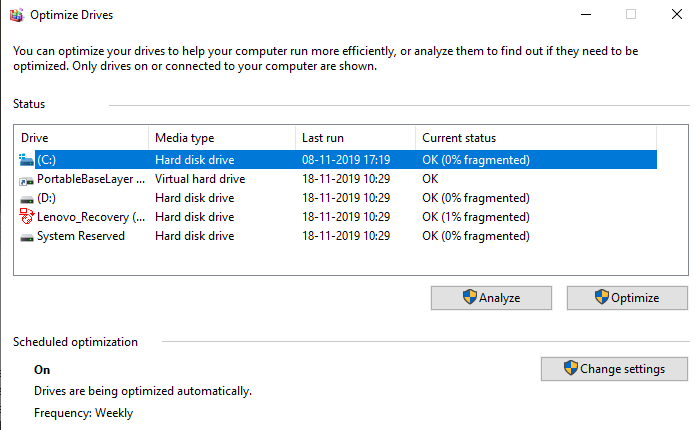
Defragmentering av en hårddisk kan hjälpa användare att bli av med meddelandet "diskläsfel uppstod". Anslut din defekta hårddisk till en annan fungerande dator och använd Windows Defragmenter Tool. Detta verktyg kommer att ordna filsektorerna på hårddisken och förbättra dess effektivitet och chansen är att det skulle lösa problemet.
Steg inom Microsoft Windows återställningsmiljö för att lösa "Ett diskläsfel uppstod" i Windows 10
Om Windows inte startar upp, måste du ladda operativsystemet från en fungerande hårddisk och ansluta den felaktiga som en extern sekundär disk. När du är klar kan du prova några andra steg:
Om du har en startbar installationsskiva eller återställningsskiva för Windows 10, sätt in den i DVD-enheten och starta om systemet. Se till att startprioriteten är inställd på att laddas från en DVD-enhet. Du kommer att få möjlighet att installera eller reparera dina fönster. Välj reparation och du kommer att se en skärm som visas nedan.
Klicka på Felsök så får du ytterligare ett gäng alternativ.
Uppdatera din dator : Detta kommer att installera om alla systemfiler utan att dina personliga filer påverkas. Frågan om innebär att datorn inte kan hitta hårddisken.
Återställ din PC . Detta alternativ kommer att göra ett rent format av din hårddisk och föra den till fabrikstillstånd. Vårt problem kvarstår dock med att hårddisken inte kan läsa av systemet.
Avancerat . Detta innehåller andra alternativ som kan användas för att bli av med meddelandet "diskläsfel inträffade".
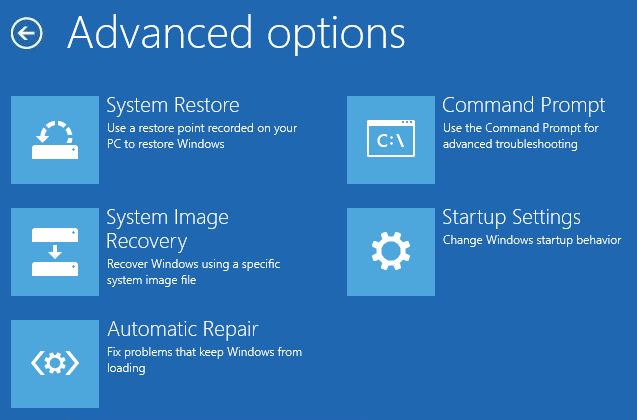
Från de avancerade alternativen, välj Kommandotolken och utför följande steg:
CHKDSK. Detta Windows-verktyg hjälper till att lösa hårddiskproblem, särskilt diskläsfel. När du öppnar kommandotolken, som är en svartvit skärm, skriv in följande kommando och tryck på Enter-tangenten.
CHKDSK C: /f /r /x
Detta kommer att försöka fixa dåliga sektorer om några.
Skanna disk . När du har kört CHKDSK, kör nedanstående skanningskommando i kommandotolken.
sfc /scannow /offbootdir=c:\ /offwindir=c:\windows
Dessa kommandon har fungerat många gånger för att fixa många slumpmässiga startproblem.
Om verktygen ovan inte fungerar kan du överväga att följa ett annat steg.
Diskpart.
Steg 1. Öppna Kommandotolken och skriv "diskpart". Observera att prompten kommer att ändras från C:\ till DISKPART.
Steg 2. Skriv följande kommandon och tryck på enter efter varje.
DISKPART> välj disk 1
DISKPART> välj partition 1
DISKPART> aktiv
DISKPART> avsluta
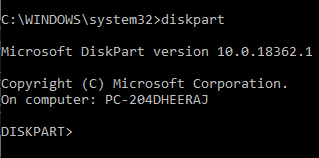
Steg 3. Starta om datorn.
Microsoft System Utility Tool – Bootrec.exe
Bootrec är ett verktyg som tillhandahålls av Microsoft Windows Recovery Environment. Den var speciellt utformad för användare som möter ett "diskläsfel inträffade"-meddelande. Detta kan hända om startkonfigurationsdata på användarens dator är korrupta, saknas eller felaktigt konfigurerade. Den enda möjliga lösningen är att bygga om data för att åtgärda eventuella startproblem.
Utför en systemåterställning
När du startar från installationsmediet för Windows och väljer "Reparera din dator", får du alternativet Systemåterställning. Det här alternativet återställer dina systeminställningar till ett tidigare datum då din dator fungerade bra. Det kommer inte att bli några förluster av filer men alla program du nyligen installerade skulle raderas och alla ändringar i inställningarna skulle ångras. Datorn skulle se ut exakt som den var innan du fick meddelandet "diskläsfel inträffade".
Obs: Det här alternativet fungerar bara om en systemåterställningspunkt skapades i ditt system.
Automatisk reparation
Precis som metoden ovan kan du välja Automatisk reparation och ge Windows en chans att ta reda på problemen och lösa dem själv. Den här metoden tar mycket tid att slutföra och bli av med meddelandet "diskläsfel inträffade".
Det sista ordet
Det avslutar alla relevanta felsökningssteg du kan ta när du står inför "diskläsfelet uppstod" meddelandet när du startar upp din dator. Frustrationen över att inte kunna arbeta och förlust av data är ganska förståelig, efter att ha upplevt detsamma personligen. Jag önskar att jag hade vetat allt som kan göras för att få min dator till liv igen. Låt mig veta om jag har missat några steg i listan ovan i kommentarsfältet nedan. Kom ihåg att kunskap är tänkt att delas och när du delar, det är då du verkligen bryr dig.
Vill du automatisera alla dina personliga och professionella uppgifter på en Windows 11-dator? Lär dig här hur du skapar uppgifter i Windows Task Scheduler.
Ta reda på hur du fixar felkod 0x80070070 på Windows 11, som ofta dyker upp när du försöker installera en ny Windows-uppdatering.
Vad gör du när Windows 11-datorns tid mystiskt inte visar den tid den ska? Prova dessa lösningar.
Ta reda på vad du ska göra om Windows Phone Link inte fungerar, med en steg-för-steg lista med lösningar för att hjälpa dig att återansluta din telefon till din dator.
Att hantera flera e-postinkorgar kan vara en utmaning, särskilt om viktiga e-postmeddelanden hamnar i båda. Många människor står inför detta problem när de har öppnat Microsoft Outlook och Gmail-konton. Med dessa enkla steg lär du dig hur du synkroniserar Microsoft Outlook med Gmail på PC och Apple Mac-enheter.
Upptäck skillnaden mellan Windows 11 Home och Pro i ett kortfattat format i denna artikel och välj rätt Windows 11-utgåva.
Behöver du skriva ut på en nätverksansluten skrivare på kontoret eller ett annat rum hemma? Hitta här hur du lägger till en skrivare via IP-adress i Windows 11.
Om du ser felet Windows Online Troubleshooting Service Is Disabled när du använder någon Windows felsökare, läs den här artikeln nu!
Lär dig hur du rullar tillbaka Windows 11 24H2-uppdateringen om du har haft problem med denna version av Microsofts operativsystem.
Denna handledning visar hur du ändrar inställningarna för UAC i Microsoft Windows.







