Skapa ett schemalagt jobb i Windows 11

Vill du automatisera alla dina personliga och professionella uppgifter på en Windows 11-dator? Lär dig här hur du skapar uppgifter i Windows Task Scheduler.
Om du letar efter sätt att kakla en bild på, finns det många andra sätt att göra det än att använda grafiska designverktyg som Adobe Photoshop . Grafiska verktyg kräver lite träning och förståelse för hur man använder dem, och det är inte alltid lätt. Det finns andra metoder för att skapa en upprepad bild med vanliga verktyg som används varje dag.
Att kakla en bild är att upprepa bilden om och om igen. Det kan göras manuellt i MS Paint, men den processen kräver tid och ansträngning. Du skulle också behöva ställa in avståndet och justeringen av varje bild separat.
Steg för hur man kakelsätter en bild i Windows 10
Metod 1: Hur man skapar upprepad bild med bakgrundsfunktionen i Windows 10?
Den första metoden och den enklaste av alla sätt är att använda Windows Wallpaper-funktionen och sida vid sida med en bild. Här är stegen för att göra det:
Steg 1 : Högerklicka på valfritt utrymme på skrivbordet och välj Anpassa från snabbmenyn.
Steg 2 : Ett nytt fönster öppnas som innehåller alla inställningar relaterade till bakgrunden. Leta upp rullgardinsmenyn Bakgrund och välj Bild. Klicka sedan på knappen Bläddra för att hitta din bild på datorn.
Steg 3 : Välj den bild som du vill lägga till sida vid sida och välj sedan alternativet Kakelplatta under rullgardinsmenyn Välj en passform.
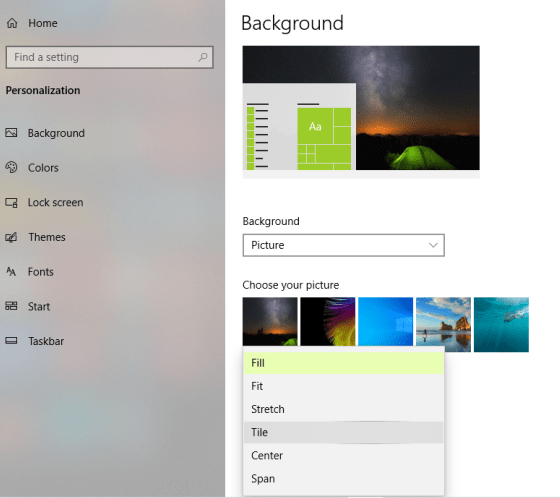
Steg 4 : Stäng det här fönstret och gå till ditt skrivbord, så kommer du att se en upprepad bild som en sida vid sida.
Steg 5 : Högerklicka på skrivbordet och den här gången för muspekaren över Visa och avmarkera sedan Visa skrivbordsikoner. Detta kommer att dölja alla skrivbordsikoner.
Steg 6 : Du kommer nu att kunna se din bild sida vid sida utan några ikoner eller störningar.
Steg 7 : Tryck på Print Screen-tangenten på ditt tangentbord och öppna MS Paint och tryck på CTRL + V. Detta tar först en skärmdump av den sida vid sida och sedan klistra in den i MS Paint. Klicka på den första fliken märkt som Arkiv och klicka sedan på Spara som och välj namn och plats.
Detta hjälper dig att få den kaklade bilden, som kan användas för olika ändamål. Visste du att du också kan färglägga svartvita foton ?
Metod 2: Bilaga en bild i Microsoft Word.
En av de mest använda ordbehandlingsprogram som används över hela världen är MS Word. Du kan använda denna ordbehandlingsprogramvara för att lägga till en bild också. Låt oss ta reda på hur:
Steg 1 : Öppna MS Word-applikationen på din dator.
Steg 2 : Klicka sedan på fliken Design på den översta raden.

Steg 3 : Klicka nu på Sidfärg, så kommer en meny att skapas. Leta upp och välj alternativet Fyllningseffekter.
Steg 4 : Klicka slutligen på fliken Bild i fönstret som öppnas. Klicka sedan på Välj bild och navigera till bilden som du vill lägga till och klicka på OK-knappen.
Steg 5 : Använd zoomreglaget i det nedre högra hörnet för att ändra antalet brickor.
Steg 6 : Tryck på knappen Print Screen på ditt tangentbord och klistra in den i MS Paint.
På så sätt kan du använda ett ordbehandlingsprogram som MS Word för att lägga till en bild. Om du vill ta bort skuggor från ditt foto kan du klicka på den här länken.
Metod 3: Bilaga en bild i Microsoft PowerPoint.
MS PowerPoint är en effektiv programvara för att skapa presentationer och kan också hjälpa till att skapa en upprepad bild. Här är stegen för att uppnå det:
Steg 1 : Öppna Microsoft PowerPoint på din dator och skapa en tom bild.
Steg 2 : Klicka sedan på fliken Design högst upp, leta reda på Formatera bakgrund och klicka på den.

Steg 3 : Välj Bild eller texturfyllning och klicka på Infoga för att lägga till bilden. Kom också ihåg att markera rutan bredvid "Kakelbild som struktur".
Steg 4 : Spara slutligen bilden som en bild genom att klicka på Arkiv högst upp och välja Spara. Välj sedan Spara som typ som JPG, PNG, etc.
Läs också: 10 bästa programvara för fotosömmar för Windows 10, 8, 7
Metod 4: Belägg en bild med hjälp av onlineverktyg.
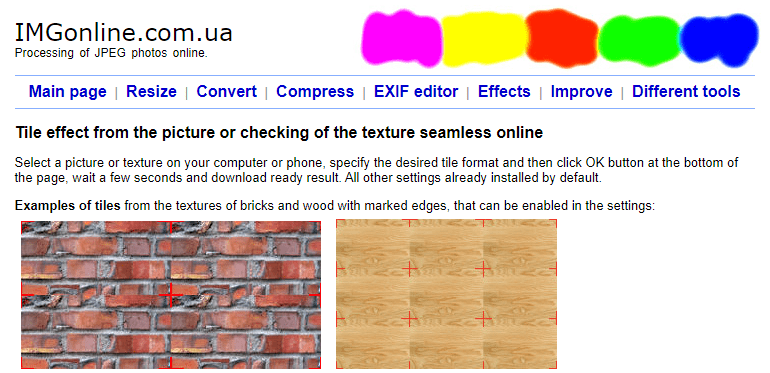
Bildkälla: IMGonline
Om du inte har MS Word eller PowerPoint och inte är nöjd med tapetteknikens resultat kan du alltid använda webbsidor på nätet för att kakla en bild. En av de vanligaste webbplatserna för detta ändamål är IMGonline.
Steg 1 : Öppna imgonline.com genom att klicka på länken nedan.
Steg 2 : Välj bilden som ska upprepas från knappen Välj fil. Du får också ett alternativ att anpassa antalet brickor per rad och kolumn under Brickformat.
Steg 3: Klicka slutligen på Ladda ner bearbetad bild och spara filen på din dator.
Läs också: 10 bästa rit- och illustrationsprogram
Det sista ordet om hur man lägger ihop en bild i Windows 10 utan att använda några grafiska designverktyg
Som du har sett ovan kan du alltid lägga till en bild eller skapa en upprepad bild utan att använda några grafiska designverktyg som Photoshop . Jag föredrar PowerPoint-metoden, som är en säker metod att köra. Men om du inte har PowerPoint kan du alltid välja webbverktygsmetoden online.
Följ oss på sociala medier – Facebook, Twitter, LinkedIn och YouTube. För eventuella frågor eller förslag, vänligen meddela oss i kommentarsektionen nedan. Vi återkommer gärna med en lösning. Vi publicerar regelbundet tips och tricks, tillsammans med lösningar på vanliga problem relaterade till teknik.
Föreslagen läsning:
Vill du automatisera alla dina personliga och professionella uppgifter på en Windows 11-dator? Lär dig här hur du skapar uppgifter i Windows Task Scheduler.
Ta reda på hur du fixar felkod 0x80070070 på Windows 11, som ofta dyker upp när du försöker installera en ny Windows-uppdatering.
Vad gör du när Windows 11-datorns tid mystiskt inte visar den tid den ska? Prova dessa lösningar.
Ta reda på vad du ska göra om Windows Phone Link inte fungerar, med en steg-för-steg lista med lösningar för att hjälpa dig att återansluta din telefon till din dator.
Att hantera flera e-postinkorgar kan vara en utmaning, särskilt om viktiga e-postmeddelanden hamnar i båda. Många människor står inför detta problem när de har öppnat Microsoft Outlook och Gmail-konton. Med dessa enkla steg lär du dig hur du synkroniserar Microsoft Outlook med Gmail på PC och Apple Mac-enheter.
Upptäck skillnaden mellan Windows 11 Home och Pro i ett kortfattat format i denna artikel och välj rätt Windows 11-utgåva.
Behöver du skriva ut på en nätverksansluten skrivare på kontoret eller ett annat rum hemma? Hitta här hur du lägger till en skrivare via IP-adress i Windows 11.
Om du ser felet Windows Online Troubleshooting Service Is Disabled när du använder någon Windows felsökare, läs den här artikeln nu!
Lär dig hur du rullar tillbaka Windows 11 24H2-uppdateringen om du har haft problem med denna version av Microsofts operativsystem.
Denna handledning visar hur du ändrar inställningarna för UAC i Microsoft Windows.







