Skapa ett schemalagt jobb i Windows 11

Vill du automatisera alla dina personliga och professionella uppgifter på en Windows 11-dator? Lär dig här hur du skapar uppgifter i Windows Task Scheduler.
Windows 10 är utan tvekan smart nog att hantera ditt PC-lagringsutrymme. Det kan automatiskt ta bort objekt från papperskorgen, ta bort temporära filer och övervaka tillgängligheten på diskutrymme. Allt händer med närvaron av Storage Sense-funktionen. Innan jag tar på hur man inaktiverar lagringskänsla på Windows 10, ta en kort titt på själva konceptet med lagringskänsla.
Vad är Storage Sense?
Lagringskänsla kan kallas som en smart inbyggd funktion i Windows, som kan känna av om vissa mappar är belamrade med tillfälliga filer eller annat skräp. Lagringskänslan vet att deras borttagning inte kommer att skada de nuvarande filerna och kommer att göra utrymme för framtida lagring.
Loggfiler, temporära internetfiler, nedladdade programfiler, Windows felrapporteringsfiler, cache, tillfälliga uppdateringar och feldumpfiler är några av de namn som tas bort automatiskt på grund av röran de skapar.
Alternativt kan du också hitta vad som händer på din disk i detalj med Disk Analyzer Pro .
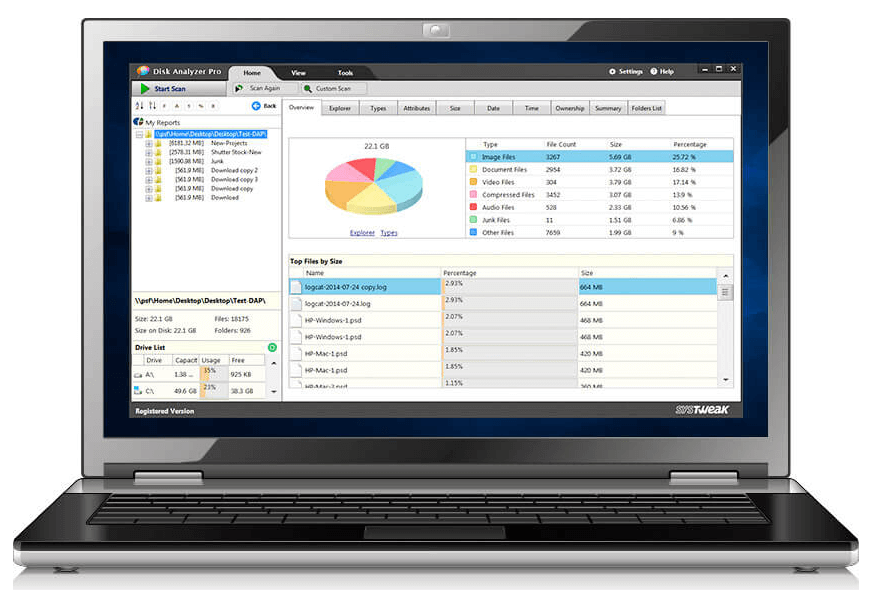
Disk Analyzer Pro tillhandahåller ett detaljerat rapportkort om lagringsutrymmet, inklusive filantal, storlek och procent. När du hittar rapporten kan du söka baserat på dina filter, ta bort onödiga filer och bli kontrollant för dina egna diskaktiviteter. Smart nog, va!
Ändå förstår vi att Storage Sense inte är känt för alla, och de vill inaktivera det på Windows 10. Inga bekymmer, låt oss nu förstå hur du kan stoppa Storage sense från att ta automatiska beslut.
Inaktivera Windows 10 Storage Sense
Det finns olika metoder med vilka de nödvändiga åtgärderna kan utföras. Låt oss diskutera var och en av dem i detalj nedan.
Metod 1: Inaktivera Storage Sense med inställningar
Steg 1 : Öppna Inställningar genom att skriva Inställningar i Cortanas sökfält.
Steg 2 : Leta upp Storage från den vänstra fältet och klicka på den.
Steg 3 : Stäng av strömbrytaren på Storage Sense.
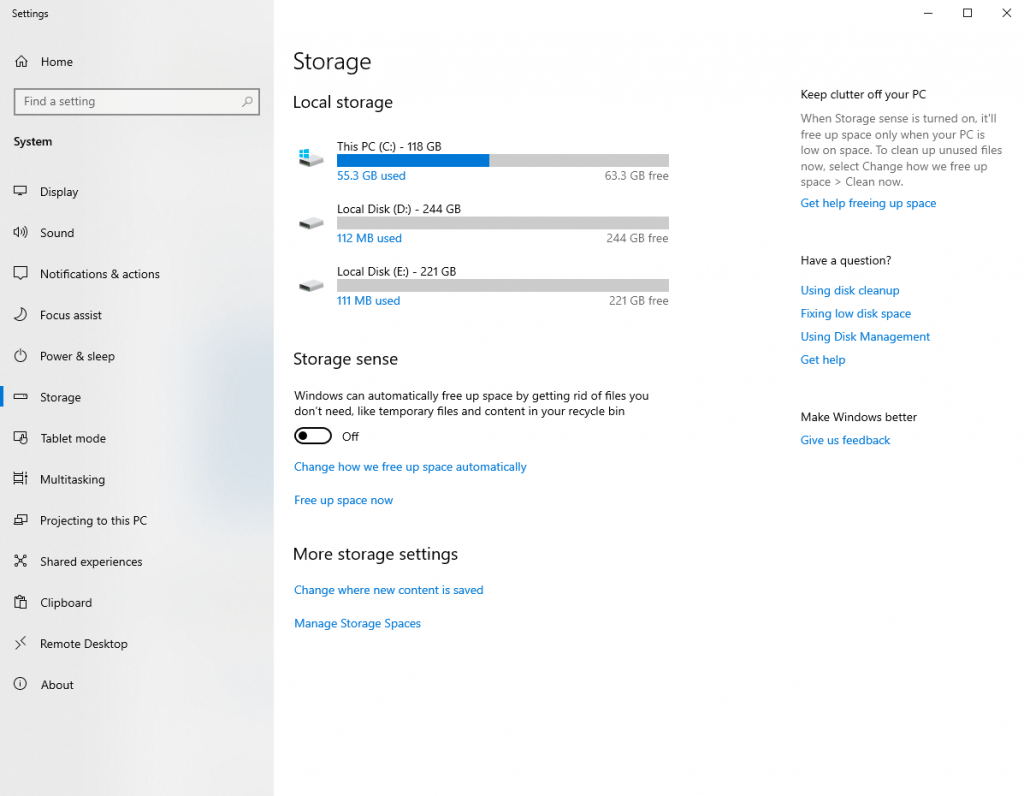
Och det är redan gjort! När omkopplaren är avstängd sker ingen automatisk radering av filer längre.
Metod 2: Inaktivera Storage Sense med hjälp av registret
För att inaktivera lagringskänslan på annat sätt, kanske du vill göra ändringar med Registry. Vi kommer att förklara för dig metoden först efter att ha meddelat dig att redigering av Registry kanske inte är ett spel för alla. Om något fel steg tas kan skadan kosta dig förlusten av all data. Men om du vill gå vidare, se till att säkerhetskopiera all data innan.
Steg 1 : Tryck på Windows + R för att öppna kommandot Kör.
Steg 2 : Här skriver du regedit och klickar på OK. Registret öppnas härnäst.
Steg 3 : Överst i registerfönstret, leta upp dig till adressen
Computer\HKEY_CURRENT_USER\Software\Microsoft\Windows\CurrentVersion\StorageSense\parameters\StoragePolicy
Steg 4 : Dubbelklicka på 01 och en ny popup visas precis som bilden nedan. Se till att värdet är satt till 0 . Klicka på OK .
Och du kommer nu att kunna inaktivera Storage Sense på Windows 10. Om du planerar att aktivera Storage Sense-funktionen tillbaka till den gamla versionen, ändra DWORD-värdet till 1 .
Metod 3: Inaktivera Storage Sense med hjälp av grupprincip
Låt oss ta det igen på ett rakt fram sätt.
Steg 1 : Börja med att skriva grupprincip i sökfältet i Windows Cortana.
Steg 2 : Från den vänstra panelen klickar du på Administrativa mallar > System > Storage Sense ( från höger panel) .
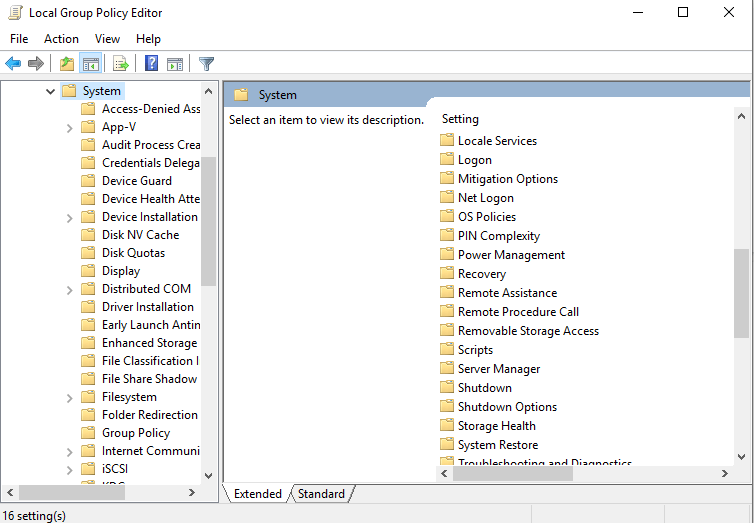
Steg 3 : Välj Inaktiverad i nästa popup och klicka på OK .
Återigen är den här metoden fördelaktig för att inaktivera Storage Sense i Windows 10.
Slutsats
Tja, i slutändan skulle vi säga att Storage Sense tar hand om din dator så fruktbart som möjligt. Och ändå om du vill inaktivera det, har du 3 bästa metoderna som nämns ovan. Om du fortfarande vill lära dig mer om diskutrymmet och dess insikter, låt Disk Analyzer Pro ta ledningen. Den skannar ut hela systemet samtidigt som det ger möjlighet att ta bort onödiga filer.
Vill du automatisera alla dina personliga och professionella uppgifter på en Windows 11-dator? Lär dig här hur du skapar uppgifter i Windows Task Scheduler.
Ta reda på hur du fixar felkod 0x80070070 på Windows 11, som ofta dyker upp när du försöker installera en ny Windows-uppdatering.
Vad gör du när Windows 11-datorns tid mystiskt inte visar den tid den ska? Prova dessa lösningar.
Ta reda på vad du ska göra om Windows Phone Link inte fungerar, med en steg-för-steg lista med lösningar för att hjälpa dig att återansluta din telefon till din dator.
Att hantera flera e-postinkorgar kan vara en utmaning, särskilt om viktiga e-postmeddelanden hamnar i båda. Många människor står inför detta problem när de har öppnat Microsoft Outlook och Gmail-konton. Med dessa enkla steg lär du dig hur du synkroniserar Microsoft Outlook med Gmail på PC och Apple Mac-enheter.
Upptäck skillnaden mellan Windows 11 Home och Pro i ett kortfattat format i denna artikel och välj rätt Windows 11-utgåva.
Behöver du skriva ut på en nätverksansluten skrivare på kontoret eller ett annat rum hemma? Hitta här hur du lägger till en skrivare via IP-adress i Windows 11.
Om du ser felet Windows Online Troubleshooting Service Is Disabled när du använder någon Windows felsökare, läs den här artikeln nu!
Lär dig hur du rullar tillbaka Windows 11 24H2-uppdateringen om du har haft problem med denna version av Microsofts operativsystem.
Denna handledning visar hur du ändrar inställningarna för UAC i Microsoft Windows.







