Skapa ett schemalagt jobb i Windows 11

Vill du automatisera alla dina personliga och professionella uppgifter på en Windows 11-dator? Lär dig här hur du skapar uppgifter i Windows Task Scheduler.
När du använder Windows 10 måste du ha stött på meddelandet som säger "Vill du tillåta den här appen att göra ändringar på din enhet" följt av två alternativ: Ja eller Nej.
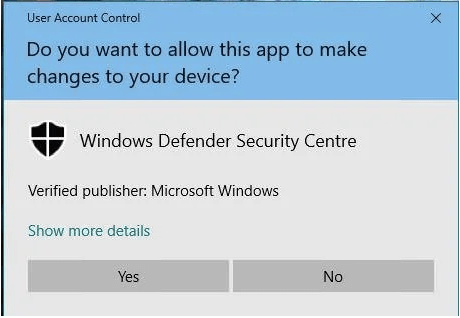
Tja, detta är den primära rollen som UAC (User Account Control) spelar som hindrar tredjepartsappar från att infektera din enhet med en dold del av skadlig programvara eller virus. UAC är ganska fördelaktigt ur säkerhetssynpunkt. Så snart det här meddelandet dyker upp skapar UAC en säker miljö på din enhet som förhindrar tredjepartsprogram från att göra några ändringar i ditt systems inställningar.
Läs också: Hur man använder Windows Update och säkerhetsinställningar i Windows 10?
Även om det finns några olyckliga situationer där UAC kan förhindra att vissa appar körs på din enhet, vilket ger dig inget rättvist val än att inaktivera UAC.
Låt oss lära oss allt om vad som är UAC, hur man inaktiverar det och varför det är viktigt för din enhets säkerhet.
Vad är UAC?
Så, innan vi diskuterar några sätt att inaktivera UAC i Windows 10, låt oss få en grundläggande förståelse för denna term. UAC (User Account Control) är en avgörande komponent i Windows säkerhetssystem. Alla skadliga program eller virus som försöker komma in i din enhet, UAC förhindrar tredjepartsappar från att göra ändringar på din enhet. Men om du i sällsynta fall känner dig sugen på att inaktivera den här säkerhetskomponenten, kan du enkelt göra det genom att göra några ändringar i systeminställningarna.
Läs också: Så här ändrar du användarkontotyp i Windows 10
Hur inaktiverar jag UAC (User Account Control) på Windows 10?
Vi kommer att lista fyra olika sätt att inaktivera UAC i Windows 10.
#1 Via kontrollpanelen
Starta sökrutan på Start- menyn , skriv "Kontrollpanelen" och tryck på Enter.
I fönstret Kontrollpanel, tryck på "Användarkonton". Välj "Ändra kontrollinställningar för användarkonto".
Ett nytt fönster kommer att visas på skärmen märkt som "Kontrollinställningar för användarkonto". Dra reglaget mot botten där det står "Meddela aldrig".
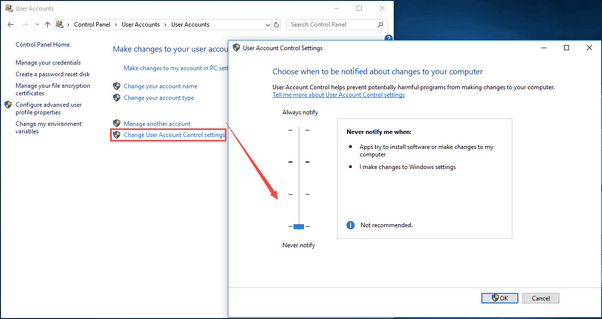
Tryck på "OK"-knappen för att spara de senaste ändringarna.
Genom att inaktivera användarkontokontrollen kommer du aldrig att få några varningsmeddelanden när du använder eller installerar någon ny tredjepartsapplikation.
#2 Via kommandoradsterminalen
Ett annat sätt att inaktivera UAC är via kommandoradsterminalen. Följ dessa snabba steg för att göra nödvändiga säkerhetsändringar på din enhet.
Starta startmenyns sökruta, skriv "Kommandotolk", högerklicka på dess ikon och välj "Kör som administratör".
I kommandotolksterminalen skriver du följande kommando och trycker på Enter för att köra det.
reg.exe ADD HKLM\SOFTWARE\Microsoft\Windows\CurrentVersion\Policies\System /v EnableLUA /t REG_DWORD /d 0 /f.
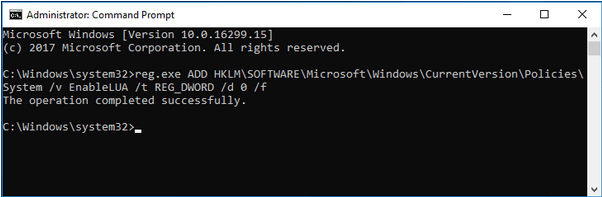
När kommandot har körts, avsluta alla fönster och starta om enheten.
Läs också: Så här ställer du in och använder föräldrakontroll i Windows 10
#3 Via Group Policy Editor
Group Policy Editor är en viktig komponent i Windows OS som låter dig kontrollera användarkonton och relaterade inställningar. Följ dessa snabba steg för att inaktivera UAC i Windows 10 via Group Policy Editor.
Tryck på tangentkombinationen Windows + R för att öppna dialogrutan Kör. Skriv "Gpedit" i textrutan, tryck på Enter.
I fönstret Group Policy Editor navigerar du till följande plats:
Datorkonfiguration > Windows-inställningar > Säkerhetsinställningar > Lokala principer > Säkerhetsalternativ.
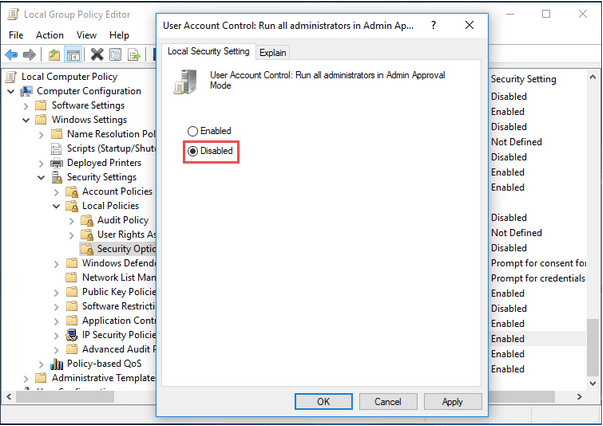
Rulla ned i fönstret för att leta efter "Användarkontokontroll: Kör alla administratörer i Admin Approval Mode". Dubbelklicka på den här filen för att öppna dess egenskaper.
Klicka på alternativet "Inaktiverad". Tryck på OK och Verkställ-knappen för att spara de senaste ändringarna.
#4 Via Registereditorn
Ett annat sätt att inaktivera UAC är att använda Registerredigeraren på Windows . Genom att göra några snabba ändringar i registret kan du enkelt inaktivera UAC i Windows 10.
Tryck på tangentkombinationen Windows + R för att öppna dialogrutan Kör. Skriv "Regedit" i textrutan, tryck på Enter för att öppna Registereditorn.
Navigera till följande sökväg i Registereditorns fönster:
HKEY_LOCAL_MACHINE\SOFTWARE\Microsoft\Windows\CurrentVersion\Policies\System
På höger sida av fönstret letar du efter en fil som heter "Aktivera LUA". Dubbelklicka på den. Under värdedatatextrutan, ställ in värdet som 0. Tryck på OK när du är klar.
Stäng alla fönster och starta om din maskin.
Slutsats
Här var några sätt att inaktivera UAC i Windows 10 via kontrollpanelen, kommandotolken, gruppolicyredigeraren och registerredigeraren. Du kan använda någon av dessa metoder för att inaktivera UAC på din enhet. För andra frågor eller hjälp, ställ dina frågor i nedanstående kommentarsfält!
Vill du automatisera alla dina personliga och professionella uppgifter på en Windows 11-dator? Lär dig här hur du skapar uppgifter i Windows Task Scheduler.
Ta reda på hur du fixar felkod 0x80070070 på Windows 11, som ofta dyker upp när du försöker installera en ny Windows-uppdatering.
Vad gör du när Windows 11-datorns tid mystiskt inte visar den tid den ska? Prova dessa lösningar.
Ta reda på vad du ska göra om Windows Phone Link inte fungerar, med en steg-för-steg lista med lösningar för att hjälpa dig att återansluta din telefon till din dator.
Att hantera flera e-postinkorgar kan vara en utmaning, särskilt om viktiga e-postmeddelanden hamnar i båda. Många människor står inför detta problem när de har öppnat Microsoft Outlook och Gmail-konton. Med dessa enkla steg lär du dig hur du synkroniserar Microsoft Outlook med Gmail på PC och Apple Mac-enheter.
Upptäck skillnaden mellan Windows 11 Home och Pro i ett kortfattat format i denna artikel och välj rätt Windows 11-utgåva.
Behöver du skriva ut på en nätverksansluten skrivare på kontoret eller ett annat rum hemma? Hitta här hur du lägger till en skrivare via IP-adress i Windows 11.
Om du ser felet Windows Online Troubleshooting Service Is Disabled när du använder någon Windows felsökare, läs den här artikeln nu!
Lär dig hur du rullar tillbaka Windows 11 24H2-uppdateringen om du har haft problem med denna version av Microsofts operativsystem.
Denna handledning visar hur du ändrar inställningarna för UAC i Microsoft Windows.







