Skapa ett schemalagt jobb i Windows 11

Vill du automatisera alla dina personliga och professionella uppgifter på en Windows 11-dator? Lär dig här hur du skapar uppgifter i Windows Task Scheduler.
Om du stöter på ett meddelande om lite lagringsutrymme och tycker det är svårt att frigöra minne, är det bästa sättet att göra det att hitta en stor fil på din Windows 10. Detta hjälper dig att veta exakt vilka filer som är onödiga, och du kan ta bort dem, därigenom återvinna lagringsutrymme.
Men hur söker man efter stora filer på en PC?
Tja, det finns olika sätt att hitta stora filer på Windows 10. Du kan antingen använda de inbyggda verktygen eller använda en tredjepartsapp som Disk Analyzer pro . Den här appen kommer på nolltid att göra uppgiften åt dig. Dessutom hjälper det att rensa skräpfiler, temporära filer och dubbletter; en annan vanlig orsak till slöseri med lagringsutrymme är långsam och trög PC-prestanda.
Hur som helst kommer du att kunna frigöra utrymme som upptas av onödigt stora filer.
När du kan hitta sådana filer, dubbletter, kan du bestämma vad du ska göra med dem. Om du inte vill ta bort dem kan du flytta till en extern enhet eller molnlagring; detta kommer att frigöra utrymme på hårddisken du använder.
Hur man hittar stora filer Windows 10 på det enklaste och snabbaste sättet
Metod 1: Automatiskt sätt att upptäcka stora filer med Disk Analyzer Pro?
1. Ladda ner, installera och starta Disk Analyzer Pro.
2. Du kommer nu att se en välkomstskärm där du bestämmer om du vill köra handledningen eller direkt fortsätta använda produkten.
3. Klicka på Fortsätt för att fortsätta
4. Välj den enhet som ska analyseras eller klicka på Lägg till mapp för att skanna en specifik mapp
5. Vänta tills skanningen är klar.
6. När skanningen är klar kommer du att se en lista med objekt och en översikt över alla filer.
7. För att sortera skanningsresultat via den största filen, klicka på fliken Visa > Fillista > Stora filer.
8. Du kommer nu att kunna se alla stora filer. Bredvid det nedre fältet ser du det totala antalet filer, storlek och storlek på disken.
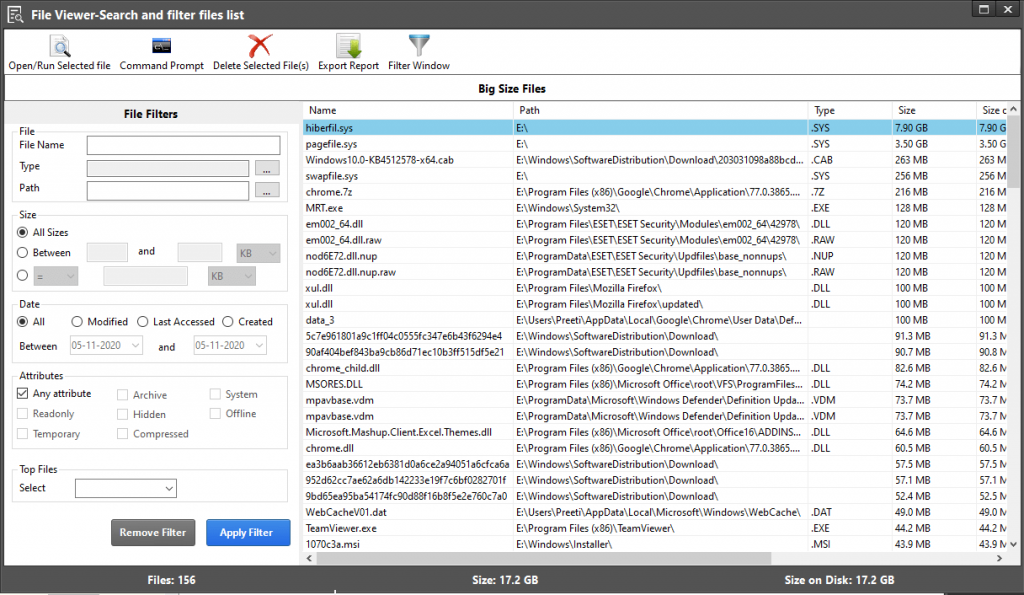
9. Om du vill kan du använda filfiltren för att få mer exakta resultat eller säg anpassade resultat.
10. När du har fått resultaten, bestäm dig för att ta bort valfri fil, markera den och klicka på Ta bort valda fil(er). Men om du vill förhandsgranska filen innan du tar bort den kan du välja alternativet Förhandsgranska från snabbmenyn. Välj filen att förhandsgranska > högerklicka > Förhandsgranska.
11. Om du ändå vill bli av med dubbletter igen, klicka på fliken Visa > Fillista > Dubletter.
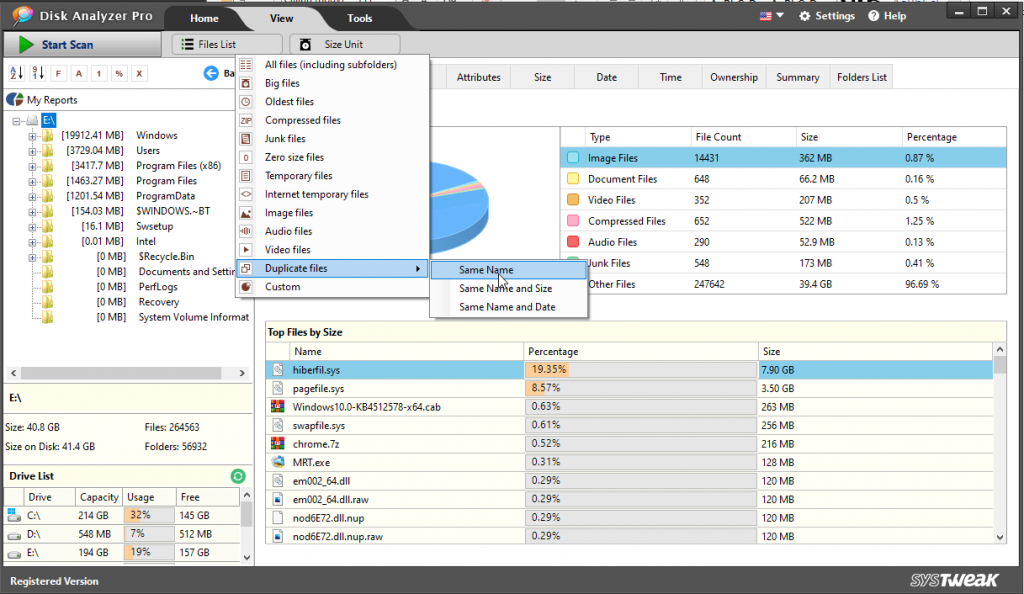
Välj parametern för hur du vill sortera dubbletter och allt.
Med dessa enkla steg kan du hitta stora filer i Windows 10 och bli av med dem eller flytta dem till någon annan plats på nolltid. Detta kommer att frigöra utrymme på ditt system och kommer också att göra ditt långsamma system snabbare. Men om du vill göra det helt själv, har vi det täckt.
Läs vidare för att veta om de manuella stegen för att hitta och ta bort stora filer på Windows 10
Metod 1: Hitta stor fil via filutforskaren
Med den inbyggda File Explorer kan du enkelt organisera filer och se dolda filer också.
För att använda File Explorer, följ stegen nedan:
1. Tryck på Windows + E för att starta Utforskaren.
2. Klicka på fliken " Visa " och markera Dolda objekt i avsnittet " Visa/dölj ".
Detta kommer att hjälpa File Explorer att ge mer exakta resultat och söka efter stora filer även när de är dolda.
3. För att börja söka efter filer, klicka på sökrutan längst upp till höger i Filutforskaren. Detta kommer att visa dig en ny flik bredvid Visa. Men om den inte visas kan du söka efter en term och sedan kunna se den.
4. För att söka efter stora filer, klicka på nedåtpilen bredvid Storlek och välj alternativet enligt ditt val.
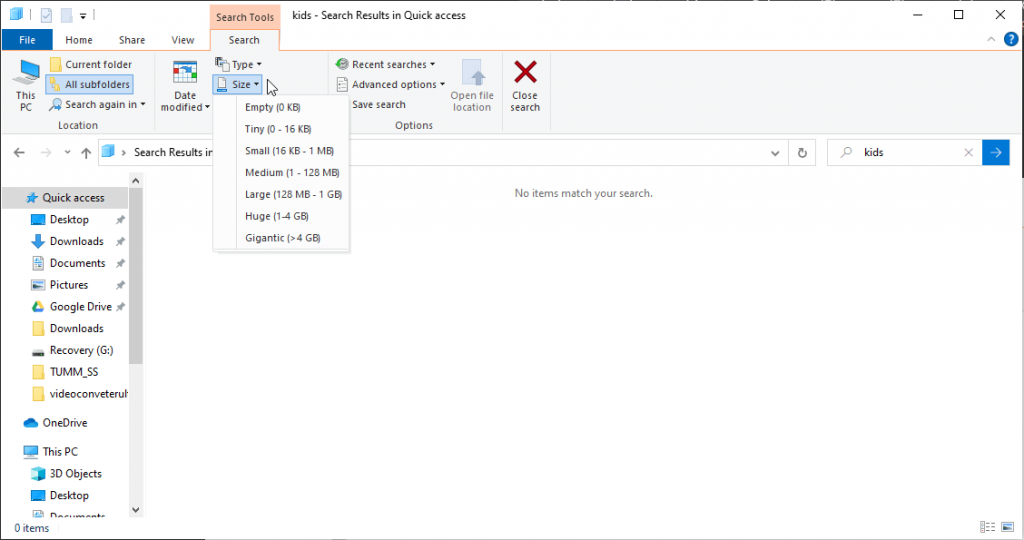
5. Efter detta, skriv in söktermen i sökfönstret och välj platsen; Om du vill skanna hela datorn klickar du på Den här datorn.
6. Vänta tills skanningen är klar.
7. När du har alla resultat högerklickar du på valfritt utrymme i Filutforskaren och klickar på Sortera efter. Välj sedan Storlek och Fallande. Om du gör det placeras den största filen överst på listan.
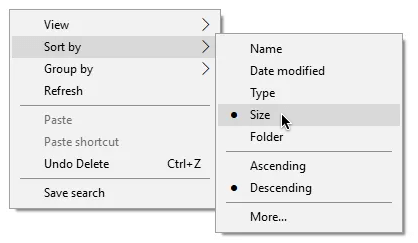
Det är allt. Du kommer nu att kunna hitta stora filer med File Explorer.
Metod 2: Hitta stora filer med kommandotolken
Kommandotolken använder skriptspråk eller en uppsättning kommandon för att utföra vilken åtgärd du vill. Med den kan du kontrollera varje mapp, undermapp på systemet för stora filer. För att använda det, följ stegen nedan:
1. Öppna den förhöjda kommandotolken . För att göra det, skriv Kommandotolken i Windows-sökningen > högerklicka > Kör som administratör.
2. Nu i Kommandotolken fönstret Ange följande kommando forfiles /S /M * /C “cmd /c if @fsize GEQ 1073741824 echo @path > largefiles.txt och Hit> Enter
3. Kommandot listar alla filer som är större än 1 GB och skapar ett textdokument med titeln " largefiles.txt " med respektive plats.
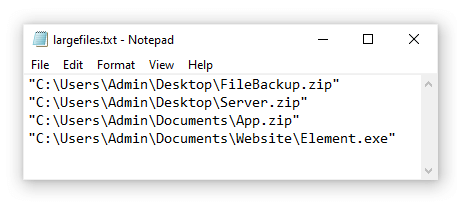
/S: Den instruerar förfiler att återgå till underkataloger.
/C: Det indikerar kommandot som ska köras för varje fil, och kommandosträngarna ska vara inslagna i dubbla citattecken. Om du vill köra interna CMD.exe-kommandon bör kommandona föregås av cmd /c .
Genom att använda något av stegen ovan kan du skanna systemet efter de största filerna och eliminera dem för att skapa utrymme på hårddisken . Detta kommer inte bara att hjälpa till att rensa upp systemet utan kommer att optimera prestandan. Vi hoppas att du gillar artikeln och tycker att den är användbar. Låt oss veta vilken metod du valde och varför och i kommentarsektionen. Vi skulle älska att höra från dig.
Vill du automatisera alla dina personliga och professionella uppgifter på en Windows 11-dator? Lär dig här hur du skapar uppgifter i Windows Task Scheduler.
Ta reda på hur du fixar felkod 0x80070070 på Windows 11, som ofta dyker upp när du försöker installera en ny Windows-uppdatering.
Vad gör du när Windows 11-datorns tid mystiskt inte visar den tid den ska? Prova dessa lösningar.
Ta reda på vad du ska göra om Windows Phone Link inte fungerar, med en steg-för-steg lista med lösningar för att hjälpa dig att återansluta din telefon till din dator.
Att hantera flera e-postinkorgar kan vara en utmaning, särskilt om viktiga e-postmeddelanden hamnar i båda. Många människor står inför detta problem när de har öppnat Microsoft Outlook och Gmail-konton. Med dessa enkla steg lär du dig hur du synkroniserar Microsoft Outlook med Gmail på PC och Apple Mac-enheter.
Upptäck skillnaden mellan Windows 11 Home och Pro i ett kortfattat format i denna artikel och välj rätt Windows 11-utgåva.
Behöver du skriva ut på en nätverksansluten skrivare på kontoret eller ett annat rum hemma? Hitta här hur du lägger till en skrivare via IP-adress i Windows 11.
Om du ser felet Windows Online Troubleshooting Service Is Disabled när du använder någon Windows felsökare, läs den här artikeln nu!
Lär dig hur du rullar tillbaka Windows 11 24H2-uppdateringen om du har haft problem med denna version av Microsofts operativsystem.
Denna handledning visar hur du ändrar inställningarna för UAC i Microsoft Windows.







