Skapa ett schemalagt jobb i Windows 11

Vill du automatisera alla dina personliga och professionella uppgifter på en Windows 11-dator? Lär dig här hur du skapar uppgifter i Windows Task Scheduler.
Bloggsammanfattning – Får du slut på diskutrymme på C-enheten på din Windows-dator? Vi föreslår att du använder EaseUS Partition Master för att snabbt öka C-diskutrymmet med hjälp av dess dedikerade Smart Space Adjustment-funktion.
Om du har ett problem med låg lagringskapacitet på din dator kanske du vill öka diskutrymmet. När det gäller Windows PC, när du huvudsakligen använder enhet C, visar den ett varningsmeddelande om Lågt diskutrymme när du startar upp. Detta är en indikation på att du behöver öka diskutrymmet eller ta bort några av de lagrade data. Om du inte är villig att ta bort något måste du undersöka metoderna för att utöka C-enheten i Windows 10. Du kan kontrollera diskutrymmet med det inbyggda diskhanteringsverktyget i Windows.
I den här bloggen berättar vi hur du ökar utrymmet i C-enheten samtidigt som du använder ett dedikerat partitionshanterarverktyg – EaseUS Partition Master. Det är fantastisk programvara med flera funktioner för att göra ändringar i partitionen i Windows PC. Du kan ändra storlek, flytta, klona, slå samman, skapa, formatera, ta bort, kopiera och organisera partitioner med hjälp av den. Den innehåller flera diskhanteringsverktyg för att förbättra ditt systems prestanda. Det finns oallokerat utrymme på ditt system och det kan användas för att lägga till på diskpartitionen.
Här kommer vi att prata om hur man lägger till oallokerat utrymme till C-enheten med de olika metoderna.
Innan vi börjar processen föreslår vi att du tar en säkerhetskopia av dina data på hårddisken. Det är viktigt att se till att dina data är säkra innan du gör några ändringar i diskutrymmet .
Måste läsa: Hur man hanterar diskutrymmesförbrukning med Cloud Tuneup Pro
Hur man förlänger C Drive i Windows 10 utan att formatera
Det finns i första hand två metoder som kan användas för att utöka C-enheten i Windows 10. Låt oss börja med den första metoden som använder den dedikerade funktionen för att tilldela det oallokerade utrymmet till en annan partition. I en annan metod kan du använda funktionen för att ändra storlek på partition för att öka utrymmet på C-enheten.
Metod 1: Använda Smart Space Adjustment Feature-
I den här metoden kommer vi att lära oss hur man utökar volymen på en C-enhet. EaseUS Partition Master är utrustad med flera viktiga funktioner som hjälper dig att hantera partitioner. När du tittar på vägen ut om hur du ökar utrymmet på C-enheten, kommer denna metod att vara den snabbaste av dem alla. Allt du behöver göra är att följa stegen nedan-
Steg 1: Ladda ner EaseUS Partition Master genom att klicka på nedladdningsknappen nedan-
Steg 2: Slutför installationsprocessen och starta sedan programmet.
Steg 3: På hemskärmen för EaseUS Partition Master kommer du sannolikt att se varningsmeddelandet som säger - "Lågt diskutrymme" tillsammans med en lösning - Justera med 1 klick. Klicka på den här knappen eftersom det leder till den enklaste lösningen för att utöka utrymmet på C-enheten på din dator.
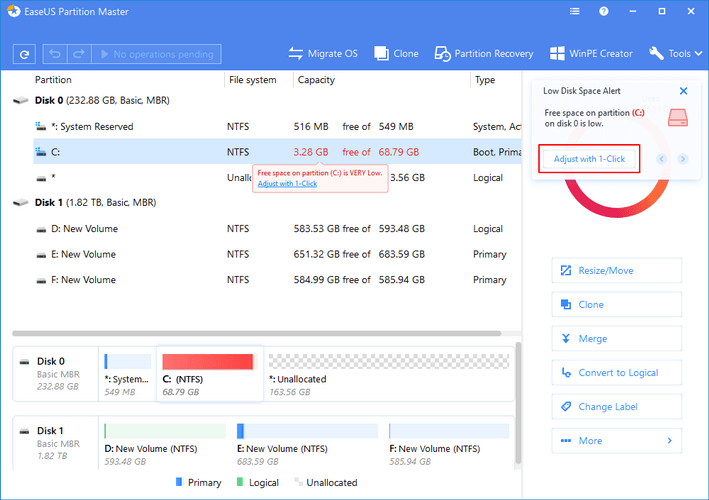
Alternativt, om du inte ser meddelandet, kan du välja diskpartitionen från listan och sedan klicka på funktionen.
Steg 4: Den öppnar fliken Smart Space Adjustment och den kommer att visa dig skivans layout. Det hjälper till att förstå utrymmet som kan tilldelas C-enheten. När du är nöjd med den automatiska justeringen som visas på den här fliken kan du klicka på knappen Fortsätt.
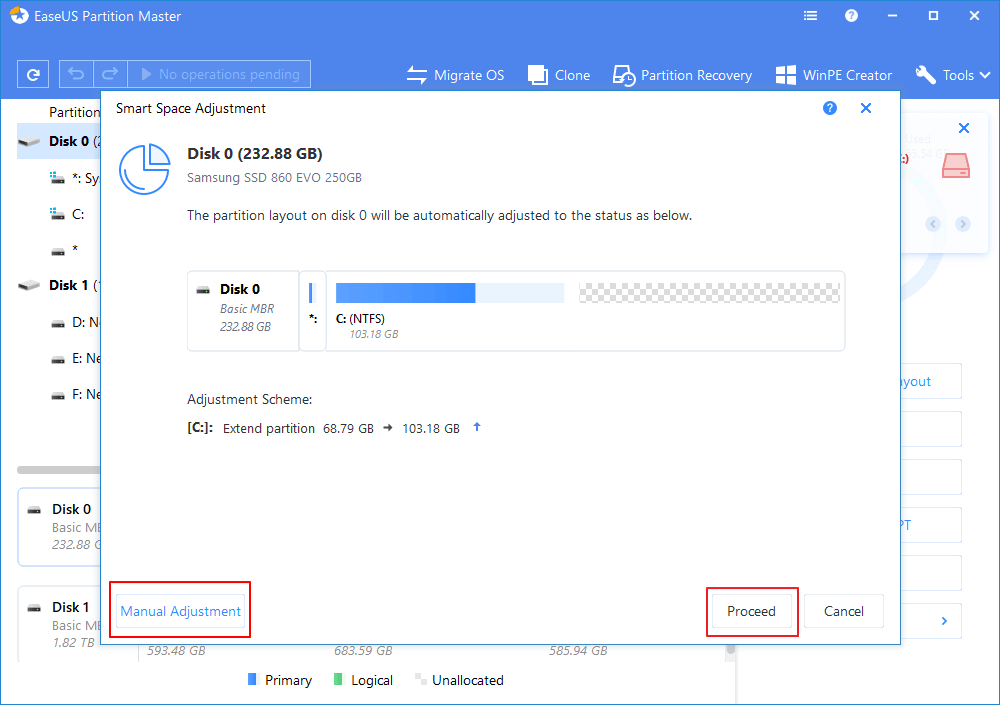
Alternativt, klicka på Manuell justering och allokera utrymmet manuellt.
Steg 5: När du har bekräftat den åtgärd du valt kommer du att se knappen Execute Operation på den övre raden. Klicka på den och klicka sedan på Verkställ under väntande åtgärder.
Denna åtgärd kommer att utföras på några minuter och då kan du ha mer utrymme på C-enheten än tidigare.
Metod 2: Använda Ändra storlek/flytta partition med oallokerat utrymme
Om du letar efter ett alternativ för att utöka C-enheten utan att formatera, kommer EaseUS Partition Master att hjälpa till med det. En av modulerna är att ändra storlek på och flytta partitionen och vi använder den för att allokera mer utrymme till C-enheten.
Låt oss börja den här metoden genom att följa stegen nedan för att lära oss hur man utökar C-enheten i Windows 10 med användning av icke-allokerat utrymme på disken.
Steg 1: Starta EaseUS Partition Master och välj C-enhet från hemskärmen.
Steg 2: Högerklicka på den och klicka sedan på Ändra storlek/flytta från alternativen.
Steg 3: Du kommer att behöva dra systempartitionen till oallokerat utrymme så att den läggs till C-enheten. Klicka på Ok när du är klar.
Steg 4: Gå till det översta fältet och klicka på Execute Operation och klicka sedan på Apply på fliken Pending Operations.
Så här lägger du till oallokerat utrymme till C-enheten på din dator.
Metod 3: Använda Ändra storlek/flytta partition utan oallokerat utrymme
I den här metoden använder vi en annan funktion i EaseUS Partition Master för att veta hur man ökar C-diskutrymmet i Windows 10.
Steg 1: Starta EaseUS Partition Master och kolla sedan in partitionerna på hemskärmen.
Steg 2: Välj den största partitionen med ledigt utrymme och högerklicka sedan på den. Välj alternativet Tilldela utrymme.
Steg 3: Välj nu systemenheten på Allocate Space och dra sedan C-enheten till det lediga utrymmet.
Steg 4: Gå till det översta fältet och klicka på Execute Operation och klicka sedan på Apply på fliken Pending Operations.
Efteråt kommer din C-enhet att tilldelas ledigt utrymme för en annan diskpartition.
Avslutar-
Om du letar efter ett sätt att lägga till oallokerat utrymme till C-enheten, är den bästa lösningen att använda en partitionshanterare. Detta fungerar på tre olika sätt för att utöka C-enheten i Windows 1- utan att formatera hårddisken. EaseUS Partition Master hjälper dig att snabbt göra ändringar i diskpartitionerna på din Windows-dator. Få det här verktyget från nedladdningsknappen nedan-
Vi hoppas att den här artikeln kommer att hjälpa dig att lära dig hur du ökar C-enheten i Windows 10. Vi skulle vilja veta dina synpunkter på det här inlägget för att göra det mer användbart. Dina förslag och kommentarer är välkomna i kommentarsektionen nedan. Dela informationen med dina vänner och andra genom att dela artikeln på sociala medier.
Vi älskar att höra från dig!
Vi finns på Facebook , Twitter och YouTube . För eventuella frågor eller förslag, vänligen meddela oss i kommentarsektionen nedan. Vi älskar att återkomma till dig med en lösning. Vi lägger regelbundet ut tips och tricks tillsammans med lösningar på vanliga problem relaterade till teknik.
Vanliga frågor -
Q1. Hur kan jag förlänga min C-enhet gratis?
Om du letar efter ett sätt att utöka C-enheten gratis, måste du använda diskhanteringsverktyget på Windows PC. Detta kan hjälpa dig i viss mån men det riskerar också att förlora data.
Q2. Hur ökar jag C-enheten i Windows 10?
För att öka C-diskutrymmet i Windows 10 kan du enkelt använda en av de ovannämnda metoderna med EaseUS Partition Master. Det är ett lättanvänt partitionshanterarverktyg och det kan göra ändringar i diskpartitionen effektivt utan att formatera.
Q3. Hur utökar man C-enheten till 2GB i Windows 10?
Om du vill utöka C-enheten till en viss storlek, måste du använda verktyget för manuell justering på EaseUS Partition Master. Detta kommer att be dig att använda det otilldelade lediga diskutrymmet som ska läggas till på C-enheten och du kan dra utrymmet på den tilldelade partitionen manuellt.
Q4. Hur förlänger man C-enheten utan att formatera Windows 10?
Det bästa sättet att utöka C-enheten utan att formatera Windows 10 är att använda programvaran för partitionshanteraren. De är effektiva när det gäller att göra justeringar av diskpartitionen. Här rekommenderar vi att du använder EaseUS Partition Master för en smidig drift.
Relaterade ämnen -
7 värsta orsakerna till hårddiskfel och bästa lösningen för dataåterställning
Hur man åtgärdar Service Control Manager-fel i Windows 10
Kan inte lägga till ett nytt användarkonto på Windows 10? Här är korrigeringen!
Diskhantering laddas inte på Windows 10? Här är korrigeringen!
Vill du automatisera alla dina personliga och professionella uppgifter på en Windows 11-dator? Lär dig här hur du skapar uppgifter i Windows Task Scheduler.
Ta reda på hur du fixar felkod 0x80070070 på Windows 11, som ofta dyker upp när du försöker installera en ny Windows-uppdatering.
Vad gör du när Windows 11-datorns tid mystiskt inte visar den tid den ska? Prova dessa lösningar.
Ta reda på vad du ska göra om Windows Phone Link inte fungerar, med en steg-för-steg lista med lösningar för att hjälpa dig att återansluta din telefon till din dator.
Att hantera flera e-postinkorgar kan vara en utmaning, särskilt om viktiga e-postmeddelanden hamnar i båda. Många människor står inför detta problem när de har öppnat Microsoft Outlook och Gmail-konton. Med dessa enkla steg lär du dig hur du synkroniserar Microsoft Outlook med Gmail på PC och Apple Mac-enheter.
Upptäck skillnaden mellan Windows 11 Home och Pro i ett kortfattat format i denna artikel och välj rätt Windows 11-utgåva.
Behöver du skriva ut på en nätverksansluten skrivare på kontoret eller ett annat rum hemma? Hitta här hur du lägger till en skrivare via IP-adress i Windows 11.
Om du ser felet Windows Online Troubleshooting Service Is Disabled när du använder någon Windows felsökare, läs den här artikeln nu!
Lär dig hur du rullar tillbaka Windows 11 24H2-uppdateringen om du har haft problem med denna version av Microsofts operativsystem.
Denna handledning visar hur du ändrar inställningarna för UAC i Microsoft Windows.







