Skapa ett schemalagt jobb i Windows 11

Vill du automatisera alla dina personliga och professionella uppgifter på en Windows 11-dator? Lär dig här hur du skapar uppgifter i Windows Task Scheduler.
Du kan få felmeddelandet "Windows kan inte ansluta till skrivaren" när din Windows-dator inte kan ansluta till din skrivare. Detta hindrar dig från att skriva ut dokument eller hantera din skrivare. Om din skrivare är avstängd, har inaktuella/saknade/skadade skrivardrivrutiner eller om din PC har ett mindre fel, kan du få det här felmeddelandet. När dessa problem är lösta kan din dator ansluta till skrivaren och skriva ut filerna.
Läs också: Hur åtgärdar du problemet med skrivaren som inte skriver ut?
Svarar inte din skrivare? Så här åtgärdar du felet "Windows kan inte ansluta till skrivaren".
Metod 1: Starta om dina enheter
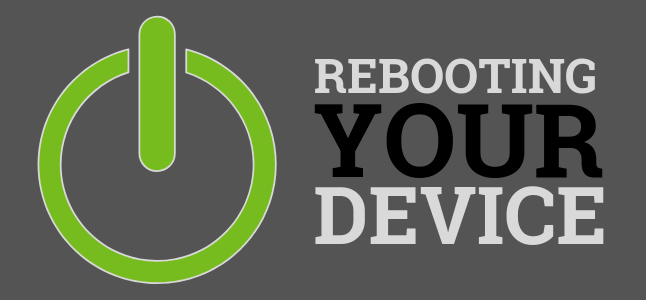
Det första sättet att åtgärda problemet är att starta om datorn och skrivaren . Allt du behöver göra är att stänga av datorn och skrivaren och vänta i någon minut. Starta sedan om skrivaren och din dator och försök skriva ut igen för att kontrollera om du fortfarande står inför felet "kan inte ansluta till skrivaren". När du startar om dina enheter rensar det det tillfälliga minnet och löser därmed eventuella oväntade konflikter som kan ha orsakats.
Läs också: Så här åtgärdar du skrivarofflinefel i Windows 11/10
Metod 2: Använd skrivarfelsökaren
Microsoft tillhandahåller inbyggda felsökare till alla Windows-användare. Dessa felsökare kör en genomsökning för att identifiera vanliga PC-problem och även åtgärda dem. Här är stegen för att köra skrivarfelsökaren för att lösa problemet "Windows kan inte ansluta till skrivaren":
Obs: Se till att skrivaren är påslagen och ansluten till din dator innan du utför stegen nedan.
Steg 1: Tryck på Windows + I för att öppna Inställningar.
Steg 2: Klicka på System i den vänstra panelen och scrolla sedan ner till den högra panelen och klicka på Felsökning.
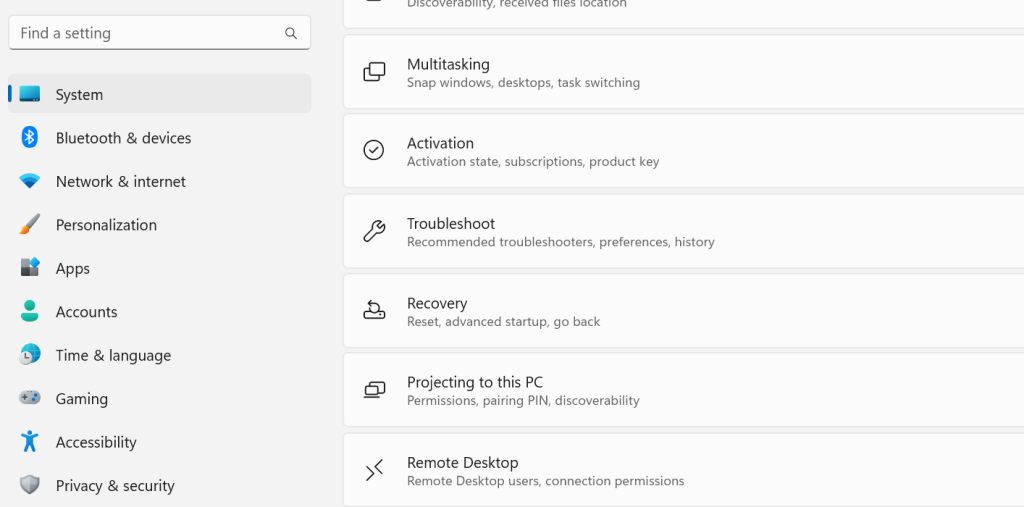
Steg 3: Klicka på Andra felsökare på höger sida.
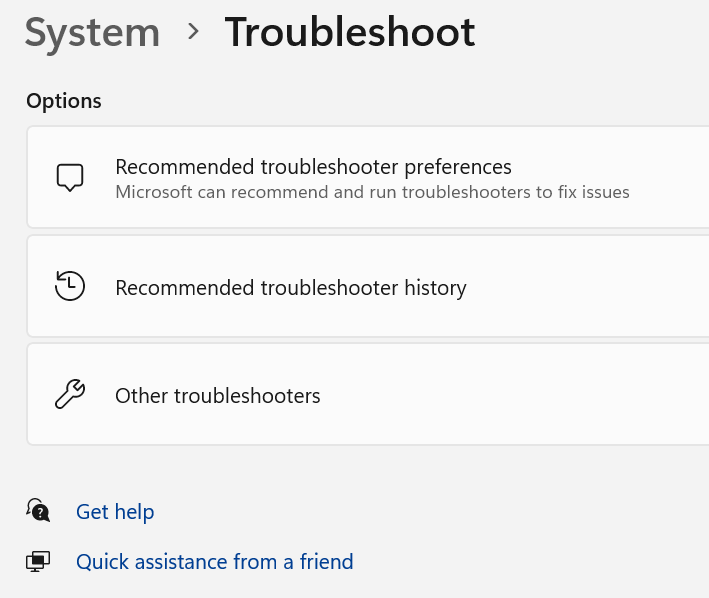
Steg 4: Klicka nu på knappen Kör bredvid skrivarfelsökaren och följ instruktionerna på skärmen.
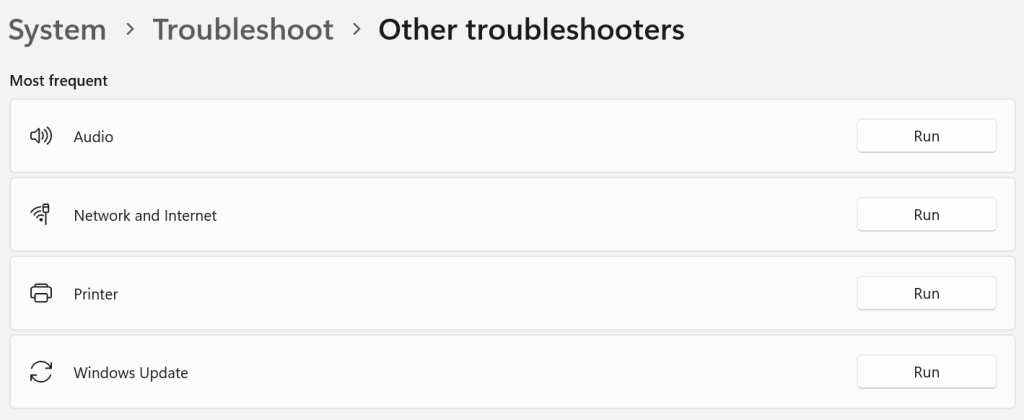
Läs också: Hur man åtgärdar skrivardrivrutinspaketet kan inte installeras
Metod 3: Kontrollera skrivarens spooler-tjänst
Tjänsten Printer Spooler ansvarar för att upprätthålla anslutningen mellan skrivaren och datorn. Starta om den här tjänsten helt enkelt för att åtgärda alla associerade problem med densamma. Här är stegen för att åtgärda felet "kan inte ansluta till skrivaren":
Steg 1: Tryck på Win + R för att öppna RUN-rutan.
Steg 2: Ange "services.msc" i textrutan och tryck sedan på OK-knappen.
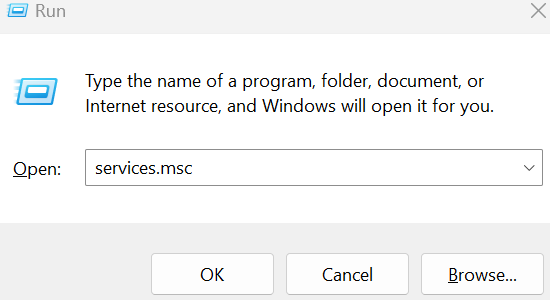
Steg 3: Ett nytt fönster öppnas där du måste hitta Printer Spooler-tjänsten.
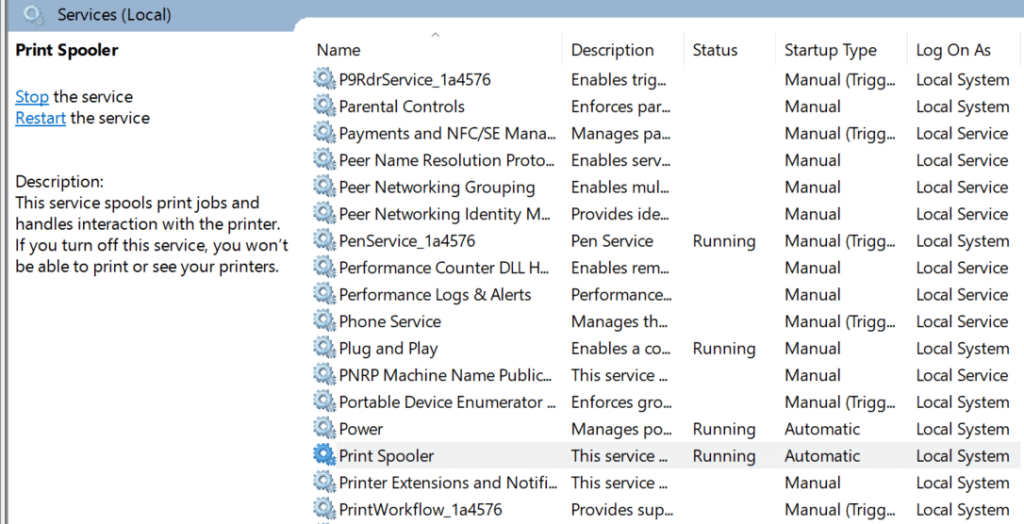
Steg 4: Dubbelklicka på tjänsten och en ny ruta öppnas ytterligare.
Steg 5: Klicka på Stopp-knappen och vänta i 10 sekunder.
Steg 6: Klicka på Start-knappen och stäng fönstren relaterade till tjänster.
Du kan nu ge utskriftskommandot för att kontrollera om felet "Windows kan inte ansluta till skrivaren" har lösts.
Läs också: FIX: Trådlös skrivare svarar inte på Windows 11/10
Metod 4: Uppdatera Windows
Det har noterats att små buggar och fel kan fixas genom att uppdatera Windows . Här är stegen för att uppdatera din Windows:
Steg 1: Tryck på Win + I för att öppna Inställningar.
Steg 2: Klicka på Windows Updates i den vänstra panelen.
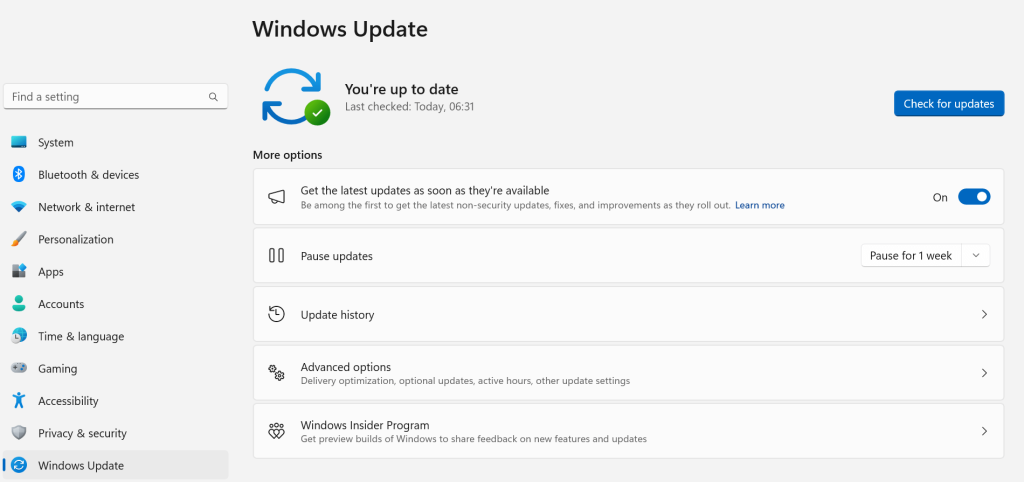
Steg 3: Klicka nu på knappen Sök efter uppdateringar i åktursektionen.
Steg 4: Vänta på att Windows ansluter till Microsoft-servrar och hittar nya uppdateringar.
Steg 5: Klicka på knappen Ladda ner och installera under varje uppdatering för att uppdatera din dator.
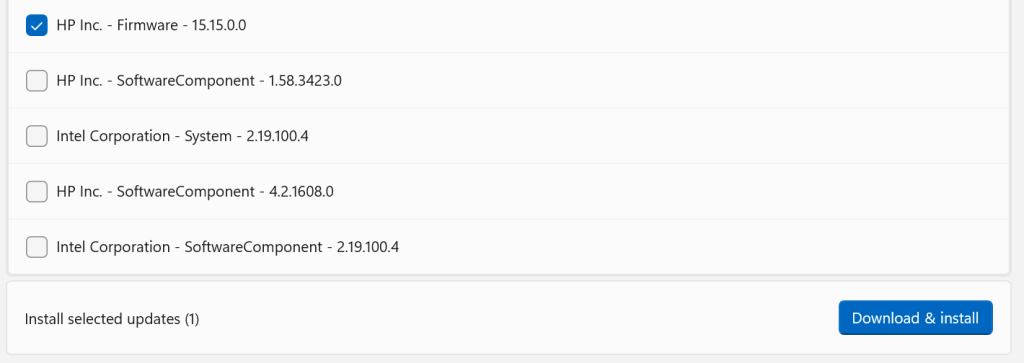
Steg 6: Vänta tills processen är klar och starta sedan om datorn.
Du kan nu försöka skriva ut något för att kontrollera om felet "Windows kan inte ansluta till skrivaren" har lösts eller inte.
Läs också: Kan inte ta bort skrivarenhet från Windows 10? Här är korrigeringen!
Metod 5: Uppdatera skrivardrivrutinen
Den sista metoden för att åtgärda problemet "kan inte ansluta till skrivaren" är att uppdatera skrivardrivrutinerna . För det kan du besöka den officiella webbplatsen för din skrivartillverkare och leta efter den senaste drivrutinen enligt ditt operativsystem. Sedan kan du ladda ner den och installera drivrutinen på din PC.
Alternativt rekommenderar vi att du använder Advanced Driver Updater , en drivrutinsuppdatering från tredje part som skannar din dator efter alla potentiella drivrutiner och sedan uppdaterar alla drivrutiner för att åtgärda problemen. Det hjälper också användare att säkerhetskopiera din gamla drivrutin med några få musklick. Här är stegen:
Steg 1: Ladda ner och installera Advanced Driver Updater på din PC.
Steg 2: Starta appen och klicka sedan på knappen Starta skanna nu.
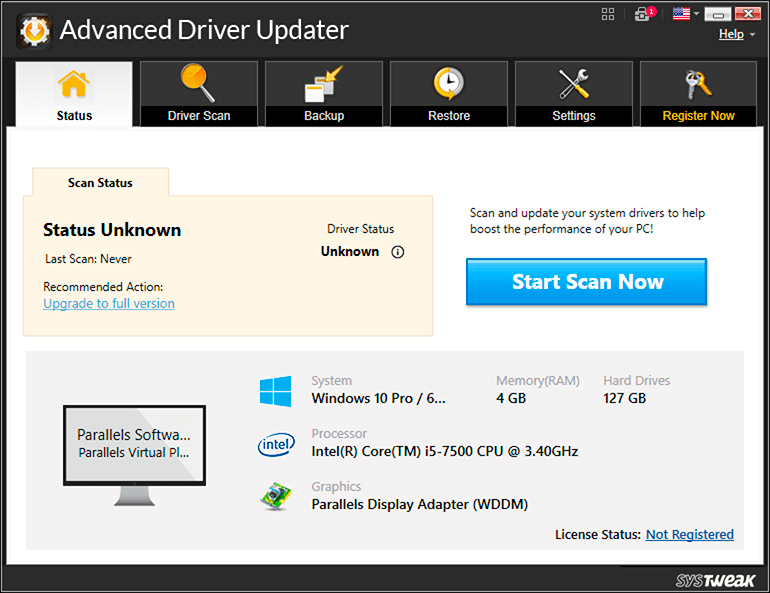
Steg 3: Vänta ett tag och en lista över skadade, föråldrade och saknade drivrutiner visas på skärmen.

Steg 4: Klicka på knappen Uppdatera bredvid skrivardrivrutinen för nu för att åtgärda det aktuella problemet. Du kan senare också uppdatera andra drivrutiner.
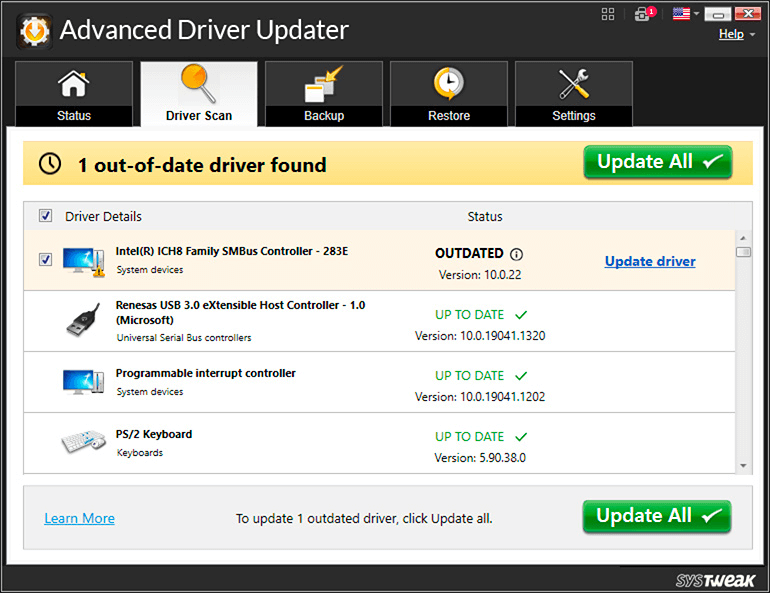
Steg 5: Starta om din dator och kontrollera om problemet har lösts.
Läs också: Så här åtgärdar du skrivarspoolerfel i Windows 10
Det sista ordet om hur man åtgärdar felet "Windows kan inte ansluta till skrivaren" på din dator?
Jag hoppas att du kan fixa problemet "kan inte ansluta till skrivaren" med de ovannämnda stegen. När ditt problem har lösts kan du skriva ut alla dina dokument. Prova att felsöka med en enkel omstart av dina enheter och gå sedan vidare med de avancerade stegen. Att uppdatera dina drivrutiner är en utmärkt metod för att se till att din dator fungerar smidigt och att du inte möter några mindre problem och buggar.
Vänligen meddela oss i kommentarerna nedan om du har några frågor eller rekommendationer. Vi skulle gärna ge dig en lösning. Vi publicerar ofta råd, knep och lösningar på vanliga tekniska problem. Du kan också hitta oss på Facebook, Twitter, YouTube, Instagram, Flipboard och Pinterest.
Vill du automatisera alla dina personliga och professionella uppgifter på en Windows 11-dator? Lär dig här hur du skapar uppgifter i Windows Task Scheduler.
Ta reda på hur du fixar felkod 0x80070070 på Windows 11, som ofta dyker upp när du försöker installera en ny Windows-uppdatering.
Vad gör du när Windows 11-datorns tid mystiskt inte visar den tid den ska? Prova dessa lösningar.
Ta reda på vad du ska göra om Windows Phone Link inte fungerar, med en steg-för-steg lista med lösningar för att hjälpa dig att återansluta din telefon till din dator.
Att hantera flera e-postinkorgar kan vara en utmaning, särskilt om viktiga e-postmeddelanden hamnar i båda. Många människor står inför detta problem när de har öppnat Microsoft Outlook och Gmail-konton. Med dessa enkla steg lär du dig hur du synkroniserar Microsoft Outlook med Gmail på PC och Apple Mac-enheter.
Upptäck skillnaden mellan Windows 11 Home och Pro i ett kortfattat format i denna artikel och välj rätt Windows 11-utgåva.
Behöver du skriva ut på en nätverksansluten skrivare på kontoret eller ett annat rum hemma? Hitta här hur du lägger till en skrivare via IP-adress i Windows 11.
Om du ser felet Windows Online Troubleshooting Service Is Disabled när du använder någon Windows felsökare, läs den här artikeln nu!
Lär dig hur du rullar tillbaka Windows 11 24H2-uppdateringen om du har haft problem med denna version av Microsofts operativsystem.
Denna handledning visar hur du ändrar inställningarna för UAC i Microsoft Windows.







