Skapa ett schemalagt jobb i Windows 11

Vill du automatisera alla dina personliga och professionella uppgifter på en Windows 11-dator? Lär dig här hur du skapar uppgifter i Windows Task Scheduler.
Om du råkar ha en bärbar dator med pekskärm eller en allt-i-ett-maskin, kan du alltid aktivera Windows 10-surfplattan och njuta av det kompakta systemet utan att behöva använda tangentbordet. Tablettläget Windows 10 ger en unik upplevelse, och det är bättre att använda än ett vanligt stationärt/bärbar datorläge. Du kan också använda Windows 10 på en Android-surfplatta och uppleva att använda Windows-operativsystemet på en liten handhållen enhet. Men efter vissa uppdateringar som Wacom , har det observerats att du kan ha fått ett felmeddelande om att Windows 10-surfplattan inte fungerar. Det här problemet är inte komplicerat och kan enkelt lösas:
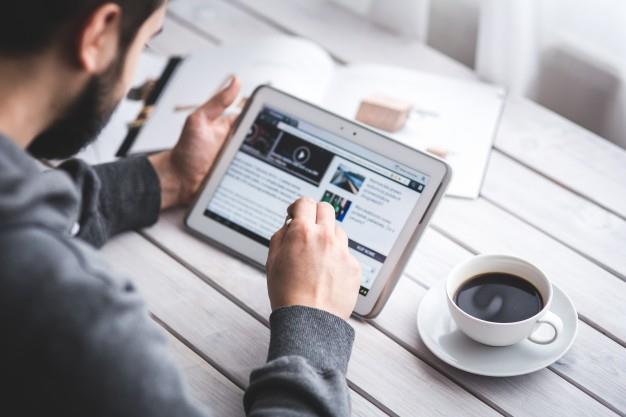
Steg för att lösa Windows 10 Tablet Mode fungerar inte:
Metod 1: Växla Tablet Mode Switchc
Steg 1: Klicka på anteckningsblocket som en ikon i det nedre högra hörnet av aktivitetsfältet för att öppna Windows Action Center. Genvägen för denna åtgärd är Windows + A.
Steg 2: Klicka på växlingsknappen för Tablet Mode för att stänga av den.
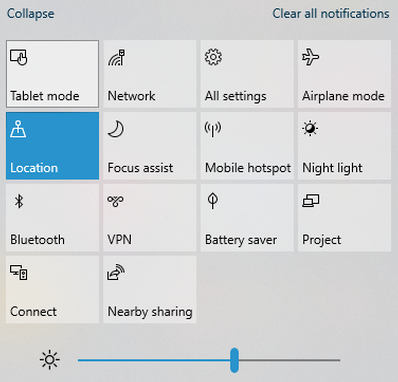
Steg 3: Tryck sedan på den igen för att slå på den. Detta enkla trick kommer att aktivera alla surfplattans funktioner när du slår på den. Du kan också prova att starta om datorn efter att du har slagit på den.
Metod 2: Konfigurera Tablet Mode
Ibland måste du konfigurera om surfplattans inställningar och sedan aktivera surfplattans läge. Surfplattan är designad för att enkelt konfigureras till olika lägen, inklusive en klockmonitor. Standardinställningarna kan ändras med Windows-uppdatering eller av ett tredjepartsprogram installerat som uppdateringen av Wacom-drivrutinen . Följ dessa steg för att välja optimeringsinställningar för Windows-surfplattan:
Steg 1: Öppna menyn Windows Inställningar genom att trycka på Windows + I och välj sedan System.
Steg 2: Klicka på pekdatorläget på vänster sida för att öppna menyn för inställningar för pekdatorläge.
Steg 3: Klicka sedan på rullgardinsmenyn i avsnittet "När jag loggar in".
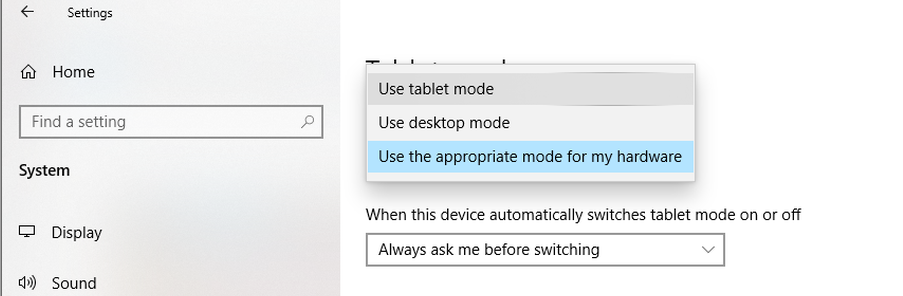
Steg 4: Slutligen, välj Tablet-läge.
Datorn kommer nu att använda Tablet Mode som standard när du försöker logga in på din dator.
Läs också: Om du vill köpa spelsurfplattor kan du klicka på den här länken
Metod 3: Aktivera Tablet Mode med Windows Registereditor
Om ovanstående två enkla metoder inte fungerar, är det dags att använda några hårda felsökningsmetoder, och en av dem är att justera Windows-registret.
Innan du gör några ändringar i registret är det viktigt att du tar en säkerhetskopia av ditt register. Detta kommer att säkerställa att du kan återställa ditt register till en stabil version om något skulle gå fel.
Steg 1: Öppna kommandorutan Kör genom att trycka på 'Windows' + 'R' på ditt tangentbord.
Steg 2: Skriv sedan "regedit" i dialogrutan och tryck på Enter på ditt tangentbord.
Steg 3: Navigera till registernyckeln som nämns nedan:
Computer\HKEY_CURRENT_USER\Software\Microsoft\Windows\CurrentVersion\ImmersiveShell
Obs: Du kan kopiera sökvägen ovan och klistra in den i sökrutan överst i Windows Registerredigerare.
Steg 4 : Högerklicka på TabletMode och välj Ändra.
Obs: Om det inte finns någon post med detta namn kan du skapa en genom dessa steg:
Steg 5 : Högerklicka på ett tomt utrymme på höger sida och välj Nytt från snabbmenyn.
Steg 6 : Välj "D-WORD (32-bitars) värde".
Steg 7 : Byt nu namn på det nyskapade värdet till TabletMode.
Steg 8 : Nu när du har skapat en registerpost högerklickar du och väljer Ändra.
Steg 9 : Leta reda på värdedatumet och ändra det till 1 och tryck på OK.
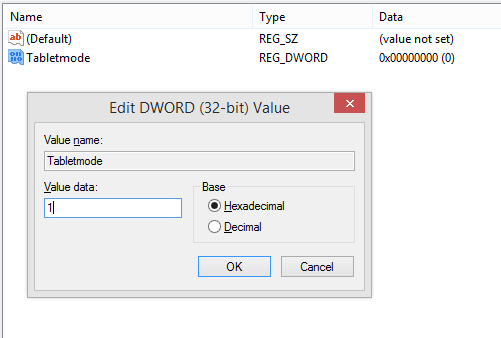
Detta kommer att tvinga aktivera tabellläge på ditt system. Du kan använda Windows + A för att öppna Action Center och aktivera tabellläge på din dator.
Läs också: Bästa surfplattorna för barn
Metod 4: Sök efter Windows-uppdateringar
Microsoft har släppt uppdateringar sedan det har tillhandahållit operativsystemet Windows 10 till användarna. Dessa uppdateringar kan vara appuppdateringar, system- och säkerhetsuppdateringar eller lägga till nya funktioner eller funktioner. Stegen för att leta efter nya uppdateringar är:
Steg 1 : Tryck på Windows + I på ditt tangentbord.
Steg 2 : Välj "Uppdateringar och säkerhet" från de olika inställningsalternativen.
Steg 3 : Välj sedan Windows Update och klicka på det. Detta öppnar ett nytt Windows där du måste klicka på Sök efter uppdateringar.
Det sista ordet om hur man fixar Windows 10 Tablet Mode fungerar inte?
Windows 10 Tabellläge är ett helt annat läge, och det är en fantastisk upplevelse att använda det här läget eftersom det är kompakt och komplett och inte kräver att du använder ditt tangentbord. Jag föredrar att använda min allt-i-ett i ett surfplatteläge för det mesta och att hålla tangentbordet undanstoppat. Dessa steg kommer säkert att fixa alla problem med Windows 10-surfplattor som inte fungerar, och låt oss veta vilken som fungerade för dig i kommentarsektionen nedan. Om du letar efter andra problem som föräldrakontroll, så finns det andra steg att följa, som du kan nå genom att klicka på den här länken.
Följ oss på sociala medier – Facebook och YouTube. För frågor eller förslag, vänligen meddela oss i kommentarsfältet nedan. Vi återkommer gärna med en lösning. Vi lägger regelbundet ut tips och tricks, tillsammans med lösningar på vanliga problem relaterade till teknik.
Vill du automatisera alla dina personliga och professionella uppgifter på en Windows 11-dator? Lär dig här hur du skapar uppgifter i Windows Task Scheduler.
Ta reda på hur du fixar felkod 0x80070070 på Windows 11, som ofta dyker upp när du försöker installera en ny Windows-uppdatering.
Vad gör du när Windows 11-datorns tid mystiskt inte visar den tid den ska? Prova dessa lösningar.
Ta reda på vad du ska göra om Windows Phone Link inte fungerar, med en steg-för-steg lista med lösningar för att hjälpa dig att återansluta din telefon till din dator.
Att hantera flera e-postinkorgar kan vara en utmaning, särskilt om viktiga e-postmeddelanden hamnar i båda. Många människor står inför detta problem när de har öppnat Microsoft Outlook och Gmail-konton. Med dessa enkla steg lär du dig hur du synkroniserar Microsoft Outlook med Gmail på PC och Apple Mac-enheter.
Upptäck skillnaden mellan Windows 11 Home och Pro i ett kortfattat format i denna artikel och välj rätt Windows 11-utgåva.
Behöver du skriva ut på en nätverksansluten skrivare på kontoret eller ett annat rum hemma? Hitta här hur du lägger till en skrivare via IP-adress i Windows 11.
Om du ser felet Windows Online Troubleshooting Service Is Disabled när du använder någon Windows felsökare, läs den här artikeln nu!
Lär dig hur du rullar tillbaka Windows 11 24H2-uppdateringen om du har haft problem med denna version av Microsofts operativsystem.
Denna handledning visar hur du ändrar inställningarna för UAC i Microsoft Windows.







