Skapa ett schemalagt jobb i Windows 11

Vill du automatisera alla dina personliga och professionella uppgifter på en Windows 11-dator? Lär dig här hur du skapar uppgifter i Windows Task Scheduler.
En av de mest extremt irriterande sakerna är när din internethastighet saktar ner, speciellt när du arbetar med ett viktigt dokument. Utöver det, vad händer om du inte kan hitta din Wi-Fi-ikon i aktivitetsfältets systemmeddelandeområde i Windows 10.
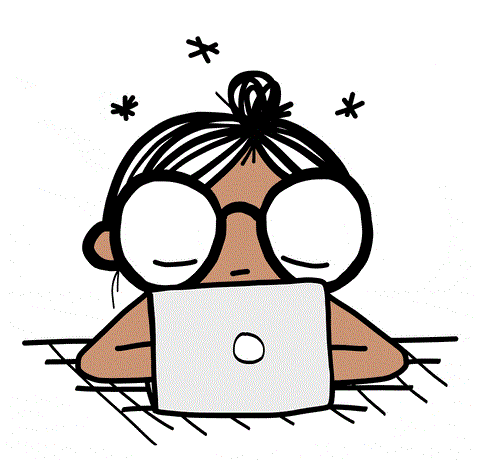
Bild via Giphy.com
Förvirrad varför visas inte Wi-Fi-ikonen i Windows 10? Undrar du hur man tar tillbaka Wi-Fi-ikonen som saknas i Windows 10?
I den här artikeln kommer vi att diskutera hur man fixar Wi-Fi-ikonen försvann windows 10. Låt oss komma igång!
Steg 1: Börja med nätverksinställning för att få tillbaka wifi-ikonen saknas på Windows 10.
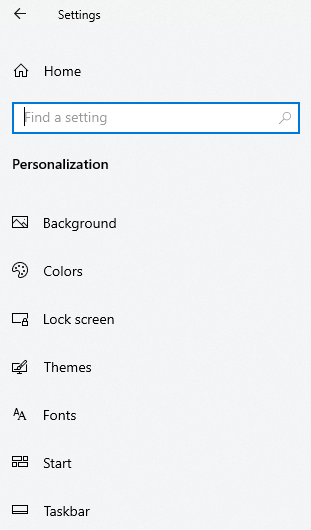
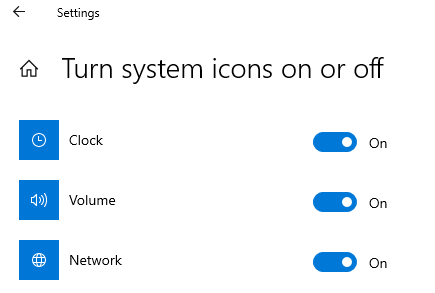
Detta är det enklaste sättet att få tillbaka Wi-Fi-ikonen som inte visas i Windows 10.
Steg 2: Kör Explorer.exe för att fixa Wifi-ikonen som försvann i Windows 10
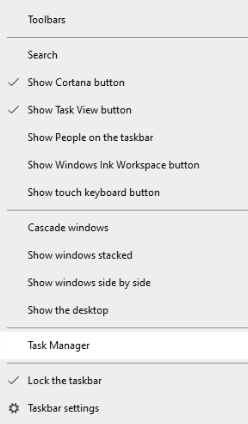
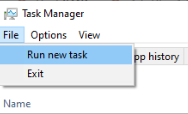
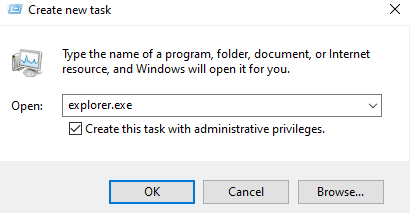
Kontrollera nu om du fick tillbaka Wi-Fi-ikonen saknas på Windows 10.
Steg 3: Få tillbaka Wi-Fi-ikonen försvann i Windows 10 via grupprincipredigeraren
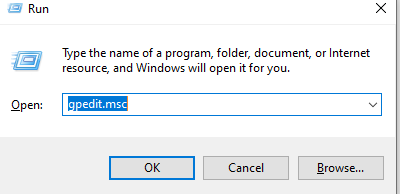
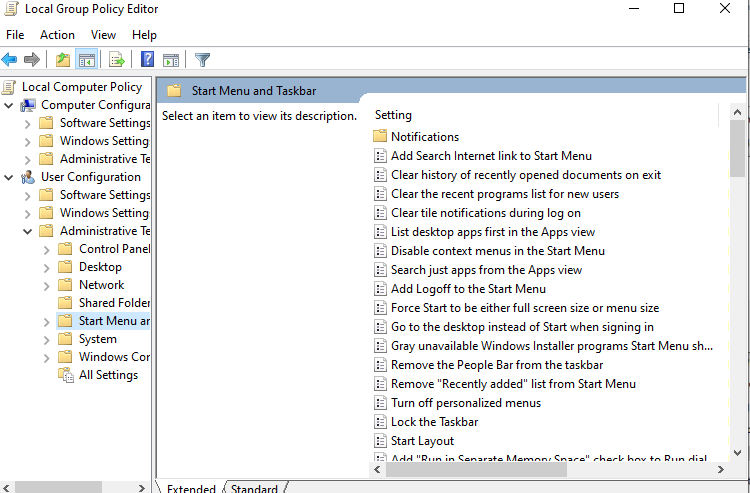
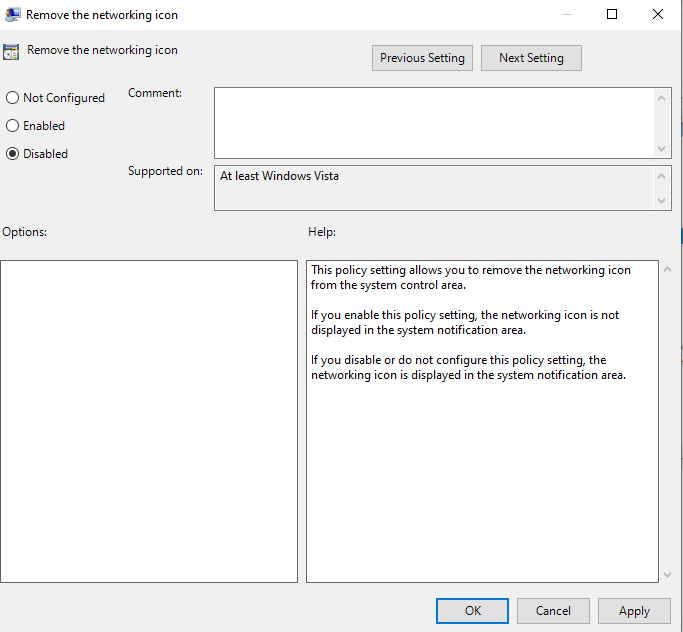
Starta om ditt system och kontrollera om du har saknat Wifi-ikon på Windows 10.
Slutord
Nu och framåt om du möter Wi-Fi-ikonen försvinner i Windows 10, kan du helt enkelt använda dessa metoder och bli av med Wi-Fi-ikonen som saknas på Windows 10. Om du har något annat sätt att få tillbaka Wi-Fi-ikonen inte visas i Windows 10 dela i kommentarsfältet nedan.
Glöm inte att rösta upp och dela med andra teknofiler. Om du vill få ett nyhetsbrev för några användbara tips och tricks, prenumerera på oss nu.
Vill du automatisera alla dina personliga och professionella uppgifter på en Windows 11-dator? Lär dig här hur du skapar uppgifter i Windows Task Scheduler.
Ta reda på hur du fixar felkod 0x80070070 på Windows 11, som ofta dyker upp när du försöker installera en ny Windows-uppdatering.
Vad gör du när Windows 11-datorns tid mystiskt inte visar den tid den ska? Prova dessa lösningar.
Ta reda på vad du ska göra om Windows Phone Link inte fungerar, med en steg-för-steg lista med lösningar för att hjälpa dig att återansluta din telefon till din dator.
Att hantera flera e-postinkorgar kan vara en utmaning, särskilt om viktiga e-postmeddelanden hamnar i båda. Många människor står inför detta problem när de har öppnat Microsoft Outlook och Gmail-konton. Med dessa enkla steg lär du dig hur du synkroniserar Microsoft Outlook med Gmail på PC och Apple Mac-enheter.
Upptäck skillnaden mellan Windows 11 Home och Pro i ett kortfattat format i denna artikel och välj rätt Windows 11-utgåva.
Behöver du skriva ut på en nätverksansluten skrivare på kontoret eller ett annat rum hemma? Hitta här hur du lägger till en skrivare via IP-adress i Windows 11.
Om du ser felet Windows Online Troubleshooting Service Is Disabled när du använder någon Windows felsökare, läs den här artikeln nu!
Lär dig hur du rullar tillbaka Windows 11 24H2-uppdateringen om du har haft problem med denna version av Microsofts operativsystem.
Denna handledning visar hur du ändrar inställningarna för UAC i Microsoft Windows.







