Skapa ett schemalagt jobb i Windows 11

Vill du automatisera alla dina personliga och professionella uppgifter på en Windows 11-dator? Lär dig här hur du skapar uppgifter i Windows Task Scheduler.
Livet utan internet är omöjligt och även om vi har obegränsat höghastighetsinternet, finns det tillfällen vi stöter på fel på enheter vi använder. Och få vår dag att stanna. Ett sådant fel som uppstår när du är ansluten till Wi-Fi är No Internet, Secured. Bokstavligen betyder detta att även om du har en säker anslutning till din router, men ändå inte kan komma åt Internet. Detta fel kommer att betecknas med en gul triangel på din trådlösa ikon i det nedre högra hörnet tillsammans med andra ikoner.
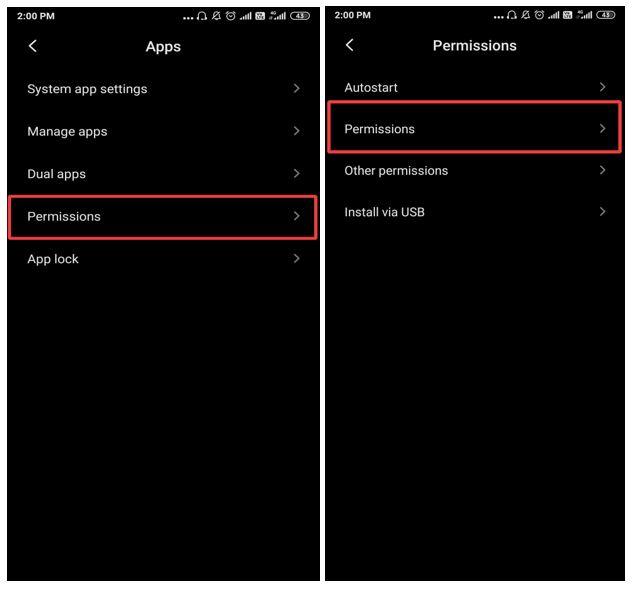
Den exakta orsaken till detta urgamla fel beror på Invalid IP-adresskonfigurationsinställningar. Det finns några anledningar till varför det kan hända:
Nu innan du börjar felsöka det här felet finns det några enkla steg som du måste ta.
Om internet inte heller är tillgängligt på någon annan enhet är det dags att kontakta din internetleverantör. Annars kan du följa dessa enkla och snabba steg för att lösa det här felet:
Steg för att fixa Wi-Fi – Inget internet säkert i Windows 10.
Metod 1. Använd Windows 10-felsökaren.
Microsoft har utvecklat en Trouble-Shooter i Windows 10 som automatiskt upptäcker och åtgärdar problemet. Det första steget skulle vara att låta Windows avgöra och åtgärda problemet på egen hand. Följ dessa steg för att köra nätverksfelsökaren:
Steg 1. Tryck på Windows + I för att komma åt Windows-inställningarna och välj Nätverk och Internet.
Steg 2. Leta upp Nätverksfelsökaren på höger sida av fönstret och klicka på den.
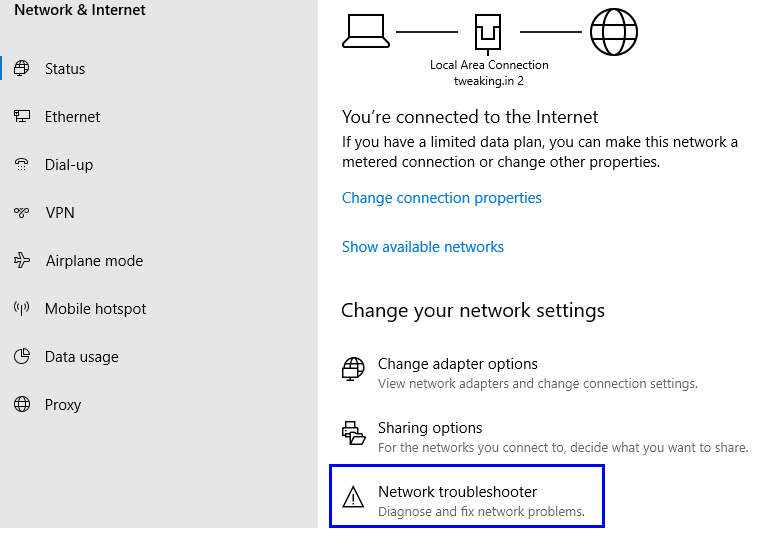
Steg 3. Detta kommer att initiera felsökaren. Följ instruktionerna så löser Windows automatiskt problemet om det kan identifiera det korrekt.
Detta bör lösa ditt problem med Wi-Fi No Internet Secured i Windows 10.
Metod 2. Stäng av ditt VPN.
VPN står för Virtual Private Network , som maskerar ett offentligt nätverk med ett privat nätverk för att upprätthålla sekretessen för dataöverföringen över internet. Om din bärbara dator visar felmeddelandet No Internet Secured när du är ansluten till Wi-Fi, bör du överväga att inaktivera din VPN.
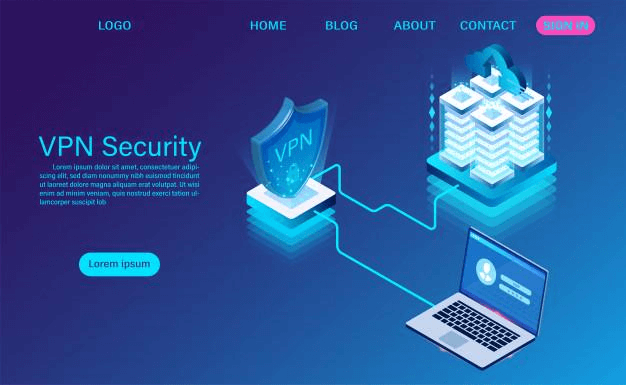
VPN ansluter dig till en privat server medan du surfar, och om den privata servern går offline av någon anledning, kommer alla anslutningar som är anslutna till den servern också att kopplas bort från internet. Prova följande steg:
Metod 3. Uppdatera Windows 10 Internet Protocol Configuration
Nästa steg du måste ta om du står inför felet No Internet Secured på din Windows 10 laptop, då kan du försöka uppdatera internetprotokollkonfigurationen för din dator genom att följa dessa steg:
Steg 1. Skriv Kommandotolken i sökrutan, som finns i det nedre vänstra hörnet av skärmen.
Steg 2. Högerklicka på kommandotolken och välj Kör som administratör från den lilla listan med alternativ. Detta öppnar kommandotolken i adminläge.
Steg 3. Skriv " Ipconfig/release " och vänta i några sekunder.
Steg 4. När kommandot har körts, skriv " Ipconfig/renew " och låt kommandot köras.
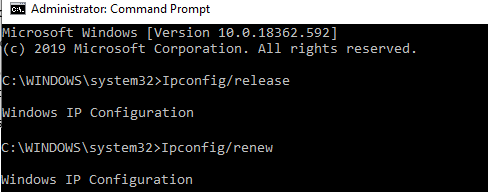
Steg 5. Detta kommando ger en ny IP-adress till din dator och uppdaterar anslutningarna.
Obs: Om du provar dessa kommandon på din dator som är ansluten till internet, kommer du att kopplas bort omedelbart. Du måste sedan skriva det andra kommandot för att återansluta.
Metod 4. Återställ Winsock
Windows Sockets API eller Winsock är en specifikation som bestämmer hur operativsystemet och de installerade applikationerna skulle hantera in- och utmatningsförfrågningar relaterade till Internet. En återställning av Winsock skulle uppdatera uttagen och återupprätta internetanslutningen. Det är ett viktigt steg när du försöker lösa felet No Internet secured på din Windows 10 PC . Så här återställer du Winsock:
Steg 1. Öppna kommandotolken i administratörsläge.
Steg 2. Skriv netsh Winsock reset catalog i kommandotolken.
Steg 3. Starta om datorn för att ändringarna ska träda i kraft.
Steg 4. Din bärbara dator ansluter automatiskt efter omstarten. Om det inte går öppna nätverksinställningarna och välj ditt nätverk och högerklicka för att ansluta.
Metod 5. Kontrollera egenskaper för lokal anslutning.
Det finns några inställningar som måste aktiveras på din dator för att du ska kunna ansluta till internet. Eftersom ditt internet fungerade bra före felet Wi-Fi No Internet secured, och du inte gjorde några ändringar i din dator, finns det färre chanser att detta kan vara problemet. Men det är ingen skada att verifiera inställningarna, och det skulle knappast ta ett par minuter. Så här kontrollerar du inställningarna:
Steg 1. Öppna Windows-inställningarna genom att trycka på Windows-tangenten + I samtidigt på ditt tangentbord.
Steg 2. Klicka på Nätverk och Internet från olika alternativ.
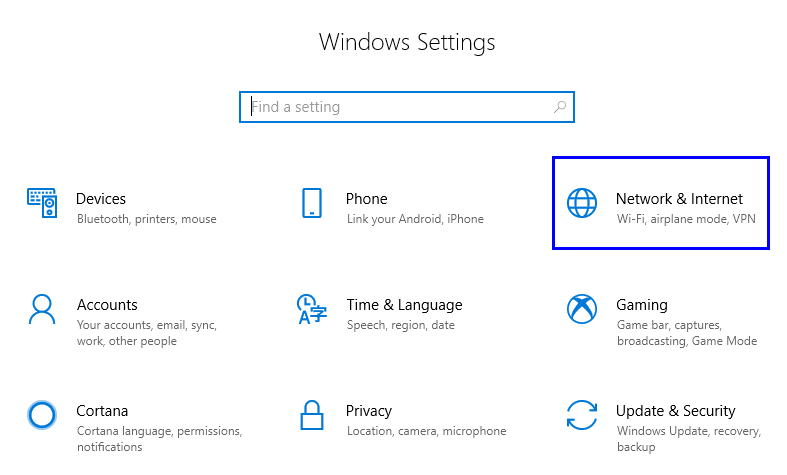
Steg 3. Leta reda på Ändra adapteralternativ till höger i fönstret Inställningar och klicka på det.
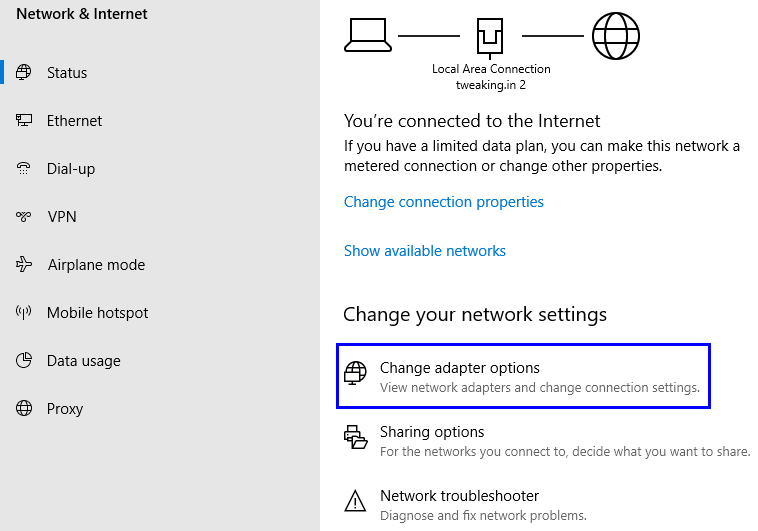
Steg 4. En lista över dina nätverksanslutningar kommer att visas. Välj din anslutning och högerklicka på den.
Steg 5. Välj Egenskaper i listan som visas .
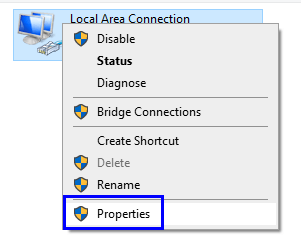
Steg 6. Under rubriken " Den här anslutningen använder följande objekt ", kontrollera om följande objekt är markerade:
Steg 7. Klicka på OK-knappen. Starta om datorn endast om du har markerat några objekt som inte har valts tidigare.
Metod 6. Inaktivera Internet Protocol version 6 IPv6
Internetprotokoll är också känt som en internetadress, ett gäng unika nummer som tilldelas en enhet som är ansluten till ett nätverk. På så sätt kan varje enhet identifieras med sin IP-adress. IPv6 är en uppgraderad standard som används över IPv4 och är ännu inte helt felfri. De flesta datorer över hela världen använder IPv4, även om IPv6 alltid är på. En lösning på felet No Internet Secured på din Windows 10-dator kan vara att avmarkera IPv6-inställningen och stänga av den.
Steg 1. Gå till Windows-inställningarna genom att skriva Inställningar i sökrutan i aktivitetsfältet.
Steg 2. Välj Nätverk och Internet från olika alternativ.
Steg 3. Klicka på Ändra adapteralternativ till höger i fönstret Inställningar under Ändra dina nätverksinställningar .
Steg 4. En lista över dina nätverksanslutningar kommer att visas. Välj din anslutning och högerklicka på den.
Steg 5. Välj Egenskaper i listan som visas .
Steg 6. Ett nytt fönster öppnas. Använd rullningslisten till höger för att rulla nedåt tills du hittar ett objekt märkt som Internet Protocol Version 6 .
Steg 7. Avmarkera rutan bredvid och klicka på OK.
Steg 8. Starta om datorn.
Metod 7. Uppdatera din nätverksenhetsdrivrutin
En drivrutin är ett litet program skrivet på lågnivå maskinspråk, som kommunicerar mellan operativsystemet och hårdvaran. Om du vill att din dator ska kopplas upp på internet måste den ha ett kompatibelt nätverkskort. Uppdatering av drivrutinen säkerställer att enheten fungerar korrekt. För att uppdatera drivrutinen, följ följande steg:
Steg 1. Tryck på Windows-tangenten på ditt tangentbord och börja skriva Enhetshanteraren. Resultaten i startmenyn visar appen Enhetshanteraren.
Steg 2. Klicka på appen och från listan över drivrutiner letar du upp Nätverkskort.
Steg 3. Expandera nätverksadapter genom att klicka på pilen till vänster.
Steg 4. Välj din nätverksenhet och högerklicka på den.
Steg 5. Välj Uppdatera drivrutin från den lilla listan med alternativ.
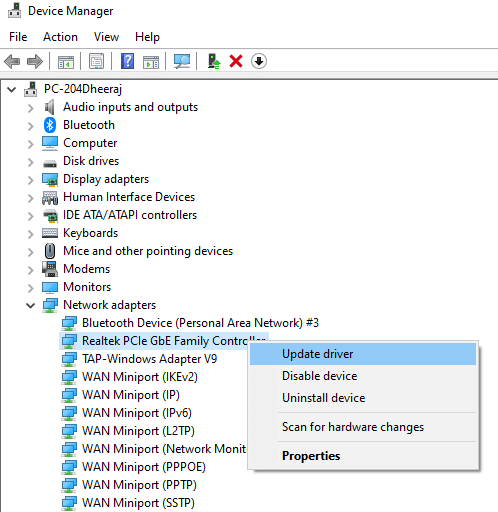
Steg 6. Följ instruktionerna på skärmen och starta om datorn.
Detta bör få din dator ansluten till Wi-Fi och lösa No Internet Secured-felet i Windows 10.
Läs också: Hur man förbättrar Wi-Fi-signalen på Android
Dina tankar om Steg för att fixa Wi-Fi – Inget Internet Secured Error på Windows 10.
De ovan nämnda stegen kan inte bara hjälpa till att fixa Wi-Fi No Secured Internet t, utan du kan också prova dem för att fixa andra Internet-relaterade problem . Dessa steg kan hjälpa dig att uppdatera internetprotokollet, återställa Windows-socklarna, uppdatera nätverkskortet och mer. Du kanske inte står inför det här problemet just nu, men det skulle vara klokt att bokmärka den här sidan om du skulle behöva den i framtiden. Prenumerera också på våra Systweak-bloggar och YouTube-kanal för att lösa tekniska problem och artiklar belyser dolda funktioner i Windows 10.
Vill du automatisera alla dina personliga och professionella uppgifter på en Windows 11-dator? Lär dig här hur du skapar uppgifter i Windows Task Scheduler.
Ta reda på hur du fixar felkod 0x80070070 på Windows 11, som ofta dyker upp när du försöker installera en ny Windows-uppdatering.
Vad gör du när Windows 11-datorns tid mystiskt inte visar den tid den ska? Prova dessa lösningar.
Ta reda på vad du ska göra om Windows Phone Link inte fungerar, med en steg-för-steg lista med lösningar för att hjälpa dig att återansluta din telefon till din dator.
Att hantera flera e-postinkorgar kan vara en utmaning, särskilt om viktiga e-postmeddelanden hamnar i båda. Många människor står inför detta problem när de har öppnat Microsoft Outlook och Gmail-konton. Med dessa enkla steg lär du dig hur du synkroniserar Microsoft Outlook med Gmail på PC och Apple Mac-enheter.
Upptäck skillnaden mellan Windows 11 Home och Pro i ett kortfattat format i denna artikel och välj rätt Windows 11-utgåva.
Behöver du skriva ut på en nätverksansluten skrivare på kontoret eller ett annat rum hemma? Hitta här hur du lägger till en skrivare via IP-adress i Windows 11.
Om du ser felet Windows Online Troubleshooting Service Is Disabled när du använder någon Windows felsökare, läs den här artikeln nu!
Lär dig hur du rullar tillbaka Windows 11 24H2-uppdateringen om du har haft problem med denna version av Microsofts operativsystem.
Denna handledning visar hur du ändrar inställningarna för UAC i Microsoft Windows.







