Skapa ett schemalagt jobb i Windows 11

Vill du automatisera alla dina personliga och professionella uppgifter på en Windows 11-dator? Lär dig här hur du skapar uppgifter i Windows Task Scheduler.
På din dator finns det något som kallas en Access Control List (ACL) . Dess primära roll är att informera Windows om de resurser som användare kan komma åt, inklusive filer och kataloger. När du försöker komma åt specifika resurser på Windows kan du se felet "åtkomstkontrollposten är korrupt" om ACL blir skadad av någon anledning. På din Windows-dator kommer vi att visa hur du åtgärdar felet "åtkomstkontrollposten är korrupt".
Läs också: Så här åtgärdar du felet med nekad mapp i Windows 11
|
Vad orsakar felet "Access Control Entry is Corrupt"? Felet "Access Control Entry is Corrupt" i Windows 11/10 kan orsakas av en mängd olika orsaker, inklusive: 1. Skadlig programvara eller virusinfektioner: Skadlig programvara eller virus kan förstöra systemfiler och orsaka att felet uppstår. 2. Skadade systemfiler: Systemfiler kan skadas på grund av olika orsaker, såsom strömavbrott, maskinvarufel eller programvarukonflikter. 3. Felaktiga behörigheter: Om behörigheterna för en fil eller mapp är felaktiga kan det orsaka att felet uppstår. 4. Registerfel: Registret är en databas som lagrar konfigurationsinställningar och alternativ för Windows och dess installerade program. |
Sätt att åtgärda "Access Control Entry Is Corrupt"-felet på Windows?
Metod 1: Genomför en genomsökning av systemfilsgranskaren
Den första metoden för att fixa felet "Access Control Entry Is Corrupt" är att utföra en SFC-skanning på din Windows-dator. SFC är ett inbyggt verktyg som kan köras genom kommandotolken och fixar alla korrupta systemfiler . Här är stegen:
Steg 1: Tryck på Win + R på ditt tangentbord för att öppna RUN-rutan.
Steg 2: Skriv CMD och tryck sedan på Ctrl + Shift + Enter samtidigt för att öppna kommandotolken i administrativt läge.
Steg 3: Skriv nu följande kommando och tryck på Enter-tangenten.
sfc /scannow
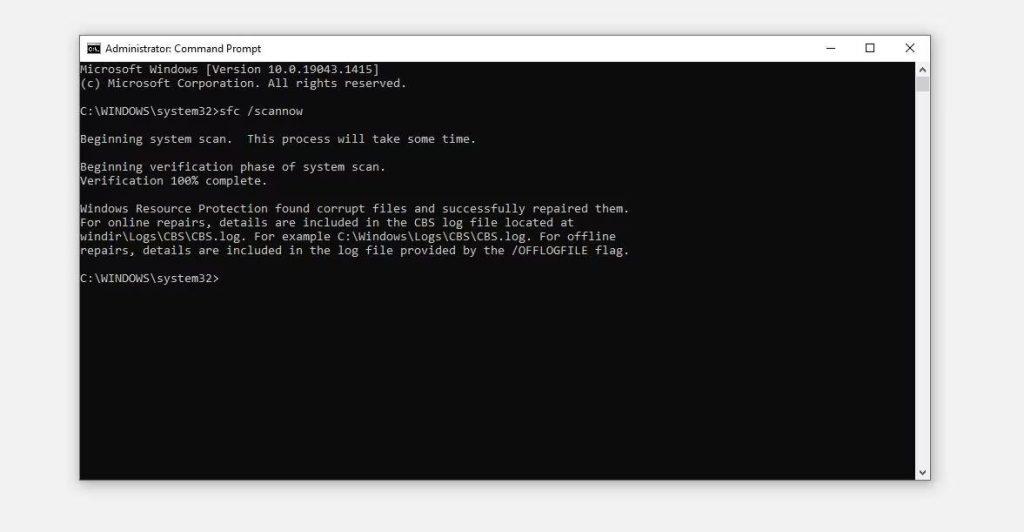
Steg 4: Vänta tills skanningen har slutförts och åtgärdat filerna.
Steg 5: Starta om din dator.
Läs också: Windows 11 Kan inte komma åt delad mapp-fel? Så här åtgärdar du
Metod 2: Utför en DISM-skanning
Om SFC-skanningen inte löser ditt problem betyder det att det finns vissa systemfiler som saknas och DISM kan kopiera dessa filer från en backupbildfil som finns på alla Windows-datorer. Här är stegen:
Steg 1: Tryck på Win + R på ditt tangentbord för att öppna RUN-rutan.
Steg 2: Skriv CMD och tryck sedan på Ctrl + Shift + Enter samtidigt för att öppna kommandotolken i administrativt läge.
Steg 3: Skriv nu följande kommandon och tryck på Enter-tangenten efter varje kommando.
Snabbkontrollkommando: DISM /Online /Cleanup-Image /CheckHealth
Avancerad kontroll: DISM /Online /Cleanup-Image /ScanHealth
Ersätt filer: DISM /Online /Cleanup-Image /RestoreHealth
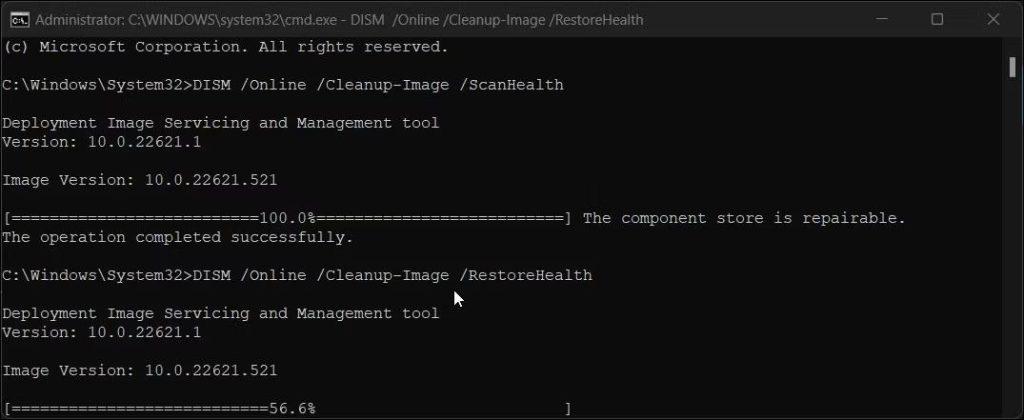
Steg 4: Starta om och kontrollera om problemet med "Access Control Entry Is Corrupt" fortfarande stör dig.
Läs också: Hur man kommer åt och använder Credential Manager på Windows 11/10 PC (2023)
Metod 3: Utför en CHKDSK-skanning
Om SFC och DISM inte blir av med problemet finns det en möjlighet att din hårddisk kan ha några fel. För att åtgärda hårddiskfel måste du köra en CHKDSK- skanning. Här är stegen:
Steg 1: Tryck på Win + R på ditt tangentbord för att öppna RUN-rutan.
Steg 2: Skriv CMD och tryck sedan på Ctrl + Shift + Enter samtidigt för att öppna kommandotolken i administrativt läge.
Steg 3: Skriv nu följande kommando och tryck på Enter-tangenten.
CHKDSK /F /R /X
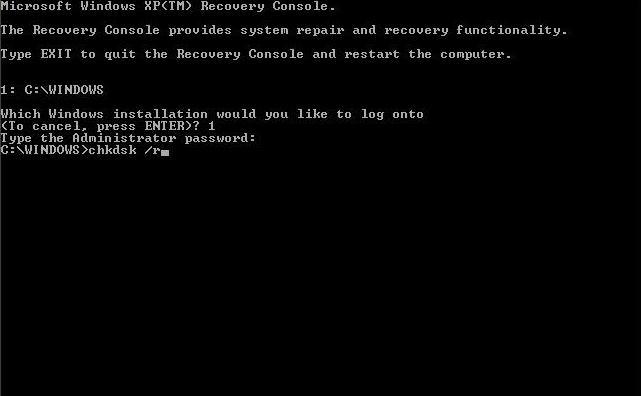
Steg 4: Detta kommando låter dig veta om det finns fel på din hårddisk.
Läs också: Använd "Kontrollerad mappåtkomst" för att blockera Ransomware på Windows 10
Metod 4: Ta äganderätten till filen/mappen
Nästa steg är att kontrollera och vid behov ta äganderätten till filen/mappen du försöker komma åt men inte kan göra det. Här är stegen:
Steg 1: Högerklicka på filen eller mappen som du vill komma åt och klicka på Egenskaper från snabbmenyn.
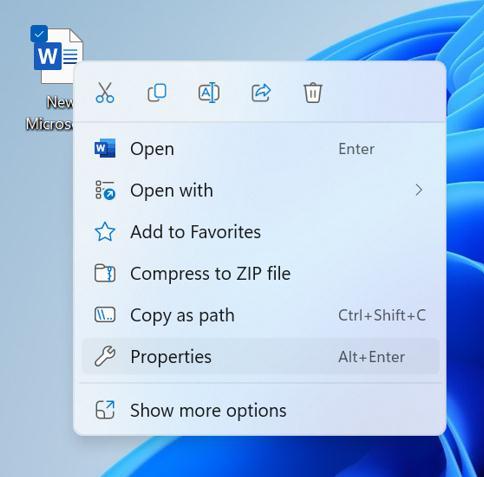
Steg 2: En ny ruta öppnas där du måste klicka på fliken Säkerhet och sedan på knappen Avancerat.
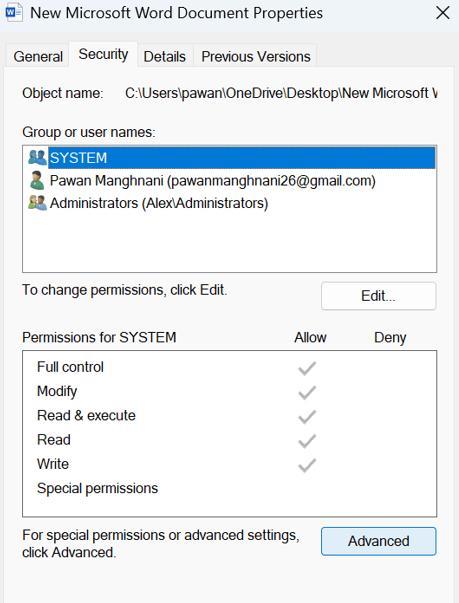
Steg 3: Se efter om ditt användarnamn visas som ägare till filen eller mappen bredvid ägaren. Om det inte är det kan det vara problemet.
Steg 4: För att komma åt fönstret Välj användare eller grupp, klicka på länken Ändra bredvid.
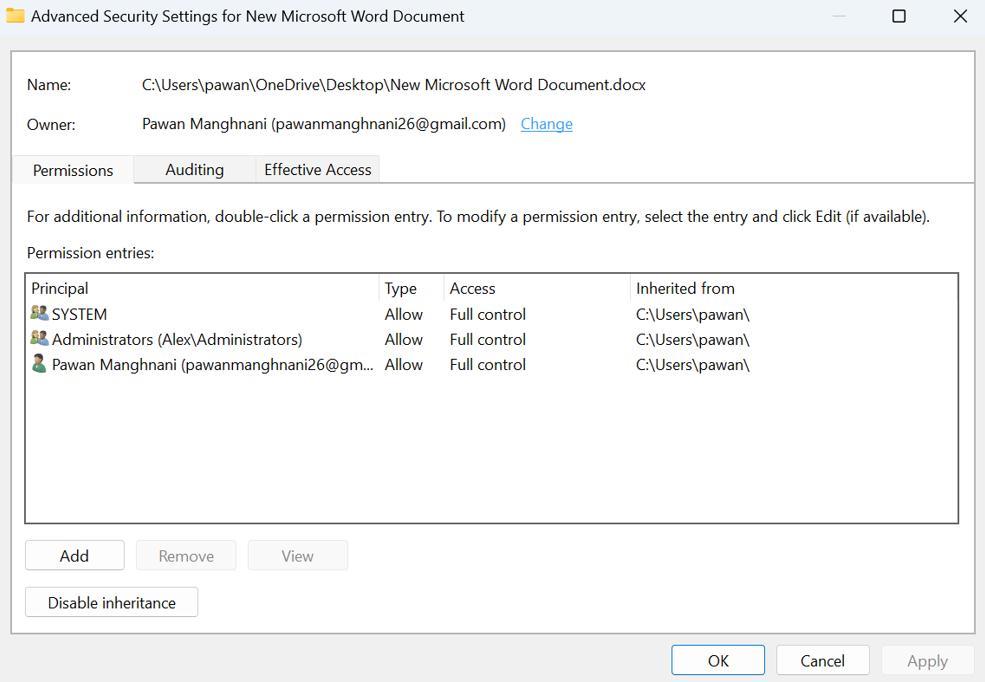
Steg 5: För att komma åt fönstret Välj användare eller grupp (avancerat), klicka på Avancerat.
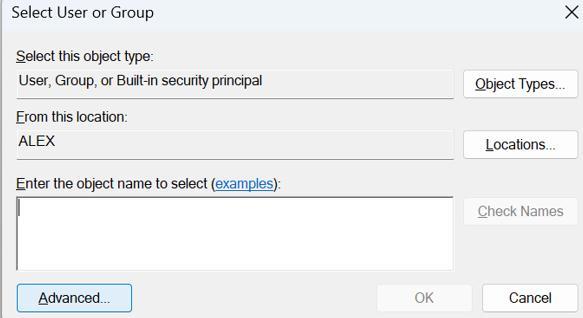
Steg 6: För att hitta tillgängliga användare på din Windows-dator, klicka på Hitta nu. Välj ditt användarnamn från sökresultaten längst ned och klicka sedan på OK.
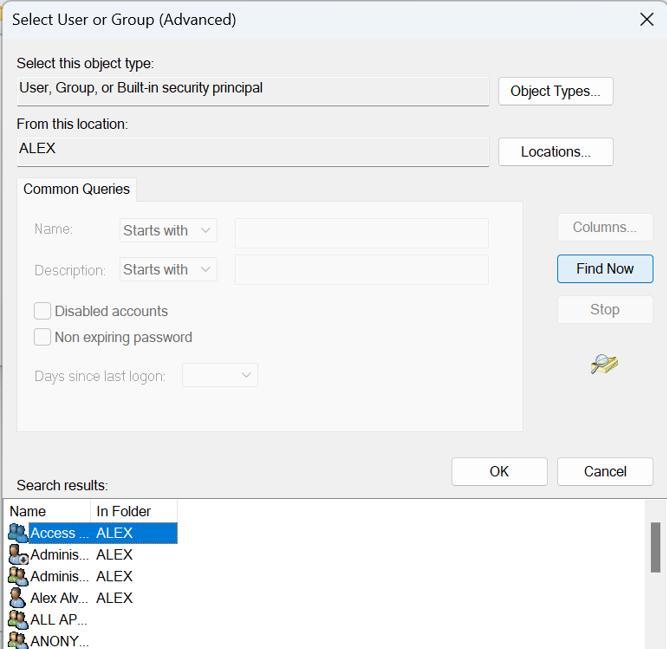
Steg 7: Klicka på OK för att återgå till fönstret Välj användare eller grupp.
Steg 8: Klicka slutligen på knappen Apply och OK i fönstret Advanced Securities.
Försök att komma åt filen eller mappen igen nu när du har bytt ägare för att se om felet kvarstår.
Läs också: Vad är ARP-cachen och hur rensar du den på Windows?
Bonusmetod: Använd Advanced System Optimizer för att optimera din dator
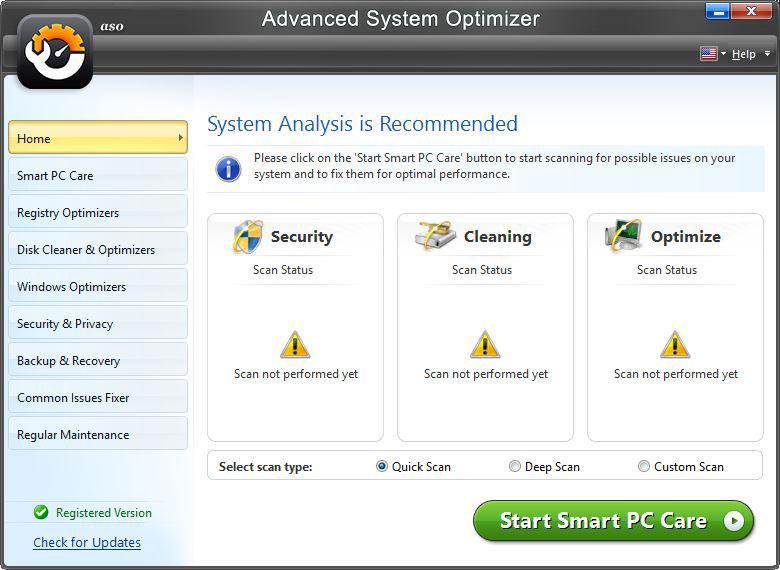
Vissa problem och fel uppstår helt plötsligt på din PC vilket innebär att din dator behöver optimeras. Denna process är inte bara ett steg utan en serie av flera steg som är svåra att följa varje gång. Därför rekommenderar vi att du använder Advanced System Optimizer , en programvara från tredje part som automatiserar optimeringsprocessen och kräver att användarna kontrollerar hela underhållet av sitt system med några få musklick. Här är några funktioner i Advanced System Optimizer:
Det finns många mindre moduler som dubblettsökare, drivrutinsuppdateringar och många andra som säkerställer att Advanced System Optimizer är en enda lösning för alla din dators optimeringsbehov.
Läs också: Förbättra Windows-prestanda med Advanced System Optimizer
Det sista ordet om hur man åtgärdar "Access Control Entry Is Corrupt"-felet i Windows?
Problemet med "åtkomstkontroll är korrupt" på din Windows-dator är irriterande eftersom det hindrar dig från att komma åt de resurser du behöver direkt. Innan du måste vidta hårda åtgärder som att återställa din dator , kommer förhoppningsvis de första fyra åtgärderna att fungera. I båda fallen är det tröstande att veta att felet inte kommer att kvarstå permanent.
Vänligen meddela oss i kommentarerna nedan om du har några frågor eller rekommendationer. Vi skulle gärna ge dig en lösning. Vi publicerar ofta råd, knep och lösningar på vanliga tekniska problem. Du kan också hitta oss på Facebook, Twitter, YouTube, Instagram, Flipboard och Pinterest.
Vill du automatisera alla dina personliga och professionella uppgifter på en Windows 11-dator? Lär dig här hur du skapar uppgifter i Windows Task Scheduler.
Ta reda på hur du fixar felkod 0x80070070 på Windows 11, som ofta dyker upp när du försöker installera en ny Windows-uppdatering.
Vad gör du när Windows 11-datorns tid mystiskt inte visar den tid den ska? Prova dessa lösningar.
Ta reda på vad du ska göra om Windows Phone Link inte fungerar, med en steg-för-steg lista med lösningar för att hjälpa dig att återansluta din telefon till din dator.
Att hantera flera e-postinkorgar kan vara en utmaning, särskilt om viktiga e-postmeddelanden hamnar i båda. Många människor står inför detta problem när de har öppnat Microsoft Outlook och Gmail-konton. Med dessa enkla steg lär du dig hur du synkroniserar Microsoft Outlook med Gmail på PC och Apple Mac-enheter.
Upptäck skillnaden mellan Windows 11 Home och Pro i ett kortfattat format i denna artikel och välj rätt Windows 11-utgåva.
Behöver du skriva ut på en nätverksansluten skrivare på kontoret eller ett annat rum hemma? Hitta här hur du lägger till en skrivare via IP-adress i Windows 11.
Om du ser felet Windows Online Troubleshooting Service Is Disabled när du använder någon Windows felsökare, läs den här artikeln nu!
Lär dig hur du rullar tillbaka Windows 11 24H2-uppdateringen om du har haft problem med denna version av Microsofts operativsystem.
Denna handledning visar hur du ändrar inställningarna för UAC i Microsoft Windows.







