Skapa ett schemalagt jobb i Windows 11

Vill du automatisera alla dina personliga och professionella uppgifter på en Windows 11-dator? Lär dig här hur du skapar uppgifter i Windows Task Scheduler.
Windows 10 är ett exceptionellt operativsystem, och varje uppgradering kommer med ännu bättre sätt att hantera problem som användare möter. Ändå finns det tillfällen då saker går överstyr. Till exempel har många användare stött på "Windows 10 Scanning and Reparation Drive" problem som fastnat. Detta betyder i huvudsak att när du försöker skanna eller reparera en viss enhet (C:, D:, E:, F: eller någon annan enhet), fastnar den vid en viss % eller tar en evighet att slutföra.
Om funktionen för skanning och reparation av Windows 10 har fastnat kan det vara möjligt att -
Innan vi går in i några manuella steg, låt oss först ta en titt på ett enkelt och effektivt sätt som hjälper dig att lösa problemet med "skanning och reparation av hårddisk som fastnat" med största lätthet och effektivitet.
Du kan använda ett Windows-verktyg som Disk Speedup som är specialist på att radera defragmentering från hårddisken, radera skräp och reparera filsystem. Låt oss se hur du kan använda Disk Speedup för att kontrollera dina enheter för eventuella problem –
(i) Diskoptimerare
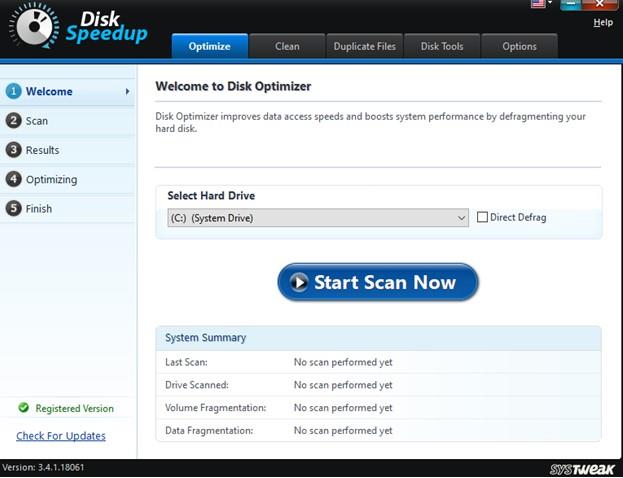
Denna modul defragmenterar din valda hårddisk och förbättrar därigenom systemets prestanda och diskarnas förmåga att komma åt data.
(ii) Disk Doctor
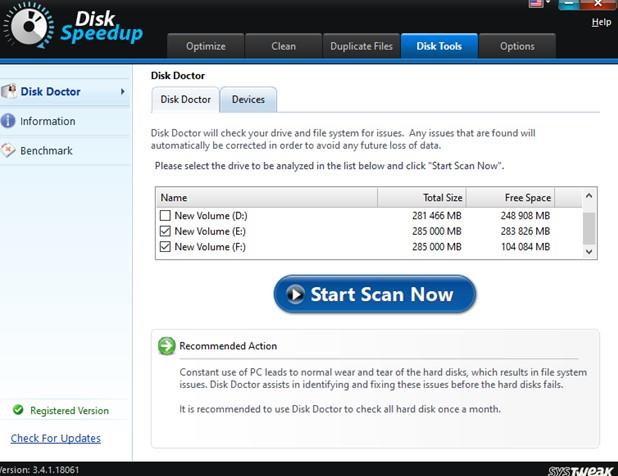
Nu, för eventuella problem på disken, är denna modul något du kan lita på. Den skannar automatiskt dina enheter efter problem, listar dem och korrigerar dem. Du kan dessutom välja mellan två analysalternativ, nämligen – 1. Normal och 2. Grundlig (Detta alternativ kontrollerar till och med hårddiskar för dåliga sektorer)
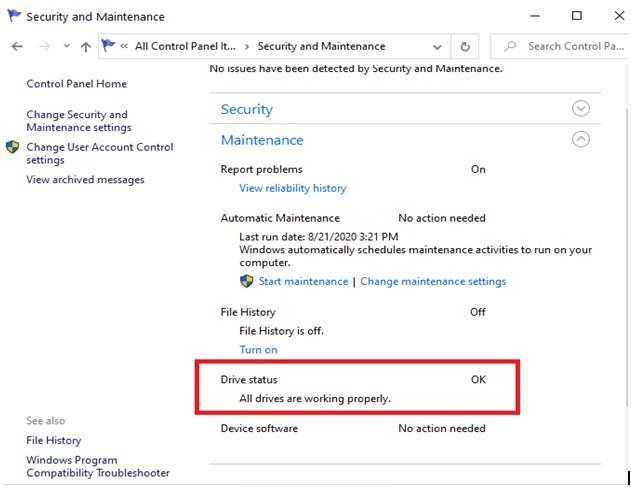
Den första metoden som vi ska prata om är att försöka bli av med Windows 10-skanning och reparation av problem med hårddiskar med hjälp av kontrollpanelen .
Steg:
Ett annat sätt att fixa problemet med att "skanna och reparera en enhet som har fastnat" är att kontrollera var och en av diskarna för fel.
Steg:
Felsäkert läge startar Windows-systemet med endast grundläggande applikationer. Det blir därför lättare att dyka in i kritiska frågor som att få tag på filsystemfel och dåliga sektorer i en enhet.
Om du är säker på att hårddisken är bra och fortfarande får problemet "skanna och reparera enheten har fastnat", kan du prova att inaktivera CHKDSK vid uppstart genom att ändra registret. För detta rekommenderar vi starkt att du tar en säkerhetskopia av dina register för att skapa en säker återställningspunkt om något skulle gå fel.
Steg:
HKEY_LOCAL_MACHINE\SYSTEM\CurrentControlSet\Control\Session Manager
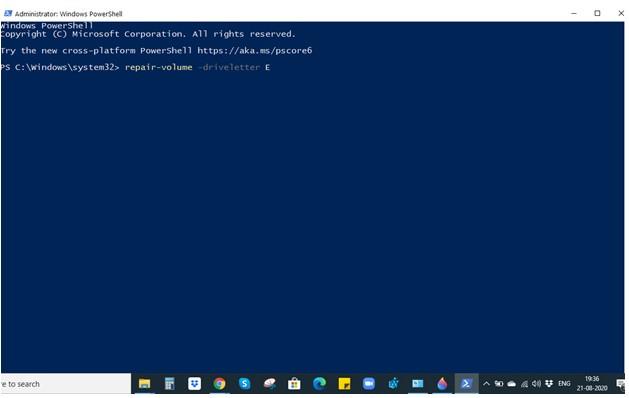
Om din dator kan starta ordentligt i operativsystemet kan du prova att använda kommandot Repair-Volume i Windows PowerShell. Återigen, detta är ett steg som driver drive – wise . Efter att du har slutfört detta steg, kontrollera om din "Skanna och reparera enhet" har fastnat eller inte.
Steg:
repair-volume -driveletter DRIVBREV >
Obs: Det är viktigt att du följer denna syntax ordentligt
Vi har redan diskuterat hur förebyggande åtgärder i felsäkert läge kan hjälpa dig. Så du kan prova att köra CHKDSK i kommandotolken . Det är ett sätt att bli av med problemet med "skanna och reparera enheten".
Steg:
CHKDSK /drive letter(E.g. CHKDSK /F)
Att avsluta
Vi hoppas att ovanstående sätt och metoder kommer att hjälpa dig att lösa "skanna och reparera enheten ( enhetsnamn) som fastnat med XYZ % yttersta lätthet. För mer sådant innehåll, fortsätt att läsa Systweak-bloggar och om du gillade bloggen, rösta upp den. Du kan också följa oss på Facebook och YouTube .
Vill du automatisera alla dina personliga och professionella uppgifter på en Windows 11-dator? Lär dig här hur du skapar uppgifter i Windows Task Scheduler.
Ta reda på hur du fixar felkod 0x80070070 på Windows 11, som ofta dyker upp när du försöker installera en ny Windows-uppdatering.
Vad gör du när Windows 11-datorns tid mystiskt inte visar den tid den ska? Prova dessa lösningar.
Ta reda på vad du ska göra om Windows Phone Link inte fungerar, med en steg-för-steg lista med lösningar för att hjälpa dig att återansluta din telefon till din dator.
Att hantera flera e-postinkorgar kan vara en utmaning, särskilt om viktiga e-postmeddelanden hamnar i båda. Många människor står inför detta problem när de har öppnat Microsoft Outlook och Gmail-konton. Med dessa enkla steg lär du dig hur du synkroniserar Microsoft Outlook med Gmail på PC och Apple Mac-enheter.
Upptäck skillnaden mellan Windows 11 Home och Pro i ett kortfattat format i denna artikel och välj rätt Windows 11-utgåva.
Behöver du skriva ut på en nätverksansluten skrivare på kontoret eller ett annat rum hemma? Hitta här hur du lägger till en skrivare via IP-adress i Windows 11.
Om du ser felet Windows Online Troubleshooting Service Is Disabled när du använder någon Windows felsökare, läs den här artikeln nu!
Lär dig hur du rullar tillbaka Windows 11 24H2-uppdateringen om du har haft problem med denna version av Microsofts operativsystem.
Denna handledning visar hur du ändrar inställningarna för UAC i Microsoft Windows.







