Skapa ett schemalagt jobb i Windows 11

Vill du automatisera alla dina personliga och professionella uppgifter på en Windows 11-dator? Lär dig här hur du skapar uppgifter i Windows Task Scheduler.
En av de viktigaste och mest användbara apparna i operativsystemet Microsoft Windows är Windows 10 Notepad. Den används för att skriva ner snabba anteckningar och till och med koder på programmeringsspråk. Du kan skapa listor, skriva korta och långa anteckningar och till och med skapa batchfiler och HTML-sidor. En stor fördel med Windows 10 Anteckningar är att du kan kopiera och klistra in all text var som helst, och Anteckningar tar automatiskt bort all formatering. En begränsning för Notepad är dock att det inte stöder användning av mediafiler. Men om du letar efter ett anteckningsblock i mörkt läge på Windows 10, kommer det här blogginlägget att vara till hjälp.
Med alla fördelar och begränsningar kan användningen av Windows 10 Anteckningar göras mer spännande om vi kan justera Anteckningars utseende. Ett mörkt anteckningsblock skulle också ge mindre påfrestningar för ögonen, särskilt i svagt upplysta situationer. Med mörkt lägesfeber som cirkulerar nuförtiden skulle det vara coolt om Microsoft släpper en nedladdning av svart anteckningsblock för Windows 10. Tills det händer finns här sätt att använda ett mörkt anteckningsblock på Windows 10.
Steg för att lägga till ett svart anteckningsblock-alternativ till Windows 10
Metod 1. Konvertera det befintliga Windows 10-anteckningsblocket till ett mörkt anteckningsblock
Du kan alltid konvertera det befintliga anteckningsblocket till ett svart anteckningsblock genom att ändra hela Windows-kontrasten. Windows 10 ger sina användare ett alternativ att välja mellan fyra högkontrastalternativ. Tre av dessa alternativ är nära relaterade till mörkt läge, och nackdelen med den här metoden är att hela din dator kommer att visas i mörkt tema, vilket inkluderar en svart anteckningsbok för Windows 10. För att aktivera mörkt lägestema på din dator, följ stegen nämnt nedan:
Steg 1. Skriv " Slå på eller av hög kontrast " i sökrutan bredvid i aktivitetsfältets nedre vänstra hörn.
Steg 2. Klicka på resultatet som anger systeminställningar. Detta öppnar ett nytt fönster.
Steg 3. Fönstret skulle delas upp i två delar. På höger sida, leta reda på en växlingsknapp under Hög kontrast och vänta i några sekunder tills Windows konfigurerar inställningarna för mörkt läge åt dig.
Steg 4. Du kan också välja ett tema genom att välja ett av de fyra alternativen från rullgardinsmenyn.
Obs: Ett av alternativen nämner vit högkontrast , vilket indikerar att det inte är ett alternativ för mörkt läge.
Steg 5. Du kan också välja andra kontrastfärger för ytterligare funktioner som hyperlänkar, text, inaktiverad text, bakgrund, etc.
Obs! Du kan också trycka på vänster Alt + Vänster Skift + Skriv ut skärm samtidigt för att slå på/av högkontrastalternativet.
Detta är den kortaste och enklaste metoden för att få ett svart anteckningsblock i Windows 10 utan att söka efter ett mörkt anteckningsblocksalternativ. Det ser bra ut också, men du måste ha lite tålamod efter att ha aktiverat detta högkontrastläge, eftersom inte bara ditt Windows 10-anteckningsblock har förvandlats till ett svart anteckningsblock, utan hela operativsystemet har också blivit mörkt.
Läs också: Vad är. DAT-fil och hur man öppnar den.
Metod 2. Hur man hämtar en svart anteckningsbok för Windows 10?
Om du inte kan stå ut med hela ditt Windows 10-operativsystem i mörkt läge för att få Dark Mode-anteckningsblock på Windows 10. Du vill behålla effekten till enbart Windows 10-anteckningsblocksappen; då föreslår jag att du letar efter ett Black Notepad-alternativ. Några av de bästa mörka anteckningsblocksalternativen är:
1) Black Notepad UWP-appen
Black Notepad UWP-appen är det enklaste mörka anteckningsblocksalternativet till standardanteckningsblocket i Windows 10. Det är 100% likt standardanteckningsblocket när det kommer till funktioner och funktioner. Den enda skillnaden är det mörka färgschemat. Detta svarta anteckningsblocksalternativ är gratis att använda och kan laddas ner och installeras från Microsoft Store.
Ladda ner Black Notepad UWP-appen nu, klicka här
2) Svart anteckningsblock (alternativ till Windows 10 anteckningsblock)
Anta att du planerar att skaffa ett mörkt anteckningsblocksalternativ istället för att ändra kontrastfärgerna på hela ditt Windows 10. I så fall kan du förmodligen också vilja ha några extra alternativ som inte är tillgängliga i standard Windows 10 Notepad. Lösningen på detta, som kombinerar båda kraven, är Black Notepad. Det tillåter också användarna att välja mellan olika färgscheman, vilket gör att användarna kan gå längre än svartvita alternativ.
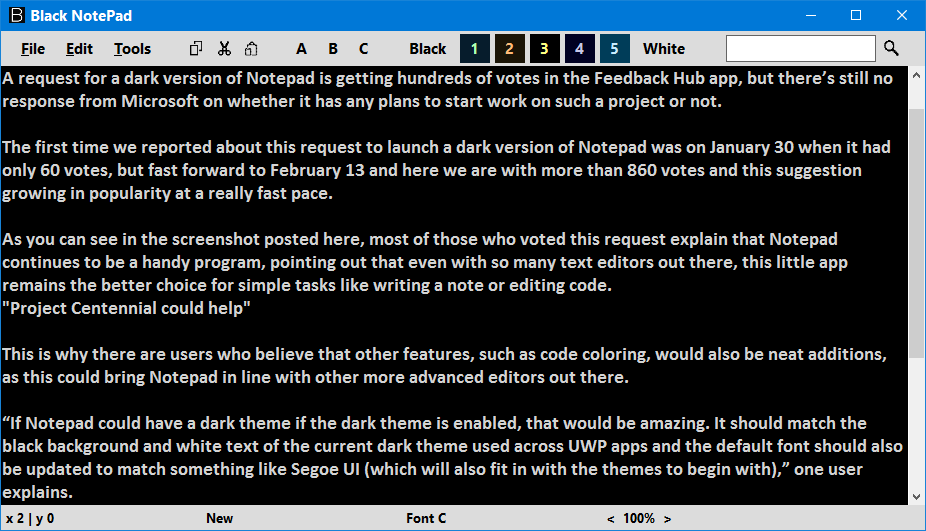
För nedladdningar av svarta anteckningar för Windows 10, klicka här .
Läs också: Vad är en loggfil och hur du kommer åt den
Metod 3. Hur får man Notepad++ i ett mörkt tema som svart anteckningsblocksalternativ?
Om du är redo att gå vidare på vägen för att få en perfekt lösning för nedladdning av svart anteckningsblock på Windows 10, då är detta det sista stoppet på din resa. Notepad ++ med mörkt tema är den bästa möjliga applikationen med sina avancerade funktioner eftersom det verkar vara en mini MS Word kombinerat med Adobe Dreamweaver. Notepad++ är ett av de bästa mörka anteckningsblocksalternativen gratis att använda och är en utmärkt kodredigerare för Windows 10 . Följ metoden för att få Notepad++ mörkt läge i Windows 10.
För att hämta denna svarta anteckningsblock för Windows 10 måste du besöka den officiella webbplatsen genom att klicka på länken.
När du har laddat ner installationsfilen måste du köra installationsguiden för Notepad++ och följa instruktionerna på skärmen. När det är installerat, följ sedan stegen för att aktivera Notepad++ i mörkt tema:
Steg 1. Öppna applikationen Notepad++.
Steg 2. Klicka på fliken Inställningar och välj Style Configurator.
Steg 3. Från det nya fönstret som öppnas, Leta upp Välj tema överst i fönstret. Från rullgardinsmenyn kan du välja en mängd olika teman.
Obs: Deep Black och Obsidian är två teman som konverterar din Notepad++ till ett anteckningsblock med mörkt tema.
Steg 4. Det finns fler alternativ som du kan utforska och ändra UI-elementets färger från stilrutan.
Steg 5. Även efter att du har laddat ner, installerat och ändrat Notepad++ till ett mörkt tema, ligger problemet i att Notepad ++ inte är din standardtextredigerare i Windows 10.
Steg 6. Välj valfri textfil och högerklicka på den. Från den sammanhangsberoende menyn, välj Öppna med.
Steg 7. Leta upp Välj en annan app och klicka på den.
Steg 8. Ett nytt fönster med titeln Hur vill du öppna den här appen kommer att visas. Välj Notepad++ från listan och markera kryssrutan bredvid använd den för att öppna alternativet .txt-filer och klicka sedan på OK.
Steg 9. Textfilen du försökte öppna öppnas i Notepad++ i ett mörkt tema tillsammans med alla andra textfiler på ditt system. På så sätt kan du ställa in ett svart anteckningsblocksalternativ på nolltid med Notepad++ mörkt läge Windows 10.
Läs också: Notepad++ Alternativ för att redigera texter 2020
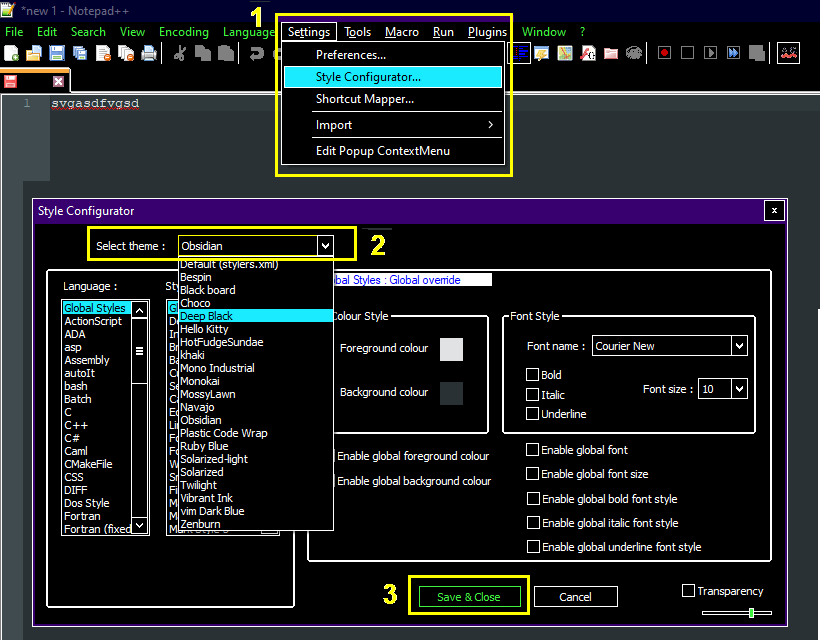
Vad är dina tankar om Hur får man ett svart anteckningsblocksalternativ för Windows 10?
Mörkt läge är den nya trenden i stan, och du har Facebook, WhatsApp, Google och många andra som försöker inpränta den här funktionen i sina appar. Det mörka läget kontrasterar färger med vad vi vanligtvis använder, men de verkar ha mindre påfrestningar för våra ögon och fungerar utmärkt i mörka miljöer. Microsoft bör ge användarna ett individuellt alternativ på alla sina appar för att aktivera mörkt läge och inte hela Windows-temat. Tills det alternativet visas kan du använda vilket som helst av de svarta anteckningsblocksalternativen, där det mörka temat Notepad ++ är det bästa av alla. Med de ovannämnda stegen, använd Notepad++ mörkt läge i Windows 10 eller prova någon av de andra Notepad-apparna för din dator.
Dela dina tankar om mörka anteckningsblocksalternativ och vilken du tycker är bäst i kommentarsfältet nedan. Glöm inte att prenumerera på Systweak Blogs och vår Facebook-sida och YouTube-kanal för intressanta teknikrelaterade artiklar.
Vill du automatisera alla dina personliga och professionella uppgifter på en Windows 11-dator? Lär dig här hur du skapar uppgifter i Windows Task Scheduler.
Ta reda på hur du fixar felkod 0x80070070 på Windows 11, som ofta dyker upp när du försöker installera en ny Windows-uppdatering.
Vad gör du när Windows 11-datorns tid mystiskt inte visar den tid den ska? Prova dessa lösningar.
Ta reda på vad du ska göra om Windows Phone Link inte fungerar, med en steg-för-steg lista med lösningar för att hjälpa dig att återansluta din telefon till din dator.
Att hantera flera e-postinkorgar kan vara en utmaning, särskilt om viktiga e-postmeddelanden hamnar i båda. Många människor står inför detta problem när de har öppnat Microsoft Outlook och Gmail-konton. Med dessa enkla steg lär du dig hur du synkroniserar Microsoft Outlook med Gmail på PC och Apple Mac-enheter.
Upptäck skillnaden mellan Windows 11 Home och Pro i ett kortfattat format i denna artikel och välj rätt Windows 11-utgåva.
Behöver du skriva ut på en nätverksansluten skrivare på kontoret eller ett annat rum hemma? Hitta här hur du lägger till en skrivare via IP-adress i Windows 11.
Om du ser felet Windows Online Troubleshooting Service Is Disabled när du använder någon Windows felsökare, läs den här artikeln nu!
Lär dig hur du rullar tillbaka Windows 11 24H2-uppdateringen om du har haft problem med denna version av Microsofts operativsystem.
Denna handledning visar hur du ändrar inställningarna för UAC i Microsoft Windows.







