Skapa ett schemalagt jobb i Windows 11

Vill du automatisera alla dina personliga och professionella uppgifter på en Windows 11-dator? Lär dig här hur du skapar uppgifter i Windows Task Scheduler.
Det finns otaliga saker du kan göra på din Android-telefon. Men skärmen kan vara för liten när du tittar på en video med vänner. I det här fallet kan du spegla din Android-skärm till en PC med en USB-kabel. Även om detta kan låta svårt, är det enkelt om du har rätt verktyg och kunskap.

Den här guiden förklarar hur du speglar din Android-telefons skärm till en dator via en USB-kabel för att påskynda ditt arbetsflöde.
Skärmspegling kan vara praktiskt när du presenterar projekt, tittar på videor med vänner eller arbetar med en produktdesign eller programvarukod. Det låter dig visa något för andra på en större skärm eller undvika att ta upp din telefon separat när du arbetar. Telefonskärmsspegling kan också minska ögonbelastningen när du arbetar med ett projekt eller spelar i flera timmar.
Hur man aktiverar USB-felsökning på Android
För att börja behöver du en USB-kabel och specifika programvaruverktyg. USB-kabeltelefonskärmspegling är snabbare än någon trådlös anslutning. Det fungerar också på de flesta stationära datorer och förblir stabilt hela tiden. Innan du börjar spegla bör du aktivera USB-felsökningsläget på din Android-telefon.
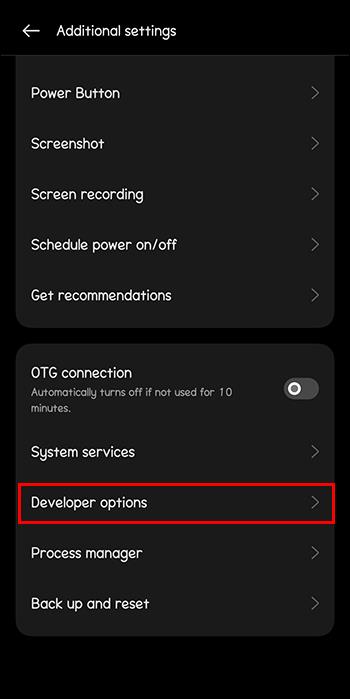
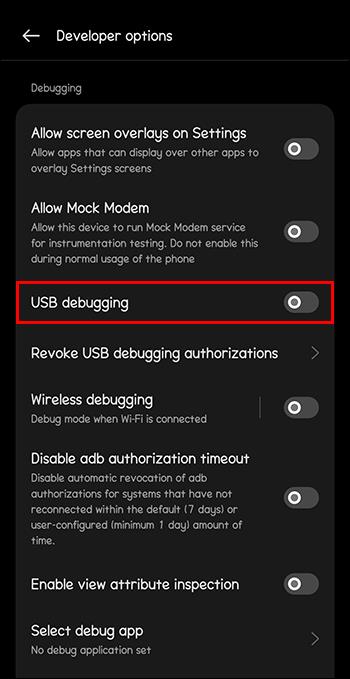
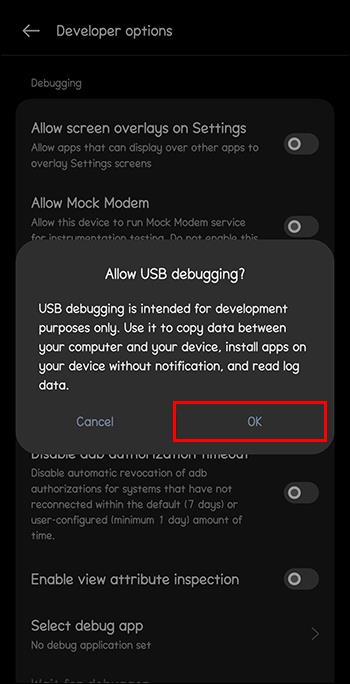
Beroende på vilken Android-telefon du äger, kan stegen för att aktivera USB-felsökning variera lite.
Nu när du har aktiverat USB-felsökning kan du dela din Android-skärm på en PC. Du behöver dock ett specifikt programvaruverktyg för att starta och slutföra denna uppgift. För att förenkla ditt arbete, här är några handplockade alternativ att prova.
Scrcpy är ett verktyg för telefonskärmspegling som du kan hitta online. Förutom att stödja alla stationära datorer kan Scrcpy använda en USB-kabel eller Wi-Fi-anslutning. Speglingsverktyget låter dig också spela in skärmen och använda den anslutna telefonen som webbkamera.
Så här speglar du din Android-telefons skärm till din PC med Scrcpy:
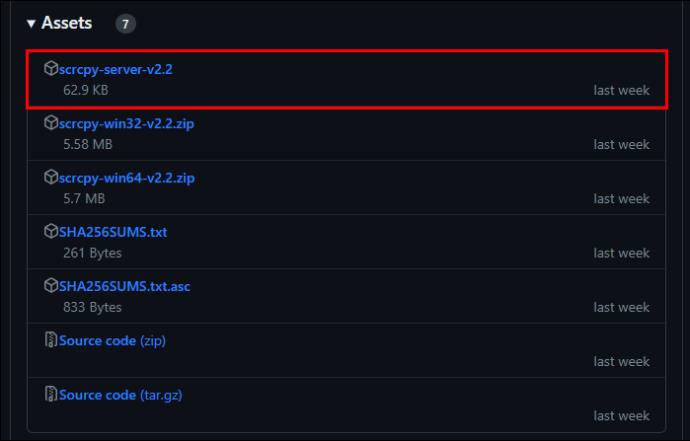
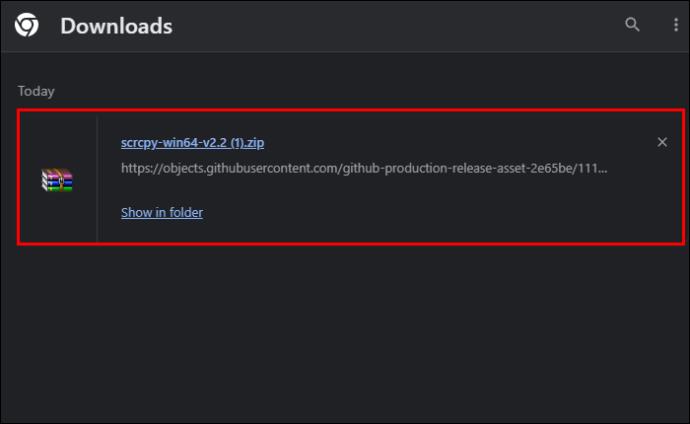
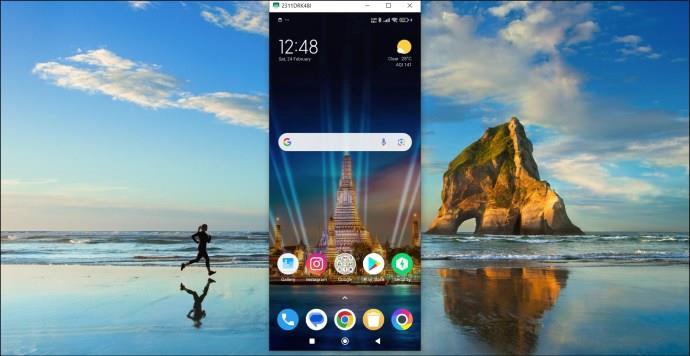
Observera att Scrcpy inte vidarebefordrar dina ljudfiler om du inte kör Android 10 eller senare.
Pris: Gratis; Plattform som stöds: Android och Windows
Du bör prova att se din Android-skärm på en dator via en USB-kabel med Vysor . Efter att ha lyckats ansluta båda skärmarna kan du bläddra i din telefon på datorskärmen. Allt du behöver är din mus och tangentbord. Oavsett om du vill skriva mjukvarukod, designa en logotyp, titta på en video eller spela spel, kommer Vysor att hjälpa dig.
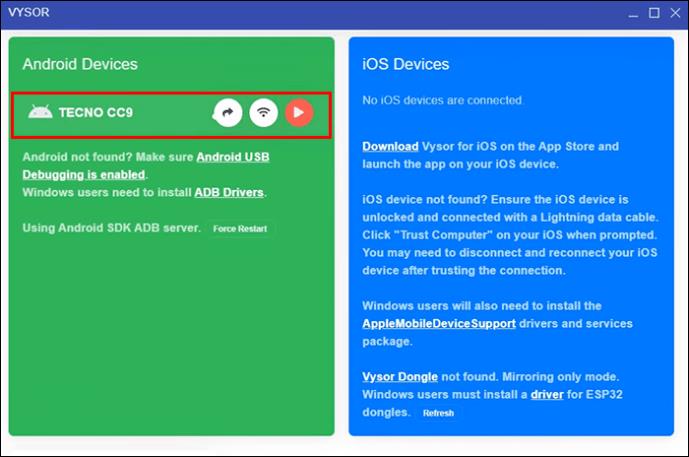
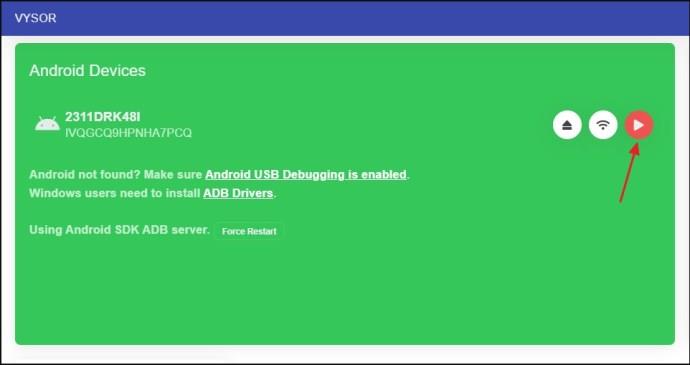
Pris: Gratis; Plattform som stöds: Mac, Windows, Linux, webbläsare, Android och iOS
Förutom spegling kan du trådlöst överföra filer från din Android-dator till Android och vice versa.
Telefonlänk
Om du har en Samsung-telefon kan du använda Phone Link, en inbyggd Microsoft-applikation, för att spegla skärmen på din Windows-dator. För att använda det, installera först Phone Link på din Windows-dator och din Samsung-telefon och synkronisera dem. Följ sedan stegen nedan:
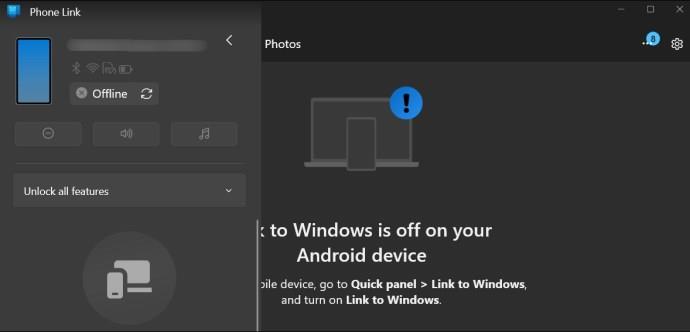
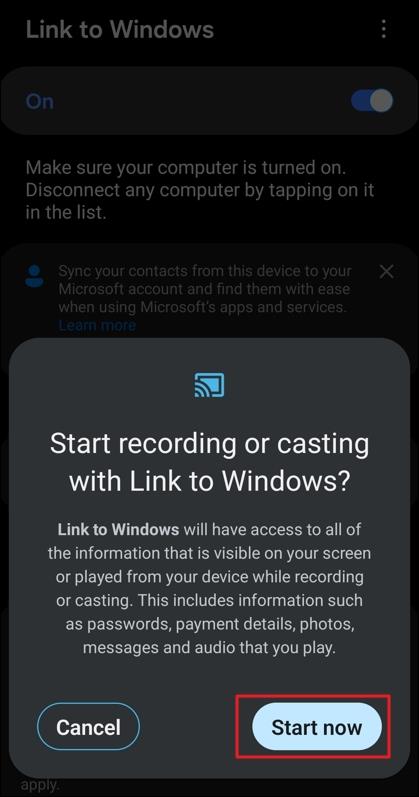
Och det är ungefär det. Din Samsung-telefonskärm kommer att visas på din Windows-dator.
Pris: Gratis; Plattform som stöds: Samsung-telefoner och Windows
För att se dina telefonappar på en större skärm, se till att du har en dator, en USB-kabel och ett specifikt programvaruverktyg eller en app. Efter att ha valt den bästa speglingsmjukvaran, följ de enkla instruktionerna för att spegla telefonens skärm på din PC. De flesta program för telefonskärmsspegling kan fungera på alla stationära operativsystem och erbjuder en trådlös anslutning som en bonus.
När du har speglat din Android-telefon till din dator kanske du är intresserad av att lära dig hur du speglar din Mac till din Smart TV eller din Android-telefon till Roku .
Kan du spegla din telefon med en USB-kabel?
Ja, du kan spegla din telefon med en USB-kabel. , behöver du en app för skärmspegling som Scrcpy, Aiseesoft Phone Mirror eller ApowerMirror.
Vad är USB-spegling?
USB-spegling är processen att visa innehållet på en mobil enhets skärm på en större skärm, till exempel din dator eller TV, med hjälp av en USB-kabel. Det är ett alternativ till trådlös skärmspegling, som vanligtvis är beroende av Wi-Fi.
Varför ansluter inte min mobil till datorn via USB?
Din telefon kanske misslyckas med att ansluta till din dator via en USB-kabel, främst på grund av att USB-kabeln kan vara skadad. Dessutom kan problemet också uppstå på grund av bristen på behörigheter, en korrupt eller föråldrad USB-drivrutin och en felaktig USB-port i antingen din dator eller din telefon.
Vill du automatisera alla dina personliga och professionella uppgifter på en Windows 11-dator? Lär dig här hur du skapar uppgifter i Windows Task Scheduler.
Ta reda på hur du fixar felkod 0x80070070 på Windows 11, som ofta dyker upp när du försöker installera en ny Windows-uppdatering.
Vad gör du när Windows 11-datorns tid mystiskt inte visar den tid den ska? Prova dessa lösningar.
Ta reda på vad du ska göra om Windows Phone Link inte fungerar, med en steg-för-steg lista med lösningar för att hjälpa dig att återansluta din telefon till din dator.
Att hantera flera e-postinkorgar kan vara en utmaning, särskilt om viktiga e-postmeddelanden hamnar i båda. Många människor står inför detta problem när de har öppnat Microsoft Outlook och Gmail-konton. Med dessa enkla steg lär du dig hur du synkroniserar Microsoft Outlook med Gmail på PC och Apple Mac-enheter.
Upptäck skillnaden mellan Windows 11 Home och Pro i ett kortfattat format i denna artikel och välj rätt Windows 11-utgåva.
Behöver du skriva ut på en nätverksansluten skrivare på kontoret eller ett annat rum hemma? Hitta här hur du lägger till en skrivare via IP-adress i Windows 11.
Om du ser felet Windows Online Troubleshooting Service Is Disabled när du använder någon Windows felsökare, läs den här artikeln nu!
Lär dig hur du rullar tillbaka Windows 11 24H2-uppdateringen om du har haft problem med denna version av Microsofts operativsystem.
Denna handledning visar hur du ändrar inställningarna för UAC i Microsoft Windows.







