Skapa ett schemalagt jobb i Windows 11

Vill du automatisera alla dina personliga och professionella uppgifter på en Windows 11-dator? Lär dig här hur du skapar uppgifter i Windows Task Scheduler.
Du kan ställas inför en situation när du behöver rusa iväg för en snabb lunch men ändå vill komma åt skrivbordet för en uppgift. Eller så ber din kollega om ditt brådskande råd när du är borta från arbetsstationen. Vad ska man göra nu? Inga bekymmer, detta problem kan lösas mycket enkelt med hjälp av Chrome Remote Desktop-anslutning på PC och mobiltelefon. Hur? Scrolla ner för att lära dig!
Följande instruktioner kräver att du tar 2-stegsprocessen, en på PC och en annan på mobiltelefonen (Android eller iPhone). Steg 1 låter dig komma åt fjärrskrivbordet på tidigare enhet, medan steg 2 på den senare.
Observera att du måste använda Gmail-ID för att arbeta på Chrome Remote Desktop. Intressant nog behöver du inte installera någon programvara från tredje part för att arbeta med den. Det är så eftersom Chrome Remote Desktop bara fungerar i webbläsaren.
Steg 1: Konfigurera Chrome Remote Desktop på din dator
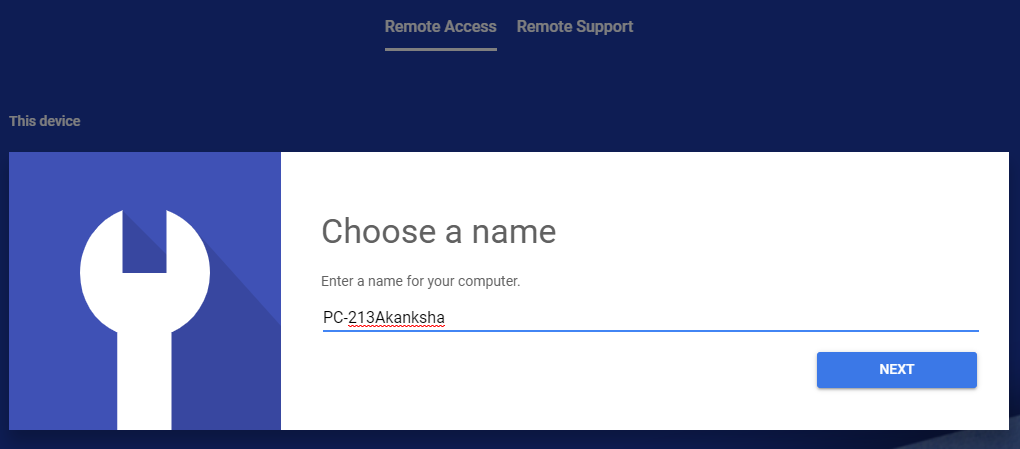
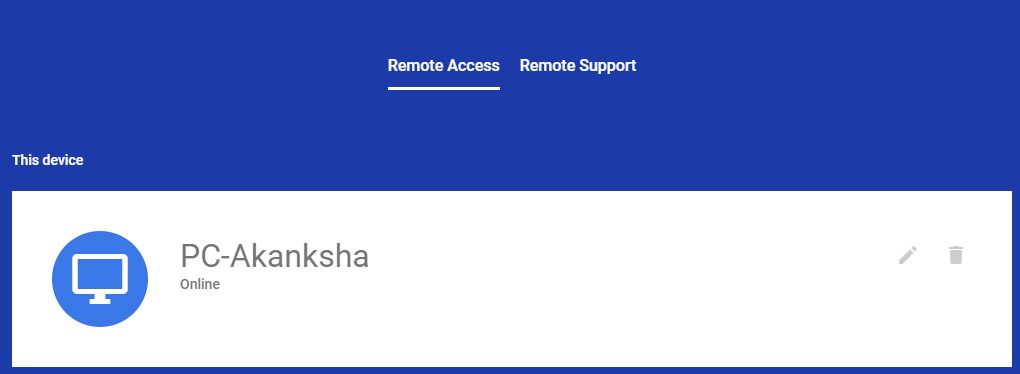
Klicka på "Stoppa skärmdelning" när arbetet är klart.
Steg 2: Konfigurera Chrome Remote Desktop på mobiltelefon (Android/iPhone)
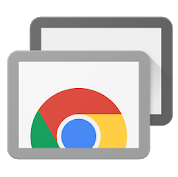
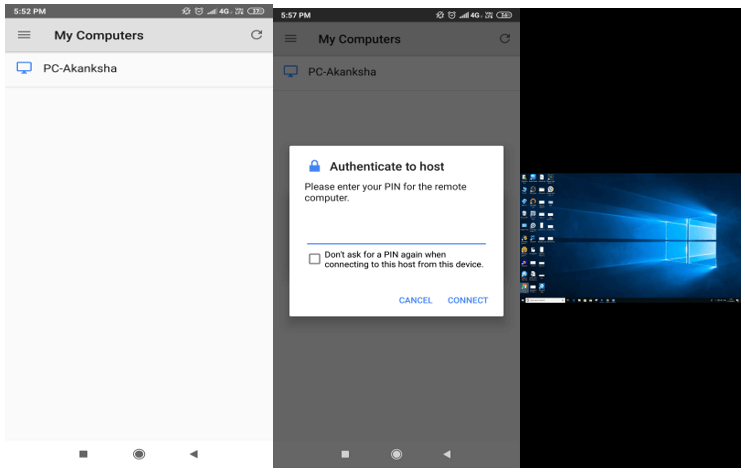
Vad ska jag göra om jag vill ansluta till min väns dator på telefonen?
Ovanstående steg har förklarat hur du kan ansluta till din egen dator via din mobiltelefon.
Om du nu vill ansluta till någon annan dator, börja med att lägga till namnet på den andras dator via steg 1-processen.
Det betyder att du öppnar remotedesktop.google.com igen, klickar på Remote Support och ansluter till din vän genom att generera koden. Namnet på din väns dator läggs till automatiskt under fliken Fjärråtkomst.
Nu, när du öppnar telefonens Chrome Remote Desktop-app, kommer du att kunna hitta namnet på dina vänner och enkelt komma åt hans dator. Enkel!
Slutsats:
Vi tror att de flesta av dina skärmdelningsproblem kommer att lösas med åtkomst till Chrome Remote Desktop. Och eftersom dess uppkomst redan har kommit till hands på din mobiltelefon, är världen redan lugn. Felsök problemen eller slutför det oavslutade jobbet utan att faktiskt vara närvarande nu.
Vill du automatisera alla dina personliga och professionella uppgifter på en Windows 11-dator? Lär dig här hur du skapar uppgifter i Windows Task Scheduler.
Ta reda på hur du fixar felkod 0x80070070 på Windows 11, som ofta dyker upp när du försöker installera en ny Windows-uppdatering.
Vad gör du när Windows 11-datorns tid mystiskt inte visar den tid den ska? Prova dessa lösningar.
Ta reda på vad du ska göra om Windows Phone Link inte fungerar, med en steg-för-steg lista med lösningar för att hjälpa dig att återansluta din telefon till din dator.
Att hantera flera e-postinkorgar kan vara en utmaning, särskilt om viktiga e-postmeddelanden hamnar i båda. Många människor står inför detta problem när de har öppnat Microsoft Outlook och Gmail-konton. Med dessa enkla steg lär du dig hur du synkroniserar Microsoft Outlook med Gmail på PC och Apple Mac-enheter.
Upptäck skillnaden mellan Windows 11 Home och Pro i ett kortfattat format i denna artikel och välj rätt Windows 11-utgåva.
Behöver du skriva ut på en nätverksansluten skrivare på kontoret eller ett annat rum hemma? Hitta här hur du lägger till en skrivare via IP-adress i Windows 11.
Om du ser felet Windows Online Troubleshooting Service Is Disabled när du använder någon Windows felsökare, läs den här artikeln nu!
Lär dig hur du rullar tillbaka Windows 11 24H2-uppdateringen om du har haft problem med denna version av Microsofts operativsystem.
Denna handledning visar hur du ändrar inställningarna för UAC i Microsoft Windows.







