Skapa ett schemalagt jobb i Windows 11

Vill du automatisera alla dina personliga och professionella uppgifter på en Windows 11-dator? Lär dig här hur du skapar uppgifter i Windows Task Scheduler.
Det är viktigt att aktivera nattljusfunktionen på din Windows 11-dator. Genom att slå på den skyddar du dina ögon från blått ljus. Även om färgen blå är fin är den inte så fin när det kommer till ordet ljus. Exponering för blått ljus är en allvarlig anledning till oro. Om du ständigt utsätts för blått ljus och inte vidtar några försiktighetsåtgärder kan du utsätta dig själv för ögonrelaterade problem som åldersrelaterad makuladegeneration. Enligt UC Davis kommer det också att vara boven för grå starr och ögoncancer. Men du kan vidta försiktighetsåtgärder i din ögonvård genom att använda den här användbara funktionen i din dators inställningar.
Hur man aktiverar blåljusfunktionen i Windows 11
För att aktivera funktionen måste du gå till Inställningar genom att trycka på Windows + I-tangenterna eller klicka på Windows Start-meny och välja Inställningar. När du är i Inställningar, gå till System , följt av Display . Alternativet Nattljus kommer att finnas i avsnittet Ljusstyrka och färg .
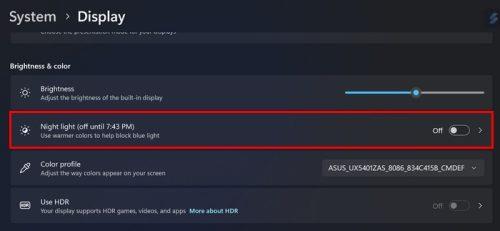
Alternativ för nattljus i Inställningar Windows 11
Slå på knappen som redan är avstängd. Om du inte behöver aktivera den nu men vill schemalägga dina timmar, klicka på alternativet eller högerpilen för fler alternativ. Du kommer att se ett skjutreglage där du kan justera styrkan på nattljuset, men under det kommer alternativet Schemalägg nattljus. Du kan välja mellan solnedgång till soluppgång, men du kan också ställa in specifika tider. Klicka på alternativet Ställ in timmar och ställ in när du vill att nattljusfunktionen ska starta och sluta. Se till att du också kontrollerar AM/PM-knappen.
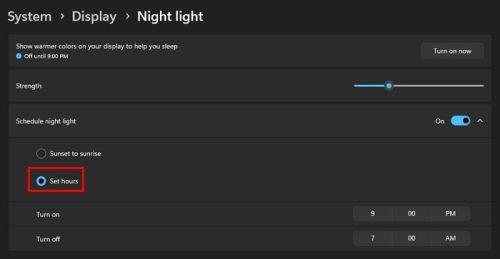
Anpassade nattljustimmar i Windows 11
När du har ställt in tiden är du bra att gå. Du behöver inte starta om din dator. I framtiden kan du aktivera nattljusfunktionen genom att använda Action Center. Tryck på Windows + A-tangenterna och klicka på Nattljus. I Action Center ser du inte alternativet att justera intensiteten; du måste gå till Inställningar för att ändra det.
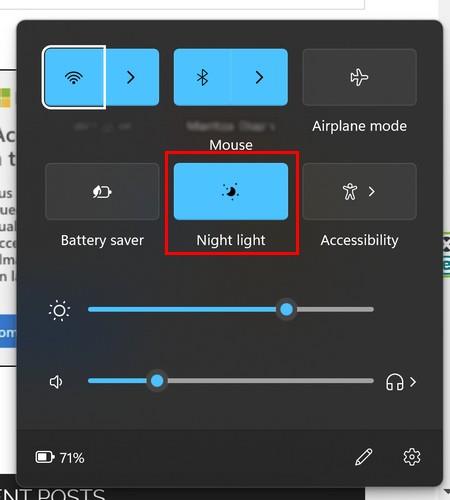
Alternativ för nattljus i Action Center
Det är allt som finns när det gäller att aktivera funktionen Night Light. Det snabbaste är genom Action Center om du redan har det inställt på den styrka du vill ha.
Vidare läsning
Funktionen Nattljus finns även i Windows 10. Om du ser att funktionen är nedtonad kommer här några användbara tips du kan prova. För Android-användare, här är fem gratisappar som kan hjälpa dig att blockera det blå ljuset när du tittar på dina TikTok-videor innan du går och lägger dig. Om du är nyfiken på hur mörkerseende fungerar finns här något att läsa.
Slutsats
Night Light-funktionen är ett användbart verktyg för att hjälpa dig att hålla dina ögon friska. Vad som är ännu bättre är att du kan justera styrkan på nattljuset. Och du kan också ställa in de timmar du vill att den ska vara påslagen. Om du någonsin vill ändra den tiden kan du alltid gå tillbaka till Inställningar och ändra saker igen. Det finns också mer än ett sätt att aktivera det. Förutom Inställningar kan du också aktivera det med hjälp av Action Center. Hur användbar tycker du att funktionen Nattljus är? Låt mig veta i kommentarerna nedan, och glöm inte att dela artikeln med andra på sociala medier.
Vill du automatisera alla dina personliga och professionella uppgifter på en Windows 11-dator? Lär dig här hur du skapar uppgifter i Windows Task Scheduler.
Ta reda på hur du fixar felkod 0x80070070 på Windows 11, som ofta dyker upp när du försöker installera en ny Windows-uppdatering.
Vad gör du när Windows 11-datorns tid mystiskt inte visar den tid den ska? Prova dessa lösningar.
Ta reda på vad du ska göra om Windows Phone Link inte fungerar, med en steg-för-steg lista med lösningar för att hjälpa dig att återansluta din telefon till din dator.
Att hantera flera e-postinkorgar kan vara en utmaning, särskilt om viktiga e-postmeddelanden hamnar i båda. Många människor står inför detta problem när de har öppnat Microsoft Outlook och Gmail-konton. Med dessa enkla steg lär du dig hur du synkroniserar Microsoft Outlook med Gmail på PC och Apple Mac-enheter.
Upptäck skillnaden mellan Windows 11 Home och Pro i ett kortfattat format i denna artikel och välj rätt Windows 11-utgåva.
Behöver du skriva ut på en nätverksansluten skrivare på kontoret eller ett annat rum hemma? Hitta här hur du lägger till en skrivare via IP-adress i Windows 11.
Om du ser felet Windows Online Troubleshooting Service Is Disabled när du använder någon Windows felsökare, läs den här artikeln nu!
Lär dig hur du rullar tillbaka Windows 11 24H2-uppdateringen om du har haft problem med denna version av Microsofts operativsystem.
Denna handledning visar hur du ändrar inställningarna för UAC i Microsoft Windows.







