Skapa ett schemalagt jobb i Windows 11

Vill du automatisera alla dina personliga och professionella uppgifter på en Windows 11-dator? Lär dig här hur du skapar uppgifter i Windows Task Scheduler.
Windows kräver en mängd olika tjänster för att dess OS-funktioner och uppgiftsfunktioner ska fungera. Vissa kunder hävdar att fel 1053 ( tjänsten svarade inte i tid) uppstår när de försöker starta nödvändiga tjänster manuellt med appen Services. Som ett resultat kommer processer, program och funktioner i Windows som är beroende av de berörda tjänsterna inte att fungera. Detta hjälper dig att lösa Windows-problemet " Tjänsten svarade inte i tid" eller fel 1053.
Bästa metoderna för att fixa "Tjänsten svarade inte" Fel 1053 på Windows?
Metod 1: Reparera PC med SFC & DISM
Fel 1053 kan orsakas av några skadade systemfiler som är nödvändiga för att utföra tjänsten. Kör kommandoskanningar med System File Checker och Deployment Image Service Management för att åtgärda det här potentiella problemet. Här är stegen:
Starta System File Checker
Steg 1: Tryck på Win + R för att öppna RUN-rutan.
Steg 2: Skriv "cmd" och tryck på Ctrl + Shift + Enter för att öppna kommandotolken i administratörsläge.
Steg 3: Ange följande kommando och tryck sedan på Enter för att utföra det.
SFC /scannow
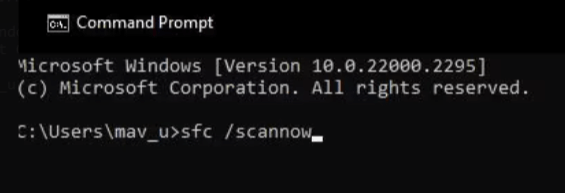
Steg 4: Vänta tills processen är klar och starta om datorn.
Starta DISM
Steg 1: Tryck på Win + R för att öppna RUN-rutan.
Steg 2: Skriv "cmd" och tryck på Ctrl + Shift + Enter för att öppna kommandotolken i administratörsläge.
Steg 3: Ange följande kommando och tryck sedan på Enter för att utföra det.
DISM /Online /Cleanup-Image /RestoreHealth
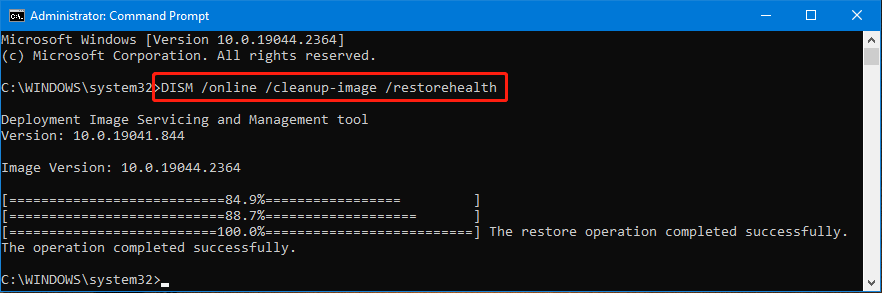
Steg 4: Vänta tills processen är klar och starta om datorn.
Läs också: Hur man använder DISM för att reparera Windows 10
Metod 2: Uppdatera Windows
Microsoft släpper ofta patchuppdateringar för att åtgärda buggar och problem med Windows 11/10. Även om det inte finns någon speciell Microsoft-åtgärd för fel 1053, kan vissa användare fortfarande lösa problemet genom att installera de senaste kumulativa eller patchuppdateringar för Windows. Här är stegen:
Steg 1: För att komma åt Windows-inställningarna, tryck på Windows + I.
Steg 2: Välj Windows Update i menyn till vänster.
Steg 3: Vid det här laget klickar du på " Sök efter uppdateringar " i den högra panelen i fönstret Inställningar.
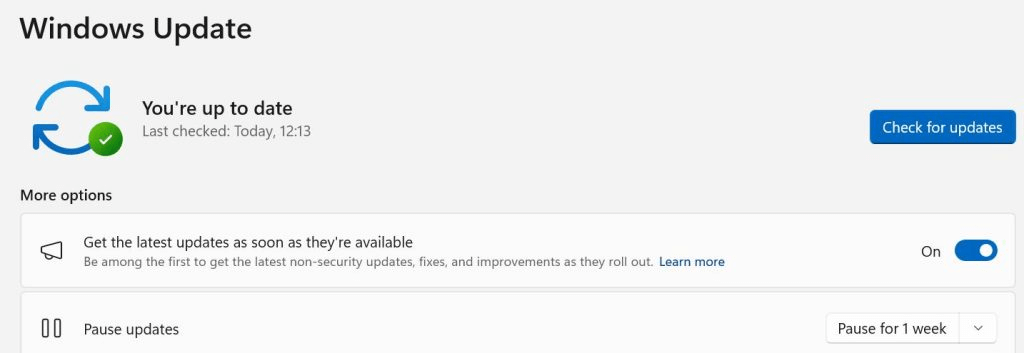
Steg 4: Om en uppdatering upptäcks kan du välja den genom att klicka på alternativet Ladda ner och installera.
Steg 5: Välj Avancerade alternativ när du är klar med uppdateringslistan nedan.
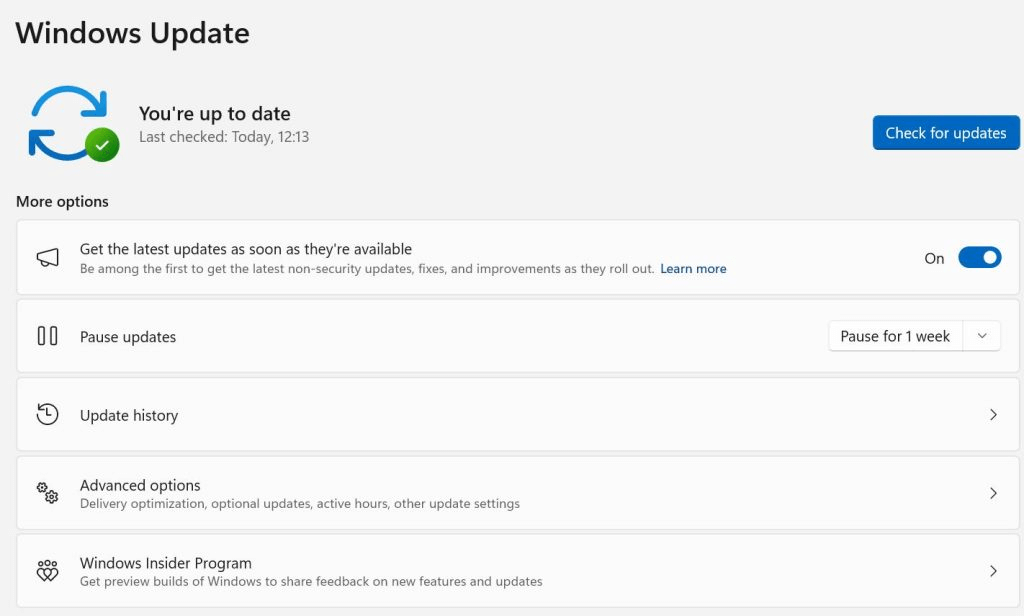
Steg 6: För att se om det finns några väntande uppdateringar, välj Valfria uppdateringar och slutför sedan uppdateringarna här också.

Steg 7: Klicka på knappen Ladda ner och installera när du har valt några utestående drivrutinsuppdateringar.
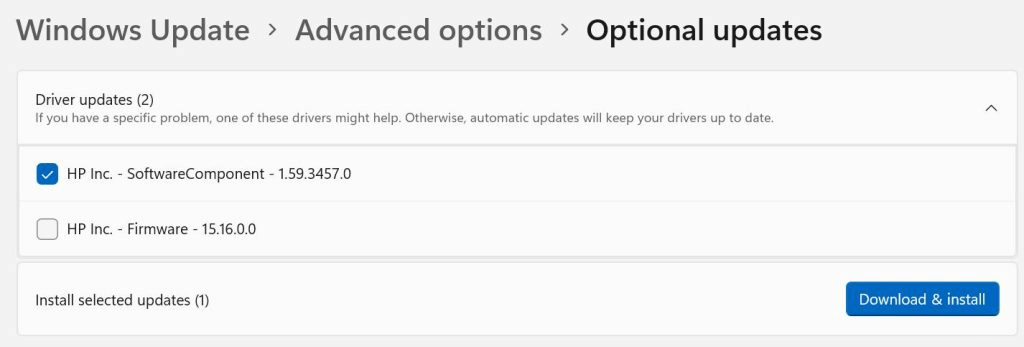
Steg 8: Starta om datorn när uppdateringsproceduren är klar för att göra ändringarna effektiva.
Läs också: Fix: Windows Update kan för närvarande inte söka efter uppdateringar
Metod 3: Installera om programmet
Om felet 1053 "Tjänsten svarade inte i tid" uppstår när du startar en viss applikation är en möjlig lösning att installera om den problematiska programvaran. Att tillämpa denna potentiella korrigering bör ta hand om eventuella programvaruproblem som kan vara källan till felet. Här är stegen för att avinstallera programvara från din PC :
Steg 1: Tryck på Win + S för att öppna sökrutan.
Steg 2: Skriv "Lägg till ta bort program" och klicka på det bästa matchningsresultatet.
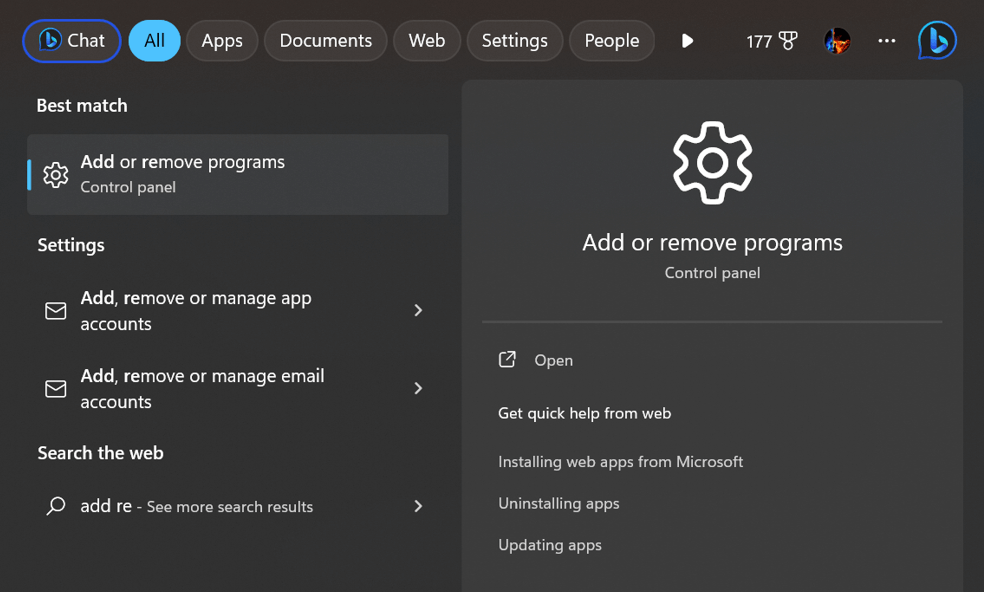
Steg 3: Leta reda på programmet du vill ta bort och klicka på de tre prickarna bredvid det.
Steg 4: Klicka på "Avinstallera" och följ instruktionerna på skärmen.
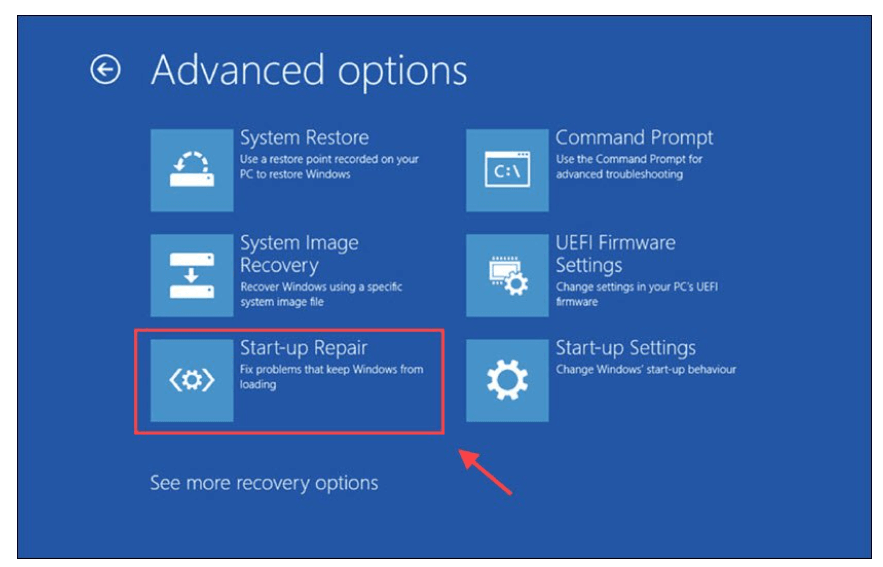
Steg 5: Starta om din dator och installera sedan om programvaran.
Besök utgivarens webbplats för att ladda ner den senaste versionen av samma programvara. För att sedan installera om skrivbordsprogrammet öppnar du mappen som innehåller dina nedladdningar och dubbelklickar på det nedladdade installationspaketet.
Läs också: 13 bästa avinstallationsprogrammet för Windows 11, 10, 8, 7 PC
Metod 4: Ändra registernycklarna
En av de oftast rapporterade användarbekräftade potentiella lösningarna för problem 1053 är att ändra registernyckeln Control. Genom att implementera denna potentiella reparation får tjänsterna ett nytt timeoutvärde, vilket förlänger svarsfönstret. Tjänsterna har nu mer tid att svara som ett resultat. Försök att göra följande ändringar i kontrollregisternyckeln:
Steg 1: Tryck på Win + R för att öppna RUN-rutan.
Steg 2: Skriv "regedit" i rutan och tryck på OK-knappen.
Steg 3: Klicka på adressfältet i Registereditorn och skriv in följande sökväg.
HKEY_LOCAL_MACHINE\SYSTEM\CurrentControlSet\Control\
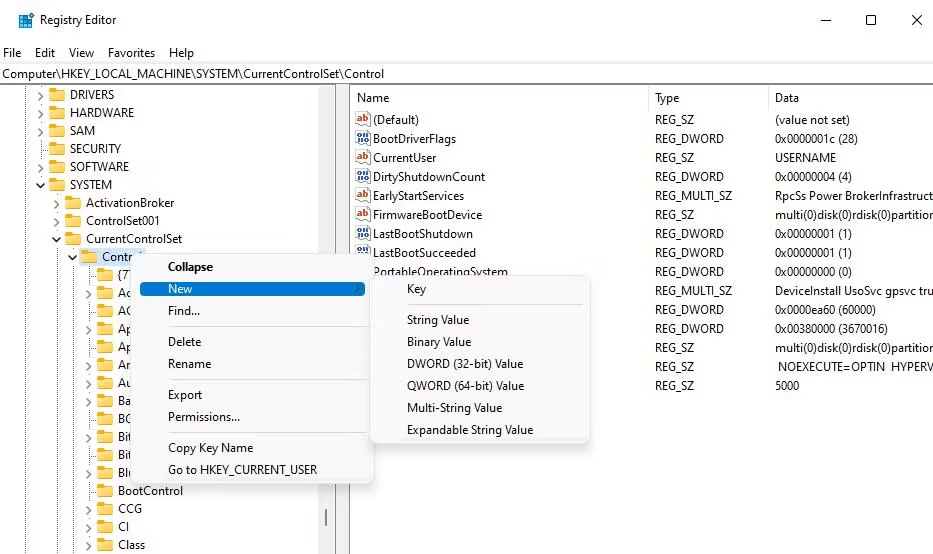
Steg 4: Tryck på Enter så kommer du till önskad nyckel i den vänstra rutan. Leta upp "ServicesPipeTimeout" i den högra delen och dubbelklicka på den.
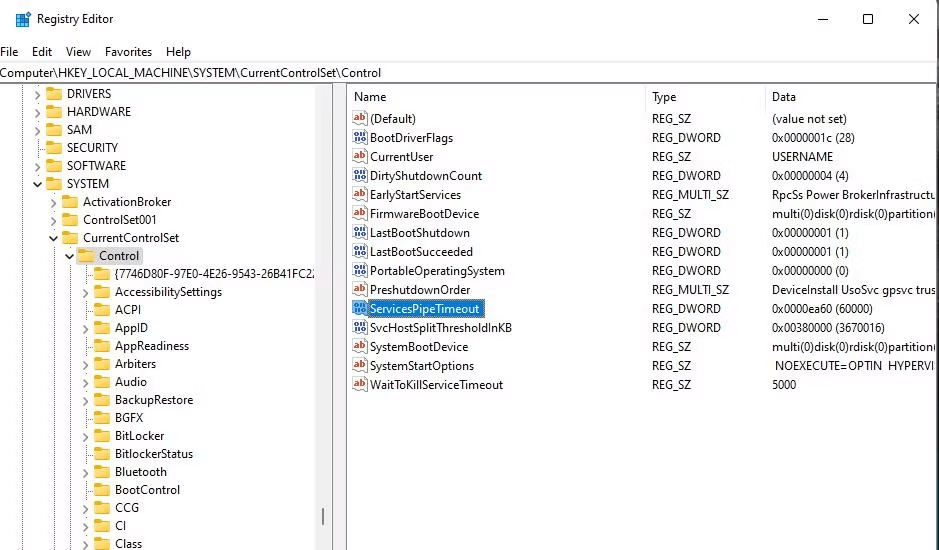
Obs: Om du inte hittar "ServicesPipeTimeout" i det högra avsnittet högerklickar du på Ctrl-tangenten i den vänstra rutan och väljer Nytt > DWORD-värde (32-bitars). Byt namn på denna nya nyckel till "ServicesPipeTimeout".
Steg 5: En ny ruta öppnas där du måste skriva "180000" under Värdedata och trycka på OK-knappen.
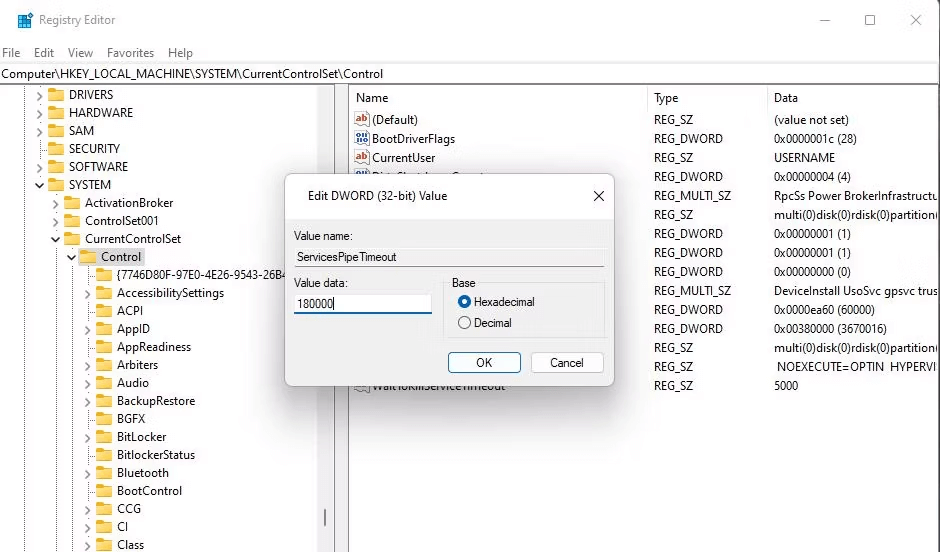
Steg 6: Stäng Registereditorn och starta om din dator
Metod 5: Sök efter skadlig programvara
Det sista steget för att lösa "Tjänsten svarade inte i tid" är att skanna din dator med ett antivirusprogram. Du kan använda vem som helst som är installerad på din PC. Men om du inte har en så rekommenderar vi att du använder T9 Antivirus-programvara.
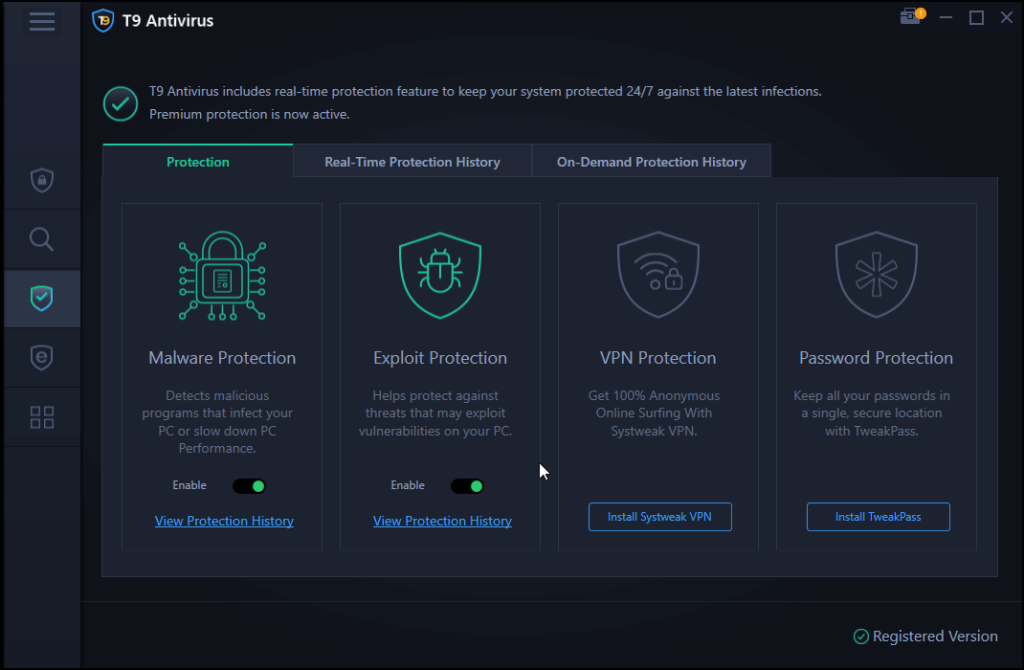
T9 Antivirus-programvaran är en antiviruslösning i realtid som håller din dator säker och skyddad hela tiden. Det skyddar inte bara din dator från skadlig programvara utan erbjuder exploateringsskydd vilket innebär att det inte tillåter skadlig programvara att dra fördel av sårbarheterna på din dator. Det ger också en extra brandvägg och erbjuder webbskydd som gör din onlinetrafik säker. Slutligen erbjuder detta antivirusprogram olika moduler för att blockera onlineannonser medan du surfar, hantera dina startprogram och optimera din dator med fragmentering av filer som du vill ska raderas permanent från din dator och som inte kan återställas. Ladda ner antivirus T9 |
Läs också: Windows Defender VS Avast: Vilken är bättre för dig
Det sista ordet om hur man åtgärdar "Tjänsten svarade inte" Fel 1053 på Windows?
På Windows-datorer är Error 1053 ett besvärande serviceproblem som kan göra det svårt att använda vissa funktioner och program. Genom att använda de potentiella korrigeringarna som beskrivs här har många användare kunnat fixa problem 1053. Den tredje metoden löser ofta problemet, men du kan behöva prova några av de ytterligare troliga lösningarna för att hantera andra potentiella orsaker.
Vänligen meddela oss i kommentarerna nedan om du har några frågor eller rekommendationer. Vi skulle gärna ge dig en lösning. Vi publicerar ofta råd, knep och lösningar på vanliga tekniska problem. Följ oss på sociala medier – Facebook, Instagram och YouTube.
Nästa läsning:
Avast vs. AVG 2023 | Jämförelse av antivirus
Så här åtgärdar du felet "Din klocka är före/bakom" i Chrome för Windows
Vill du automatisera alla dina personliga och professionella uppgifter på en Windows 11-dator? Lär dig här hur du skapar uppgifter i Windows Task Scheduler.
Ta reda på hur du fixar felkod 0x80070070 på Windows 11, som ofta dyker upp när du försöker installera en ny Windows-uppdatering.
Vad gör du när Windows 11-datorns tid mystiskt inte visar den tid den ska? Prova dessa lösningar.
Ta reda på vad du ska göra om Windows Phone Link inte fungerar, med en steg-för-steg lista med lösningar för att hjälpa dig att återansluta din telefon till din dator.
Att hantera flera e-postinkorgar kan vara en utmaning, särskilt om viktiga e-postmeddelanden hamnar i båda. Många människor står inför detta problem när de har öppnat Microsoft Outlook och Gmail-konton. Med dessa enkla steg lär du dig hur du synkroniserar Microsoft Outlook med Gmail på PC och Apple Mac-enheter.
Upptäck skillnaden mellan Windows 11 Home och Pro i ett kortfattat format i denna artikel och välj rätt Windows 11-utgåva.
Behöver du skriva ut på en nätverksansluten skrivare på kontoret eller ett annat rum hemma? Hitta här hur du lägger till en skrivare via IP-adress i Windows 11.
Om du ser felet Windows Online Troubleshooting Service Is Disabled när du använder någon Windows felsökare, läs den här artikeln nu!
Lär dig hur du rullar tillbaka Windows 11 24H2-uppdateringen om du har haft problem med denna version av Microsofts operativsystem.
Denna handledning visar hur du ändrar inställningarna för UAC i Microsoft Windows.







