Skapa ett schemalagt jobb i Windows 11

Vill du automatisera alla dina personliga och professionella uppgifter på en Windows 11-dator? Lär dig här hur du skapar uppgifter i Windows Task Scheduler.
Att papperskorgen grånar är ett problem som Windows-användare beklagar. Användare kan inte återställa förlorad data, komma åt papperskorgens inställningar eller komma åt själva papperskorgen. Den här bloggen kommer att gå in på problemets orsaker och lösningar.
Varför är papperskorgen nedtonad?
Din dators papperskorg kan vara nedtonad av olika anledningar. Nedan är några kända exempel:
Dessa faktorer kan variera beroende på enhet. Du kan dock lösa problemet genom att prova de metoder som beskrivs i nästa avsnitt.
Läs också: Hur man ändrar inställningar för papperskorgen på Windows 10?
Metod 1: Ändra papperskorgens värde
Windows-registret upprätthåller alla inställningar för appar, verktyg och funktioner på din Windows-dator. För att lösa det här problemet måste vi ändra vissa inställningar relaterade till papperskorgen.
Steg 1 : Tryck på Win + R för att öppna RUN-rutan.
Steg 2: Skriv "Regedit" i textutrymmet och klicka på OK-knappen.
Steg 3 : En meddelanderuta för användarkontokontroll (UAC) visas. Tryck på Ja-knappen.
Steg 4: Registerredigeraren öppnas nu där du måste navigera till den nedan nämnda sökvägen.
Computer\HKEY_LOCAL_MACHINE\SOFTWARE\Microsoft\Windows\CurrentVersion\Policies\NonEnum
Obs: Du kan kopiera och klistra in ovanstående sökväg i adressfältet i registerredigeraren och sedan trycka på Enter.
Steg 5: Titta på den högra rutan och du kommer att hitta många registerposter. Leta upp {645FF040-5081-101B-9F08-00AA002F954E}.
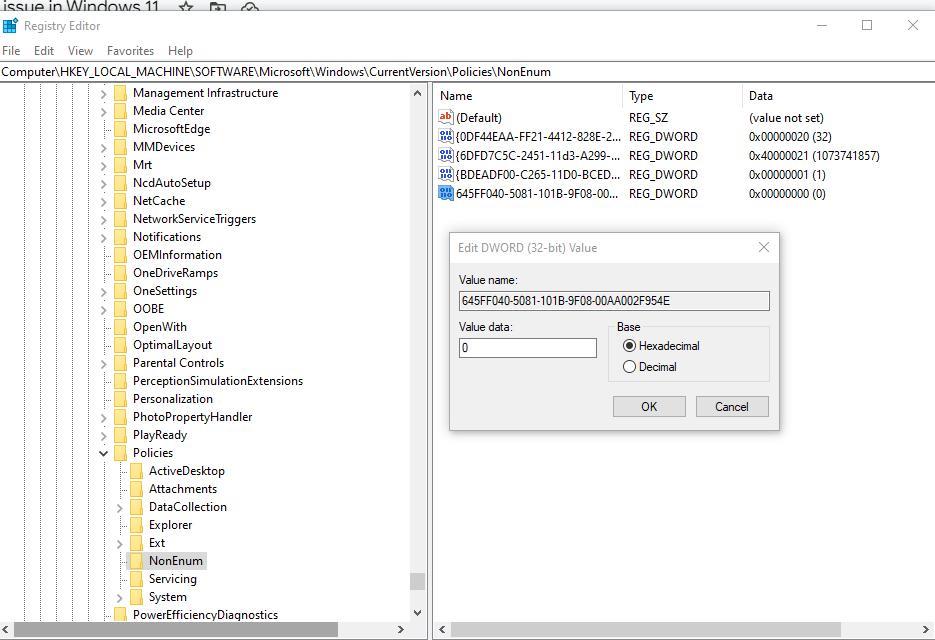
Steg 6 : Dubbelklicka på denna post och en liten värdedataruta öppnas där du måste mata in 0.
Steg 7: Klicka på OK-knappen och avsluta registerredigeraren.
Steg 8 : Starta om datorn för att ändringarna ska träda i kraft.
Läs också: Hur man återställer ikonen för förlorad papperskorg i Windows 10
Metod 2: Stäng av grupprincipen för papperskorgen
En grupppolicy låter dig ta bort papperskorgen från ditt skrivbord. Inaktivera det direkt genom att följa stegen nedan.
Steg 1 : Tryck på Win + R för att öppna RUN-rutan.
Steg 2: Skriv "gpedit.msc" i textutrymmet och tryck på Enter.
Steg 3: Navigera till följande sökväg i fönstret för grupprincipredigerare.
User Configuration\Administrative Templates\Desktop
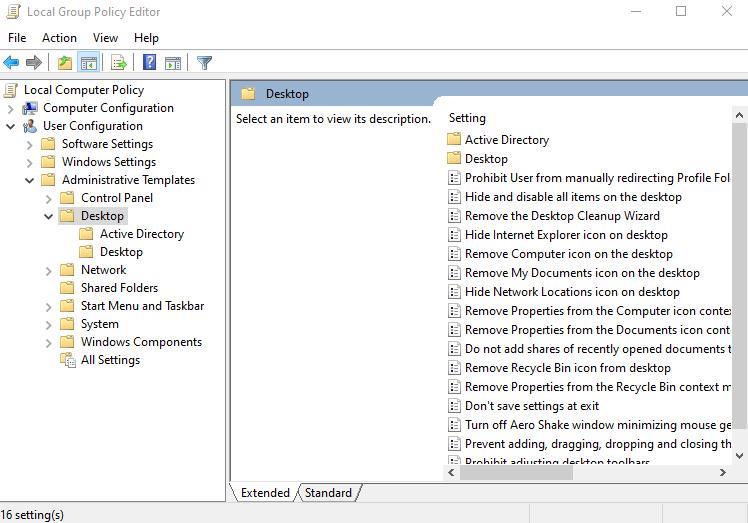
Steg 4: Titta på den högra panelen och leta reda på policyn märkt som "Ta bort papperskorgen från skrivbordet".
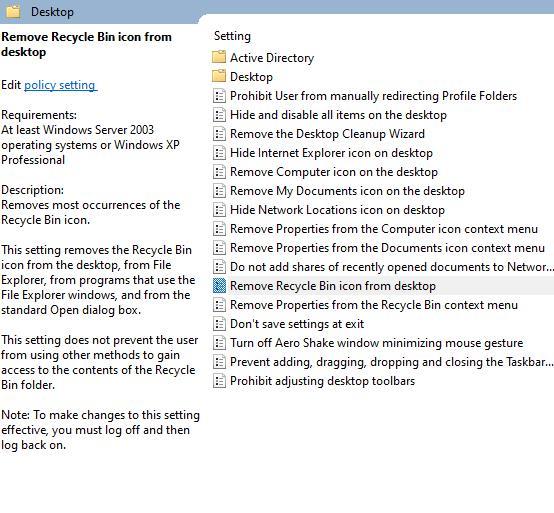
Steg 5: Dubbelklicka på denna policy och en ny ruta öppnas.
Steg 6: Klicka på den cirkulära knappen bredvid "Inte konfigurerad".
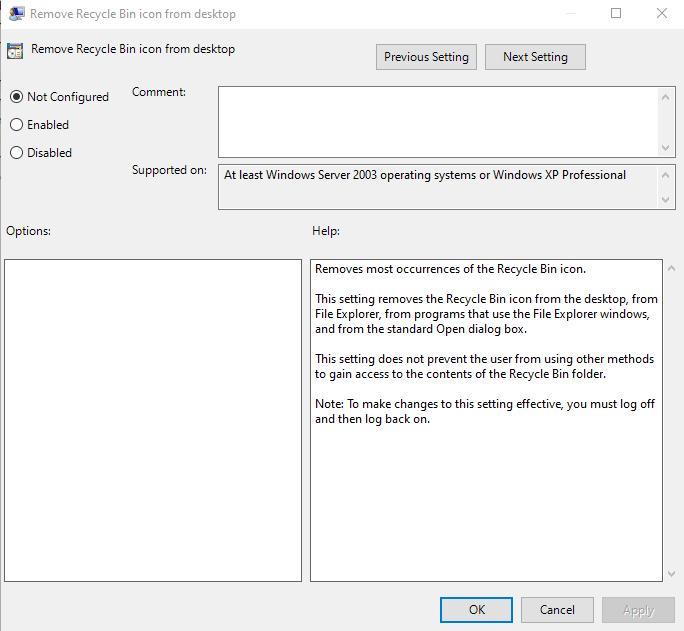
Steg 7 : Klicka slutligen på Apply och klicka sedan på OK.
Steg 8: Avsluta grupprincipredigeraren och starta om din dator.
Läs också: Så här åtgärdar du papperskorgen är skadad i Windows 10
Metod 3: Gör ändringar med papperskorgsikonen
I den här metoden tar vi bort papperskorgen från skrivbordet och lägger till den igen. Här är stegen:
Steg 1: Tryck på Win + I för att starta Windows-inställningar.
Steg 2 : Klicka på Personalisering i den vänstra rutan och klicka sedan på Teman till höger.
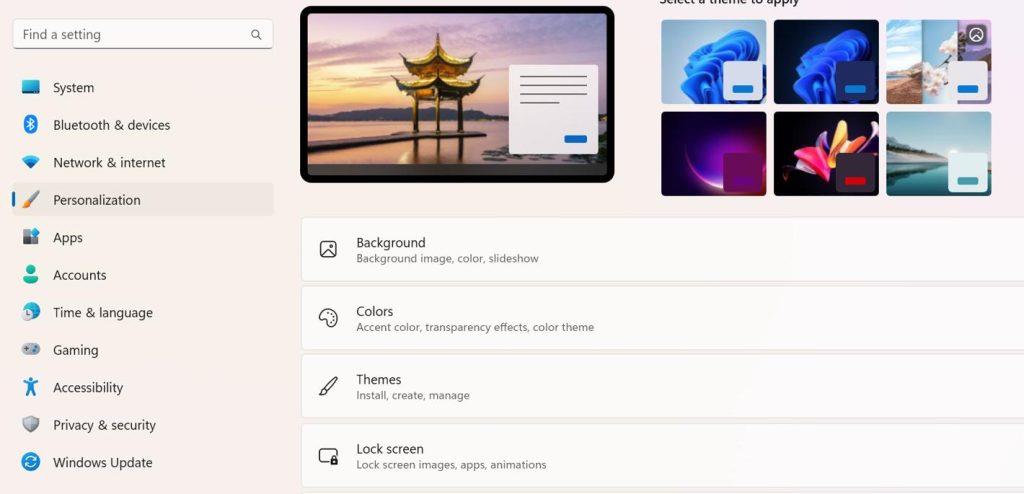
Steg 3: Scrolla ner i den högra panelen och klicka på Skrivbordsikoninställningar.
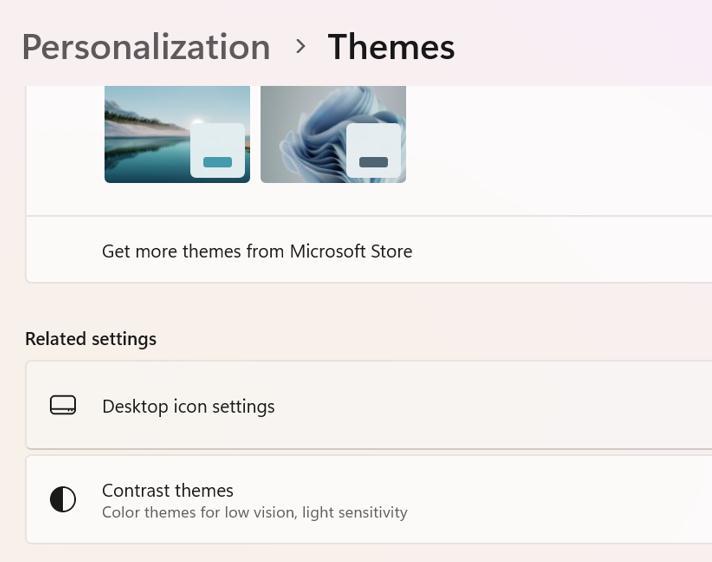
Steg 4: Ta bort bocken bredvid Papperskorgen och klicka på Verkställ följt av OK.
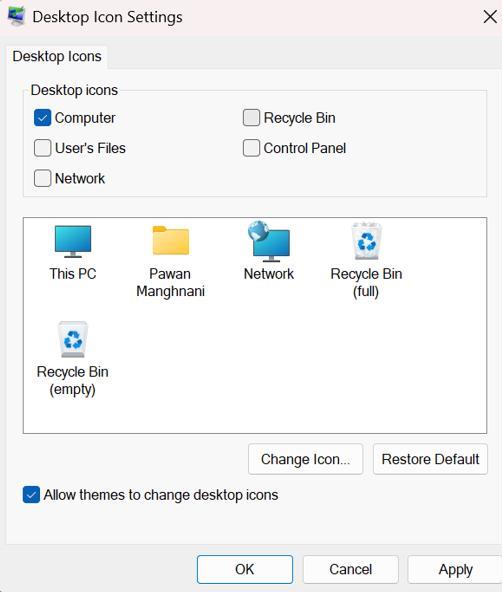
Obs: Detta tar bort papperskorgens ikon från skrivbordet.
Steg 5: Tryck på Win + R igen för att öppna RUN-rutan.
Steg 6 : Skriv " desk.cpl ,,5 " och klicka på OK-knappen.
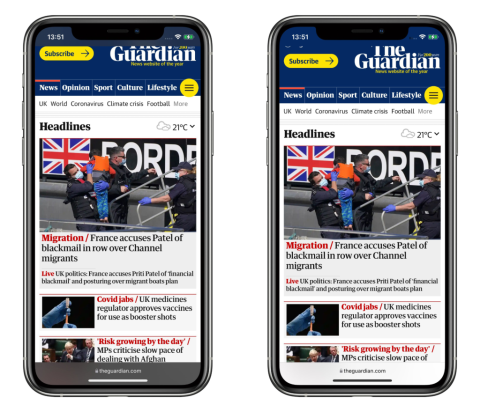
Steg 7: Klicka nu på kryssrutan bredvid papperskorgen och klicka på OK-knappen.
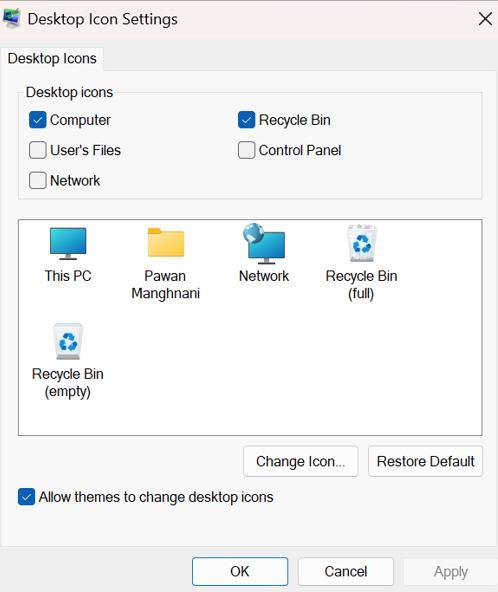
Läs också: Hur man kringgår papperskorgen i Windows 10?
Metod 4: Töm papperskorgen
Det sista steget du kan prova är att rengöra papperskorgen . Det kan finnas vissa filer i papperskorgen som kan ha orsakat detta fel. Eftersom papperskorgen är nedtonad kommer du inte att kunna tömma den på vanligt sätt. Här är vad du behöver göra:
Steg 1: Tryck på Windows + I för att öppna inställningarna.
Steg 2: Klicka på fliken System på den vänstra panelen och klicka sedan på Lagring i den högra panelen.
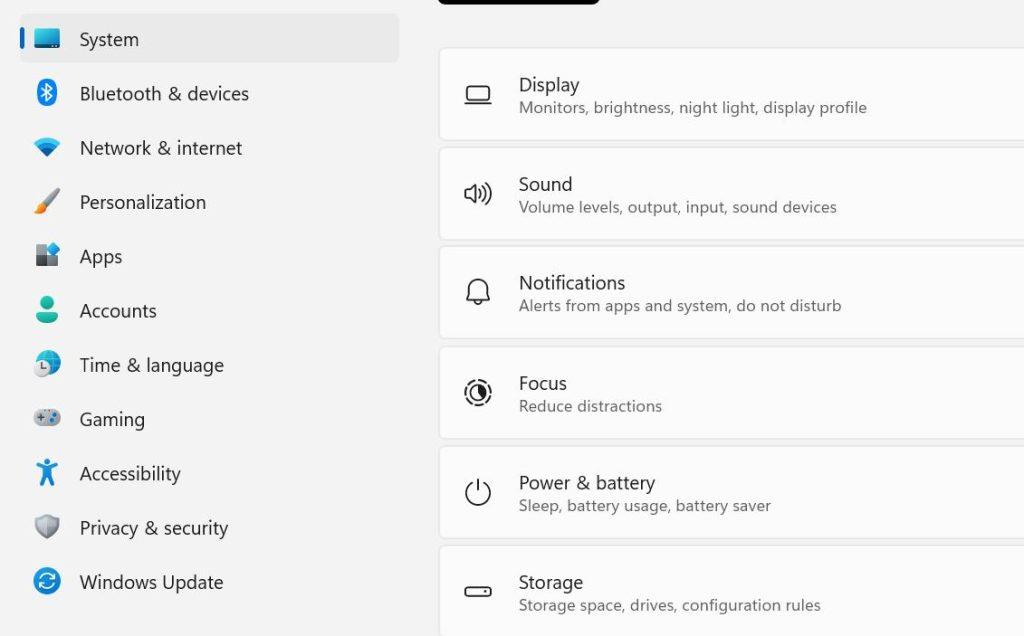
Steg 3: Klicka på "Tillfälliga filer" i det högra avsnittet.
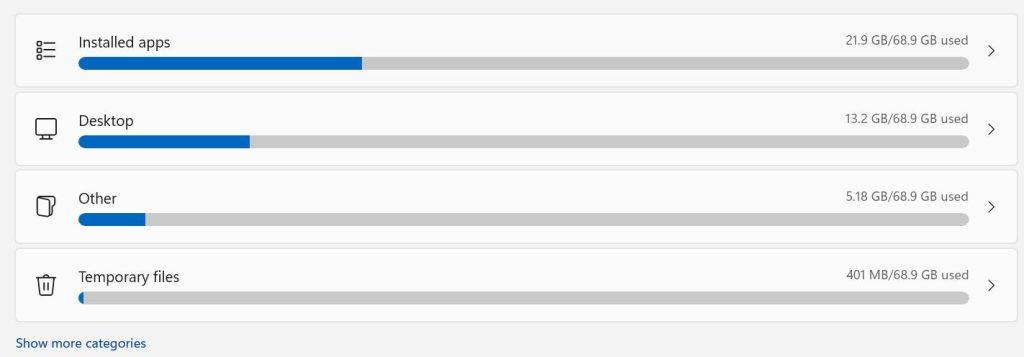
Steg 4: Markera rutan bredvid papperskorgen och klicka sedan på knappen Ta bort filer.
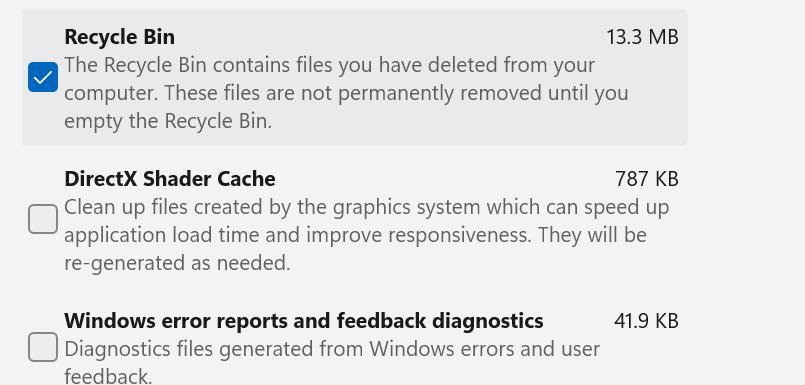
Steg 5 : Tryck på knappen Fortsätt.
Läs också: Hur man åtgärdar papperskorgenassocieringsfel i Windows 10
Det sista ordet om hur man åtgärdar problemet med "papperskorgen gråtonad" i Windows 11?
Vi hoppas att du nu kan fixa problemet med grått papperskorgen på din Windows-dator med de ovannämnda stegen. Dessa expertrekommenderade metoder är beprövade och testade och bör följas en efter en.
Vänligen meddela oss i kommentarerna nedan om du har några frågor eller rekommendationer. Vi skulle gärna ge dig en lösning. Vi publicerar ofta råd, knep och lösningar på vanliga tekniska problem. Du kan också hitta oss på Facebook, Twitter, YouTube, Instagram, Flipboard och Pinterest.
Vill du automatisera alla dina personliga och professionella uppgifter på en Windows 11-dator? Lär dig här hur du skapar uppgifter i Windows Task Scheduler.
Ta reda på hur du fixar felkod 0x80070070 på Windows 11, som ofta dyker upp när du försöker installera en ny Windows-uppdatering.
Vad gör du när Windows 11-datorns tid mystiskt inte visar den tid den ska? Prova dessa lösningar.
Ta reda på vad du ska göra om Windows Phone Link inte fungerar, med en steg-för-steg lista med lösningar för att hjälpa dig att återansluta din telefon till din dator.
Att hantera flera e-postinkorgar kan vara en utmaning, särskilt om viktiga e-postmeddelanden hamnar i båda. Många människor står inför detta problem när de har öppnat Microsoft Outlook och Gmail-konton. Med dessa enkla steg lär du dig hur du synkroniserar Microsoft Outlook med Gmail på PC och Apple Mac-enheter.
Upptäck skillnaden mellan Windows 11 Home och Pro i ett kortfattat format i denna artikel och välj rätt Windows 11-utgåva.
Behöver du skriva ut på en nätverksansluten skrivare på kontoret eller ett annat rum hemma? Hitta här hur du lägger till en skrivare via IP-adress i Windows 11.
Om du ser felet Windows Online Troubleshooting Service Is Disabled när du använder någon Windows felsökare, läs den här artikeln nu!
Lär dig hur du rullar tillbaka Windows 11 24H2-uppdateringen om du har haft problem med denna version av Microsofts operativsystem.
Denna handledning visar hur du ändrar inställningarna för UAC i Microsoft Windows.







