Skapa ett schemalagt jobb i Windows 11

Vill du automatisera alla dina personliga och professionella uppgifter på en Windows 11-dator? Lär dig här hur du skapar uppgifter i Windows Task Scheduler.
Extern hårddisk låter dig säkerhetskopiera dina viktiga data, överföra dem från en dator till en annan och skydda den mot betydande dataförlust. När du köper en USB-hårddisk kommer den som standard formaterad som en enda partition. Vissa användare lägger dock till nya partitioner till sina enheter så att de kan organisera filer och mappar mer effektivt. Att partitionera hårddisken hjälper till att dela upp utrymmet till enskilda segment så att varje del kan dedikeras till olika ändamål.
Med ökningen av externa enheter med flera terabyte, hjälper partitioneringsprocessen till att konvertera en enda enhet till en enhet med flera enheter med funktionalitet med ett överflöd av utrymme på varje del.
Så om du precis har köpt en ny USB-hårddisk eller ett nytt minneskort och vill dela den, följ den här enkla guiden för att "skapa flera partitioner i USB-enheten" och få ut det mesta av din externa hårdenhet!

Läs också:-
Hur man stänger av snabbstart i Windows... Snabbstart eller snabbstartsfunktion introducerades ursprungligen med Windows 8. Även om det är ganska användbart, har de...
Så här partitionerar du USB-enheten på Windows 10?
Den nyköpta USB-enheten kommer redan partitionerad och formaterad till en stor del. För att hantera data på ett bättre sätt kan du dela upp enheten i två eller flera partitioner. Lär dig hur du skapar en:
Obs: För att säkerställa att du inte förlorar några data under partitioneringsprocessen, skapa en säkerhetskopia av alla dina filer och mappar.
METOD 1- Partitionera USB-enhet via diskhanteringsverktyg
Det enklaste och enklaste sättet att dela upp din hårddisk är att använda Windows inbyggda Diskhanteringsverktyg.
Steg 1- Anslut den externa hårddisk du vill partitionera till ditt system.
Steg 2 För att komma in Diskhantering nytta, gå till Windows sökrutan och typ 'Diskhantering'> klicka på första resultatet 'Skapa och formatera hårddiskpartitioner' och välj den hårddisk som du vill dela.

Du kan också öppna Diskhantering genom att gå till Kontrollpanelen > Administrativa verktyg > Datorhantering > Klicka på Diskhantering under Storage head på vänster sida. En lista över alla befintliga och externa enheter kommer att visas på skärmen.
Steg 3- Gå till disken du vill skapa en partition på och högerklicka för att hitta alternativet "Shrink Volume".
Steg 4- Du måste skapa lite "Oallokerat utrymme" innan du kan dela upp enheten, så när rutan Krymp volym dyker upp > ange mängden utrymme du vill tilldela > och tryck på "Skrympa"-knappen.
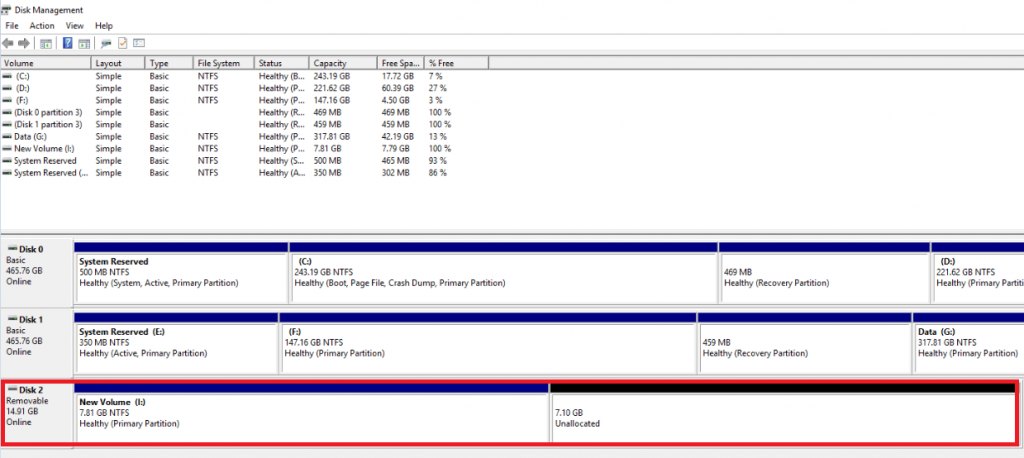
Steg 5- Ett nytt "oallokerat" utrymme kommer att visas bredvid alla befintliga enheter. Högerklicka på den och välj alternativet "Ny enkel volym".
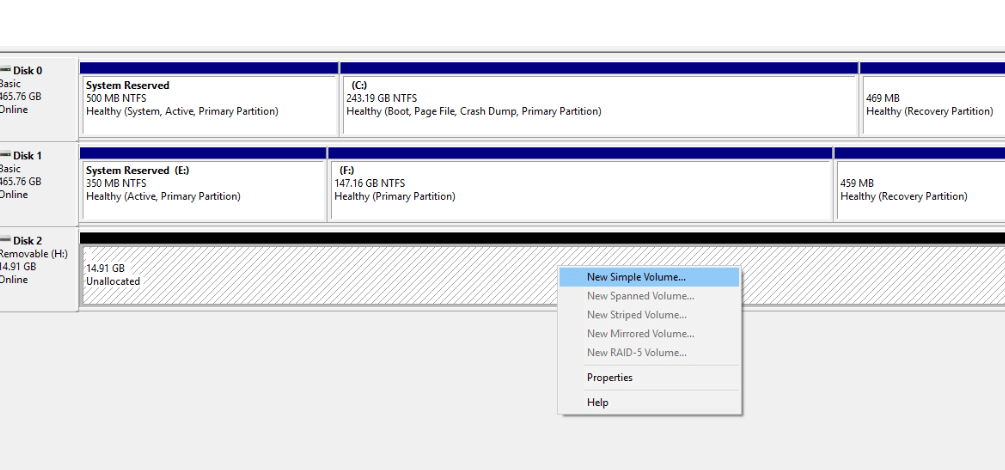
Steg 6- Gå igenom instruktionerna på skärmen och ange storleken du vill allokera till din nya partition.
Steg 7- Det är bra att formatera de nya och gamla enheterna när du partitionerar. Så när formatalternativet ges, gör det.
Steg 8- Fortsätt att klicka på "Nästa"-knapparna, ange volymstorleken som du vill tilldela en ny partition och tryck slutligen på "Slutför" för att skapa den nya partitionen.
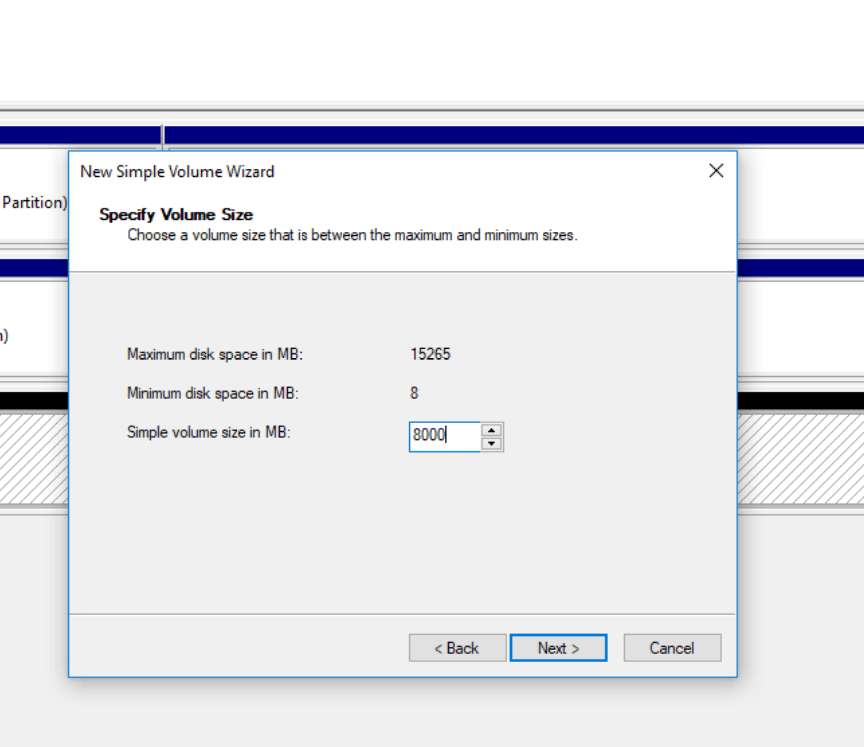
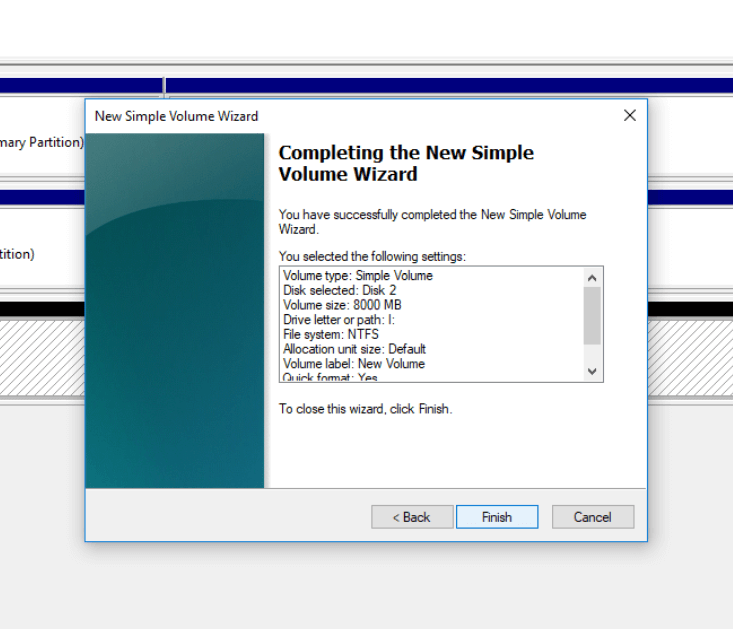
Det är det en helt ny partition USB Drive skapas!
Läs också:-
Hur man hanterar startprogram i Windows 10 Tar din Windows 10 för lång tid att starta? Är du trött på att vänta på att ditt system äntligen ska starta...
METOD 2- Partitionera USB-enhet via Diskpart
Om ovanstående metod inte fungerar för dig väl, kan du försöka skapa flera partitioner via Kommandotolken är Diskpart en diskpartition verktyg som fungerar med hjälp av kommandoraden.
Steg 1- Gå till Windows sökfält > skriv 'cmd' > öppna kommandotolken > skriv 'Diskpart' > tryck på Enter
Steg 2- Vid diskprompten, kör följande kommandon för att skapa en partition i USB-enheten.
lista disk
välj disk 'n' (n – ange diskvärdet från listan)
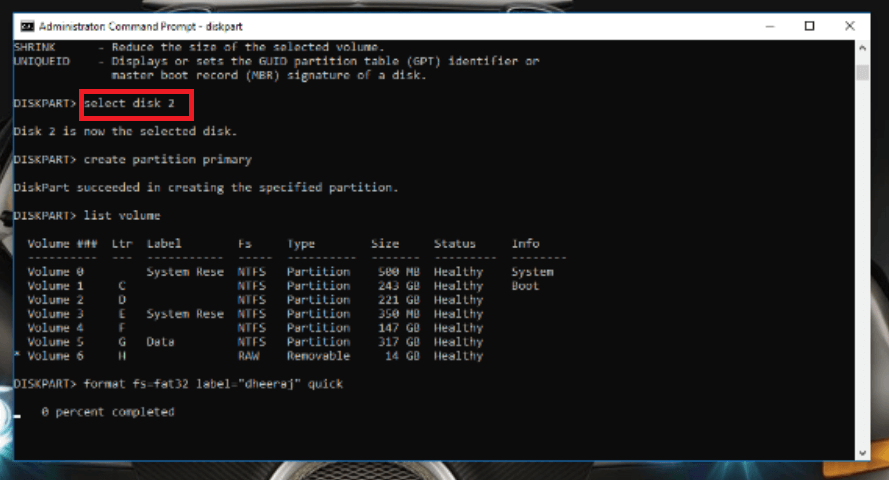
skapa partitions primär storlek = 8000 (ange värdet för allokeringen)
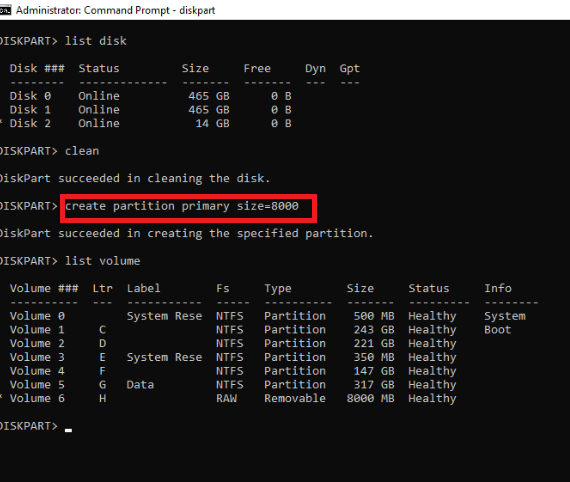
tilldela bokstav = 'n' (n- ge partitionen ett namn)
Steg 3- Det är en bra praxis att formatera de nya och gamla enheterna när du partitionerar. Så, kör ett kommando till. "formatera fs-fat32-etikett – 'n' quick". (n- partitionsnamn)
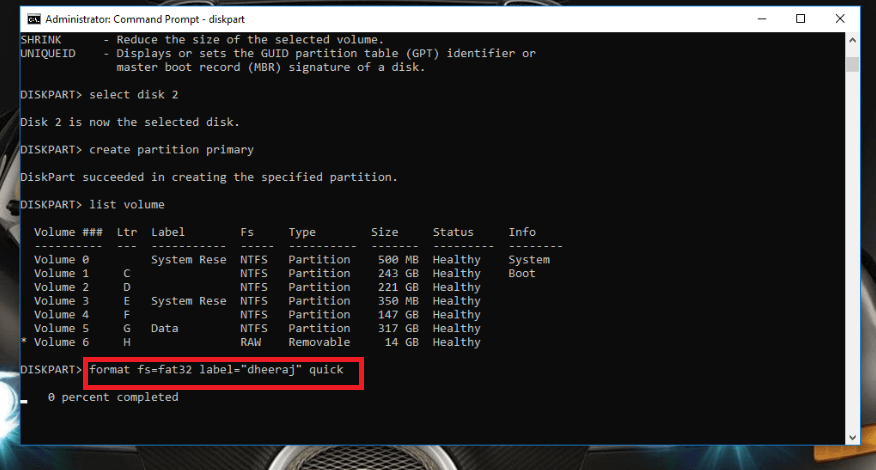
Det är allt! Du har framgångsrikt formaterat den externa hårddisken som har nya partitioner.
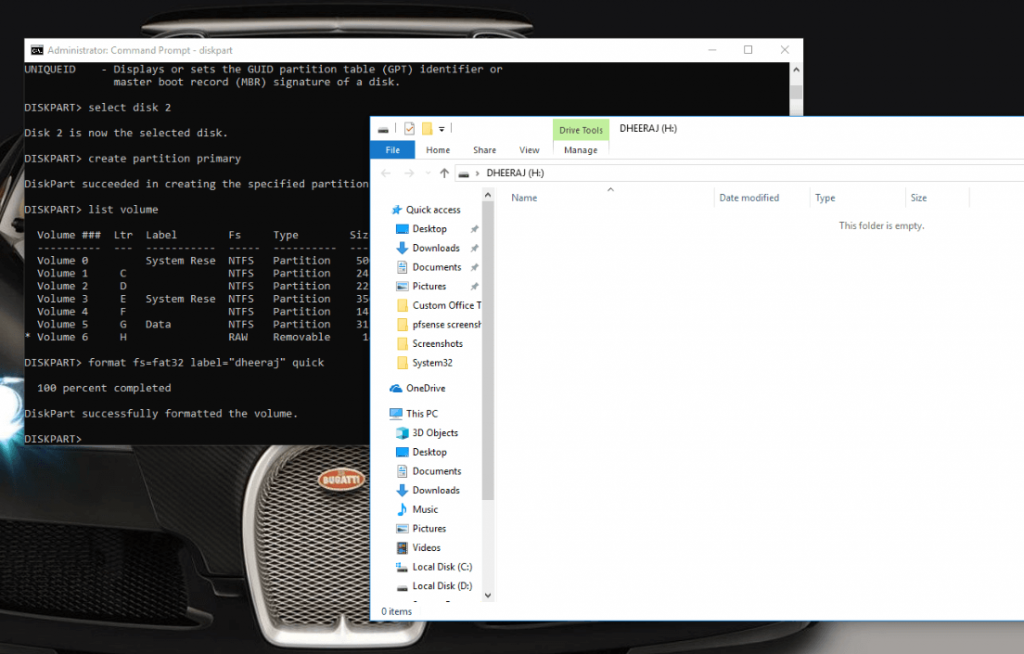
Dessa är de bästa metoderna för att skapa flera partitioner i USB-enheten, välj vilken som är enklare och mer okomplicerad. Börja organisera dina filer och mappar mer effektivt!
Vill du automatisera alla dina personliga och professionella uppgifter på en Windows 11-dator? Lär dig här hur du skapar uppgifter i Windows Task Scheduler.
Ta reda på hur du fixar felkod 0x80070070 på Windows 11, som ofta dyker upp när du försöker installera en ny Windows-uppdatering.
Vad gör du när Windows 11-datorns tid mystiskt inte visar den tid den ska? Prova dessa lösningar.
Ta reda på vad du ska göra om Windows Phone Link inte fungerar, med en steg-för-steg lista med lösningar för att hjälpa dig att återansluta din telefon till din dator.
Att hantera flera e-postinkorgar kan vara en utmaning, särskilt om viktiga e-postmeddelanden hamnar i båda. Många människor står inför detta problem när de har öppnat Microsoft Outlook och Gmail-konton. Med dessa enkla steg lär du dig hur du synkroniserar Microsoft Outlook med Gmail på PC och Apple Mac-enheter.
Upptäck skillnaden mellan Windows 11 Home och Pro i ett kortfattat format i denna artikel och välj rätt Windows 11-utgåva.
Behöver du skriva ut på en nätverksansluten skrivare på kontoret eller ett annat rum hemma? Hitta här hur du lägger till en skrivare via IP-adress i Windows 11.
Om du ser felet Windows Online Troubleshooting Service Is Disabled när du använder någon Windows felsökare, läs den här artikeln nu!
Lär dig hur du rullar tillbaka Windows 11 24H2-uppdateringen om du har haft problem med denna version av Microsofts operativsystem.
Denna handledning visar hur du ändrar inställningarna för UAC i Microsoft Windows.







