Skapa ett schemalagt jobb i Windows 11

Vill du automatisera alla dina personliga och professionella uppgifter på en Windows 11-dator? Lär dig här hur du skapar uppgifter i Windows Task Scheduler.
Det har gått över ett år sedan Windows 11 först släpptes för allmänheten. OS har sedan dess kommit långt och har fått stora förbättringar under de senaste månaderna. Ett stort klagomål över lanseringen har dock varit bristen på lättåtkomliga avancerade systeminställningar, som är dolda överallt.
Detta har gjort övergången för avancerade användare till Windows 10 lite svår, där veterananvändare tycker att det är tråkigt att navigera i alla menyer för att hitta en inställning som tidigare var tillgänglig. Tack och lov hjälper ett nytt God Mode-trick som upptäckts i Windows 11 att lösa detta enkelt. Men om du inte är bekant med God Mode, så har vi det perfekta inlägget för dig. Här är allt du behöver veta om God Mode i Windows 11 och hur du kan använda det till din fördel.
Vad är God Mode i Windows
God Mode är en anpassad mapp som du kan skapa i Windows 11 (eller Windows 10) för att enkelt komma åt alla grundläggande och avancerade inställningar på ett ställe. Den här mappen placerar automatiskt de flesta systeminställningar på ett ställe, som enkelt kan växlas med ett enkelt dubbelklick på din dator. Windows 11 har ett lättanvänt användargränssnitt, vilket är ett steg före tidigare versioner av Windows. Den nya appen UI och Inställningar riktar sig till nya användare och gör det lättare för nya och nybörjare att navigera i de flesta systeminställningar.
Men det gör det också svårt att hitta lättillgängliga avancerade systeminställningar som att ändra tidszoner, tillgänglighetsalternativ, mappalternativ och mycket mer. Dessa inställningar är nu gömda bakom mer än ett par klick, vilket är där God Mode kommer väl till pass. Denna nya mapp låter dig komma åt alla systeminställningar på ett ställe, vilket kan vara ett utmärkt sätt att hantera ditt system direkt från skrivbordet.
Vad kan du göra med God Mode i Windows
Du kan komma åt alla avancerade och grundläggande systeminställningar på ett ställe med hjälp av God Mode. Detta tar bort besväret med att navigera i appen Inställningar samt kontrollpanelen för att hantera och ändra de olika aspekterna av din Windows-dator. God Mode kan hjälpa dig att enkelt komma åt dolda inställningar och manipulera de flesta funktionerna på din dator. Så om du har tyckt att det är tråkigt att navigera i Windows gränssnitt för att hantera olika aspekter och inställningar på din dator, då är God Mode det perfekta valet för dig.
Hur man aktiverar God Mode på Windows 11
Du kan enkelt aktivera God Mode genom att skapa en ny mapp på skrivbordet. Följ stegen nedan för att hjälpa dig med processen.
Börja med att gå till skrivbordet. Klicka var som helst på skrivbordet och tryck sedan Ctrl + Shift + Npå tangentbordet. (Eller högerklicka på skrivbordet och välj sedan Ny > Mapp.) Detta skapar en ny mapp på skrivbordet.
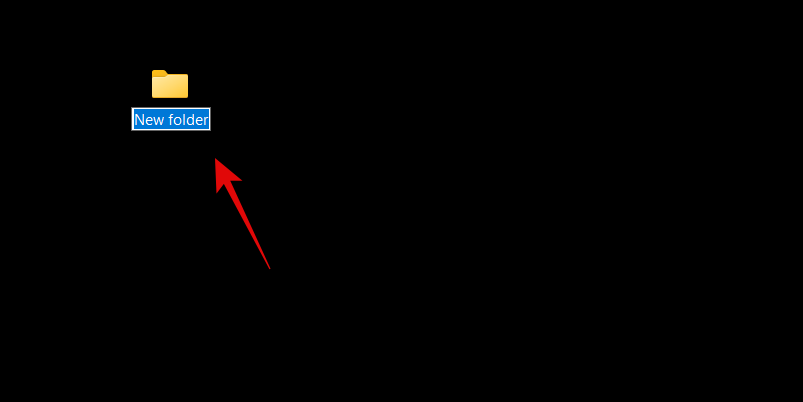
Namnge din nya mapp följande teckensträng som visas nedan.
GodMode.{ED7BA470-8E54-465E-825C-99712043E01C}
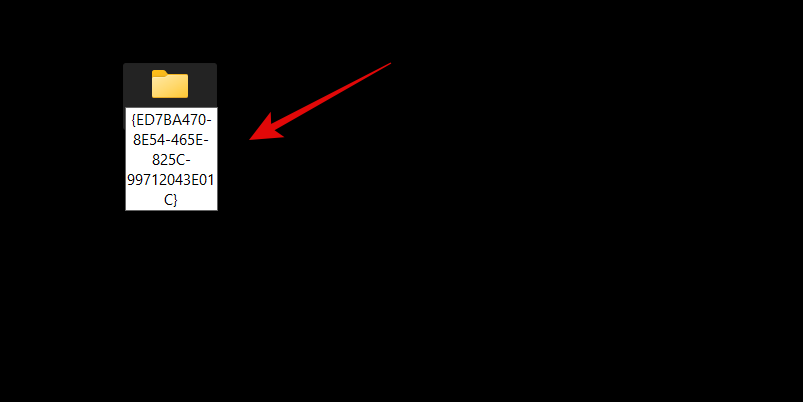
Tryck på Enter på tangentbordet för att skapa den nya mappen. När den har skapats kommer den nya mappen inte att ha något namn och kommer att använda kontrollpanelens ikon istället.
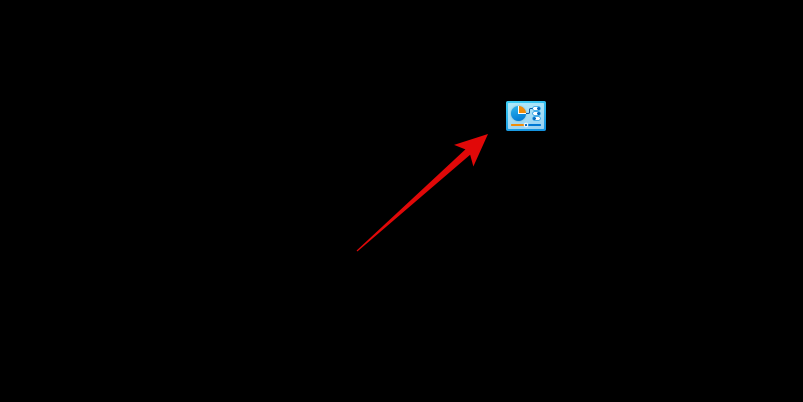
Gjort. Låt oss se vad vi ska göra härnäst.
Du kan nu dubbelklicka och öppna mappen God Mode för att se alla dina avancerade systeminställningar på ett ställe. Dessutom kan du högerklicka på ett tomt område och välja Gruppera efter > Namn för att sortera dina inställningar så att du enkelt kan navigera i dem och hitta de du behöver.
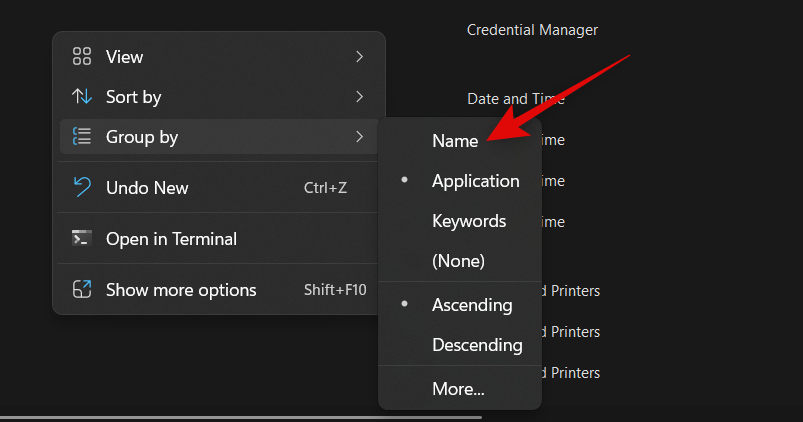
Du kan också skapa genvägar för inställningar du ofta använder genom att högerklicka på den aktuella inställningen.
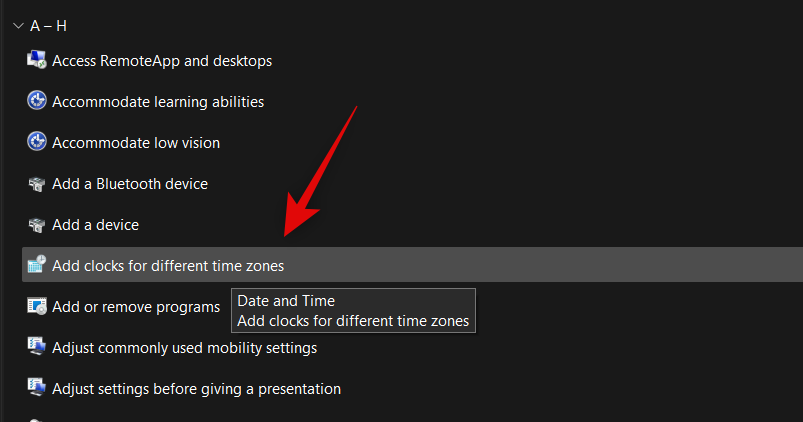
Välj nu Skapa genväg .
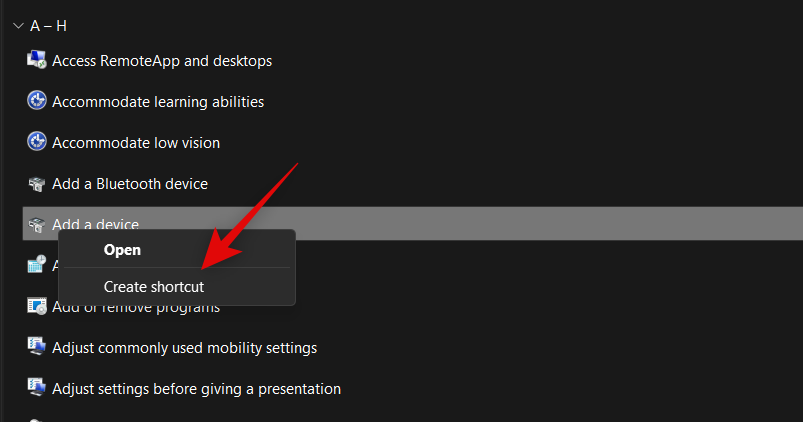
Windows kommer nu att informera dig om att en genväg inte kan skapas i mappen God Mode. Du kommer att uppmanas att skapa en genväg på skrivbordet istället. Klicka på Ja så skapas en genväg automatiskt på skrivbordet för den aktuella inställningen.
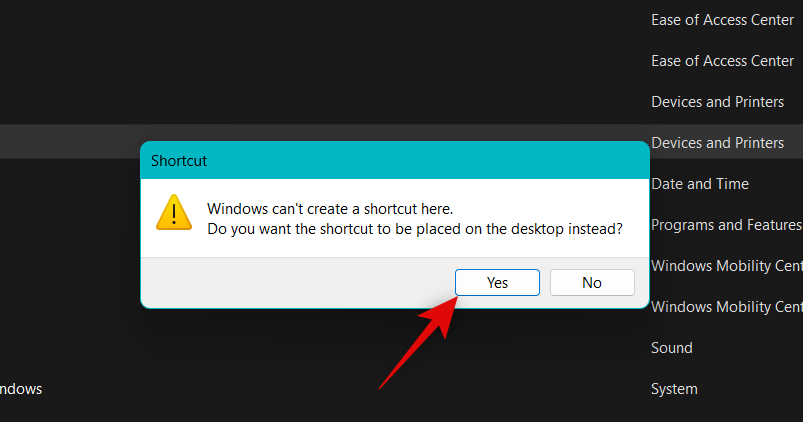
Och det är så du kan aktivera God Mode på din PC.
5 coola trick du kan göra med God Mode
Det finns mycket du kan göra med God Mode på din PC. Om du letar efter var du ska komma igång, så här är fem coola knep och lättåtkomliga inställningar som du kan använda med God Mode på din Windows 11-dator.
Tips 1: Kör enkelt felsökare
Den första stora egenheten med att ha God Mode är att enkelt komma åt olika felsökare på din PC. Detta kan hjälpa dig att enkelt felsöka olika problem på din PC och lösa buggar som kan påverka dig tillfälligt. Windows felsökare har kommit långt sedan de först introducerades, och de kan nu komma åt Microsofts servrar för att lösa alla kända problem och till och med distribuera korrigeringar på distans.
Så om du har problem med din dator behöver du inte längre komma åt felsökare från appen Inställningar. Du kan starta dem direkt från mappen God Mode på skrivbordet utan problem.
Tips 2: Konfigurera enkelt anslutningar och enheter
Du kan också använda mappen God Mode för att enkelt initiera inställningar för olika anslutningar, oavsett om det är ethernet, uppringd, och mer. Du kan också använda mappen God Mode för att enkelt ställa in kringutrustning och enheter också.
Till exempel kan du initiera en mikrofoninställning direkt från mappen God Mode utan att behöva komma åt appen Inställningar. Detta kan hjälpa dig att enkelt ansluta enheter till din PC utan att behöva gå in på olika inställningssidor för att slutföra installationen.
Tips 3: Växla lättillgänglighetsalternativ
God Mode kan också hjälpa dig att växla mellan olika tillgänglighetsalternativ med några få klick. Detta inkluderar tillgänglighetsfunktioner som Skärmläsare, logi med svag syn, förstoringsglas, storlek på muspekaren, hög kontrast och mycket mer. Så om du behöver växla tillgänglighetsalternativ regelbundet, kan God Mode hjälpa dig att göra samma sak direkt från skrivbordet.
Tips 4: Skapa och hantera återställningspunkter enkelt
Återställningspunkter är ett utmärkt sätt att åtgärda ihållande problem med din dator. Systemåterställning kan hjälpa dig att återställa din dator till en tidigare känd återställningspunkt när allt fungerade som det var tänkt. Under denna process kommer din dator att återställa alla ändringar som gjorts på din dator efter den valda återställningspunkten, inklusive installerade appar, drivrutiner, inställningar och mer.
Men att skapa en återställningspunkt i Windows 11 kräver normalt att du kommer åt kontrollpanelen och sedan navigerar återställningsalternativen för att skapa en återställningspunkt. Detsamma gäller när du försöker återställa din dator med systemåterställning. God Mode kan hjälpa dig med detta genom att låta dig komma åt Systemåterställning direkt från skrivbordet.
Tips 5: Hantera energialternativ enkelt
Om du har en bärbar dator, är en annan fördel med att använda God Mode att enkelt komma åt strömalternativ, direkt från skrivbordet. Du kan ändra dina batteriinställningar, ändra vad som händer när du stänger och öppnar locket till den bärbara datorn, ändra beteendet för dina strömknappar och mycket mer.
Detta kan vara praktiskt, speciellt om du har en kraftfull konfiguration med en dedikerad GPU som kan förbruka mycket batterikraft. Att ha ett enkelt sätt att ändra och kontrollera strömalternativen för din bärbara dator är därför ett utmärkt sätt att kontrollera strömmen som förbrukas av din PC, och God Mode kan hjälpa dig att göra det direkt från skrivbordet.
Är det säkert att aktivera God Mode?
Ja, det är ganska säkert att aktivera och använda God Mode på din PC. Det kräver inga skript eller verktyg från tredje part som kan utgöra en risk för din dators säkerhet. God Mode är en dold Windows-funktion inbyggd i operativsystemet, varför det är ganska säkert att aktivera God Mode.
Varför ska du använda God Mode?
Microsoft planerar att gradvis fasa ut Kontrollpanelen inom en snar framtid. Det betyder att de flesta inställningar kommer att döljas bakom olika sidor och kategorier i appen Inställningar.
Även om det kan vara ett mer intuitivt sätt för nya användare att upptäcka och hitta de nödvändiga inställningarna, kan det vara lite tråkigt om du vet vad du letar efter. God Mode kan hjälpa dig med detsamma genom att låta dig komma åt nästan alla inställningar direkt från skrivbordet.
Kommer God Mode att fungera på alla framtida versioner av Windows 11?
Det finns ingen garanti för detsamma, men chansen är stor att God Mode lätt kommer att fungera på de flesta framtida versioner av Windows 11. Det här verkar vara en dold funktion utformad för att hjälpa utvecklare, och för närvarande finns det inget som tyder på att God Mode kommer att vara borttagen från Windows.
Fungerar God Mode på Windows 10?
Ja, God Mode fungerar på Windows 10 också. Så om du inte har uppdaterat till Windows 11 kan du fortfarande använda guiden ovan för att aktivera God Mode på Windows 10 och komma åt alla dina PC-inställningar direkt från skrivbordet.
Vi hoppas att det här inlägget hjälpte dig att enkelt bekanta dig med God Mode i Windows 11. Om du stöter på några problem eller har några fler frågor får du gärna släppa dem i kommentarerna nedan.
Vill du automatisera alla dina personliga och professionella uppgifter på en Windows 11-dator? Lär dig här hur du skapar uppgifter i Windows Task Scheduler.
Ta reda på hur du fixar felkod 0x80070070 på Windows 11, som ofta dyker upp när du försöker installera en ny Windows-uppdatering.
Vad gör du när Windows 11-datorns tid mystiskt inte visar den tid den ska? Prova dessa lösningar.
Ta reda på vad du ska göra om Windows Phone Link inte fungerar, med en steg-för-steg lista med lösningar för att hjälpa dig att återansluta din telefon till din dator.
Att hantera flera e-postinkorgar kan vara en utmaning, särskilt om viktiga e-postmeddelanden hamnar i båda. Många människor står inför detta problem när de har öppnat Microsoft Outlook och Gmail-konton. Med dessa enkla steg lär du dig hur du synkroniserar Microsoft Outlook med Gmail på PC och Apple Mac-enheter.
Upptäck skillnaden mellan Windows 11 Home och Pro i ett kortfattat format i denna artikel och välj rätt Windows 11-utgåva.
Behöver du skriva ut på en nätverksansluten skrivare på kontoret eller ett annat rum hemma? Hitta här hur du lägger till en skrivare via IP-adress i Windows 11.
Om du ser felet Windows Online Troubleshooting Service Is Disabled när du använder någon Windows felsökare, läs den här artikeln nu!
Lär dig hur du rullar tillbaka Windows 11 24H2-uppdateringen om du har haft problem med denna version av Microsofts operativsystem.
Denna handledning visar hur du ändrar inställningarna för UAC i Microsoft Windows.







