Skapa ett schemalagt jobb i Windows 11

Vill du automatisera alla dina personliga och professionella uppgifter på en Windows 11-dator? Lär dig här hur du skapar uppgifter i Windows Task Scheduler.
Med den ökade användningen av teknik i utbildning och vardagsliv ökar antalet barn som använder telefoner, surfplattor eller datorer. Följaktligen har fler föräldrar växande oro och vill skydda sina barn från de negativa effekterna av teknik, från spelberoende till exponering i sociala medier. Föräldrakontroller kan hjälpa föräldrar att sätta gränser för enhetens användning och reglera sitt barns tillgång till potentiellt olämpligt innehåll.
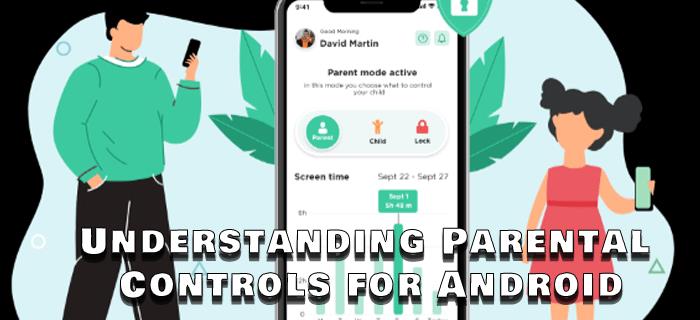
Även om du inte kan tvinga bort teknik ur dina barns liv, kan du se till att de använder den på säkrast möjliga sätt. Innan du ställer in föräldrakontroller på din enhet är det viktigt att förstå vad de är och hur de fungerar.
Vad är föräldrakontroll?
Låt oss först täcka grunderna i föräldrakontroll och vad de gör. Utvecklare har implementerat föräldrakontroller på iPhone- och Android-enheter för att bättre övervaka ett barns aktivitet. Föräldrakontroll omfattar en grupp inställningar som begränsar eller begränsar innehållet som är tillgängligt för ditt barn. Genom att ställa in dem kan du filtrera vad ditt barn kan göra eller komma åt på enheten eller i de enskilda apparna, både online och offline.
Dessa kontroller omfattar en rad funktioner, inklusive men inte begränsat till reglering av skärmtid, begränsning av åtkomst till olämpligt innehåll, hantering av appnedladdningar och köp samt spårning av enhetsanvändning. De är tänkta att hjälpa föräldrar eller vårdgivare att skapa en säkrare onlinemiljö. Du kan skräddarsy innehåll efter ett barns ålder och mognadsnivå och ingjuta ansvarsfulla digitala vanor samtidigt som du säkerställer en balanserad och hälsosam relation med teknik.
Följande avsnitt beskriver Androids alternativ för föräldrakontroll. Men om du vill hantera föräldrakontrollerna för en applikation som Snapchat , måste du utföra stegen i den applikationen.
Family Link
Family Link är inbyggt i Android, och det är något som ersatte gamla föräldrakontroller. Det låter dig ställa in begränsningar eller blockera åtkomst till vissa webbplatser, appar eller funktioner på enheten. Den kan nås via enhetens inställningar eller laddas ner som en app. Appen är gratis och finns i Play Butik.
Låt oss gå igenom Family Links funktioner för att bättre förstå utbudet och typerna av alternativ som täcks av föräldrakontroll.
Skärmtid
Family Link låter dig se hur mycket tid ditt barn har använt varje app på några minuter. Du kan se denna information för enskilda dagar eller appar. Vad som är bra är att du kan ställa in gränser för specifik appanvändning eller hela enheten. När de når tidsgränsen kommer enheten eller appen att låsas. När deras tid tar slut på den appen finns det ett bonusalternativ för att ge dina barn "extra skärmtid" tillgängligt i appen.
En annan användbar funktion är att låsa alla enheter samtidigt ifall dina barn behöver ta en paus.
Plats
Platsfunktionen på Family Link kan hjälpa till att lugna föräldrar genom att informera dem om var deras barn befinner sig. I en värld där många faror lurar runt varje hörn, känns det bättre att veta att du kan nå dem och lätt hitta dem om behovet uppstår.
Appen visar ditt barns plats på Family Link eller Google Maps. Geofencing är också tillgängligt i den nya versionen av appen, så att du kan få aviseringar när ditt barn kommer till eller lämnar en förutbestämd plats.
Dessutom finns det ett alternativ att använda den med tjänsten Hitta min telefon om ditt barn har tappat bort eller tappat bort sin enhet.
Sovdags
Överstimulering kan hindra sömnen och orsaka förödelse på ett läggdagsschema. Detta gäller särskilt när man använder mobila enheter eftersom blått ljus direkt påverkar melatoninproduktionen. Ofta resulterar detta i dålig sömnkvalitet och varaktighet, vilket leder till att barn får problem med fokus, inlärning och humörreglering.
Det här appalternativet låter dig ställa in den exakta stilleståndstiden för enheten och låser den automatiskt när det är dags att lägga sig.
Googles tjänster
Family Link ger dig kontroll över ett barns konto och alla appar som de använder på sin enhet. Detta inkluderar att ändra eller återställa deras lösenord och redigera deras personliga information. Du kan också komma åt enskilda appar och justera behörigheterna.
Förutom kontoinställningar kan du styra vilka som kan laddas ner från Play Butik, blockera explicita resultat i Chrome och blockera innehåll som du inte vill att ditt barn ska se på YouTube . Dessutom kan du ställa in olika godkännandenivåer, åldersgränser och köpbegränsningar för alla appar. Slutligen, om du känner att ditt barn inte behöver åtkomst till specifika appar, kan du blockera dem helt.
Hårdvara
Att lära barn om integritet och delning online är viktigt. Även som vuxen måste du noga välja vad du ska lägga upp, var och vem du ska dela bilder eller filmer med.
Men med Family Link behöver du inte oroa dig om ditt barn kommer att lägga upp eller dela bilder på sociala medier, använda kameran eller mikrofonen för spel för flera spelare eller ha videosamtal med främlingar. Appen låter dig ställa in behörigheter för att använda kameran och ta och dela foton och videor. Du kan också aktivera eller inaktivera mikrofon- eller kameraåtkomst för specifika appar.
Familjegrupp
Skapa en grupp med alla dina familjemedlemmar genom att skicka inbjudningar via Family Link. Detta är en praktisk funktion eftersom andra vuxna kan övervaka hur ditt barn använder sina enheter.
Tänk på att alla inbjudna måste ha ett Google-konto för att gå med. Och du kan bjuda in upp till fem medlemmar.
När du har skapat en grupp kommer du att tilldelas som ansvarig, vilket ger dig kontroll över ditt barns konto och innehåll som delas genom gruppen. Som chef kan du också ge tillstånd och åtkomst till andra vårdgivare eller familjemedlemmar och dela administratörskontrollen med den andra föräldern.
Övervakning med Family Link på Android
Med Family Link kan du övervaka allt innehåll på ditt barns enhet och direkt se vilka appar som har använts, när och hur länge. Baserat på detta kan du ställa in eller justera föräldrakontroller därefter.
Till en början kan det verka lite förvirrande att konfigurera familjelänken. Men om du följer dessa tips och steg bör processen inte kännas lika komplex. För att undvika att fastna eller bli uppmanad att upprepa installationen från början på grund av något du inte tidigare gjort, följ dessa tips:
Konfigurera Family Link via Inställningar
De flesta Android-telefoner har Google Family Link som en inbyggd funktion som är tillgänglig via Inställningar. Det är därför den inledande fasen av installationsprocessen kan slutföras på två sätt - via Inställningar och appen.
Del 1 Använda inställningar – på barnets telefon


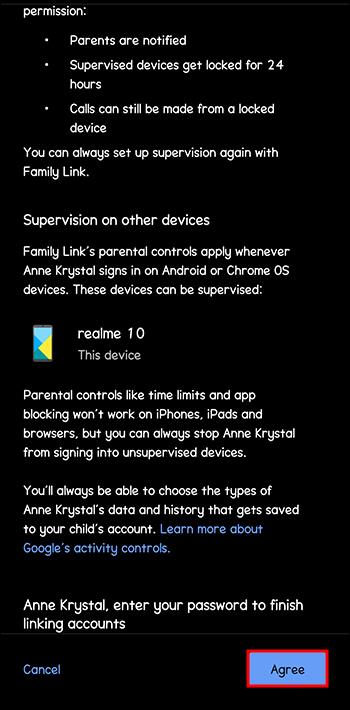
Del 2 Använda inställningar – på föräldrarnas telefon
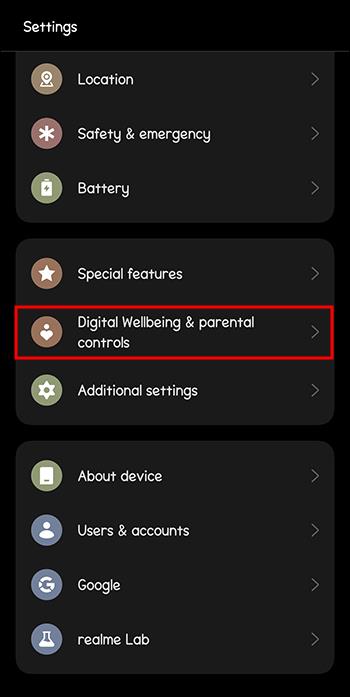
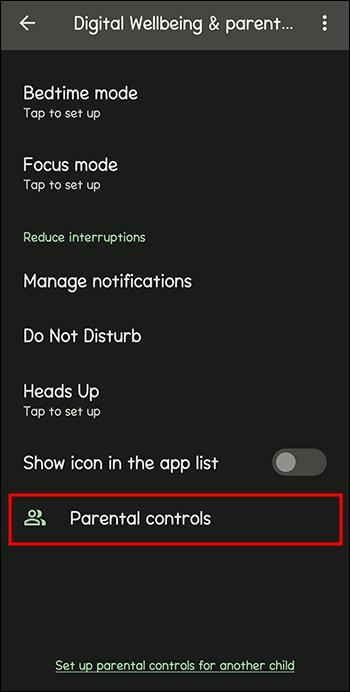
Vidta ytterligare åtgärder
De flesta av föräldrakontrollerna täcks av Family Link. Det finns dock extra steg du kan vidta för att säkerställa att ditt barn är säkert och följer de begränsningar som du ställer in för dem. Det skadar inte heller att sätta upp ytterligare säkerhetsåtgärder för att säkerställa att de inte hittar en väg runt dem.
Åldersbetyg i Play Butik
Oavsett om det är spel, böcker, filmer eller tv-program kan du välja åldersanpassat innehåll som ditt barn kan komma åt via Play Butik. Genom att skapa en PIN-kod säkerställer du att ditt barn inte kan komma runt de begränsningar du ställer in på enheten. Du kan ställa in detta med bara några få steg:
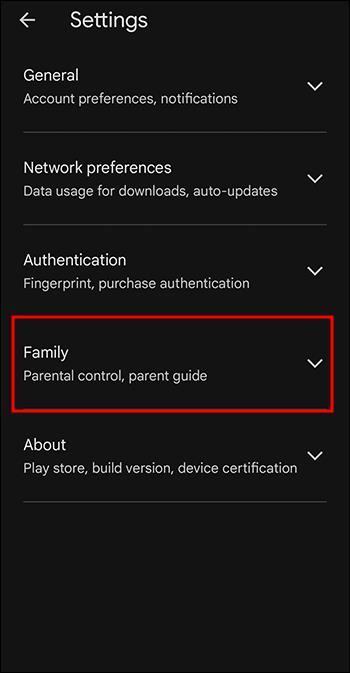
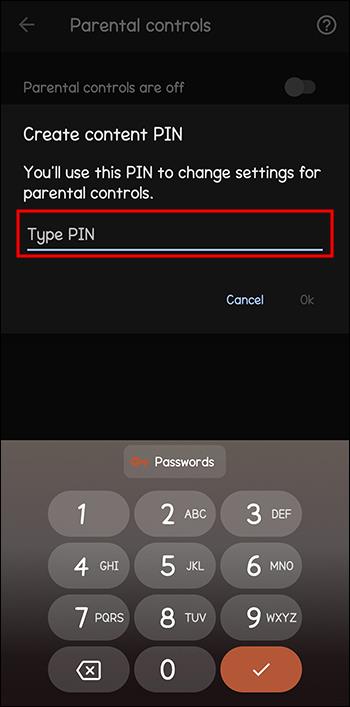
Köp i Play Butik i appen
Om ditt barn har tillgång till Play Butik vill du förmodligen se till att de inte kan ladda ner något utan tillåtelse eller köpa något när du inte tittar. Detta är särskilt fallet för köp i appar. Så här stänger du av köp i appar på Android:
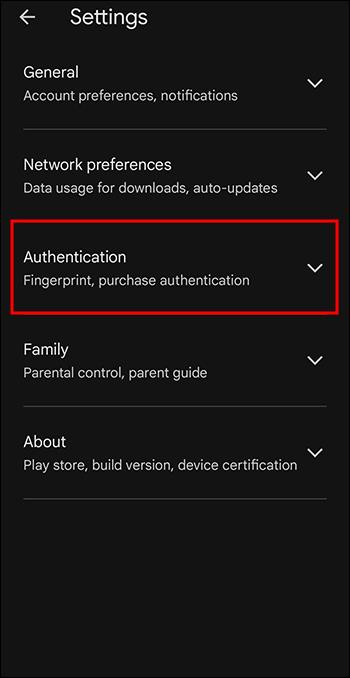
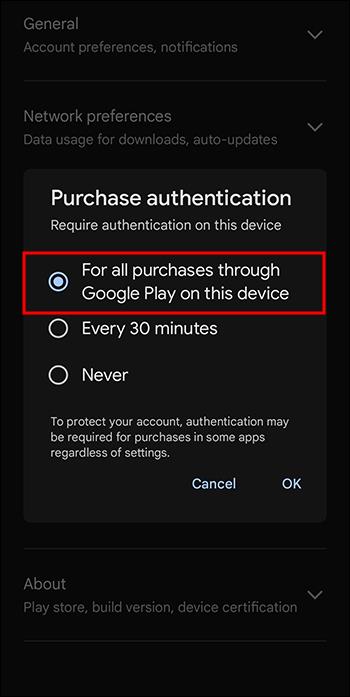
Om någon försöker göra ett köp från Google Play på den här enheten kommer de att uppmanas att ange ett användarnamn och lösenord.
Vanliga frågor
Kan Family Link blockera allt olämpligt innehåll för mina barn?
Tyvärr gör det inte det, men specifika appar har vissa blockeringsfunktioner. Till exempel låter Google Chrome-inställningarna dig blockera åtkomst till vissa webbplatser. Du kan blockera YouTube-innehåll som du inte vill att ditt barn ska se genom att ange åldersgränsen.
Kan barn lägga till flera Google-konton på sina kontrollerade enheter?
Det rekommenderas inte. Med flera konton kan barn byta till andra konton som inte har samma begränsningar. Google föreslår att du håller ett konto per enhet för att se till att appen fungerar korrekt. Du kan dock lägga till Google Workspace till enheten för ett Education-konto.
När kan ett barn få ett oövervakat Google-konto?
I teorin kan barn 13 år eller äldre ha ett konto utan tillsyn. Detta kan dock variera beroende på bosättningsland. Innan ett barn fyller 13 år kommer föräldrar att få ett meddelande som frågar om de vill fortsätta med det oövervakade kontot.
Finns det andra tillgängliga föräldrakontroller för Android?
Ja det finns. Det finns många olika appar tillgängliga i Play Butik som ger dig en mängd olika alternativ för föräldrakontroll, som AppLock eller FamiSafe .
Kan ett barn hitta runt föräldrakontroll?
De flesta av dagens barn och pre-tonåringar är ännu mer tekniskt kunniga än sina föräldrar. Följaktligen har många hittat ett sätt att kringgå föräldrakontroll på sin enhet.
Med stor kraft kommer stort ansvar
Family Link och liknande appar ger föräldrar sinnesfrid när det gäller vad deras barn gör på sina enheter. Oavsett om du vill ge ditt barn mer självständighet eller sätta strängare regler, genom att förstå föräldrakontroll kan du ställa in enheten på ett sätt som är bäst för dig och din familj.
Har du testat Family Link än? Vilken av dessa funktioner var mest bekväm för dig, och varför? Låt oss veta i kommentarsfältet.
Vill du automatisera alla dina personliga och professionella uppgifter på en Windows 11-dator? Lär dig här hur du skapar uppgifter i Windows Task Scheduler.
Ta reda på hur du fixar felkod 0x80070070 på Windows 11, som ofta dyker upp när du försöker installera en ny Windows-uppdatering.
Vad gör du när Windows 11-datorns tid mystiskt inte visar den tid den ska? Prova dessa lösningar.
Ta reda på vad du ska göra om Windows Phone Link inte fungerar, med en steg-för-steg lista med lösningar för att hjälpa dig att återansluta din telefon till din dator.
Att hantera flera e-postinkorgar kan vara en utmaning, särskilt om viktiga e-postmeddelanden hamnar i båda. Många människor står inför detta problem när de har öppnat Microsoft Outlook och Gmail-konton. Med dessa enkla steg lär du dig hur du synkroniserar Microsoft Outlook med Gmail på PC och Apple Mac-enheter.
Upptäck skillnaden mellan Windows 11 Home och Pro i ett kortfattat format i denna artikel och välj rätt Windows 11-utgåva.
Behöver du skriva ut på en nätverksansluten skrivare på kontoret eller ett annat rum hemma? Hitta här hur du lägger till en skrivare via IP-adress i Windows 11.
Om du ser felet Windows Online Troubleshooting Service Is Disabled när du använder någon Windows felsökare, läs den här artikeln nu!
Lär dig hur du rullar tillbaka Windows 11 24H2-uppdateringen om du har haft problem med denna version av Microsofts operativsystem.
Denna handledning visar hur du ändrar inställningarna för UAC i Microsoft Windows.







