Skapa ett schemalagt jobb i Windows 11

Vill du automatisera alla dina personliga och professionella uppgifter på en Windows 11-dator? Lär dig här hur du skapar uppgifter i Windows Task Scheduler.
Du öppnar tusen applikationer och webbsidor varje dag, men om du får ett felmeddelande som hindrar dig från att göra det. Om du någonsin har råkat ut för ett misslyckande som kallas Remote Procedure Call Failed, är vi här för att ge dig lösningen för att hantera det.
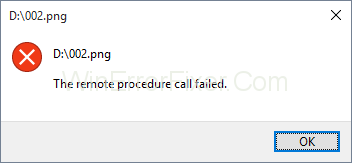
Innan du startar, låt oss förstå Remote Procedure Call. Det hjälper systemet att ha ett distribuerat klient-serverprogram. Det här felet uppstår vanligtvis i Windows 7,8 och till och med 10. De områden där människor vanligtvis stöter på detta problem är när de använder foton, dokument, Windows mediaspelare och flera andra applikationer.
Innehåll
Så här åtgärdar du fel på fjärrproceduren Call Failed i Windows 10
Orsakerna till detta problem kan bero på problem med applikationer eller operativsystem, virusinfektion, några skadade filer eller någon sådan orsak. Vi kommer att diskutera lösningarna på detta problem.
Metod 1: Kör felsökaren
Windows kommer redan med felsökningsfunktionen för olika applikationer och hårdvara. Här ska vi se hur du kör felsökaren och åtgärdar problemet.
Steg 1: Tryck på Windows + R. Skriv i kontrollpanelen och skriv in.
Steg 2: Sortera ikonerna efter kategori. Välj system och säkerhet.
Steg 3: Klicka på felsök vanliga datorproblem. Välj felsökning och gå helt enkelt till Windows Store.
Steg 4: Kör felsökaren. Avsluta felsökningsstegen. Starta om ditt system och kör Windows Store.
Metod 2: Ändra standardprogram
Om du misslyckas med att ladda appar som Foto-appen eller andra applikationer på grund av RPC-fel, måste du kontrollera vilken app du använder för detta ändamål. Foton har en viss förlängning och kan endast nås av särskilda applikationer; Om du försöker öppna den med något program som inte stöder det kan det leda till fel. En sak som kan korrigeras är inställningen av standardapplikationer.
Steg 1: Tryck på Windows + R. Skriv i kontrollpanelen och tryck på enter.
Steg 2: Sortera ikonerna i kategorivyn. Välj Program och välj standardprogram. Klicka på standardprogram för att välja standardapplikationer.
Steg 3: Välj foton och ställ in det som standard. Klicka på OK. Försök att öppna dina foton.
Metod 3: Windows Photo Viewer
Windows Photo viewer-appen är ett mycket kraftfullt verktyg som populärt används av många användare men det här programmet saknas i Windows 10. Människor som har tidigare versioner av Windows kan använda det. Vi ska se hur du får tillbaka Windows fotovisare tillbaka i Windows 10. För att aktivera Windows fotovisare måste vi göra ändringar i registret, innan du gör några ändringar måste du ta en säkerhetskopia av registerdatabasen.
Steg 1: Välj en bild och anteckna dess sökväg. Öppna anteckningsblocket.
Steg 2: Klistra in sökvägen i anteckningsblocket.
Steg 3: i den nya raden i anteckningsblocket klistra in följande kommando %SystemRoot%\System32\rundll32.exe "%ProgramFiles%\Windows Photo Viewer\PhotoViewer.dll", ImageView_Fullscreen
Steg 4: I din anteckningsblocksfil ska du ha 2 rader. filen och koden.
Steg 5: Kopiera sökvägen och klistra in den igen efter koden igen.
Steg 6: Kopiera hela koden. Tryck på Windows+ R och klistra in hela koden och tryck på enter.
Steg 7: Bilden öppnas automatiskt i bildvisaren.
Steg 8: Stäng den och försök öppna filen direkt, den ska öppnas direkt i bildvisaren som standardprogram.
Metod 4: Starta tjänster
Det finns många tjänster som fortsätter att köras i bakgrunden för att olika applikationer ska fungera smidigt. För att göra ändringar i konfigurationen av tjänster måste du ha administratörsbehörighet. Det finns 3 tjänster, RPC, RPC Location och DCOM.
Du kan helt enkelt dubbelklicka på dem genom att dubbelklicka på dem.
Här ska vi lära oss om hur man konfigurerar dessa tjänster i Windows 10.
Steg 1: Tryck på Windows-tangenten + R.
Steg 2: Skriv in services.msc. Tryck på enter och du kommer att se listan över tjänster.
Steg 3: Gå till Remote Procedure Call och kontrollera att det körs.
Steg 4: Om det inte körs högerklicka på det och välj automatiskt under uppstartstypen. Klicka på tillämpa och välj OK.
Steg 5: Leta efter Remote Procedure call locator. Högerklicka och välj egenskaper. I starttyp och välj manuell. Använd detta och välj OK.
Steg 6: Efter detta måste du söka efter DCOM Server Process launcher och på liknande sätt kontrollera om den körs.
Steg 7: Om det inte körs högerklicka på det valde egenskaper. Välj automatiskt i starttyp igen. Använd detta och välj ok.
Steg 8: Starta om ditt system
Metod 6: Skanna din dator efter skadlig programvara
Det är en stor sannolikhet att ditt system lider av skadlig programvara som orsakar övergripande problem för ditt system. Ett enkelt sätt att söka efter virus i ditt system, du kan prova gratisversionen av Avira antivirus. Ett annat sätt att utföra skanningen är att använda Windows-försvararen som är inbyggd. När du installerar ett antivirusprogram kommer du att se ikonen i aktivitetsfältet. Antingen kan du komma åt det genom att söka efter det eller så kan du enkelt komma åt det via aktivitetsfältet.
Steg 1: Öppna helt enkelt startmenyn och skriv in ditt antivirusnamn.
Steg 2: Högerklicka på ditt antivirusprogram och kör som administratör.
Steg 3: Skanna ditt system. Bekräfta om den ber dig att köra som administratör
Steg 4: Gör en fullständig genomsökning och starta om ditt system.
Om du vill använda Windows Defender. Det här är stegen för detsamma.
Steg 1: Gå till aktivitetsfältet
Steg 2: Högerklicka på Windows defer och öppna den.
Steg 3: Slutför hela genomsökningen av ditt system
Steg 4: Starta om ditt system när skanningen är över.
Metod 6: SFC/ SCANNO
Detta är en funktion som tillhandahålls av Windows som kontrollerar om någon av dina filer är skadade. Att ta bort de skadade filerna kan hjälpa ditt system att leverera en jämn prestanda. Med den här funktionen kan du ta bort alla skadade filer som ligger i ditt system. För att använda SFC-verktyget kan du använda det från konsolmenyn och helt enkelt skriva kommandot som SCANNOW. Detta kommer att skanna alla dina filer och reparera dem automatiskt.
Metod 7: Ändra DPI-skalning
Ett annat sätt där problemet med RPC-fel kan åtgärdas är genom att visa rubriken i Windows 7.
Här är ett sätt att ändra DPI-skalningen i Windows 7.
Steg 1: Tryck på Windows + R.
Steg 2: Öppna kontrollpanelen genom att söka.
Steg 3: Sortera objekt efter kategori.
Steg 4: Välj utseende och anpassning.
Steg 5: Där kommer du att kunna hitta ett alternativ Gör ett test och andra föremål större eller mindre.
Steg 6: Prova att ändra storleken på texten från liten till stor. Applicera dem en efter en.
Steg 7: Logga ut från ditt system. Närhelst du loggar in, prova dina applikationer.
Metod 8: Radering av innehåll från mappen Local State
I följande metod kommer vi att ta bort innehåll från mappen som kallas LocalStore. Följ proceduren för att ta bort detta innehåll.
Steg 1: Tryck på Windows+ E. Du ska se filutforskaren öppnas.
Steg 2: Skriv in följande sökväg för att navigera till önskad mapp.
C:\Users\Ditt konto \AppData\Local\Packages\Microsoft.Windows.Photos_8wekyb3d8bbwe\LocalState
Steg 3: Välj alla filer och ta bort dem. Bekräfta raderingen av filer.
Steg 4: Starta om ditt system. Försök att öppna dina applikationer.
Metod 9: Avinstallera Registry Cleaner
Det är en möjlighet att registerrensaren orsakar problem för ditt system. Här är sättet att avinstallera din registerrensare.
Steg 1: Tryck på Windows + R.
Steg 2: Skriv in appwiz.cpl och tryck på Enter. Du kommer att se fönstret för program och funktioner.
Steg 3: Se om du har någon registerrensare installerad, i allmänhet har folk en smart registerrengörare. Högerklicka bara på den och avinstallera.
Steg 4: Starta om ditt system efter avinstallationen.
Metod 10: Avinstallera videocodecs
Det kan finnas en möjlighet att du har video-codecs i ditt system. Du måste avinstallera all sådan programvara som tillhandahåller videocodecs. Här är proceduren för detsamma.
Steg 1: Tryck på Windows + R
Steg 2: I körfönstret skriver du appwiz.cpl och trycker på enter.
Steg 3: Leta efter Windows 10 codec pack 2.0.8 i programmen och funktionerna
Steg 4: Högerklicka på detta och avinstallera.
Steg 5: Starta om systemet och kontrollera dina appar.
Metod 11: Avinstallera PDF Architect
Precis som de andra två programvarorna är detta en annan programvara som kan störa dina appar. Vi kommer att berätta proceduren för att ta bort den här applikationen.
Steg 1: Tryck på Windows+ R
Steg 2: I körningen av Windows skriver du appwiz.cpl och trycker på enter.
Steg 3: Leta efter PDF Architect 5 i programmet och funktionerna.
Steg 4: Högerklicka och avinstallera.
Steg 5: Starta om ditt system.
Metod 12: Installera om standardapplikationer
I Windows kan du installera om dina Windows-standardapplikationer med hjälp av PowerShell-applikationerna.
Steg 1: Leta efter PowerShell i startmenyn.
Steg 2: Kör det här programmet med administratörsbehörighet.
Steg 3: Klicka på Ja för att bekräfta att programmet körs.
Steg 4: Skriv Get-AppxPackage photos | i fönstret Remove-AppxPackage för att avinstallera Photos-appen. Skriv igen Get-AppxPackage -AllUsers| Föreach {Add-AppxPackage -DisableDevelopmentMode -Register “$($_.InstallLocation)\AppXManifest.xml”} och tryck på Retur för att installera Photos-appen igen.
Steg 5: Starta om ditt system och din applikation bör fungera bra.
Metod 13: Systemåterställning
Människor försummar funktionerna för säkerhetskopiering och återställning och skapar ofta inte säkerhetskopior för sina system. Det är ett måste för användare att ha en systemsäkerhetskopiering när allt fungerar bra för att undvika alla slags problem.
Windows låter dig återställa ditt system till önskad position och säkerställa smidigt arbete. Säkerhetskopiering låter dig skapa ett systemminne som du kan återställa vid behov eller när dina appar inte fungerar korrekt. Här kommer vi att tillhandahålla stegen för att skapa en Windows-säkerhetskopia.
Steg 1: Tryck på Windows+ R
Steg 2: Skriv in rstrui.exe i körrutan
Steg 3: Du kommer att se en ruta som visar olika återställningspunkter som skapats av ditt system.
Steg 4: Identifiera kontrollpunkten där dina applikationer fungerar bra och återställ den. Klicka på Slutför
Steg 5: Starta om ditt system och ditt system ska återställas vid föregående punkt.
Metod 14: Flytta din data till ett annat konto
I följande metod kommer vi att ge dig steg för att skapa ett annat konto med administratörsbehörighet.
Steg 1: Tryck på Windows + R
Step 2: In the run command window type in netplwiz and hit enter.
Step 3: In the user account click on Add to add another user account.
Step 4: Select the option which says Sign in without a Microsoft account as in this method you shouldn’t use Microsoft account.
Step 5: Choose a local account, type in a username, password, hint, and hit next.
Step 6: You will have a new account created hit finish.
Step 7: In the new account and click properties.
Step 8: Choose the group membership tab. change your account from standard user to administrator.
Step 9: Click apply and hit OK.
Step 10: Press Windows + X
Step 11: Click the shutdown button and sign-out of the system.
Step 12: Log in to your new account.
Step 13: Open up file explorer, and select This PC on the left side.
Step 14: Go to the location C:\Users. You shall see all the accounts in your system, select the corrupted account.
Step 15: Select and copy the folders which are Desktop, Document, Downloads, Music, Pictures, and Videos from the corrupted folder and paste it in your newly created account.
Step 16: Press Windows + R
Step 17: Type in netplwiz and hit enter.
Step 18: Select your corrupted user account.
Step 19: Remove this account and confirm the deleting of the user profile.
Step 20: Try testing your apps, in case all your applications are working well, you can proceed on with the deletion of your corrupted account.
Step 21: Open the file explorer and navigate to C:\Users and proceed deletion of your corrupted account.
Step 22: Restart your system and see the effect.
Method 15: Reinstall your operating system
If even after all the methods mentioned above if your system still isn’t able to work properly, you can try reinstalling your complete operating system. In Windows 10 you shall get a feature to reset your system which shall uninstall everything in your system and reinstall Windows without damaging your files.
Here we shall provide you with steps to reset your pc. In case you are using the previous version of Windows you shall need a DVD or USB flash drive for the installation, along with this you need to take a backup of your data.
Step 1: Press Windows + I to launch Settings.
Step 2: Select update and security followed by recovery.
Step 3: You shall see an option under reset this pc click get started.
Step 4: Select the option accordingly. You shall see 2 options
Option 1: Keep my files: Remove apps and settings, but keeps your personal files.
Alternativ 2: Ta bort allt: Tar bort alla dina personliga filer, appar och inställningar.
Steg 5: Klicka på återställ, vänta tills processen är slut. Installera önskade applikationer och konfigurera ditt system från början.
Slutsats
Vi hoppas att detta hjälper dig att åtgärda problemet med Fjärrprocedursamtal misslyckades, vi har försett dig med alla möjliga lösningar. Om du stöter på problem med någon av lösningarna är du välkommen att kontakta oss .
Vill du automatisera alla dina personliga och professionella uppgifter på en Windows 11-dator? Lär dig här hur du skapar uppgifter i Windows Task Scheduler.
Ta reda på hur du fixar felkod 0x80070070 på Windows 11, som ofta dyker upp när du försöker installera en ny Windows-uppdatering.
Vad gör du när Windows 11-datorns tid mystiskt inte visar den tid den ska? Prova dessa lösningar.
Ta reda på vad du ska göra om Windows Phone Link inte fungerar, med en steg-för-steg lista med lösningar för att hjälpa dig att återansluta din telefon till din dator.
Att hantera flera e-postinkorgar kan vara en utmaning, särskilt om viktiga e-postmeddelanden hamnar i båda. Många människor står inför detta problem när de har öppnat Microsoft Outlook och Gmail-konton. Med dessa enkla steg lär du dig hur du synkroniserar Microsoft Outlook med Gmail på PC och Apple Mac-enheter.
Upptäck skillnaden mellan Windows 11 Home och Pro i ett kortfattat format i denna artikel och välj rätt Windows 11-utgåva.
Behöver du skriva ut på en nätverksansluten skrivare på kontoret eller ett annat rum hemma? Hitta här hur du lägger till en skrivare via IP-adress i Windows 11.
Om du ser felet Windows Online Troubleshooting Service Is Disabled när du använder någon Windows felsökare, läs den här artikeln nu!
Lär dig hur du rullar tillbaka Windows 11 24H2-uppdateringen om du har haft problem med denna version av Microsofts operativsystem.
Denna handledning visar hur du ändrar inställningarna för UAC i Microsoft Windows.







