Skapa ett schemalagt jobb i Windows 11

Vill du automatisera alla dina personliga och professionella uppgifter på en Windows 11-dator? Lär dig här hur du skapar uppgifter i Windows Task Scheduler.
Felaktiga datum- och tidsinställningar kan hindra dig från att komma åt dina favoritplattformar och webbsidor. När du skickar en anslutningsförfrågan till en webbsida kontrollerar servern din dators datum- och tidsinställningar av säkerhetsskäl. Om din Windows-dator inte synkroniserar med en tidsserver korrekt, prova dessa steg.
Tyvärr kan din Windows-dator ibland misslyckas med att synkronisera med Internettid . När det händer visas vanligtvis följande felmeddelande på skärmen: " Ett fel inträffade när Windows synkroniserade med time.windows.com. Den här åtgärden returnerades eftersom timeoutperioden löpte ut ." Som ett resultat måste du uppdatera dina datum- och tidsinställningar manuellt varje gång du startar din maskin. Använd sedan felsökningsmetoderna nedan för att åtgärda problemet.
Vad du ska göra om Windows inte synkroniserar med time.windows.com
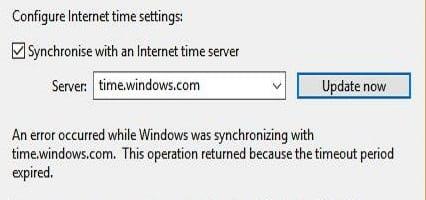
Synkronisera datum- och tidsinställningar till time.nist.gov
Gå först och främst till Inställningar , välj Tid och språk och se till att Windows tillåts ställa in datum- och tidsinställningarna automatiskt.
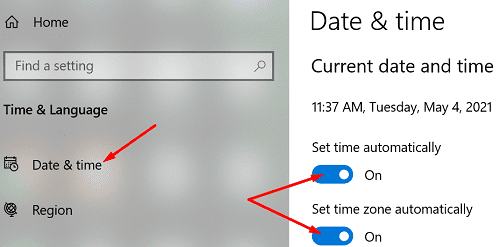
Efter det, kontrollera om du kan nå time.nist.gov- servern och synkronisera dina datum- och tidsinställningar.
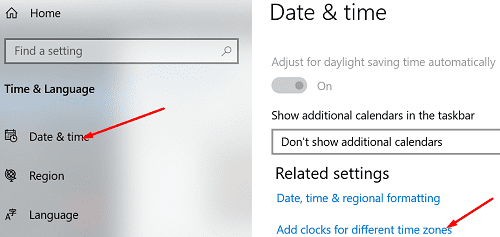
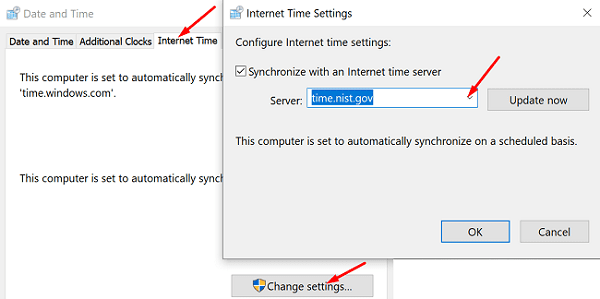
Starta om Windows Time Service
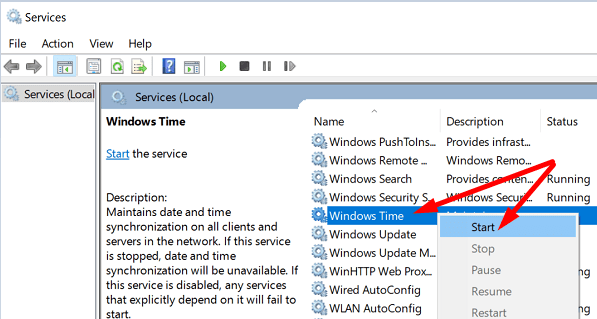
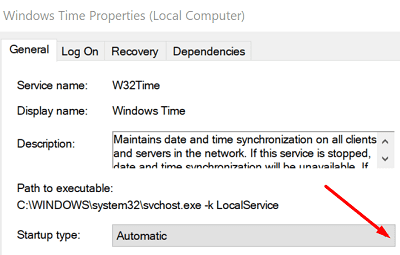
Anslut till NTP.org-tidsservrar
Om time.windows.com-servern inte går att nå, eller om din dator inte kan ansluta till den, använd NTP.orgs tidsservrar.
w32tm /registersc start W32Timew32tm /config /update /manualpeerlist:”pool.ntp.org”Lägg till fler tidsservrar
Visste du att du manuellt kan lägga till ytterligare tidsservrar genom att justera ditt register? För att göra det, starta registerredigeraren och gå till
HKEY_LOCAL_MACHINE\SOFTWARE\Microsoft\Windows\CurrentVersion\DateTime\Servers . Högerklicka sedan i ett tomt område i den högra rutan, välj Nytt och klicka sedan på String Value .
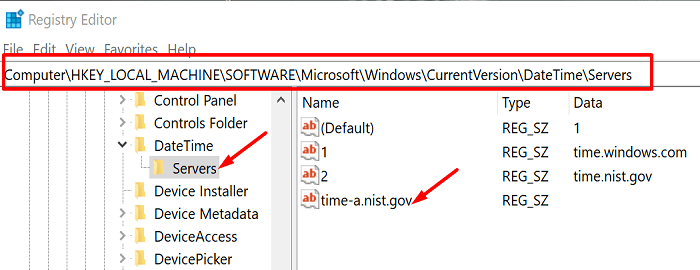
Lägg till en av servrarna nedan:
Upprepa stegen ovan för var och en av de tidsservrar du vill lägga till. Gå sedan tillbaka till Internettidsinställningarna och anslut till en av servrarna du manuellt lade till i listan. Kontrollera om felet är borta.
Slutsats
Om din dator inte kan synkronisera korrekt med en tidsserver, starta om Windows Time-tjänsten. Försök sedan att ansluta till en alternativ tidsserver, till exempel NTP.orgs tidsservrar. Du kan lägga till ytterligare tidsservrar manuellt genom att justera inställningarna i Registereditorn. Klicka på kommentarerna nedan och låt oss veta vilka av dessa lösningar som fungerade för dig.
Vill du automatisera alla dina personliga och professionella uppgifter på en Windows 11-dator? Lär dig här hur du skapar uppgifter i Windows Task Scheduler.
Ta reda på hur du fixar felkod 0x80070070 på Windows 11, som ofta dyker upp när du försöker installera en ny Windows-uppdatering.
Vad gör du när Windows 11-datorns tid mystiskt inte visar den tid den ska? Prova dessa lösningar.
Ta reda på vad du ska göra om Windows Phone Link inte fungerar, med en steg-för-steg lista med lösningar för att hjälpa dig att återansluta din telefon till din dator.
Att hantera flera e-postinkorgar kan vara en utmaning, särskilt om viktiga e-postmeddelanden hamnar i båda. Många människor står inför detta problem när de har öppnat Microsoft Outlook och Gmail-konton. Med dessa enkla steg lär du dig hur du synkroniserar Microsoft Outlook med Gmail på PC och Apple Mac-enheter.
Upptäck skillnaden mellan Windows 11 Home och Pro i ett kortfattat format i denna artikel och välj rätt Windows 11-utgåva.
Behöver du skriva ut på en nätverksansluten skrivare på kontoret eller ett annat rum hemma? Hitta här hur du lägger till en skrivare via IP-adress i Windows 11.
Om du ser felet Windows Online Troubleshooting Service Is Disabled när du använder någon Windows felsökare, läs den här artikeln nu!
Lär dig hur du rullar tillbaka Windows 11 24H2-uppdateringen om du har haft problem med denna version av Microsofts operativsystem.
Denna handledning visar hur du ändrar inställningarna för UAC i Microsoft Windows.







