Skapa ett schemalagt jobb i Windows 11

Vill du automatisera alla dina personliga och professionella uppgifter på en Windows 11-dator? Lär dig här hur du skapar uppgifter i Windows Task Scheduler.
Felkod 0xc00d36c4 är ett mediafel som kan visas när användarna försöker öppna en video-/ljudfil, vanligtvis efter en ny Windows-installation eller efter installation av en större uppdatering.
Felet visas vanligtvis när du försöker spela musik från en medieenhet som en DVD eller en telefon ansluten via USB. Många användare har rapporterat att de får 0xc00d36c4-fel när de försöker spela upp mediafilerna på Windows Media Player, Groove eller Xbox-musik.
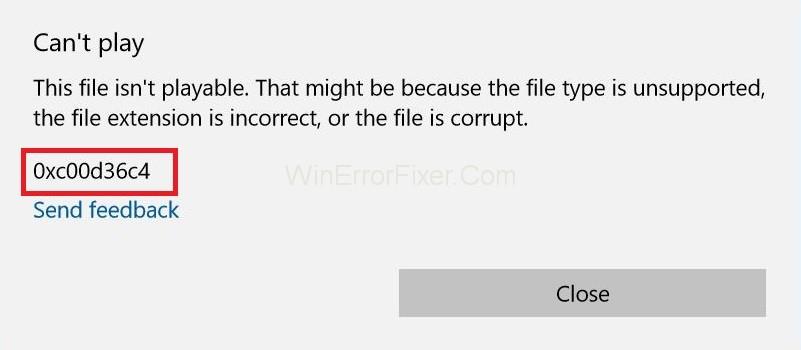
Det finns många anledningar till felkoden 0xc00d36c4 . men de mer populära är en av dessa:
1. Mediaspelaren stöder inte filformat.
2. Fel codec.
3. Korrupt fil.
Att fixa den här typen av fel är bara för lätt ibland och vi vet bara inte hur vi ska fixa dem. Så vi delar några av de få enkla lösningarna på felkod 0xc00d36c4 i Windows. Det här felet kan bara visa dig en ruta som säger Kan inte spela, antingen stöder Windows inte objektets filformat eller så stämmer inte innehållet med filnamnstillägget.
Innehåll
Så här åtgärdar du felkoden 0xc00d36c4 i Windows 10
Meddelanderutan säger tydligt vad problemet egentligen är. Så, följande är lösningarna som kan hjälpa dig att fixa 0xc00d36c4-felet för gott.
Lösning 1: Ladda ner VLC Mediia Player
De enklaste lösningarna skulle vara att försöka öppna mediafilen på VLC mediaspelare. Om VLC media player inte kan öppna din mediefil, bevisar detta att filen är skadad. Annars kan VLC öppna alla format av mediafil. Följ dessa steg:
Steg 1: Ladda först ner VLC Media Player från den officiella webbplatsen .
Steg 2: Öppna installationsfilen som visas och följ instruktionerna på skärmen.
Steg 3: Om du är klar med processen, högerklicka på mediafilen som du vill öppna. Välj sedan Öppna med → VLC Media Player .
Se nu om filen öppnas, om den gör det, så ligger problemet i saknade codecs.
Lösning 2: Fixa codec
Om videon är skapad av dig själv och du inte kan spela upp den, finns det chanser att ha fel Codec. För att korrigera dem behöver du ett program som Video Converter för att konvertera din video till en bättre Codec.
Vad du behöver göra är att skaffa programmet, installera det och sedan bläddra igenom filen med 0xc00d36c4-problemet. Konvertera filen till något annat format. Till exempel, om din fil är i.avi-format, konvertera den till Mp4-format.
Efter att ha slutfört konverteringsdelen kan du nu spela upp filen med din favoritmediaspelare. Vi rekommenderar att du försöker spela det med VLC Media Player.
Lösning 3: Kör felsökaren för Windows Media Player
Steg 1: Följ följande steg för att få önskat resultat:
Steg 2: Gå först till felsökaren genom att söka i Cortana/sökfältet.
Steg 3: Scrolla nu för att hitta alternativen under huvudpanelen till höger. Klicka nu på dem och välj sedan " Kör felsökaren ."
Följ instruktionerna för programmet på skärmen.
Lösning 4: Stäng av kopieringsskyddet på Windows Media Player
Windows Media Player har ett alternativ för att kopiera skydda filer som rippas eller bränns, vilket gör dessa filer omöjliga att öppna på andra musik- eller mediaspelare. Du kan enkelt stänga av det här alternativet genom följande steg:
Steg 1: Öppna först Windows Media Player genom att söka efter den i sökfältet eller genom att hitta i Start-menyn .
Steg 2: Efter detta klickar du på Ordna i den övre vänstra delen av skärmen och öppna alternativet.
Steg 3: Navigera till fliken Rip Music och avmarkera rutan bredvid " Copy Protect Music ".
Dina tidigare musikfiler kommer inte att fungera men försök att bränna eller använda nya så kommer du att märka skillnaden.
Lösning 5: Konfigurera om uppspelningsinställningarna
Denna följande lösning kommer att fungera utmärkt för de personer vars uppspelningsinställningar har konfigurerats felaktigt av någon eller av ett skadligt program.
Vi måste förstå att problemet kan relatera till hårdvaran snarare än mediaspelarna som är installerade på deras dator. Följ följande steg för att se önskat resultat.
Steg 1: Leta upp volymikonen till höger i aktivitetsfältet.
Steg 2: Högerklicka nu på den och öppna uppspelningsenheter.
Steg 3: Efter detta, navigera till fliken Högtalare och klicka på alternativet Konfigurera.
Steg 4: Nu kommer fönster för ljudkanaler att visas och du måste se till att du väljer rätt för din dator.
Steg 5: Klicka nu på testa på standarden (den som fanns där när du öppnade fönstren). Ett felmeddelande kan visas som säger " Det gick inte att spela testtonen ".
Steg 6: Prova flera ljudkanaler och kontrollera om testljudet spelas för någon av dem.
Steg 7: Klicka på nästa och avbryt sedan valet av de högtalare som inte spelade upp ett ljud.
Avsluta och kontrollera om dina musikfiler spelas upp eller inte.
Liknande inlägg:
Slutsats
Även om felkoden 0xc00d36c4 är ett otroligt irriterande fel, är metoderna vi har gett dig för att hantera det ganska enkla och upp till resultatet.
Därför hoppas vi att följande procedur ger dig all nödvändig information och kunskap om vad som orsakar att 0xc00d36c4-felet visas och hur du hanterar det på bästa möjliga sätt.
Vill du automatisera alla dina personliga och professionella uppgifter på en Windows 11-dator? Lär dig här hur du skapar uppgifter i Windows Task Scheduler.
Ta reda på hur du fixar felkod 0x80070070 på Windows 11, som ofta dyker upp när du försöker installera en ny Windows-uppdatering.
Vad gör du när Windows 11-datorns tid mystiskt inte visar den tid den ska? Prova dessa lösningar.
Ta reda på vad du ska göra om Windows Phone Link inte fungerar, med en steg-för-steg lista med lösningar för att hjälpa dig att återansluta din telefon till din dator.
Att hantera flera e-postinkorgar kan vara en utmaning, särskilt om viktiga e-postmeddelanden hamnar i båda. Många människor står inför detta problem när de har öppnat Microsoft Outlook och Gmail-konton. Med dessa enkla steg lär du dig hur du synkroniserar Microsoft Outlook med Gmail på PC och Apple Mac-enheter.
Upptäck skillnaden mellan Windows 11 Home och Pro i ett kortfattat format i denna artikel och välj rätt Windows 11-utgåva.
Behöver du skriva ut på en nätverksansluten skrivare på kontoret eller ett annat rum hemma? Hitta här hur du lägger till en skrivare via IP-adress i Windows 11.
Om du ser felet Windows Online Troubleshooting Service Is Disabled när du använder någon Windows felsökare, läs den här artikeln nu!
Lär dig hur du rullar tillbaka Windows 11 24H2-uppdateringen om du har haft problem med denna version av Microsofts operativsystem.
Denna handledning visar hur du ändrar inställningarna för UAC i Microsoft Windows.







