Skapa ett schemalagt jobb i Windows 11

Vill du automatisera alla dina personliga och professionella uppgifter på en Windows 11-dator? Lär dig här hur du skapar uppgifter i Windows Task Scheduler.
Det är klokt att uppdatera ditt Windows i tid. Men många användare möter felkod 0x8000ffff när de uppdaterar datorn. Detta fel kan ha många orsaker; några av dessa orsaker är katastrofala, vilket innebär att de kan skada din dator och personliga data.
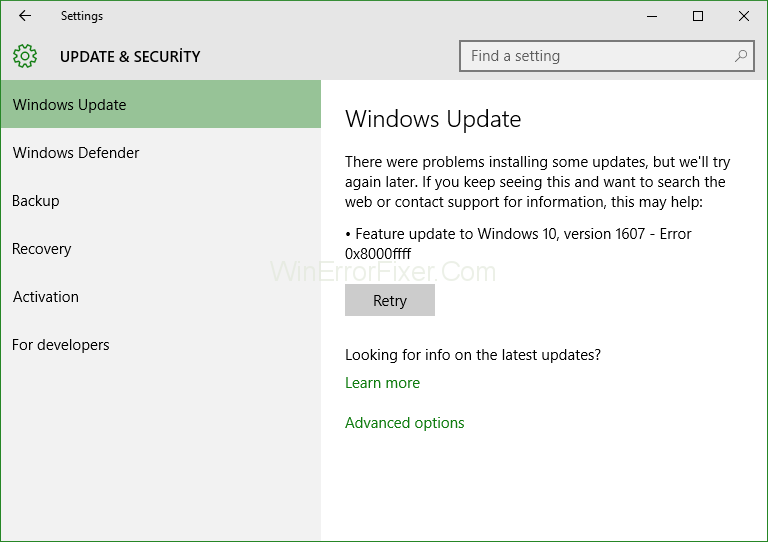
Felkod 0x8000ffff ses vanligtvis efter uppdateringen av Windows. Det här felet kan låsa Windows Store . På grund av detta fel kommer du också att upptäcka att din dator går långsammare än tidigare. Dessa är möjligen några orsaker som kan leda till detta fel.
Innehåll
Orsaker till uppdateringsfelkod 0x8000ffff
1. Skadlig programvara
Denna speciella orsak är den vanligaste orsaken till detta fel. Skadlig programvara är de oönskade element som kan komma in i din dator från webben eller någon infekterad enhet (t.ex. Pendrive, Harddisk, etc.).
När skadlig programvara väl kommer in i systemet börjar den belasta CPU:n. Det kräver hög användning av CPU, och det stör även andra applikationer i datorn. Det kan till och med korrumpera systemfiler, vilket kan leda till Windows-fel.
Skadlig programvara är dödlig för systemet, och den bör tas bort så snabbt som möjligt. Eftersom det också kan skapa sin återställningspunkt. Ibland kan Antivirus / Windows Defender inte hitta det utan en djupsökning.
2. Föråldrade eller felaktiga drivrutiner
Drivrutiner är en uppsättning kommandon som används av Windows för att interagera med hårdvara. Om dina PC-drivrutiner blir skadade på något sätt kommer det inte att fungera som det är tänkt att vara. På grund av dessa felaktiga drivrutiner kan din dator krascha, överhettas och till och med leda till att personlig data raderas. Om dina systemdrivrutiner är bra men föråldrade, kommer de att minska CPU-hastigheten och annan hårdvara med tiden. Så det rekommenderas starkt att du håller dina drivrutiner uppdaterade.
3. Felaktiga inställningar för datum och tid
Felaktigt datum och tid är sällsynta, och det kan hända av misstag. Om datum och tid för din dator är fel, kommer din dator inte att interagera med Internet och uppdateringar. Lösningen på detta problem är enkel.
I de flesta fall ändrar användaren inställningarna för datum och tid själv eftersom det är en liten chans att din PC är inställd på fel datum eller tid. Matcha alltid din PC-tid med andra enheter.
4. Skadad Windows Store-cache
Som alla andra applikationer lagrar Windows Store också cache för att laddas snabbare, men om cachen blir skadad på något sätt. Det kommer att vara problematiskt eftersom det kommer att blockera användaren från att ladda Windows Store eller ladda ner någon uppdatering.
Det kan krascha Windows-program som laddades ner av Windows Store. Många funktioner i Windows som är anslutna till Windows Store kommer inte heller att fungera.
Så här åtgärdar du felkod 0x8000ffff i Windows 10
Det finns flera lösningar för att fixa felkod 0x8000ffff, och var och en av lösningarna är för en annan orsak till felet. Du kan prova alla dessa lösningar för att åtgärda ditt fel eftersom inget av dessa fel inte leder till att din data raderas. Här är de bästa lösningarna för att ta bort detta fel.
Lösning 1: Skanna din dator efter skadlig programvara med Antivirus eller Windows Defender
Den vanligaste orsaken till felet 0x8000ffff är förekomsten av skadlig programvara eller virus. Skadlig programvara är ganska dödlig; de kan skada din dator på alla sätt. Många gånger kan inte ett antivirusprogram eller Windows Defender upptäcka skadlig programvara automatiskt. Därför måste du utföra en manuell skanning (Deep Scan) för att kontrollera om det finns skadlig programvara i systemet. Följ stegen nedan för att skanna din dator.
Steg 1 : Klicka på meddelandeikonen i hörnet.
Steg 2: Klicka på Windows Defender och scrolla ner till avsnittet Windows Defender Offline .
Steg 3: Klicka nu på Skanna offline .
Nu börjar skanningen och Windows Defender kommer att meddela dig om den stöter på skadlig programvara, och sedan kan du ta bort den.
Om du har ett licensierat antivirus, följ stegen nedan.
Steg 1 : Öppna ditt antivirusprogram genom att klicka på dess ikon.
Steg 2: Gå nu till avsnittet Scan och klicka på Deep Scan .
Steg 3 : När genomsökningen är klar kommer du att se de skadliga filerna som antiviruset hittade och sedan kan du ta bort dem genom att välja lämpliga alternativ.
Att ha ett antivirusprogram i din dator är mycket användbart eftersom det kan stoppa invasionen av virus och skadlig programvara på ditt system. Om den här lösningen inte fungerar för dig. Du kan prova andra lösningar nedan.
Lösning 2: Kontrollera filintegriteten med SFC-verktyget
SFC står för "System File Checker" och är en praktisk funktion i Windows eftersom den kan skanna efter skadade systemfiler. Systemfilskorruption är ganska sällsynt, men det kan uppstå av många anledningar; därför använder vi SFC-skanningsverktyget för att söka efter skadade filer. Följ stegen nedan för att använda SFC-verktyget.
Steg 1 : Klicka på Windows-tangenten och skriv 'cmd'.
Steg 2: Högerklicka nu på den och välj Kör som administratör .
Steg 3: Skriv följande kommando sfc /scannow och tryck på Enter.
Nu kommer verktyget att skanna och reparera de skadade filerna om de hittas. Denna skanning kommer att ta längre tid (cirka 20 minuter). Om felkoden 0x8000ffff inte har tagits bort nu kan du hitta andra lösningar nedan.
Lösning 3: Ställ in korrekt datum och tid och logga in som administratör
Som jag nämnde ovan, om du av misstag ändrade systemets datum eller tid, kan det leda till många problem. Lösningen på detta problem är ganska enkel. Allt du behöver göra är att ställa in datum och tid korrekt. Du kan matcha din tid med Google. Följ nu stegen nedan för att ställa in datum och tid.
Steg 1: Flytta markören till botten av skärmen och högerklicka på den.
Steg 2 : Välj nu att justera datum och tid från popup-menyn.
Steg 3 : Välj alternativet Ställ in tid automatiskt och vänta i 5-7 sekunder och klicka på det igen.
Din dators tid och datum bör vara uppdaterade vid det här laget. I alla fall, om de inte följde stegen nedan för att uppdatera tid och datum manuellt.
Steg 1: Inaktivera funktionen Ställ in tid automatiskt genom att klicka på den.
Steg 2: Scrolla ner till Ställ in tid manuellt och klicka på ändra.
Steg 3: Lägg nu in rätt datum och tid och klicka på ändra.
Om felet inte är borttaget nu kan du prova andra lösningar nedan.
Lösning 4: Återställ Windows Store Cache
Som du har läst ovan, om Windows Store-cachen blir skadad kan det leda till många problem, och ett av dem är det här felet. För att åtgärda detta fel kommer vi att återställa Windows Store-cachen. Följ stegen nedan för att återställa butikscachen.
Steg 1: Öppna Windows Kör genom att klicka på Windows-tangenten + R .
Steg 2: Skriv "WSReset.exe" och tryck på Enter.
Nu har Windows Store-cachen rensats. Om du fortfarande står inför felet bör du också prova andra lösningar.
Lösning 5: Starta med felsäkert läge och nätverk och försök igen
Det här felet kan bero på någon felaktig applikation eller drivrutin för att bekräfta att vi kommer att starta i säkert läge med nätverk eftersom det kommer att inaktivera alla andra oönskade applikationer och drivrutiner. Genom att starta upp i säkert läge kan du bara använda systemapplikationer. Att starta upp i säkert läge är väldigt enkelt och snabbt. Följ stegen nedan för att starta upp i säkert läge.
Steg 1: Håll ned shift- tangenten och klicka på Starta om .
Steg 2: Nu, vid omstarten, hittar du en meny. Klicka på Felsök .
Steg 3: Klicka sedan på Avancerade alternativ .
Steg 4 : Om du inte hittar de avancerade alternativen i menyn, klicka på fler återställningsalternativ.
Steg 5: Klicka sedan på Startinställningar och klicka på alternativet Starta om .
Steg 6: Nu, vid omstarten, ser du startalternativ . Tryck bara på F5 för att starta i felsäkert läge med nätverk .
Efter att ha startat upp i säkert läge nu kan du försöka uppdatera din dator. Om felet fortfarande inte har tagits bort bör du prova andra lösningar nedan.
Lösning 6: Ta bort problematiska program
Som jag nämnde om alla problematiska program kan störa uppdateringsprocessen. Vi kan hitta genom att kontrollera installationsloggen för applikationer . Det är lite komplicerat så försök att hålla fokus på stegen. Följ nu stegen nedan för att kontrollera installationsloggen.
Steg 1: Gå till Min PC och öppna Windows-enheten (på vilken Windows är installerat).
Steg 2: Gå nu till den övre vänstra menyn och välj alternativet Visa dolda filer .
Steg 3: Leta sedan upp C: $Windows.~BTSourcesPanther, du kan hitta dess plats genom att skriva den i sökfältet.
Steg 4 : Välj nu filuppsättningen _ med _ symboler >_ APPRAISER _ HumanReadable i den här mappen . xml och öppna den med Notepad.
Steg 5 : Sök slutligen efter applikationerna med BlockingApplication=True är associerad och avinstallera dem en efter en.
Kontrollera om felet är borttaget; om inte, bör du kolla in andra lösningar.
Lösning 7: Skapa ett nytt administratörskonto
Ibland blir ditt användarkonto på din PC skadat och det. Du förlorar administratörsbehörigheter och du kommer inte att kunna uppdatera din dator. För att lösa det här problemet kan vi skapa ett nytt administratörskonto med vilket du kan återfå administratörsprivilegier och du kommer att kunna uppdatera din dator. Följ stegen nedan för att skapa ett nytt administratörskonto.
Steg 1: Öppna appen Inställningar och gå till avsnittet Konton .
Steg 2: Klicka nu på familjen och andra personer väljer lägg till någon annan till den här datorn.
Steg 3: Följ sedan upp proceduren för att skapa kontot.
Steg 4 : Slutligen kommer du att konvertera ditt konto till ett administratörskonto.
Steg 5 : Gå till ditt nyskapade konto och välj Byt kontotyp .
Steg 6: Välj kontotyp som administratör och tryck på Enter.
Logga sedan ut från ditt gamla konto och logga in på det nya. Kontrollera om felet fortfarande finns kvar; du borde prova andra lösningar också.
Lösning 8: Utför en uppgradering på plats
Denna speciella lösning är universalmedlet för detta fel. I den här lösningen kommer vi att kraftfullt uppgradera Windows 10. Alla applikationer och personuppgifter kommer inte att beröras. För att uppgradera Windows, vänligen följ stegen nedan.
Steg 1 : Du måste ladda ner Microsoft Creation- verktyget från deras webbplats.
Steg 2: Kör nu verktyget och välj Ladda ner och installera de senaste uppdateringarna .
Steg 3 : Följ nu upp processen (det är samma sak som att installera nytt Windows).
Steg 4 : Välj alternativet Behåll filen och inställningarna och slutför installationen.
Nu är ditt uppdaterade Windows klart.
[Varning: Stör inte installationen, annars kan du förlora all din data]
Vanliga frågor (FAQ)
F 1. Vad är innebörden av felkod 0x80240fff?
0x80240fff-felet är ganska likt felet 0x8000ffff eftersom detta fel inte låter systemet söka efter uppdateringar. Det blockerar anslutningarna mellan servern och systemet, och därför kan användaren inte installera de senaste uppdateringarna.
F 2. Hur kan jag åtgärda uppdateringsfelkoden 0x8000ffff?
Det finns några sätt att fixa felkoden 0x8000ffff. Kontrollera först din dator efter skadlig programvara med en djupsökning med Windows Defender och Antivirus. För det andra kan du leta efter systemets skadade filer och fixa dem med en SFC-skanning. Se till att kontrollera din dators datum och tid är korrekta eller inte. Testa att starta upp din dator i säkert läge för att kontrollera om något tredjepartsprogram stör uppdateringar. Slutligen kan du göra en påtvingad Windows-uppgradering för att installera de senaste uppdateringarna.
Slutsats
Det finns alltid en lösning på varje fel. I slutet av artikeln hoppas jag att du har hittat din lösning för felkoden 0x8000ffff. Håll din dator ren och frisk.
Vill du automatisera alla dina personliga och professionella uppgifter på en Windows 11-dator? Lär dig här hur du skapar uppgifter i Windows Task Scheduler.
Ta reda på hur du fixar felkod 0x80070070 på Windows 11, som ofta dyker upp när du försöker installera en ny Windows-uppdatering.
Vad gör du när Windows 11-datorns tid mystiskt inte visar den tid den ska? Prova dessa lösningar.
Ta reda på vad du ska göra om Windows Phone Link inte fungerar, med en steg-för-steg lista med lösningar för att hjälpa dig att återansluta din telefon till din dator.
Att hantera flera e-postinkorgar kan vara en utmaning, särskilt om viktiga e-postmeddelanden hamnar i båda. Många människor står inför detta problem när de har öppnat Microsoft Outlook och Gmail-konton. Med dessa enkla steg lär du dig hur du synkroniserar Microsoft Outlook med Gmail på PC och Apple Mac-enheter.
Upptäck skillnaden mellan Windows 11 Home och Pro i ett kortfattat format i denna artikel och välj rätt Windows 11-utgåva.
Behöver du skriva ut på en nätverksansluten skrivare på kontoret eller ett annat rum hemma? Hitta här hur du lägger till en skrivare via IP-adress i Windows 11.
Om du ser felet Windows Online Troubleshooting Service Is Disabled när du använder någon Windows felsökare, läs den här artikeln nu!
Lär dig hur du rullar tillbaka Windows 11 24H2-uppdateringen om du har haft problem med denna version av Microsofts operativsystem.
Denna handledning visar hur du ändrar inställningarna för UAC i Microsoft Windows.







