Skapa ett schemalagt jobb i Windows 11

Vill du automatisera alla dina personliga och professionella uppgifter på en Windows 11-dator? Lär dig här hur du skapar uppgifter i Windows Task Scheduler.
För både proffs och privatpersoner är PDF-filer viktiga. De kommer i form av handledningar, avtal, formulär, forskningsartiklar, nyhetsbrev, meritförteckningar och mer. Detta gör det viktigt att ha en kraftfull PDF-läsare.
När Microsoft får den snygga PDF-funktionen för Edge, verkar saker och ting nu strömlinjeformas. Den inbyggda PDF-funktionen som du hittar i Chromium-baserade Edge gör det möjligt att öppna PDF-filer inbäddade i webbsidor och PDF-filer online. Användare kan också kommentera PDF-filer och få åtkomst till Microsoft Edge PDF Reader på Windows och macOS.
Med det sagt, i det här inlägget kommer vi att förklara PDF-läsarfunktioner, hur man gör Microsoft Edge till standard PDF-visare och mer.
Innehållsförteckning
Funktioner i Microsoft Edge PDF Reader
Från och med året lade teknikjätten till en ordboksfunktion som gjorde det möjligt för användare att slå upp ord utan att behöva öppna en ny flik.
Utöver detta erbjuder den också följande funktioner:
Läsning
Rotera, Zooma, Anpassa till sida/bredd, hoppa till sida och sökfunktioner som kan nås via det pinbara verktygsfältet.
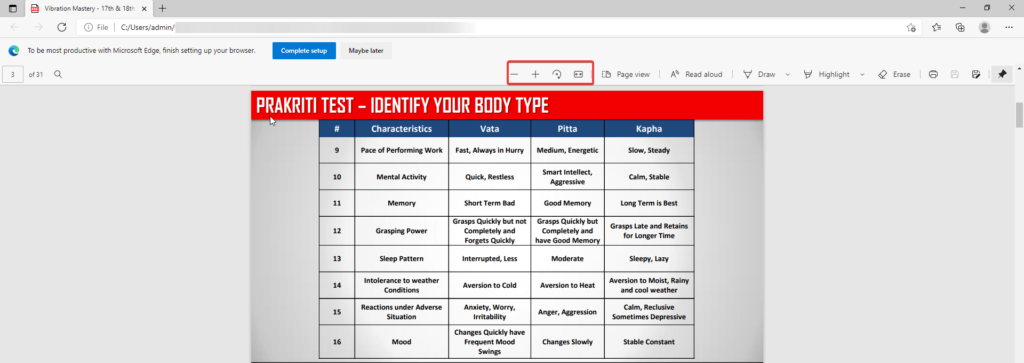
Sidvy
Olika PDF-vyer stöds i Microsoft Edge. Användare kan ändra layouten genom att klicka på Sidvy > välj antingen en sida eller två sida.
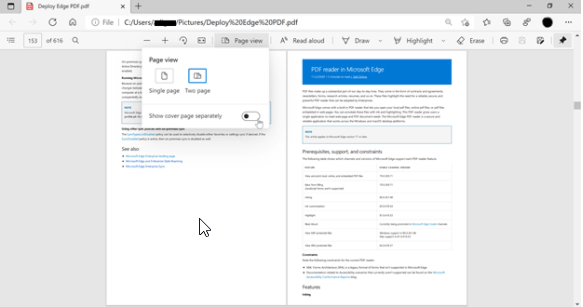
Surfa i Caret-läge
Med det här läget kan användare interagera med PDF-filer som öppnats i Microsoft Edge via tangentbordet. För att aktivera det, tryck på F7 var som helst i webbläsaren, du kommer att bli ombedd att aktivera Caret-läget
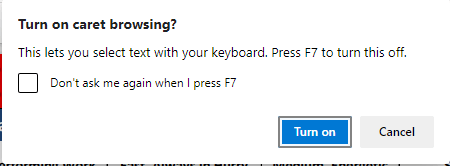
När det är aktiverat kommer användaren att se en blinkande markör på PDF:en. Caret-läget kommer också att vara tillgängligt för allt innehåll som nås i Microsoft Edge. Tryck på F7 för att avaktivera den igen.
Med Caret-läge kan användare navigera genom filen, markera text genom att trycka på Shift och flytta markören.
Inking
Vill du göra snabba anteckningar från en lång PDF-fil? Lägg till färg på en PDF-sida.
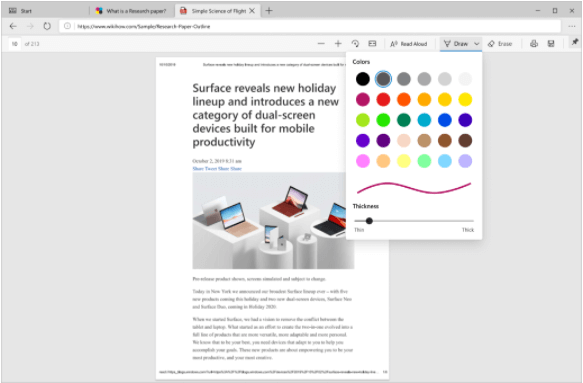
Markera
Microsoft Edge PDF-läsare kommer också med stöd för att lägga till och redigera höjdpunkter. För att markera, välj texten > högerklicka > välj markeringar i menyn och välj den färg som du vill markera med.
Med hjälp av en penna kan högdagrar skapas.
Textanteckningar
Registrera dina tankar genom att lägga till anteckningar till det du läser. Välj texten du vill lägga till en anteckning till > högerklicka > Lägg till kommentar. Du kommer nu att få en textruta här för att lägga till dina kommentarer.
Detta kommer att markera den markerade texten och du kommer att se en kommentarsikon.
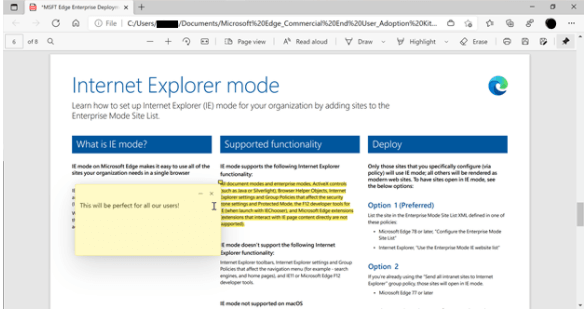
Förutom dessa funktioner är andra funktioner värda att nämna:
Tycker du att allt detta är intressant? Vill du öppna PDF-filer som standard i Microsoft Edge?
Tja, om så är fallet här du går.
Hur gör man Microsoft Edge till standard PDF-visare?
För att göra Edge till standard PDF-visare på Windows 10, följ dessa steg:
1. Tryck på Windows + I för att öppna Inställningar .
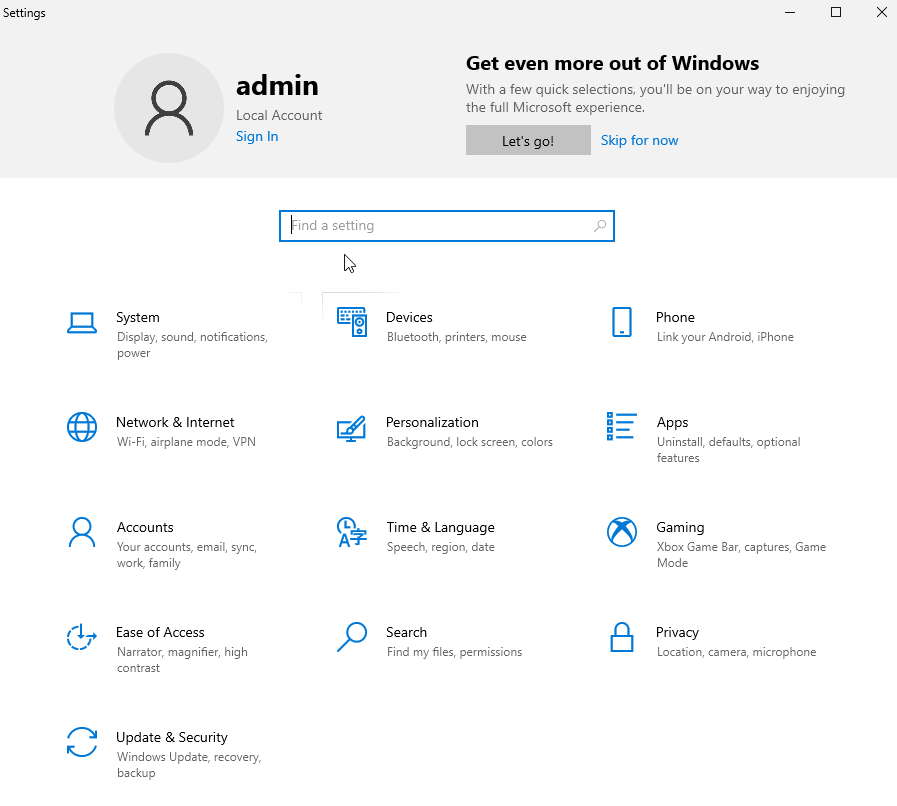
2. Klicka på Appar.
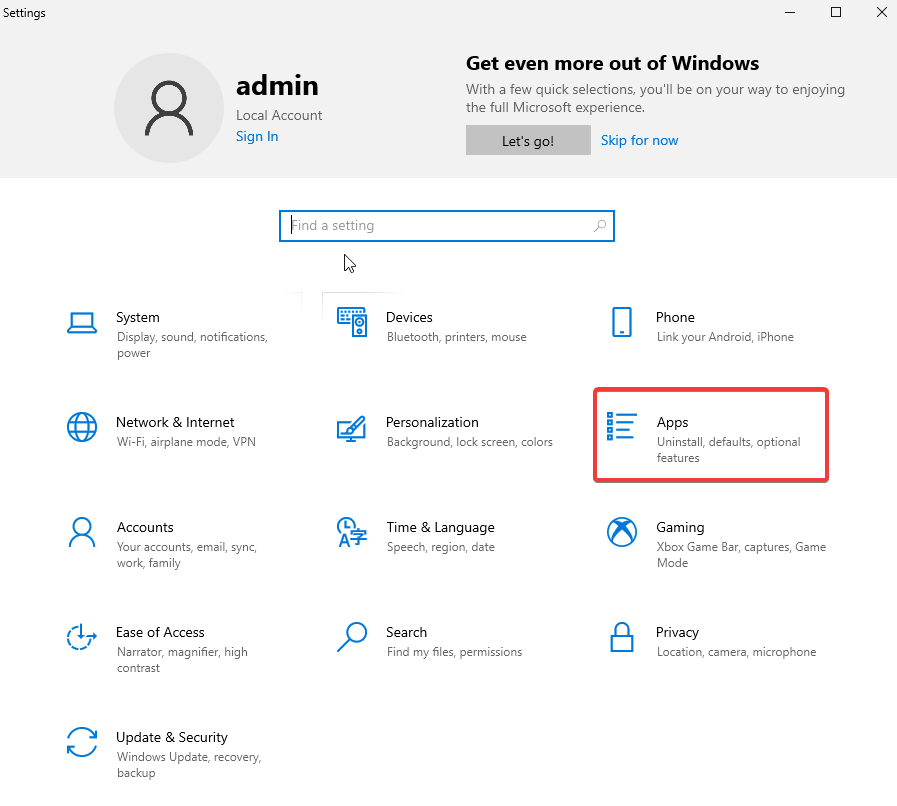
3. Från den vänstra rutan, tryck på Standardappar .
4. Rulla ned och klicka på alternativet Ange standardinställningar efter app .
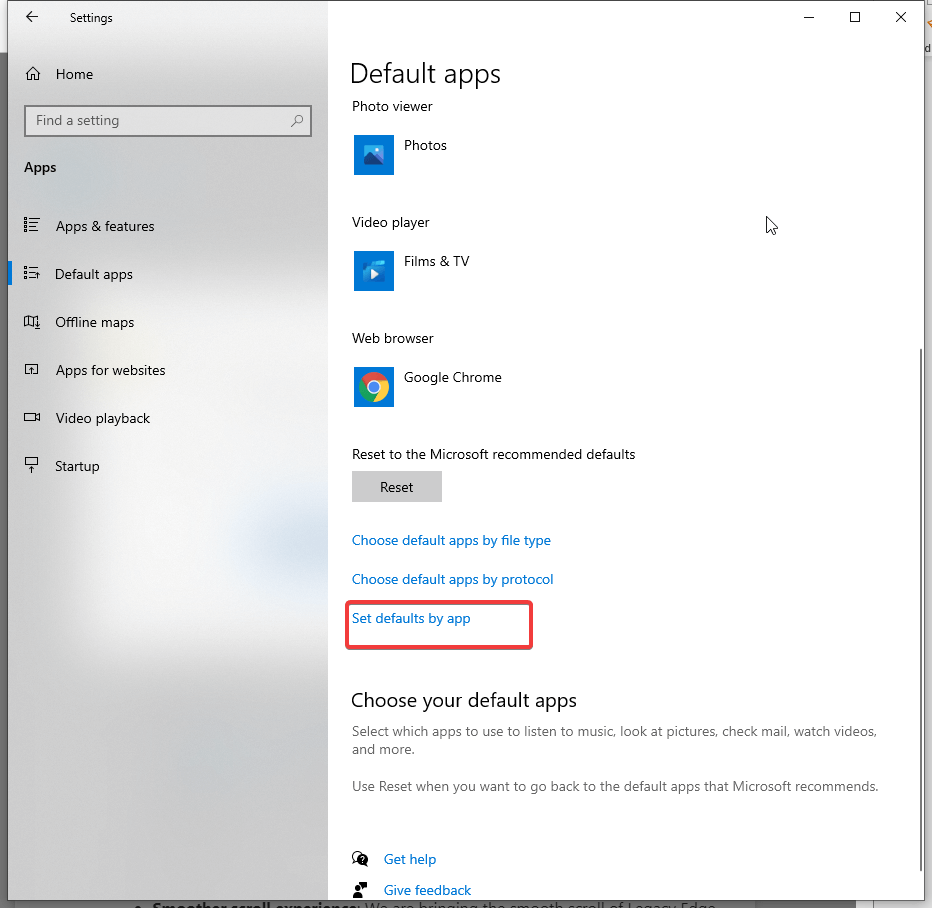
5. Återigen, rulla ner leta efter Microsoft Edge och välj det > Hantera
6. Bredvid PDF ser du standardwebbläsaren vald. Om det inte är Microsoft Edge. Klicka på den och välj Microsoft EdgeSource: Windows Central.
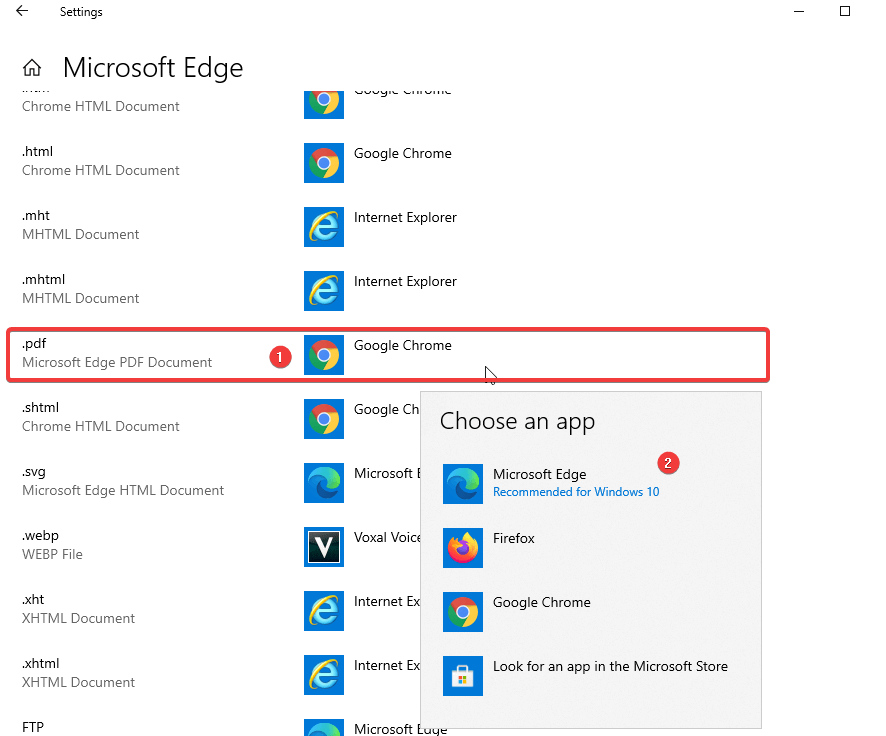
När detta är gjort, stäng alla Windows. Försök nu att öppna PDF-filen, den ska öppnas automatiskt i Microsoft Edge.
Obs! Om du gör det ändras inte standardwebbläsaren.
Hur får man PDF-verktygsfältet?
Efter att ha följt de ovan nämnda stegen när du öppnar PDF-dokumentet i Microsoft Edge och du inte ser verktygsfältet längst upp tar du muspekaren till det övre högra hörnet av dokumentet och klickar på Fäst- knappen.

Källa: Windows Central
Utöver detta, med hjälp av den vänstra sidan av verktygsfältet, kan du hoppa till den sida du vill ha.
Till skillnad från PDF-läsaren i den äldre versionen kommer den nya utgåvan inte att ge en innehållsförteckning eller sökalternativ. Du kan dock använda det aktuella sidfältet för att skriva ett sidnummer och hoppa till ett annat avsnitt i dokumentet.
Ett snabbt tips: För att söka efter en specifik text i dokumentet, använd Ctrl + F .
I den nya versionen finns också en ritknapp för digital färgning, skissning av anteckningar och så vidare.
Att använda Eraser kan radera streck. Du kan också skriva ut med knappen Skriv ut.
Detta är allt du får med Microsoft Edge PDF-funktionen. Även om du fortfarande är under utveckling kan du hitta några fel. Men när allt som Microsoft planerar att ta med har implementerats kommer Microsoft Edge att vara en av de bästa webbläsarna.
Med dessa ändringar som Microsoft lägger till i Chromium-versionen av Microsoft Edge verkar det snart som att Google Chrome kommer att ha en utmanare.
Microsoft Edge är inte längre bunden till Windows 10-utgåvan, vilket innebär att nu uppdateringarna, förbättringar kommer att drivas snabbare och vi kommer att se fler nya funktioner.
Vad tycker du om detta? Tror du att den faktiska PDF-filen kommer att blåsas ut på grund av denna förändring? Eller tror du att det är så Microsoft utmanar Google och tar med sig en stark motståndare som folk kommer att älska att använda?
Dela din åsikt om detsamma i kommentarsfältet. Vi älskar att höra från dig. Skriv till oss.
Vill du automatisera alla dina personliga och professionella uppgifter på en Windows 11-dator? Lär dig här hur du skapar uppgifter i Windows Task Scheduler.
Ta reda på hur du fixar felkod 0x80070070 på Windows 11, som ofta dyker upp när du försöker installera en ny Windows-uppdatering.
Vad gör du när Windows 11-datorns tid mystiskt inte visar den tid den ska? Prova dessa lösningar.
Ta reda på vad du ska göra om Windows Phone Link inte fungerar, med en steg-för-steg lista med lösningar för att hjälpa dig att återansluta din telefon till din dator.
Att hantera flera e-postinkorgar kan vara en utmaning, särskilt om viktiga e-postmeddelanden hamnar i båda. Många människor står inför detta problem när de har öppnat Microsoft Outlook och Gmail-konton. Med dessa enkla steg lär du dig hur du synkroniserar Microsoft Outlook med Gmail på PC och Apple Mac-enheter.
Upptäck skillnaden mellan Windows 11 Home och Pro i ett kortfattat format i denna artikel och välj rätt Windows 11-utgåva.
Behöver du skriva ut på en nätverksansluten skrivare på kontoret eller ett annat rum hemma? Hitta här hur du lägger till en skrivare via IP-adress i Windows 11.
Om du ser felet Windows Online Troubleshooting Service Is Disabled när du använder någon Windows felsökare, läs den här artikeln nu!
Lär dig hur du rullar tillbaka Windows 11 24H2-uppdateringen om du har haft problem med denna version av Microsofts operativsystem.
Denna handledning visar hur du ändrar inställningarna för UAC i Microsoft Windows.







