Skapa ett schemalagt jobb i Windows 11

Vill du automatisera alla dina personliga och professionella uppgifter på en Windows 11-dator? Lär dig här hur du skapar uppgifter i Windows Task Scheduler.
Är Enhetshanteraren tom eller tom? Kan du inte se något innehåll i Enhetshanteraren? Oroa dig inte! Du kan snabbt åtgärda det här problemet genom att följa några lösningar.
Från att uppdatera systemdrivrutiner till att kontrollera enhetsstatus , en enhetshanterarens roll är ganska avgörande på Windows. Enhetshanteraren är ett centraliserat nav där du kan hantera och konfigurera inställningar för både hårdvara och mjukvara. Att se en tom Enhetshanterare är inget annat än en mardröm!
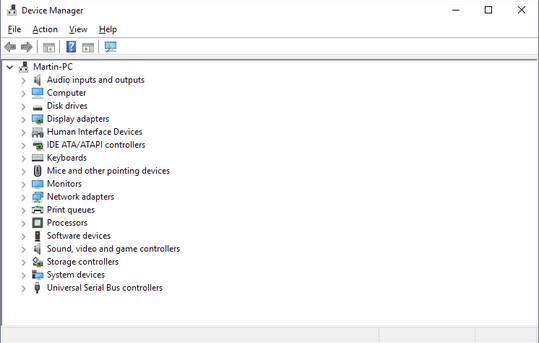
Bildkälla: gHacks
Låt oss diskutera alla möjliga lösningar som du kan använda när Enhetshanteraren är tom eller tom i Windows 10.
Läs också: Hur fixar jag att Bluetooth inte visas i Enhetshanteraren?
Så här gör du en tom enhetshanterare i Windows 10
Lösning #1: Registrera .dll-filen
Tryck på tangentkombinationen Windows + R för att starta dialogrutan Kör.
Skriv "regsvr32 msxml3.dll" i textfältet och tryck på Enter.
En popup-ruta visas på skärmen för bekräftelse. Fortsätt vidare för att registrera DLL-filen. Starta om enheten för att kontrollera om det löste problemet.
Lösning #2: Kontrollera Plug and Play-tjänstens status
Plug and Play-tjänster är en blandning av både hårdvaru- och mjukvarustöd på en Windows-enhet. För att lösa problemet med "Enhetshanteraren tomt" måste du kontrollera Plug and Play-tjänstens status och konfigurera systeminställningarna.
Tryck på Windows + R-tangenterna samtidigt för att starta Run-rutan.
Skriv "services.msc" och tryck på Enter.
I fönstret Tjänster, scrolla ner för att leta efter "Plug and Play"-tjänster. Tryck på den för att kontrollera dess status, om den är aktiv eller inte.
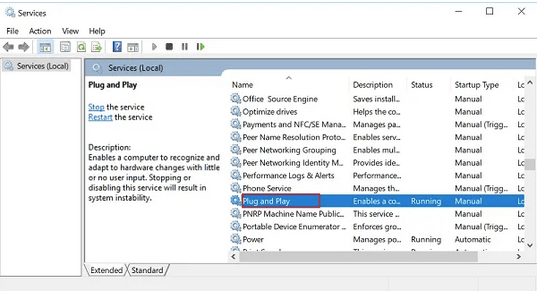
Om servicestatusen för "Plug and Play" indikerar som "Stoppad", måste du aktivera den igen.
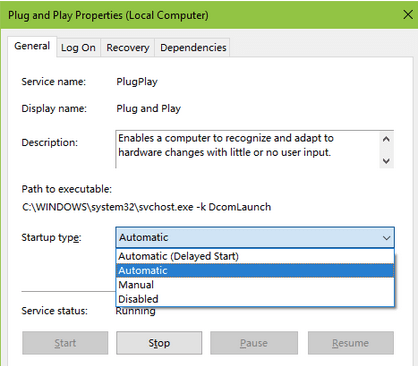
Bildkälla: Drive the Life
Tryck på "Start"-knappen och ändra sedan starttypvärdet till "Automatisk."
När du har gjort alla ändringar, tryck på knappen "Använd" för att spara de senaste inställningarna.
Starta om din enhet, starta Enhetshanteraren för att kontrollera om den fortfarande är tom/tom eller inte.
Lösning #3: Ändra registerposterna
Vår nästa lösning för att lösa problemet med "Enhetshanteraren Blank" kretsar kring att göra några justeringar i registerposterna.
Öppna dialogrutan Kör genom att trycka på Windows + R-tangenterna.
Skriv "Regedit" och tryck sedan på Enter.
I fönstret Registerredigerare navigerar du till följande sökväg:
HKEY_CURRENT_USER\Software\Microsoft\Internet Explorer\Toolbar.
När du dubbelklickar på verktygsfältssektionen kommer du att se tre komponenter listade nedan: Explorer, Shell Browser, Web Browser.
Klicka på varje post och leta sedan efter filen "ITBarLayout" på höger sida av Registereditorns fönster. Högerklicka på den och välj "Ta bort". Du måste göra detta för varje verktygsfältspost, inklusive Explorer, Shell Browser och Web Browser.
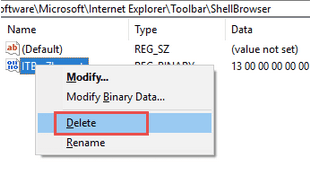
Stäng Registereditorns fönster, starta om enheten och starta sedan Enhetshanteraren för att kontrollera om du fortfarande har några problem.
Lösning #4: Redigera registerbehörigheter
Tryck på tangentkombinationen Windows + R för att starta rutan Kör. Skriv "Regedit" och tryck sedan på Enter.
I Registereditorn, navigera till följande sökväg:
HKEY_LOCAL_MACHINE\SYSTEM\CurrentControlSet\Enum
Högerklicka på "Enum" och välj "Behörigheter".
Ett nytt fönster visas på skärmen. Under avsnittet "Grupp och användarnamn", leta efter två värden exakt: Användare och Alla.
Om du inte ser "Alla" i den här listan måste vi lägga till en ny post.
Tryck på knappen "Lägg till".
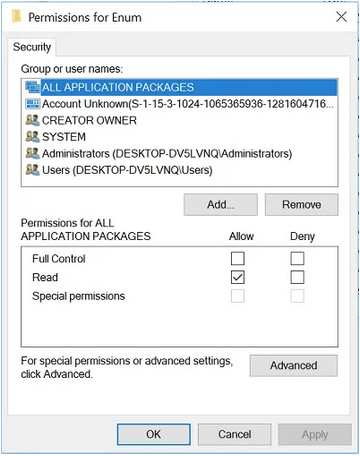
Skriv "System" som en titel och markera sedan alternativet "Tillåt" bredvid alla tre poster: Full kontroll, Läs och Specialbehörigheter.
Stäng alla fönster, starta om din enhet, öppna Enhetshanteraren för att kontrollera om du fortfarande står inför problemet.
Läs också: Windows 10 Felkod 45 i Enhetshanteraren [FIXAD]
Slutsats
Här var några användbara lösningar som gör att du kan lösa problemet med "Enhetshanteraren tomt" i Windows 10. Du kan använda någon av dessa ovan nämnda lösningar för att få Enhetshanteraren att fungera igen.
För andra frågor eller feedback, tryck gärna på kommentarsfältet!
Vill du automatisera alla dina personliga och professionella uppgifter på en Windows 11-dator? Lär dig här hur du skapar uppgifter i Windows Task Scheduler.
Ta reda på hur du fixar felkod 0x80070070 på Windows 11, som ofta dyker upp när du försöker installera en ny Windows-uppdatering.
Vad gör du när Windows 11-datorns tid mystiskt inte visar den tid den ska? Prova dessa lösningar.
Ta reda på vad du ska göra om Windows Phone Link inte fungerar, med en steg-för-steg lista med lösningar för att hjälpa dig att återansluta din telefon till din dator.
Att hantera flera e-postinkorgar kan vara en utmaning, särskilt om viktiga e-postmeddelanden hamnar i båda. Många människor står inför detta problem när de har öppnat Microsoft Outlook och Gmail-konton. Med dessa enkla steg lär du dig hur du synkroniserar Microsoft Outlook med Gmail på PC och Apple Mac-enheter.
Upptäck skillnaden mellan Windows 11 Home och Pro i ett kortfattat format i denna artikel och välj rätt Windows 11-utgåva.
Behöver du skriva ut på en nätverksansluten skrivare på kontoret eller ett annat rum hemma? Hitta här hur du lägger till en skrivare via IP-adress i Windows 11.
Om du ser felet Windows Online Troubleshooting Service Is Disabled när du använder någon Windows felsökare, läs den här artikeln nu!
Lär dig hur du rullar tillbaka Windows 11 24H2-uppdateringen om du har haft problem med denna version av Microsofts operativsystem.
Denna handledning visar hur du ändrar inställningarna för UAC i Microsoft Windows.







