Skapa ett schemalagt jobb i Windows 11

Vill du automatisera alla dina personliga och professionella uppgifter på en Windows 11-dator? Lär dig här hur du skapar uppgifter i Windows Task Scheduler.
Microsoft fortsätter att släppa nya Windows-uppdateringar då och då för att förbättra vår användarupplevelse. Ganska nyligen släpptes Windows 10:s oktoberuppdatering som var överallt i nyheterna av goda eller dåliga skäl. Många användare klagade över att deras data försvann när de uppgraderat till den senaste Windows-versionen. Nåväl, Microsoft har nu satt en fot framåt och meddelat att alla dessa problem har åtgärdats i nästa uppdatering som släpptes och även genomförde intern validering. Alla dessa rubriker förbjöd många användare att installera den senaste versionen av Windows. Men från och med nu, som Microsoft hävdar, är din data nu säker eftersom alla problem och mindre buggfixar har åtgärdats.
Den tidigare versionen av Windows, före den här, släpptes i april 2018. Det är inte många av oss som är medvetna om detta men Microsoft lade till en "Ultimate Performance"-funktion som försöker få ut varje liten prestanda som är möjlig på ditt Windows. Så låt oss förstå allt om vad som är Ultimate Performance Power-plan på Windows och hur vi kan använda det.
Läs också:-
 Hur man återställer permanent raderade filer i Windows... Vill du återställa permanent raderade filer i Windows 10? Tja, du kan återställa dina förlorade filer, foton, videor...
Hur man återställer permanent raderade filer i Windows... Vill du återställa permanent raderade filer i Windows 10? Tja, du kan återställa dina förlorade filer, foton, videor...
Vad är Ultimate Performance Power Plan
Ultimate Performance Power Plan på Windows hjälper till att öka hastigheten på ditt system så snart hårdvaran går in i viloläge. Denna kraftplan är speciellt utformad för att ge ett extra lyft till högeffektsystem. Så fort ett operativsystem upptäcker att en viss hårdvara behöver mer kraft tar det en liten bråkdel av sekunder. I grund och botten, när denna Ultimate Performance-plan är aktiverad på ditt Windows, reduceras alla sådana latenser, vilket drastiskt kan påverka ditt systems prestanda.
Den här funktionen kan vara till stor nytta, särskilt när du spelar spel på ditt Windows-system eller om du arbetar med en avancerad 3D-modelleringsprogramvara som vanligtvis belastar ditt system hårt. Du kan säkert se att ditt systems prestanda förbättras, även om det är en bråkdel av sekunder. Men ja, det kommer definitivt att göra skillnad. Se dock bara till att din bärbara dator är ansluten till en konstant strömkälla, eftersom när den här planen är aktiverad på din Windows kommer den att ta upp en betydande mängd ström.
Hur man aktiverar Ultimate Performance Power Plan på Windows 10
För att aktivera den här funktionen i Windows, öppna Inställningar och tryck sedan på "System".
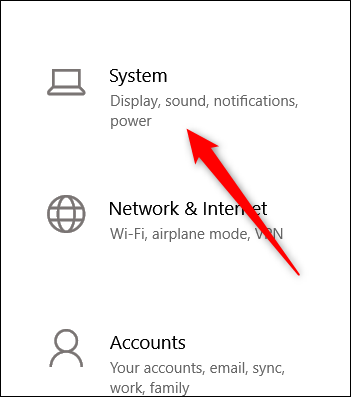
I systemfönstret väljer du fliken "Ström och viloläge" från den vänstra menyraden. Klicka nu på "Ytterligare ströminställningar" i avsnittet "Relaterade inställningar".
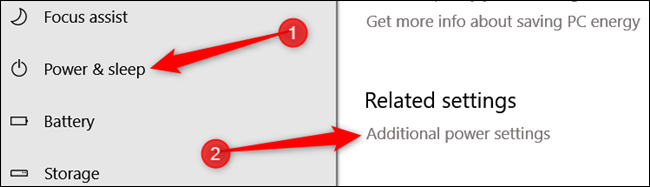
I nästa fönster letar du efter alternativpilen "Visa ytterligare planer".
Aktivera alternativet "Ultimate Performance".
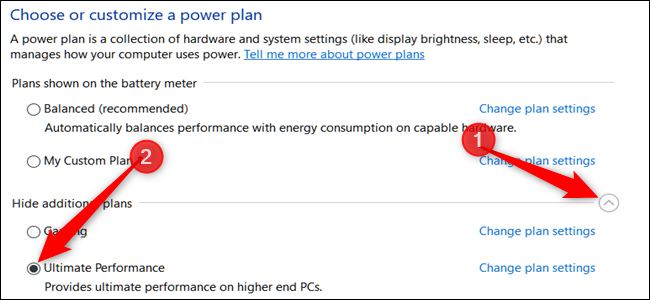
Vissa bärbara datorer kanske inte bara visar det här alternativet här. Så om du inte kan hitta det här alternativet, här är vad du behöver göra.
Läs också:-
Så här ändrar du standardplats för iTunes-säkerhetskopiering i... Tycker du att din C:-enhet är full på grund av iTunes-säkerhetskopiorna? Detta kan skapa ett problem nästa gång...
Hur man aktiverar Ultimate Performance Power Plan via kommandotolken (för bärbara användare)
Det finns många bärbara eller stationära datorer där du inte kommer att kunna hitta det här alternativet.
Men du kan säkert lägga till den i Windows-inställningen genom att göra några justeringar i kommandotolken.
Starta helt enkelt kommandotolken eller PowerShell på din Windows, klistra in följande kommando och tryck sedan på Enter.
powercfg -duplicatescheme e9a42b02-d5df-448d-aa00-03f14749eb61

Stäng nu och öppna systemfönstret igen för att starta om.
Gå tillbaka igen till Inställningar som förklarats i ovan nämnda avsnitt och välj sedan alternativet "Ultimate Performance".
Hur man ändrar prestanda Power Plan
Av någon slump, om du vill ta bort den nuvarande planen och starta en ny, är det här vad du behöver göra. Klicka på alternativet "Ändra planinställningar" bredvid där Ultimate Performance är skrivet.
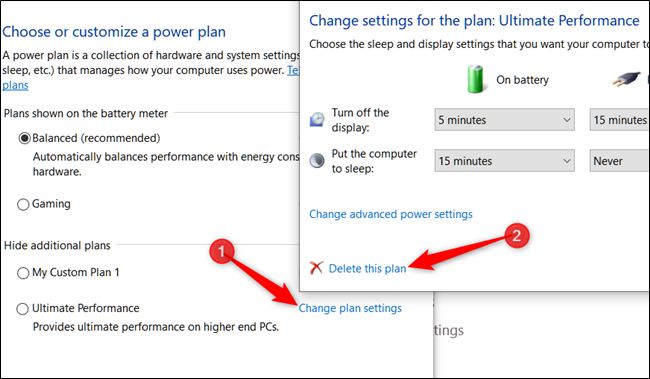
I det här nya fönstret som visas på skärmen trycker du på det lilla alternativet "Ta bort denna plan" längst ned för att börja om. Om du vill byta till en annan plan kan du också göra ändringar här, i samma fönster.
Läs också:-
Hur man stänger av snabbstart i Windows... Snabbstart eller snabbstartsfunktion introducerades ursprungligen med Windows 8. Även om det är ganska användbart, har de...
Så gott folk, här var en snabbguide om hur du aktiverar Ultimate Performance Power Plan på Windows. Det kan visa sig vara ganska användbart, särskilt om du arbetar med avancerade system. Använd den klokt!
Vill du automatisera alla dina personliga och professionella uppgifter på en Windows 11-dator? Lär dig här hur du skapar uppgifter i Windows Task Scheduler.
Ta reda på hur du fixar felkod 0x80070070 på Windows 11, som ofta dyker upp när du försöker installera en ny Windows-uppdatering.
Vad gör du när Windows 11-datorns tid mystiskt inte visar den tid den ska? Prova dessa lösningar.
Ta reda på vad du ska göra om Windows Phone Link inte fungerar, med en steg-för-steg lista med lösningar för att hjälpa dig att återansluta din telefon till din dator.
Att hantera flera e-postinkorgar kan vara en utmaning, särskilt om viktiga e-postmeddelanden hamnar i båda. Många människor står inför detta problem när de har öppnat Microsoft Outlook och Gmail-konton. Med dessa enkla steg lär du dig hur du synkroniserar Microsoft Outlook med Gmail på PC och Apple Mac-enheter.
Upptäck skillnaden mellan Windows 11 Home och Pro i ett kortfattat format i denna artikel och välj rätt Windows 11-utgåva.
Behöver du skriva ut på en nätverksansluten skrivare på kontoret eller ett annat rum hemma? Hitta här hur du lägger till en skrivare via IP-adress i Windows 11.
Om du ser felet Windows Online Troubleshooting Service Is Disabled när du använder någon Windows felsökare, läs den här artikeln nu!
Lär dig hur du rullar tillbaka Windows 11 24H2-uppdateringen om du har haft problem med denna version av Microsofts operativsystem.
Denna handledning visar hur du ändrar inställningarna för UAC i Microsoft Windows.







