Skapa ett schemalagt jobb i Windows 11

Vill du automatisera alla dina personliga och professionella uppgifter på en Windows 11-dator? Lär dig här hur du skapar uppgifter i Windows Task Scheduler.
Misslyckades med att spela Testton-problemet är mycket vanligt, och många andra har ställts inför problemet över hela världen. Så oroa dig inte, du är definitivt inte ensam i hela denna prövning. Varför uppstår detta problem? Tja, det här problemet med "Det gick inte att spela upp testtonen" uppstår på grund av problemet mellan ljudenheten och Windows-systemet i din dator.
Det gick inte att spela Testton-felmeddelandet kommer in när din dator inte har något ljud. Och ingen datoranvändare kommer naturligtvis att vara alltför glad över det. Ljud är en av de viktigaste funktionerna eller snarare aspekterna av en dator.
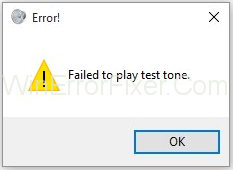
Det gick inte att spela Testtonfelet är dock inget att vara rädd för. Detta har förekommit för många användare, och de har fått många klagomål om det också. Det finns säkert sätt på vilka problemet kan lösas. Få av dem kan du också göra utan hjälp från en professionell.
Innehåll
Hur man åtgärdar misslyckades med att spela testtonsfel på Windows 7, 8 och 10
Så låt komma igång med listan över effektiva metoder för att fixa testtonen för misslyckad spelning som visas nedan:
Lösning 1: Starta om Window Audio
Detta är den enklaste, lättaste och effektivaste metoden. Följ dessa steg enligt nedan för att lösa felet Misslyckades med att spela testton i alla Windows.
Steg 1: På ditt tangentbord, tryck på Windows + R helt och hållet.
Steg 2: I det nedre högra hörnet visas en dialogruta.
Steg 3: Skriv services.msc i dialogrutan och tryck sedan på enter för att skriva "OK" -knappen.
Steg 4: Sök efter "Windows audio endpoint Builder" i listan över tjänster.
Steg 5: I "Windows audio", klicka på det andra alternativet, "Starta om" tjänsten.
Steg 6: Windows startar automatiskt om ljudtjänsten och löser ditt speltesttonfel.
Jag hoppas att stegen ovan kan lösa ditt problem. Om inte, oroa dig inte. Vi har 6 olika effektiva och möjliga metoder för att lösa felet Misslyckades med att spela testton.
Lösning 2: Kör sfc/scannow
Arbetet med kommandot SFC/Scannow är att skanna alla systemfiler och lösa den korrupta filen genom att ersätta den cachade kopian. Du kan lösa problemet med att testtonen misslyckades genom att följa stegen nedan:
Steg 1: Tryck på Windows + X -knappen helt och hållet på ditt tangentbord. Huvudmenyn visas.
Steg 2: Tryck på Windows -tangenten på tangentbordet i det nedre högra sökalternativet visas skriv "cmd" i sökalternativet och ange tangentbordet.
Steg 3: Högerklicka sedan på sökningen "cmd" och klicka på kör som administratör. Detta öppnar en förhöjd kommandotolk.
Steg 4: Förhöjd kommandotolk visas på skärmen och skriv sedan sfc/scannow tryck enter.
Steg 5: Sök i "cmd" vänta tills sökningen slutar, och den kommer automatiskt att starta om din enhet när den har gjorts.
Mer än 60 % av användarna löser felet "Det gick inte att spela testtonen" genom att använda den här metoden.
Lösning 3: Inaktivera alla förbättringar
Detta är en annan metod där vi inaktiverar all förbättring för att fixa felet Misslyckades med att spela testton. Följ stegen nedan.
Steg 1: Tryck på Windows-knappen på tangentbordet.
Steg 2: I den nedre högra andra kolumnen klickar du på "kontrollpanelen ".
Steg 3: Sök ljudalternativ.
Steg 4: Klicka på den som visas nedan.
Steg 5: Dubbelklicka på högtalaren och klicka på egenskaperna.
Steg 6: Klicka på förbättringsalternativet och klicka på "inaktivera alla förbättringar". På ett sådant sätt visas bocken i den lilla rutan, som visas nedan.
Steg 7: Klicka på knappen "OK" och välj knappen "Använd" .
Alla dessa steg löste problemet med misslyckad testton till misslyckad speltestton.
Lösning 4: Installera och uppdatera drivrutinen för högupplösta ljudenheter
Realtek HD Audio Driver är den mest populära ljuddrivrutinen som används för att hantera ljudinställningarna för alla typer av Windows. Det finns några steg för att kontrollera din PC om din PC har en ljuddrivrutin eller inte:
Steg 1: Tryck på Windows-knappen på tangentbordet.
Steg 2: Klicka på den andra kolumnen i raden och klicka på datorikonen.
Steg 3: Högerklicka på musen på min dator och klicka på egenskapen.
Steg 4: Klicka sedan på enhetshanteraren.
Steg 5: Klicka på den vänstra kolumnen på ljud-, video- och spelkontrollalternativet som visas nedan.
Steg 6: Klicka på fliken Drivrutin och kontrollera om du har en ljuddrivrutin eller inte.
Om ljuddrivrutinen inte är tillgänglig laddar du ner ljuddrivrutinen och om ljuddrivrutinen är tillgänglig uppdaterar du den genom att följa stegen:
Steg 1: Klicka på Windows-knappen och i sökdialogrutan " enhetshanteraren ".
Steg 2: Klicka på alternativen för ljud, video och spelkontroll.
Steg 3: Högerklicka på ljuddrivrutinen och klicka på det första alternativet, dvs uppdatera enligt bilden.
Uppdateringen startar automatiskt, och tro mig. Ovanstående steg är desamma för installationen av ljuddrivrutinen.
Lösning 5: Ta bort KB974571-uppdateringen (Windows 7)
KB974571 -uppdateringen är endast tillgänglig i Windows 7. Enligt de flesta av Windows 7-användarnas radering av KB97451 löser problemet med felet "Det gick inte att spela upp testtonen". det kräver några av stegen för att följa stegen nedan för att åtgärda problemet med felet att testtonen misslyckades.
Steg 1: Tryck på Windows + R på ditt tangentbord.
Steg 2: Kör visas längst ner till vänster.
Steg 3: Skriv "WindowsUPDATE.LOG" i dialogrutan och tryck på enter-knappen
Steg 4: Notebook kommer att visas på skärmen med en uppdatering och alla systemfiler. Så det går inte att hitta KB974571- uppdateringen. Så på tangentbordet trycker du på Ctrl + F .
Steg 5: En liten dialogruta visas på skärmen, som visas nedan.
Steg 6: Skriv KB974571 i den lilla dialogrutan och tryck på Retur.
Steg 7: KB974571 verkar klicka på den och avinstallera den.
Lösning 6: Installera om ljuddrivrutiner
Ibland missas en fil i ljuddrivrutinen så att åtgärda Problemet med att spela upp testtonen misslyckades att installera om drivrutinen är det bästa och effektiva sättet och den här metoden löser felet Misslyckades med att spela testtonen på din dator. Följ bara några steg för att åtgärda felet.
Steg 1: Tryck först på "Windows" -knappen på ditt tangentbord och i sökdialogrutan.
Steg 2: För det andra, skriv "Enhetshanteraren" (utan halvkolumn) och klicka på den.
Steg 3: Sedan visas enhetshanteraren.
Steg 4: Sök sedan efter "ljud", "video" och "spelkontroller" och klicka på den lilla vänstra pilen.
Steg 5: Ljuddrivrutinen visas högerklicka på den och på undermenyn klicka på avinstallationen på undermenyn som visas nedan.
Steg 6: Avinstallationsprocessen startar efter framgångsrik avinstallation och installera sedan om ljuddrivrutinen.
Slutsats
Här är de 6 olika arbetsmetoderna för att fixa felet "Det gick inte att spela testton" på din dator, hoppas en av dessa metoder löser ditt PC-problem.
Så du bör definitivt försöka hitta en metod som kommer att hjälpa dig att lösa problemet. Många forum kommer förmodligen få dig att tro att det är ett hårdvaruproblem, men det är det faktiskt inte.
Detta är ett mjukvaruproblem. Om du inte kan göra något på egen hand kan du alltid ringa en professionell för att lösa ditt problem åt dig. Men ge inte upp utan att ge det ett försök. Tack och ha en bra dag.
Vill du automatisera alla dina personliga och professionella uppgifter på en Windows 11-dator? Lär dig här hur du skapar uppgifter i Windows Task Scheduler.
Ta reda på hur du fixar felkod 0x80070070 på Windows 11, som ofta dyker upp när du försöker installera en ny Windows-uppdatering.
Vad gör du när Windows 11-datorns tid mystiskt inte visar den tid den ska? Prova dessa lösningar.
Ta reda på vad du ska göra om Windows Phone Link inte fungerar, med en steg-för-steg lista med lösningar för att hjälpa dig att återansluta din telefon till din dator.
Att hantera flera e-postinkorgar kan vara en utmaning, särskilt om viktiga e-postmeddelanden hamnar i båda. Många människor står inför detta problem när de har öppnat Microsoft Outlook och Gmail-konton. Med dessa enkla steg lär du dig hur du synkroniserar Microsoft Outlook med Gmail på PC och Apple Mac-enheter.
Upptäck skillnaden mellan Windows 11 Home och Pro i ett kortfattat format i denna artikel och välj rätt Windows 11-utgåva.
Behöver du skriva ut på en nätverksansluten skrivare på kontoret eller ett annat rum hemma? Hitta här hur du lägger till en skrivare via IP-adress i Windows 11.
Om du ser felet Windows Online Troubleshooting Service Is Disabled när du använder någon Windows felsökare, läs den här artikeln nu!
Lär dig hur du rullar tillbaka Windows 11 24H2-uppdateringen om du har haft problem med denna version av Microsofts operativsystem.
Denna handledning visar hur du ändrar inställningarna för UAC i Microsoft Windows.







