Skapa ett schemalagt jobb i Windows 11

Vill du automatisera alla dina personliga och professionella uppgifter på en Windows 11-dator? Lär dig här hur du skapar uppgifter i Windows Task Scheduler.
Sticky Notes på Windows 10 är så tröstande. När jag behöver ta ner anteckningar från webbplatser, eller någon från min arbetsplats, speciellt för tillfälliga, omedelbara eller slumpmässiga ändamål, använder jag Sticky Notes mycket. Utan tvekan är Windows 10 Sticky Notes-appen en av de bästa funktionerna i Windows 10 och förmodligen en av de bästa anteckningsapparna , förutsatt att du känner till några praktiska sticky notes-tricks och tips. Så oavsett om du är ny på Windows 10 Sticky Notes-appen eller har använt den ofta, i båda fallen kommer du att älska dessa tips och tricks som gäller Sticky Notes i Windows 10.
Men först, låt oss få grunderna ur vägen
För att lägga till en klisterlapp, starta Sticky Note-appen genom att skriva Sticky Notes i sökfältet bredvid Windows-ikonen och klicka på öppna- knappen från den högra rutan. Du kan alltid lägga till en klisterlapp genom att klicka på + -ikonen. Men jag gillar att fästa Sticky Notes- appen i aktivitetsfältet så att jag kan klicka på den när jag behöver den och den dyker upp, precis som det.
När appen Sticky Notes har öppnats klickar du på + -ikonen i det övre vänstra hörnet.
Oroa dig inte om du av misstag har stängt huvudskärmen som du kan klicka på de tre vågräta punkter ( ... ), Som är närvarande vid det övre högra hörnet en klisterlapp och få tillgång till alla dina anteckningar via Notes listan .
Fantastiska Windows 10 Sticky Notes tips och tricks
1. Genvägar för formatering, radering, stängning av klisterlappar och mycket mer
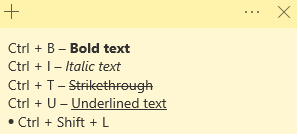
2. Synkronisera anteckningar
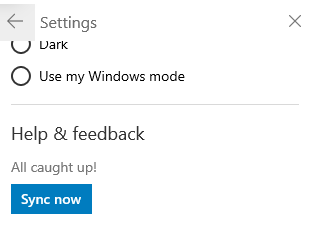
Du kan enkelt synkronisera alla dina Sticky Notes i molnet och ta dem med dig vart du än går . För att synkronisera klisterlappar måste du ha ett Microsoft-konto. Nu, för att synkronisera Sticky Notes –
3. Ta bort en anteckning
För att rekapitulera, om du vill ta bort den aktuella anteckningen, kan du trycka på Ctrl + W varefter du blir ombedd att bekräfta åtgärden, eller så kan du trycka på de tre horisontella prickarna i det övre högra hörnet och klicka på Ta bort anteckning .
Nu, om du inte vill se borttagningsbekräftelsen varje gång du tar bort en anteckning, kan du markera rutan som säger Fråga mig inte igen . Detsamma kan återigen ändras i Inställningar genom att klicka på Bekräfta innan du raderar.
4. Färgkod Sticky Notes
Vi är säkra på att varje klisterlapp som du skapar har ett syfte, så varför ha liknande färgade klisterlappar?
Att ändra färger på en klisterlapp är ett väldigt enkelt men ändå ett väldigt effektivt knep. Du kan till exempel ha dina anteckningar i blått, kontorsanteckningar i lila och så vidare. För att ändra färg, öppna en anteckning, klicka på tre horisontella prickar och välj ditt val av färg.
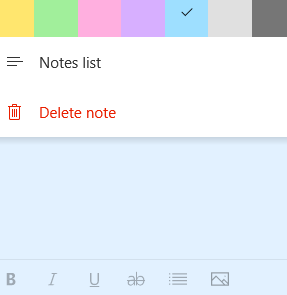
Så nästa gång du öppnar din anteckningslista kommer du att kunna separera anteckningar därefter.
5. Säkerhetskopiera och återställa Sticky Notes
Föreställ dig att du av misstag har raderat en viktig klisterlapp som innehöll avgörande detaljer om ett projekt på jobbet. Frågan är, är den där klisterlappen borta för alltid? Om det är det, skulle det inte finnas något mer hemskt.
Oroa dig inte!
Det finns ett sätt att du fortfarande kan få tillbaka den raderade klisterlappen. För att ge dig en kortfattad beskrivning av hur det kan göras, följ stegen nedan
C:\Users\admin\AppData\Roaming\Microsoft\Sticky Notes
Få den kompletta guiden om hur du kan säkerhetskopiera och återställa Sticky Notes här
6. Skapa påminnelser direkt från självhäftande anteckningar
Här är ett underbart Sticky Note-hack. Innan du berättar vad den gör, gå först till Inställningar (kuggikonen längst upp till höger på huvudsidan) och klicka på Aktivera insikter under Allmänt .
Vad detta kommer att göra är att det kommer att konvertera detaljer som - datum, tid, telefonnummer och flera andra nummer som du nämner till en handlingsbar länk. Du kan till exempel skicka ett e-postmeddelande direkt till det hyperlänkade e-post-ID:t eller kontakta telefonnumret via appen Din telefon . Eller, om du har hyperlänkat datum och tid, kan du till och med ställa in alarmet eller påminnelsen.
I slutet
Sticky Notes i Windows 10 är ett enkelt men mycket effektivt verktyg som om det används på rätt sätt kan ta din produktivitet till nästa nivå. Vi hoppas att ovanstående tips och tricks hjälper dig att skapa Sticky Notes och njuta av dess funktioner. Om du gillade bloggen, rösta upp den och dela den med alla dina vänner, kollegor och familj. Du kan följa oss på Facebook och YouTube också.
Vill du automatisera alla dina personliga och professionella uppgifter på en Windows 11-dator? Lär dig här hur du skapar uppgifter i Windows Task Scheduler.
Ta reda på hur du fixar felkod 0x80070070 på Windows 11, som ofta dyker upp när du försöker installera en ny Windows-uppdatering.
Vad gör du när Windows 11-datorns tid mystiskt inte visar den tid den ska? Prova dessa lösningar.
Ta reda på vad du ska göra om Windows Phone Link inte fungerar, med en steg-för-steg lista med lösningar för att hjälpa dig att återansluta din telefon till din dator.
Att hantera flera e-postinkorgar kan vara en utmaning, särskilt om viktiga e-postmeddelanden hamnar i båda. Många människor står inför detta problem när de har öppnat Microsoft Outlook och Gmail-konton. Med dessa enkla steg lär du dig hur du synkroniserar Microsoft Outlook med Gmail på PC och Apple Mac-enheter.
Upptäck skillnaden mellan Windows 11 Home och Pro i ett kortfattat format i denna artikel och välj rätt Windows 11-utgåva.
Behöver du skriva ut på en nätverksansluten skrivare på kontoret eller ett annat rum hemma? Hitta här hur du lägger till en skrivare via IP-adress i Windows 11.
Om du ser felet Windows Online Troubleshooting Service Is Disabled när du använder någon Windows felsökare, läs den här artikeln nu!
Lär dig hur du rullar tillbaka Windows 11 24H2-uppdateringen om du har haft problem med denna version av Microsofts operativsystem.
Denna handledning visar hur du ändrar inställningarna för UAC i Microsoft Windows.







