Skapa ett schemalagt jobb i Windows 11

Vill du automatisera alla dina personliga och professionella uppgifter på en Windows 11-dator? Lär dig här hur du skapar uppgifter i Windows Task Scheduler.
BSODs eller Blue Screens of Death är fruktade Windows-fel som kan orsaka allvarliga problem med ditt system. De kan hindra dig från att starta upp Windows och i värsta fall hindra dig från att komma åt dina data helt och hållet. På senare tid har många Windows 11-användare stått inför ett BSOD-fel med stoppkoden Page Fault in Nonpaged Area .
Detta är en ganska bred förklaring till en stoppkod utan indikation på vilken systemtjänst eller drivrutin som orsakar detta fel. Om du är i samma båt, så här är allt du behöver veta om denna BSOD.
Vad orsakar BSOD "Sidfel i nonpaged område"?
Huvudorsaken till Page Fault i Nonpaged Area BSODs är felaktiga systemtjänster, systemkomponenter eller felaktiga drivrutiner. I vissa fall kan säkerhetsprogramvara från tredje part också orsaka detta problem. Detta inkluderar antivirus, anti-fuskmotorer och mer.
Sidfelet i Nonpaged Area BSOD uppstår när ett program, systemtjänst eller drivrutin försöker komma åt en sidfil som borde finnas på ditt system men för närvarande inte gör det. Detta gör att Windows 11 stannar och kraschar med Page Fault in Nonpaged Area stop code för BSOD.
Så här åtgärdar du "Sidfel i icke-paged område" BSOD på Windows 11
Eftersom detta är en stoppkod som kan hänvisa till flera fel, rekommenderar vi att du börjar med att använda korrigeringarna som nämns nedan. Om du inte kan starta upp i Windows på ditt system rekommenderar vi att du försöker använda dessa korrigeringar i felsäkert läge.
Du kan också använda återställningsmedia och CMD om ditt system kraschar i felsäkert läge också. Låt oss börja.
Metod 1: Återgå till gamla drivrutiner
Den vanligaste orsaken till denna BSOD är felaktiga eller inkompatibla drivrutiner. Om du nyligen uppdaterade drivrutiner för en hårdvarukomponent på ditt system kan det vara orsaken till ditt Page Fault in Nonpaged Area BSOD.
Här är några vanliga hårdvarukomponenter som nyligen fått drivrutinsuppdateringar som verkar orsaka denna BSOD för många system.
Och mer. Identifiera den berörda hårdvarukomponenten och använd guiden nedan för att avinstallera den berörda drivrutinen från ditt system. När du har avinstallerat kan du installera om den tidigare kända drivrutinen för att få allt att fungera igen.
Ladda ner den senaste versionen för DriverStoreExplorer med hjälp av länken ovan och extrahera arkivet. När du har extraherat dubbelklickar du på Rapr.exe .
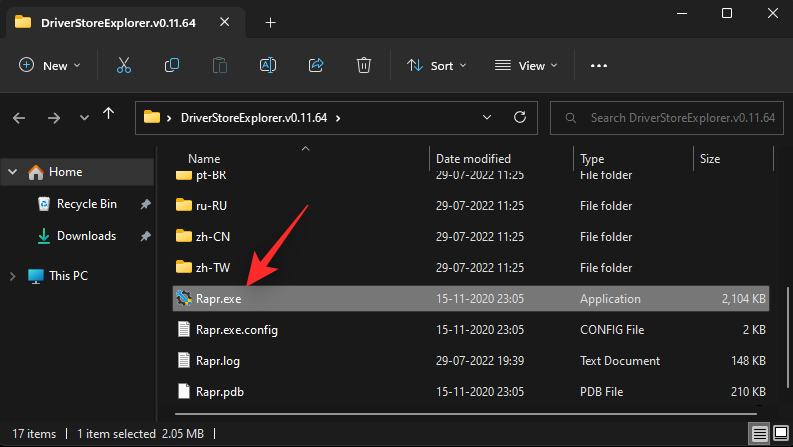
DriverStoreExplorer kommer nu att skanna ditt system och fylla i en lista över alla drivrutiner som är installerade på det. Hitta den nyligen installerade drivrutinen i listan på skärmen och markera rutan för den. Du kan använda kolumnen Enhetsnamn och leverantör för att identifiera de berörda drivrutinerna.
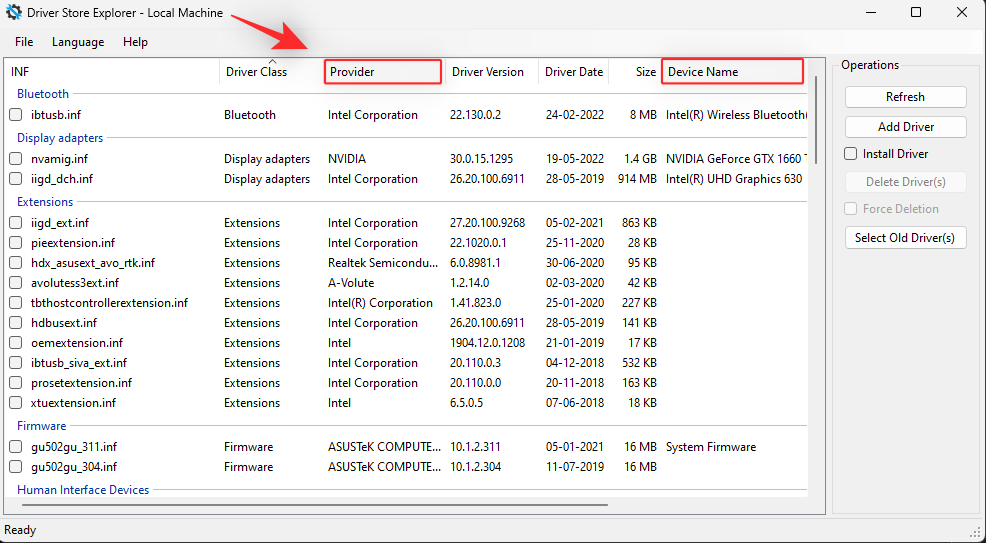
Om du har flera drivrutiner installerade för den berörda enheten markerar du rutorna för alla drivrutiner.
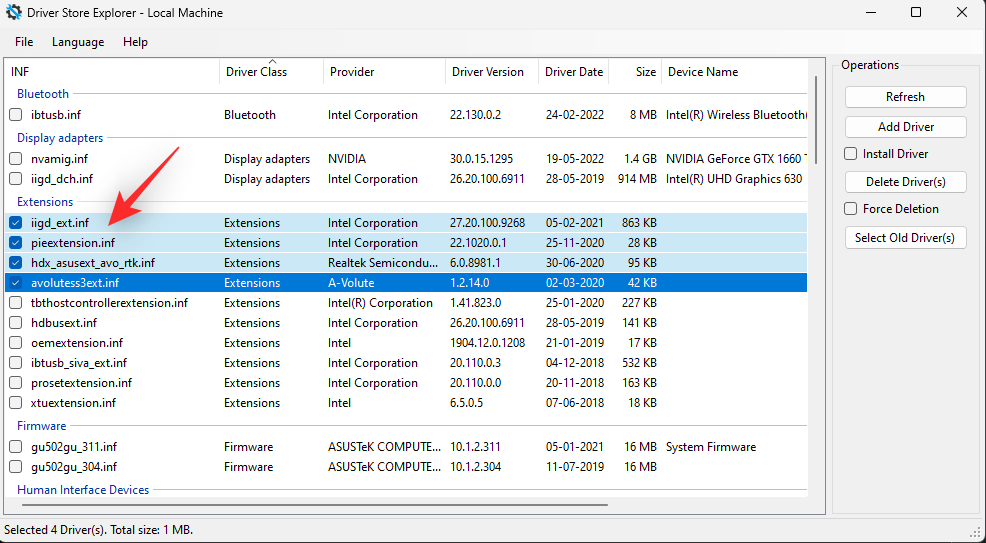
Markera nu rutan för Forcerad radering .
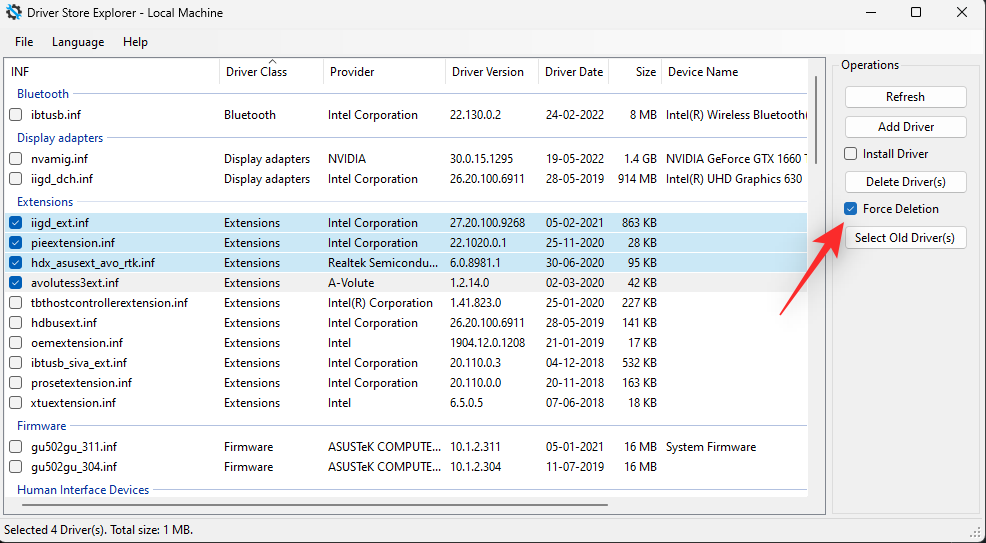
Klicka på Ta bort drivrutiner .
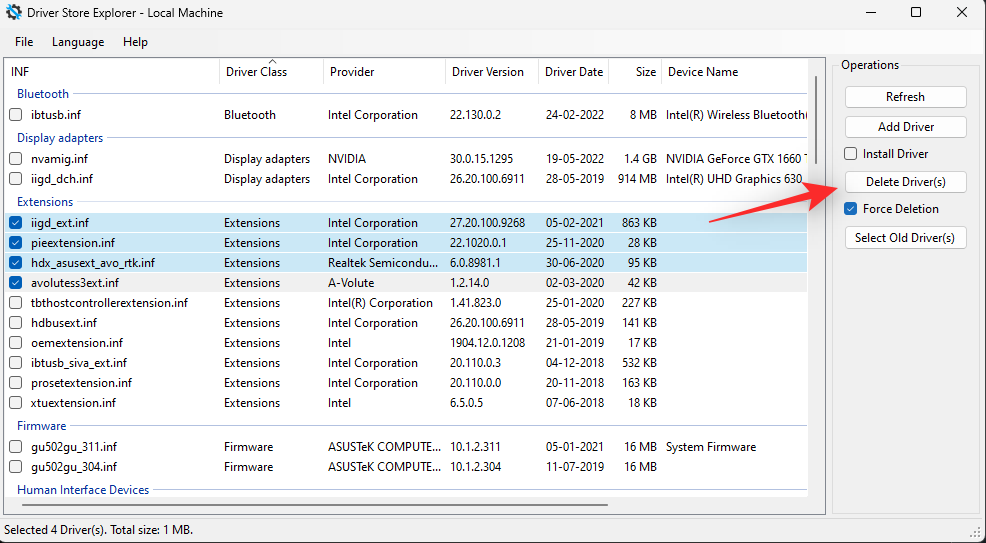
Klicka på OK för att bekräfta ditt val.
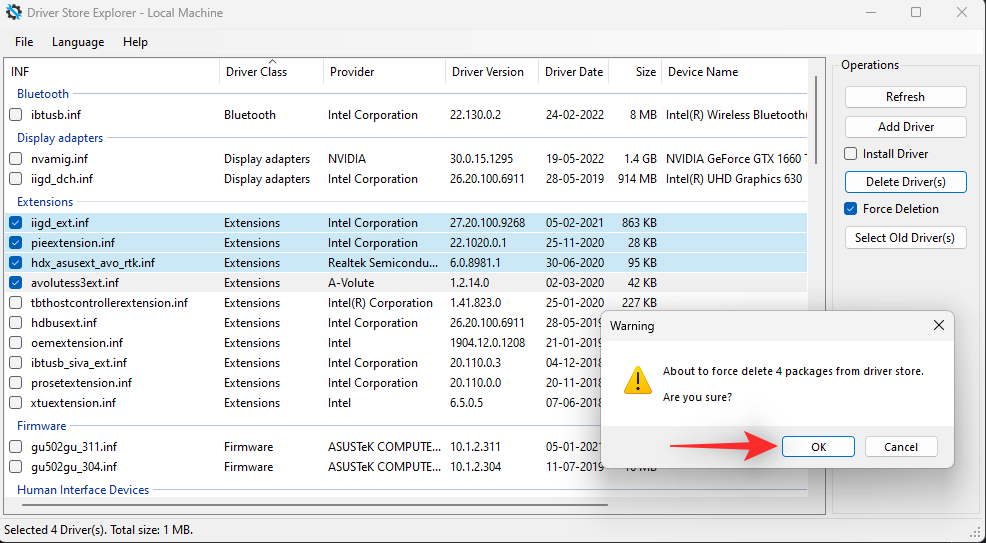
De valda drivrutinerna kommer nu att tas bort från ditt system. Vi rekommenderar att du startar om ditt system vid denna tidpunkt. När du har startat om, installera om en känd fungerande drivrutin för den berörda hårdvarukomponenten och försök använda din dator ett tag. Om en nyligen installerad drivrutin var orsaken till ditt problem, bör det nu ha åtgärdats på ditt system.
Metod 2: Kontrollera och reparera din disk
En annan vanlig orsak till Page Fault i Nonpaged Area BSOD är dåliga sektorer på din startenhet. Din startenhet är den primära platsen för din sidfil och som standard hanterar Windows automatiskt dess storlek.
Men dåliga och skadade sektorer på din startenhet kan göra att data försvinner från sidfilen, vilket kan orsaka sidfel i Nonpaged Area BSOD på ditt system.
Vi rekommenderar att du först kontrollerar din disk efter fel och sedan kör skanningar för att reparera din disk och Windows-avbildning. Följ stegen nedan för att hjälpa dig med processen.
Tryck Windows + ioch klicka på Återställning .
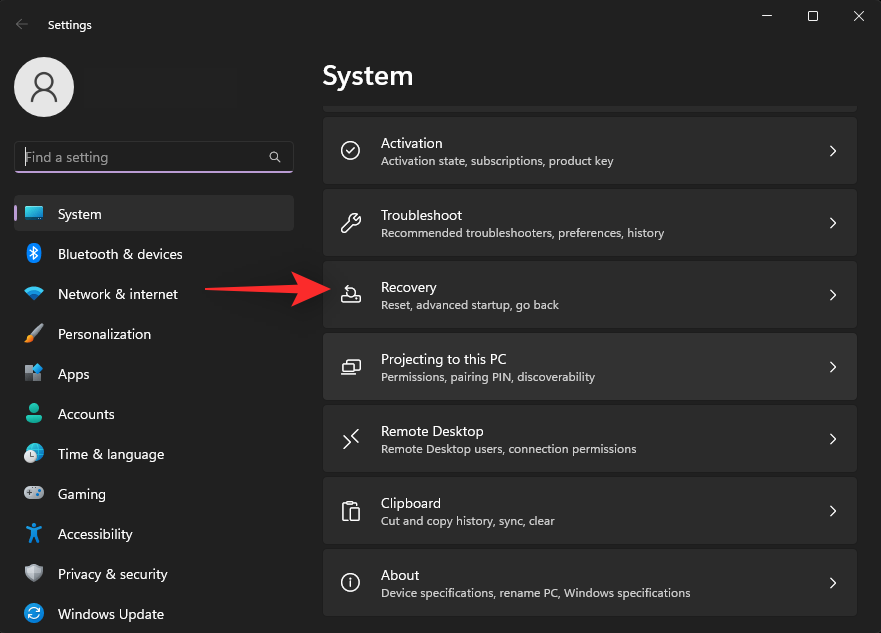
Klicka på Starta om nu bredvid Avancerad start .
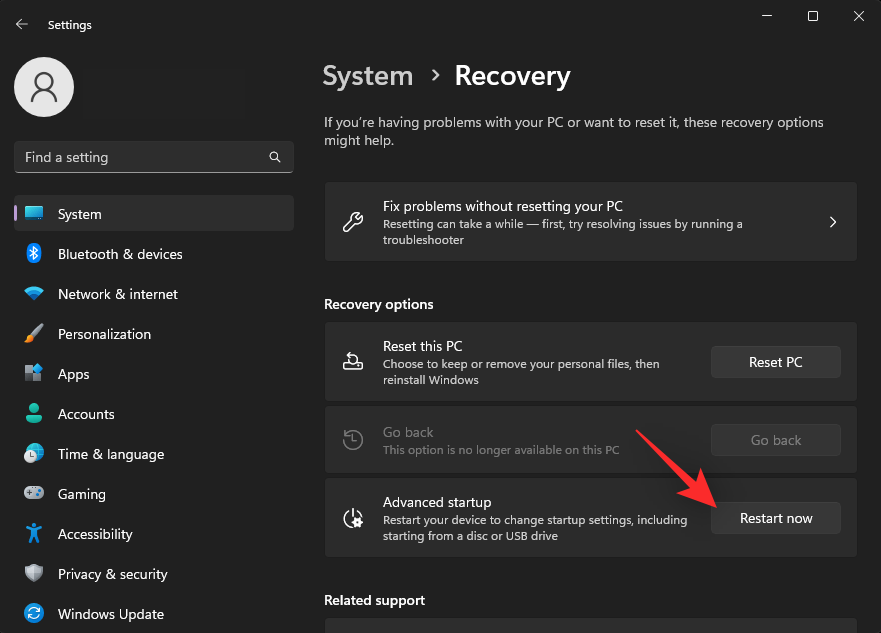
Din dator kommer nu att starta med avancerade återställningsalternativ. Klicka på Felsök .
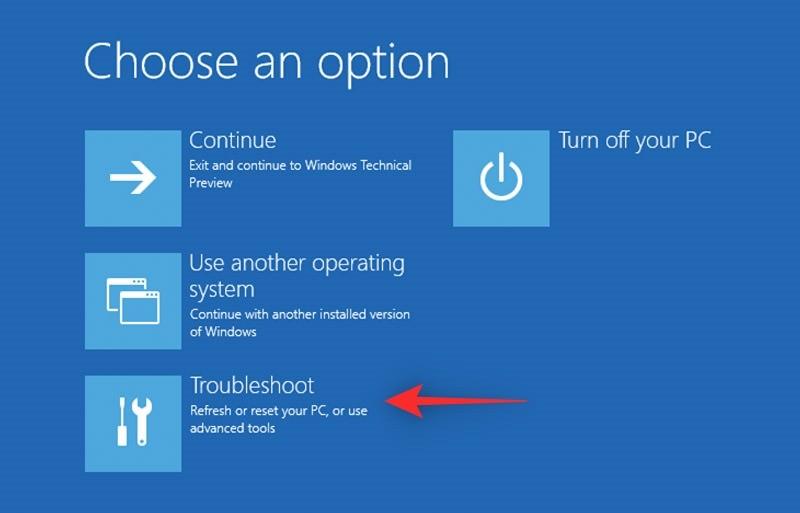
Klicka nu på Kommandotolken .
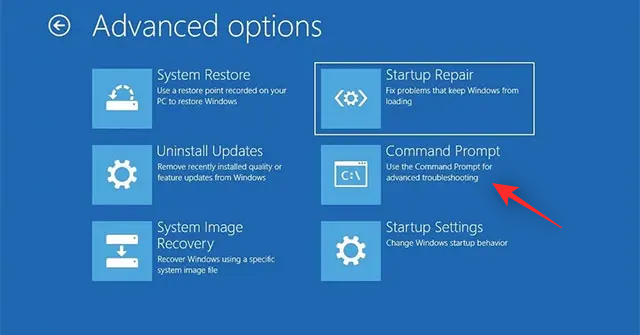
CMD kommer nu att starta på din skärm. Använd följande kommando för att skanna din primära startenhet. Ersätt C: med enhetsbeteckningen för din startenhet, om tillämpligt.
chkdsk c: /x /r
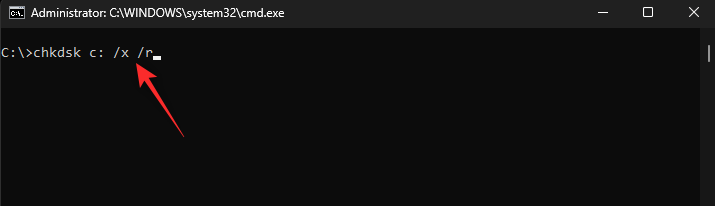
Vänta tills skanningen är klar, när den är klar, kör följande kommando för att leta efter fel.
sfc /scannow
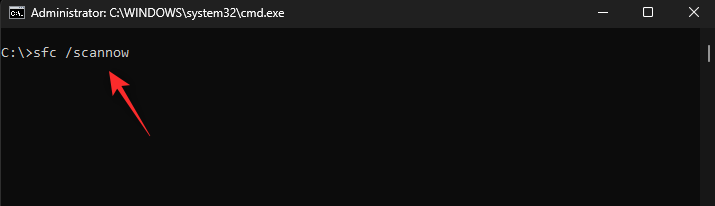
Använd nu följande kommando för att stänga CMD.
exit
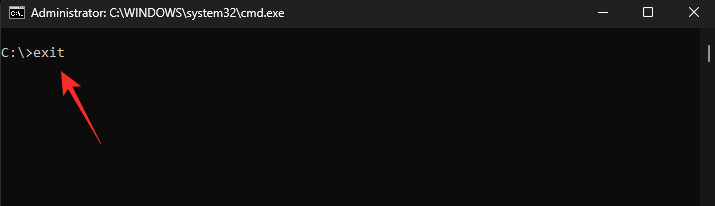
När du är klar, starta om din dator som vanligt och tryck på Windows + Rför att starta Kör .

Obs: Om du inte kan starta upp din dator normalt rekommenderar vi att du startar i felsäkert läge med nätverk istället.
Skriv nu in följande och tryck på Ctrl + Shift + Enter.
cmd
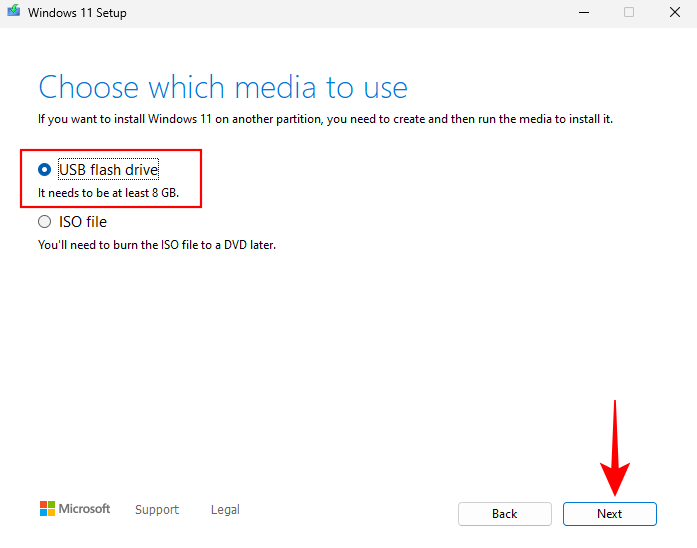
Använd följande kommando för att kontrollera och reparera din Windows-avbildning.
DISM /Online /Cleanup-Image /RestoreHealth
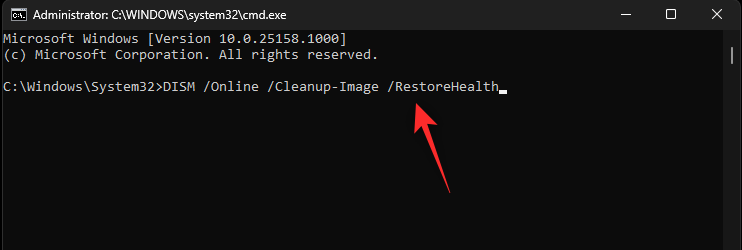
Vänta nu tills processen är klar. Detta kan ta lite tid och är helt normalt. När du är klar, starta om din dator för gott och försök att använda ditt system igen. Om dåliga sektorer på din startenhet eller en skadad Windows-avbildning orsakade sidfelet i Nonpaged Area BSOD, bör det nu åtgärdas för din PC.
Metod 3: Kontrollera och installera väntande Windows-uppdateringar
Som diskuterats ovan kan förarinkompatibilitet också orsaka BSODs med stoppkoden Page Fault in Nonpaged Area . Chansen är stor att Windows behöver uppdateras för den nya drivrutinen för att allt ska fungera som det är tänkt på ditt system. Använd guiden nedan för att kontrollera och installera eventuella väntande Windows-uppdateringar på ditt system.
Tryck Windows + ioch klicka på Windows Update .
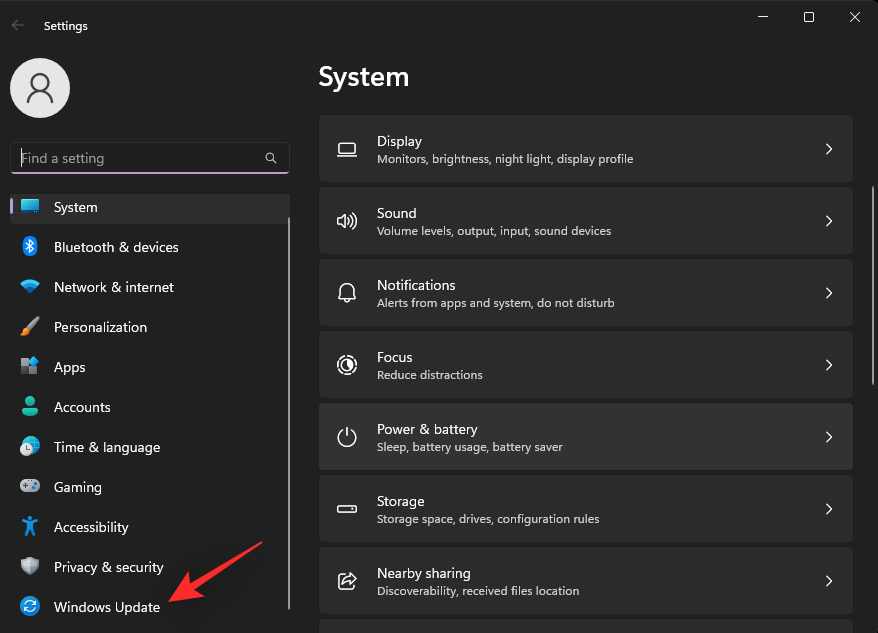
Klicka nu på Sök efter uppdateringar . Ladda ner och installera alla Windows-uppdateringar som dyker upp på ditt system.
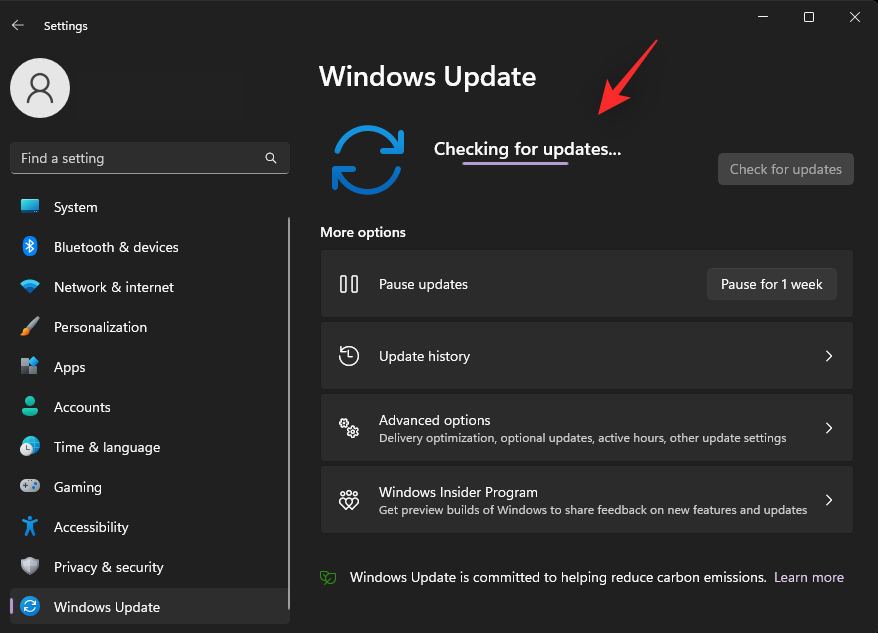
Klicka dessutom på Avancerade alternativ .
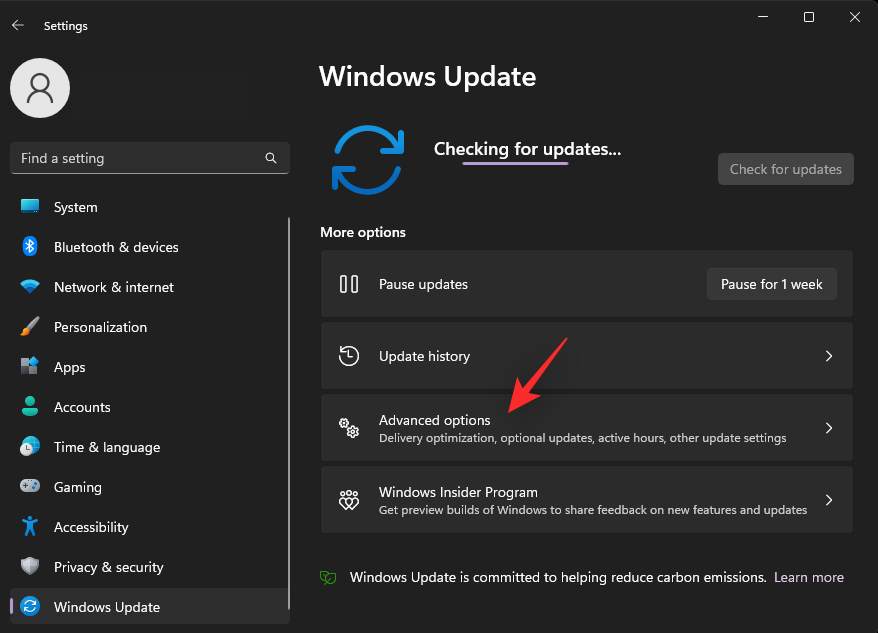
Klicka nu på Valfria uppdateringar .
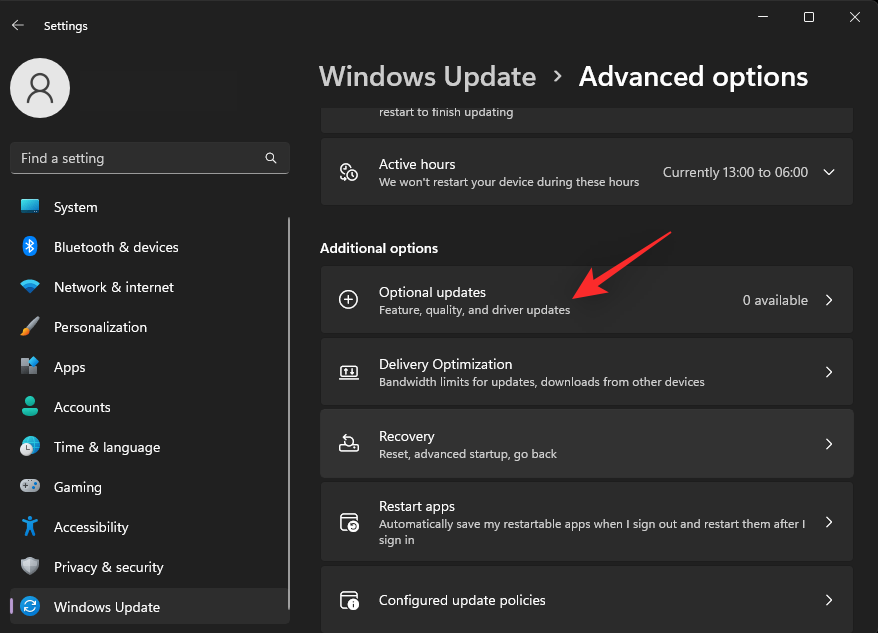
Leta efter tillgängliga uppdateringar för alla misstänkta hårdvarukomponenter som kan orsaka denna BSOD på ditt system. Ladda ner och installera de berörda uppdateringarna också. När du är klar, starta om din dator för gott. Om väntande uppdateringar behövdes för att den senaste drivrutinen skulle fungera som avsett, bör detta hjälpa till att fixa sidfelet i Nonpaged Area BSOD på ditt system.
Metod 4: Ställ in en anpassad storlek för din sidfil
Eftersom vi vet att sidfilen har problem på ditt system kan vi försöka tilldela en anpassad storlek till den. Som standard hanterar Windows sidfilen på din hårddisk beroende på det minne som behövs av ditt system och det tillgängliga utrymmet på din hårddisk.
Detta kan ibland orsaka problem och resultera i BSODs med stoppkoden Page Fault in Nonpaged Area . Att ställa in en anpassad och statisk sidfilstorlek kan hjälpa till att lösa det här problemet i sådana scenarier. Använd stegen nedan för att hjälpa dig med processen.
Tryck Windows + ioch klicka på Om .
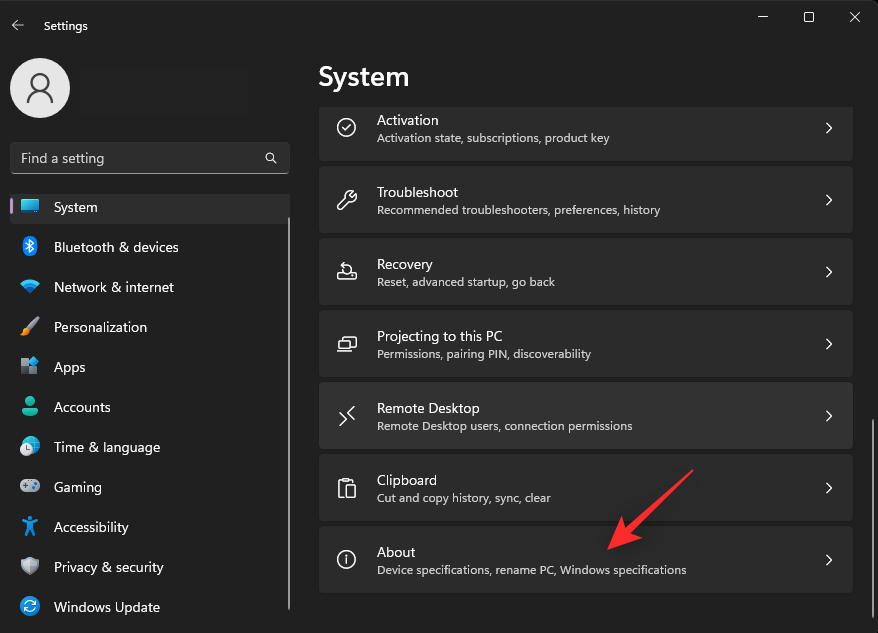
Klicka på Avancerade systeminställningar .
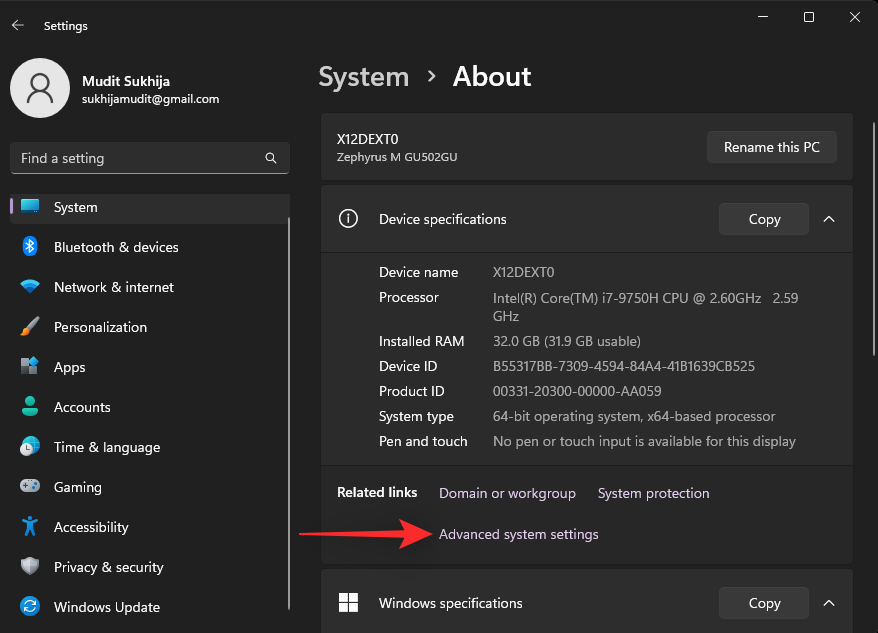
Klicka på Inställningar under Prestanda .
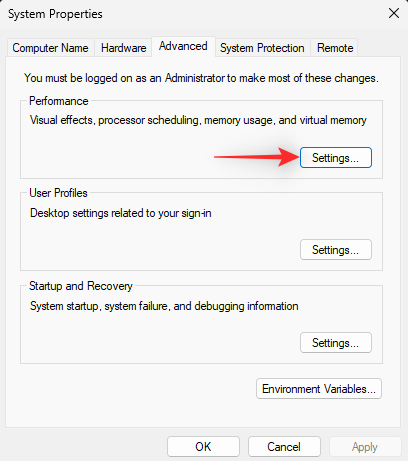
Klicka och växla till fliken Avancerat högst upp.
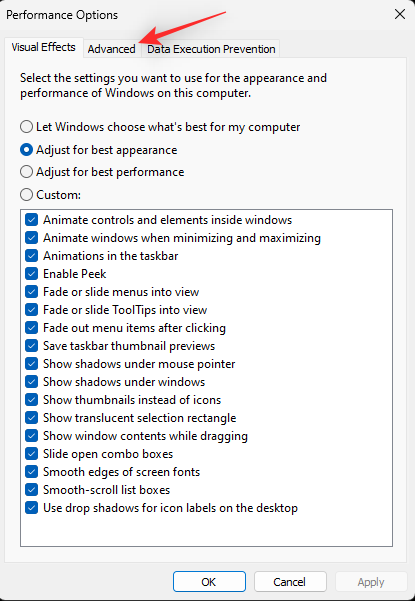
Klicka på Ändra under avsnittet Virtuellt minne .
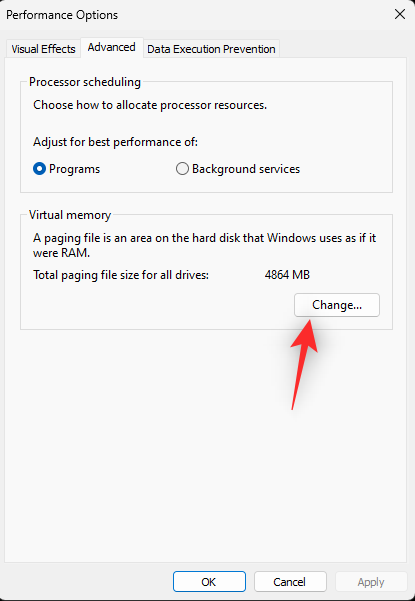
Klicka och välj din startenhet från listan överst.
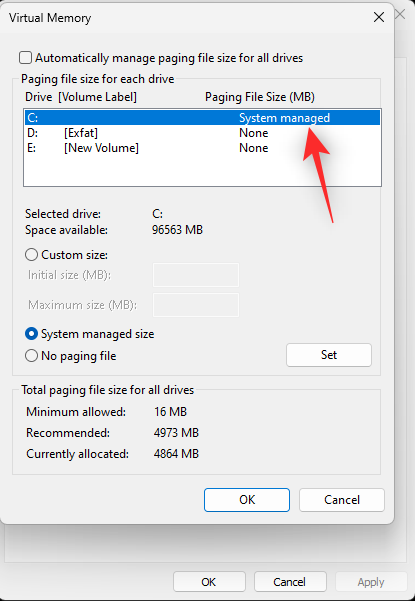
Klicka på Anpassad storlek .
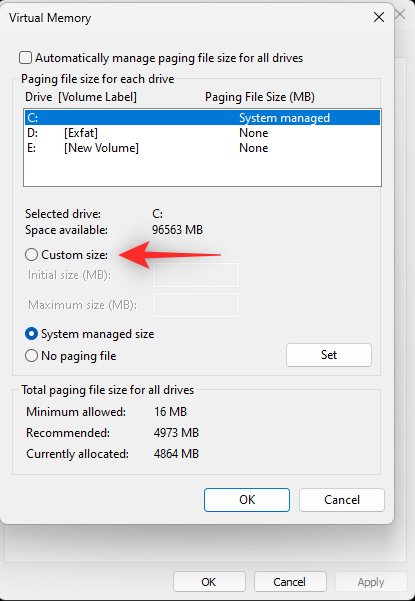
Kontrollera nu avsnittet längst ner och ta hänsyn till den rekommenderade storleken för din sidfil.
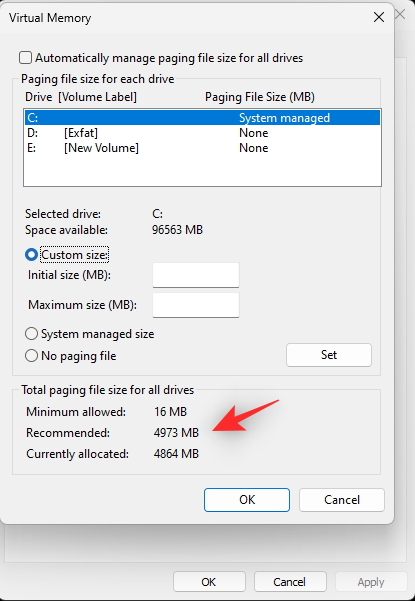
Vi rekommenderar att du använder en sidfilstorlek som är större än den rekommenderade storleken och anger samma bredvid Initial storlek (MB) överst.
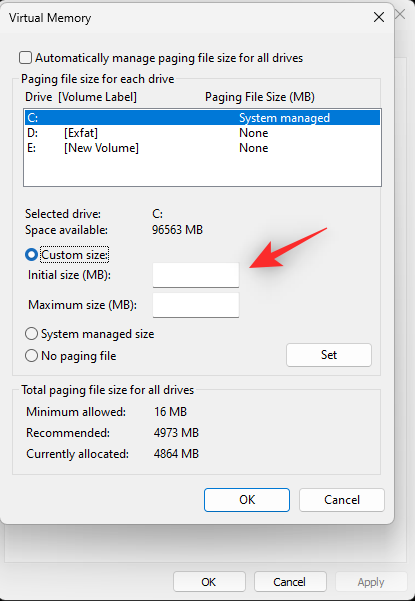
Välj önskat maximalt värde för din sidfil och ange detsamma bredvid Maximal storlek (MB) .
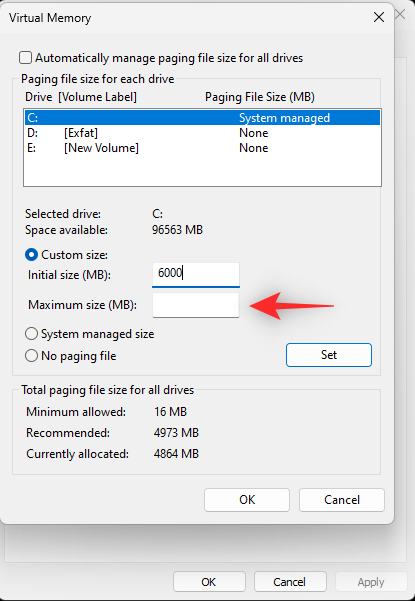
Klicka på Ställ in .
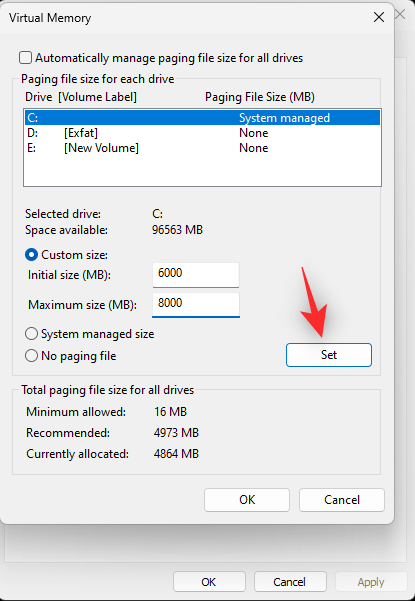
Upprepa stegen ovan för att ställa in en statisk sidfilstorlek för dina andra enheter också (om tillämpligt). Klicka på OK när du är klar.
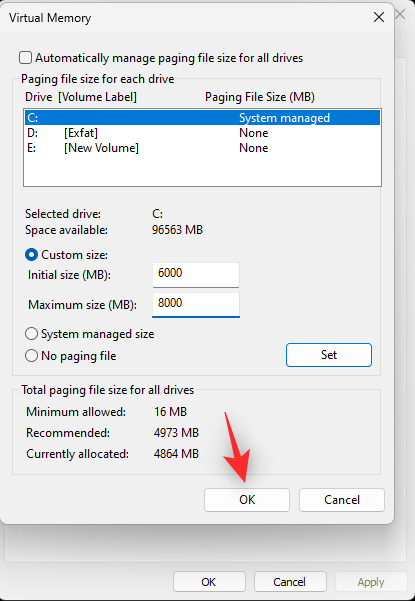
Stäng alla Windows och du kommer att bli ombedd att starta om ditt system. Klicka på Starta om nu för att starta om systemet.
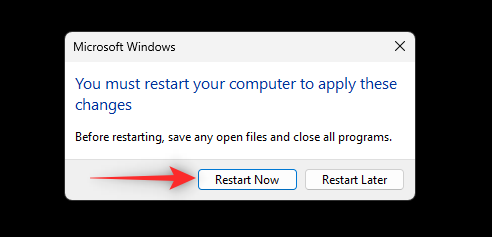
När den har startat om bör sidfilen ställas in på sin nya storlek. Om en automatiskt hanterad sidfil var orsaken till ditt problem bör det nu åtgärdas på ditt system.
Metod 5: Ta bort och inaktivera sidfil
Om inställningen av en anpassad och statisk storlek för din sidfil inte löste det här problemet rekommenderar vi att du inaktiverar och tar bort sidfilen. Detta bör hjälpa till att förhindra Page Fault i Nonpaged Area BSODs på ditt system. Följ stegen nedan för att hjälpa dig med processen.
Tryck Windows + ioch klicka på Om till höger.
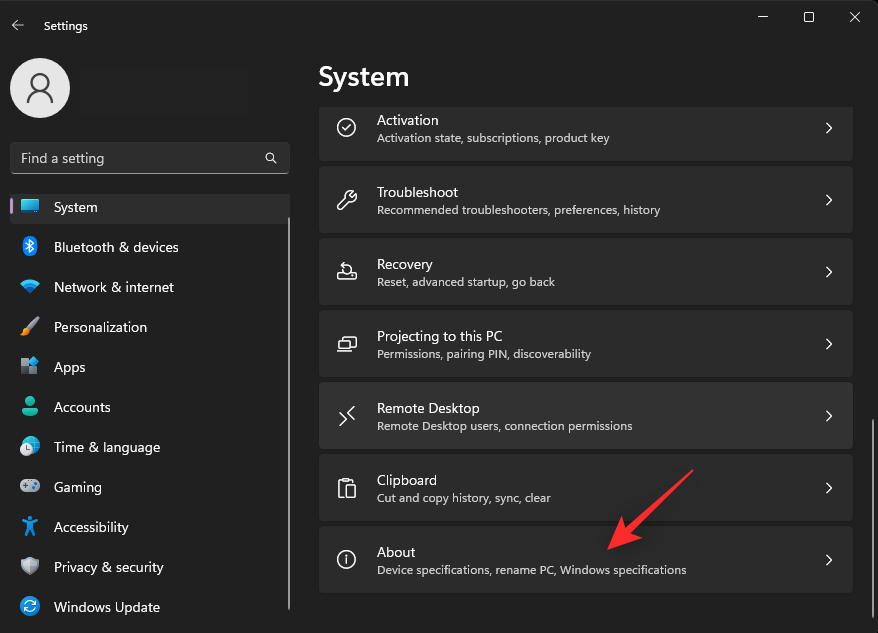
Välj Avancerade systeminställningar .
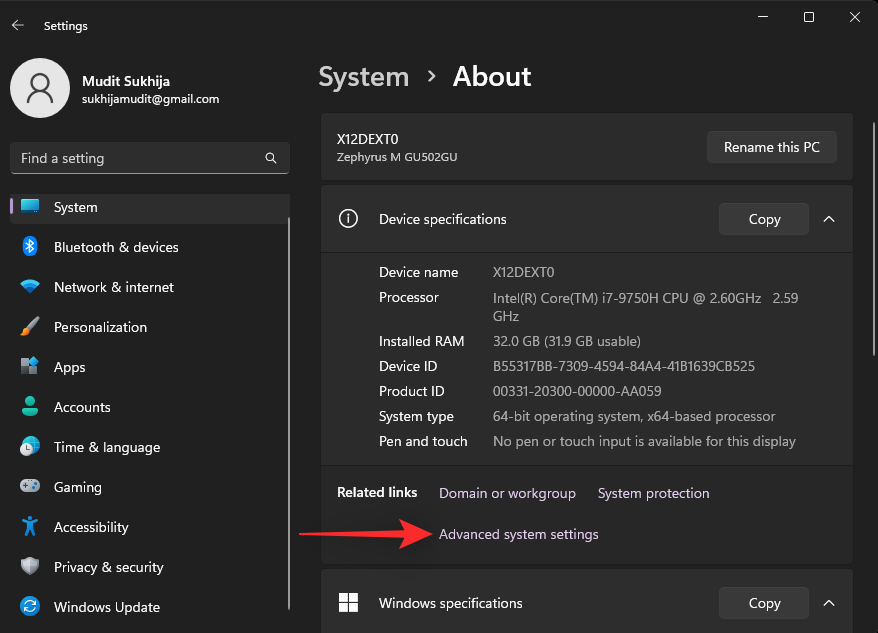
Klicka nu på Inställningar i avsnittet Prestanda .
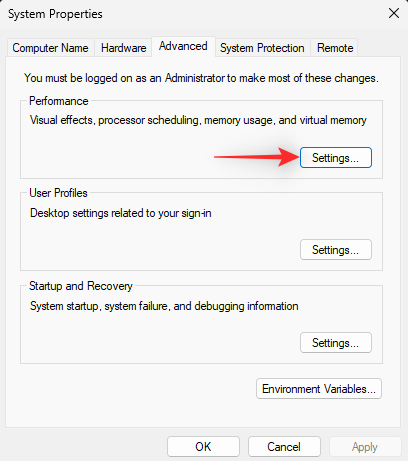
Klicka på Avancerat högst upp.
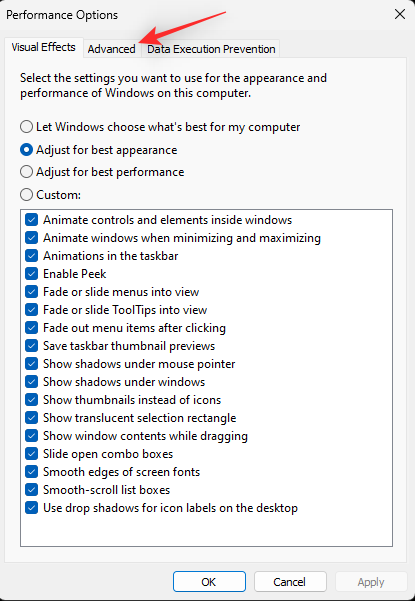
Klicka på Ändra i avsnittet Virtuellt minne .
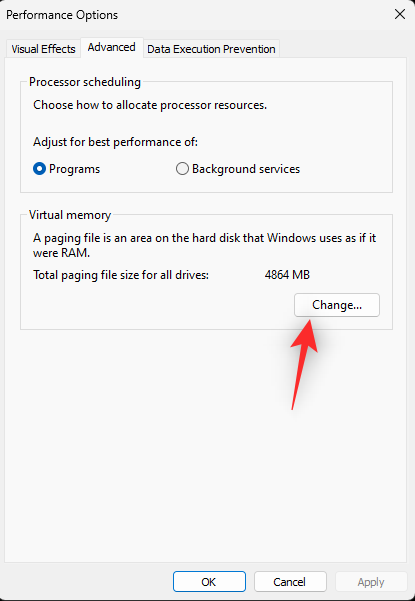
Klicka nu och välj din startenhet längst upp.
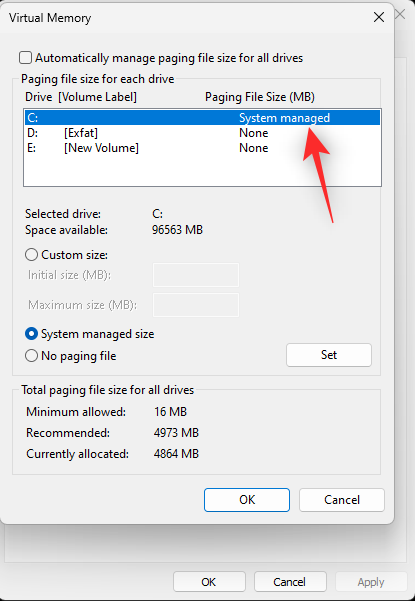
Klicka på Ingen växlingsfil .
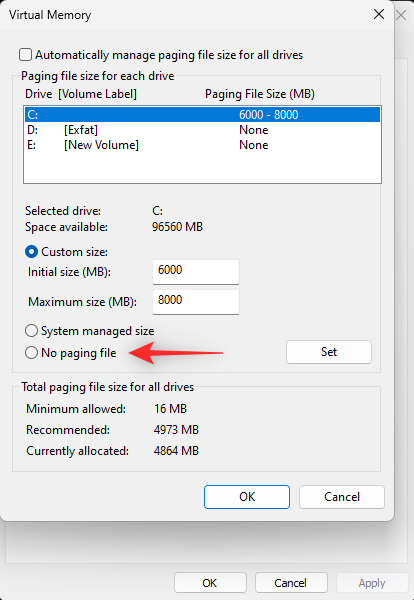
Klicka på Ställ in .
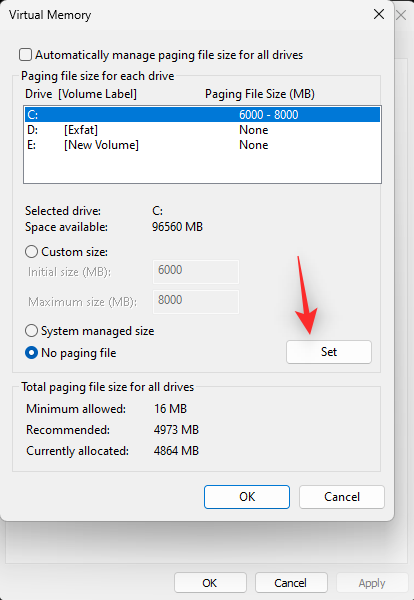
Upprepa stegen ovan för att inaktivera sidfilen för andra enheter på ditt system. När du är klar klickar du på OK .
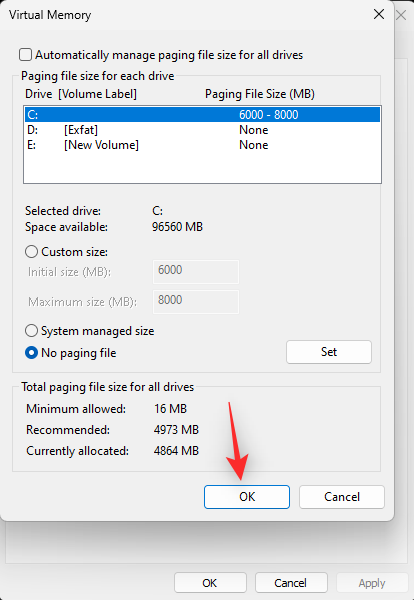
Klicka på OK igen.
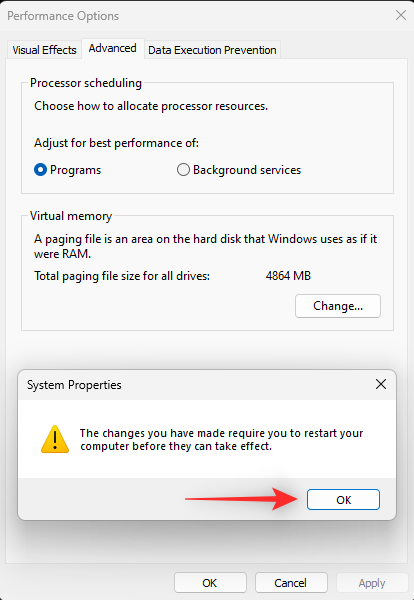
Klicka slutligen på OK för att stänga dina systeminställningar.
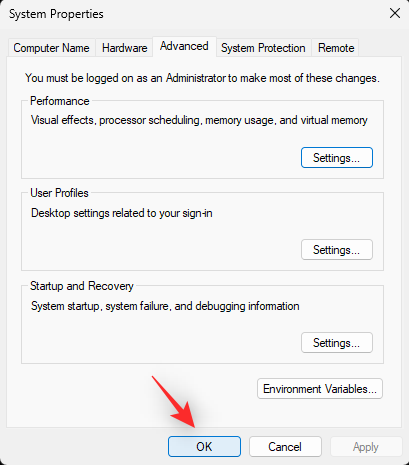
Du kommer nu att uppmanas att starta om ditt system. Vi rekommenderar att du startar om ditt system så snart som möjligt för att tillämpa nödvändiga ändringar. Klicka på Starta om nu .
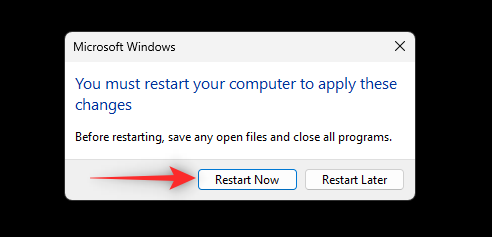
Och det är allt! Du bör inte längre möta sidfelet i Nonpaged Area BSOD på ditt system när det startar om.
Metod 6: Sätt tillbaka ditt RAM-minne
RAM är en annan hårdvarukomponent som kan orsaka Page Fault i Nonpaged Area BSODs på system. Detta kan uppstå på grund av överklockning, nya RAM-minnen eller förändringar i RAM-hastigheten. RAM-tider kan också skada ditt system och därmed orsaka BSODs i processen.
Om du nyligen överklockade ditt RAM-minne, ändrade tidpunkter eller installerade en ny sticka är det troligen orsaken till Page Fault i Nonpaged Area BSOD på ditt system. Om du känner dig bekväm med att öppna din dator rekommenderar vi att du försöker rensa din CMOS och återställa ditt RAM-minne. Öppna helt enkelt din dator och ta bort kompatibla RAM-minnen efter att du kopplat bort batteriet (om tillämpligt).
När du har tagit bort dina RAM-minnen, rensa CMOS för ditt system genom att ta bort batteriet i 10s. Sätt tillbaka batteriet och dina RAM-minnen när du är klar. Vi rekommenderar att du byter slots om det finns, bara för säkerhets skull. Du kan nu prova att starta upp din dator igen. Om ett felaktigt placerat RAM-minne var orsaken till ditt problem bör det nu åtgärdas på ditt system.
Metod 7: Försök att starta upp systemet med en enda RAM-minne
Detta kan verka kontraintuitivt men det är en fix som verkar fungera för många användare. Om du har tvåkanalsminne installerat på ditt system kan det vara så att din andra sticka har problem med strömförsörjning beroende på systemets ålder.
Det kan också vara så att du använder RAM-minnen med oöverensstämmande timings vilket orsakar det här problemet på ditt system. Vi rekommenderar att du tar bort din andra sticka och provar att starta upp din dator med bara en enda sticka RAM. Om du har en bärbar dator kan du prova att ta bort din externa minnesminne och starta med det lödda minnet istället.
Om din dator verkar fungera som avsett med en enda RAM-minne så har du sannolikt hårdvaruproblem med din andra RAM-minne. Vi rekommenderar att du tar kontakt med din OEM eller en certifierad tekniker för att ytterligare felsöka ditt felaktiga RAM-minne.
Metod 8: Återställ CPU, GPU & RAM till lagerhastigheter
Överklockning kan också ha negativa effekter på ditt system beroende på utrymmet för dina komponenter. RAM-överklockning är en viktig orsak till Page Fault i Nonpaged Area BSODs på system och om du använder XMP-profiler rekommenderar vi att du återgår till lagerhastigheter. CPU- och GPU-överklockning kan också orsaka problem med den övergripande kraftleveransen på ditt system.
Detta kan resultera i felaktigt minne och i värsta fall, helt fel på dina RAM-minnen. Om det inte hjälper att återställa ditt RAM-minne till lagerhastigheter rekommenderar vi att du även återställer din CPU och GPU till lagerhastigheter. De flesta system låter dig återställa överklockningar med en hård strömåterställning.
Om du inte kan starta upp i Windows kan detta hjälpa dig att återgå till lagerhastigheter. Utöver detta, om du använder en stationär dator, är det troligt att du kan styra dina RAM- och CPU-överklockningar från BIOS. Återgå till lagerhastigheter med ditt BIOS och Page Fault in Nonpaged Area BSOD bör fixas på ditt system.
Metod 9: Ta bort alla virtuella enheter
Virtuella enheter är en annan orsak till Page Fault i Nonpaged Area BSODs på många system. Problemet verkar bero på hur tredjepartsprogram installerar drivrutiner för virtuella enheter. Dessa drivrutiner kan misskännas av Windows vilket i sin tur kan resultera i minnesfel på ditt system.
Du kan avinstallera virtuella enheter genom att ta bort det berörda tredjepartsprogrammet från ditt system. Du kan också tvinga avinstallera virtuella enheter från Enhetshanteraren eller verktyget Diskhantering . Använd stegen nedan för att hjälpa dig ta bort virtuella enheter från ditt system.
Obs: Om du tar bort och raderar virtuella enheter kommer du att förlora data som finns i dem. Vi rekommenderar att du säkerhetskopierar dina viktiga data innan du fortsätter med stegen nedan.
Alternativ 1: Ta bort den virtuella enheten med hjälp av Enhetshanteraren
Tryck på Windows + Xoch välj Enhetshanteraren .
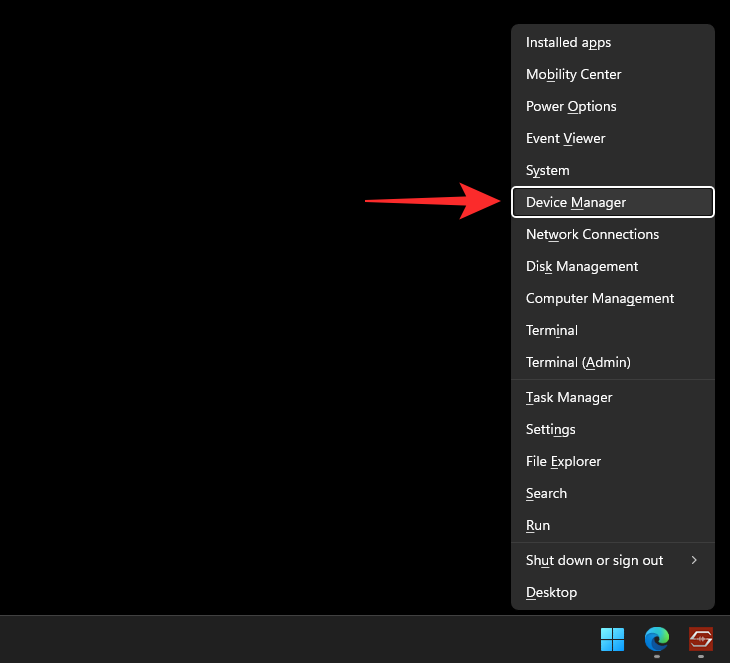
Dubbelklicka på Diskenheter .
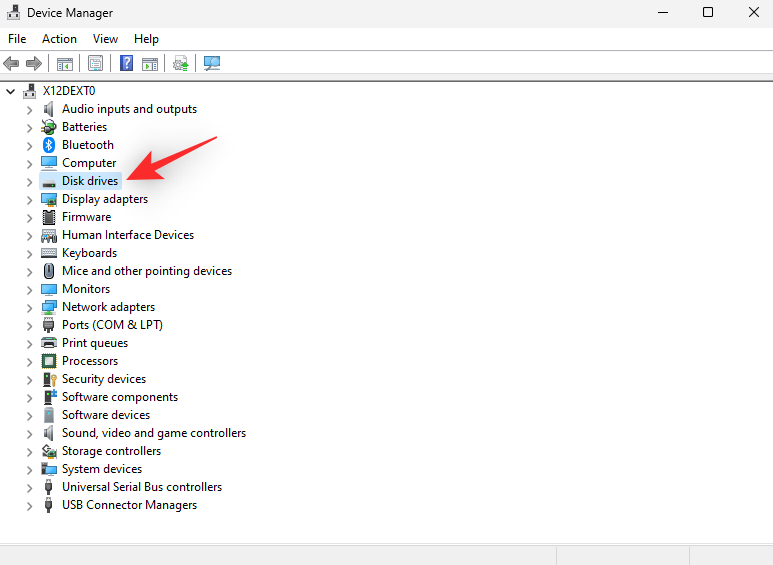
Högerklicka nu på din virtuella enhet från listan.
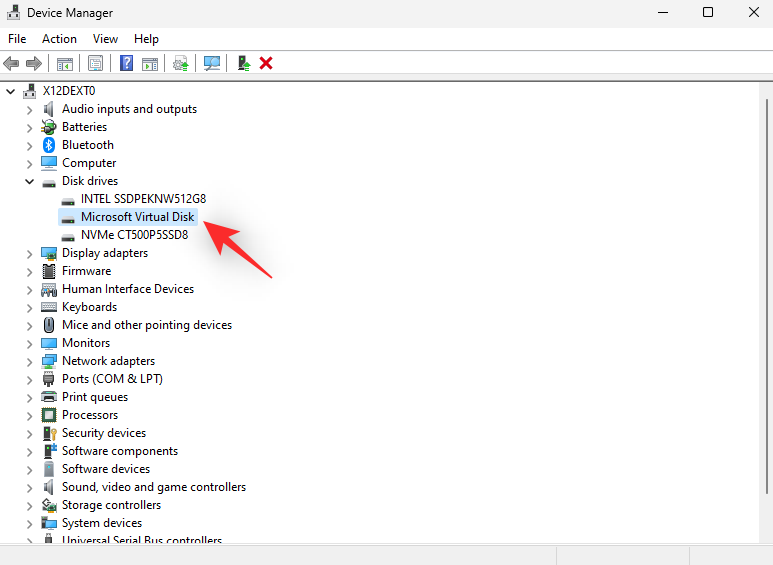
Välj Avinstallera enhet .
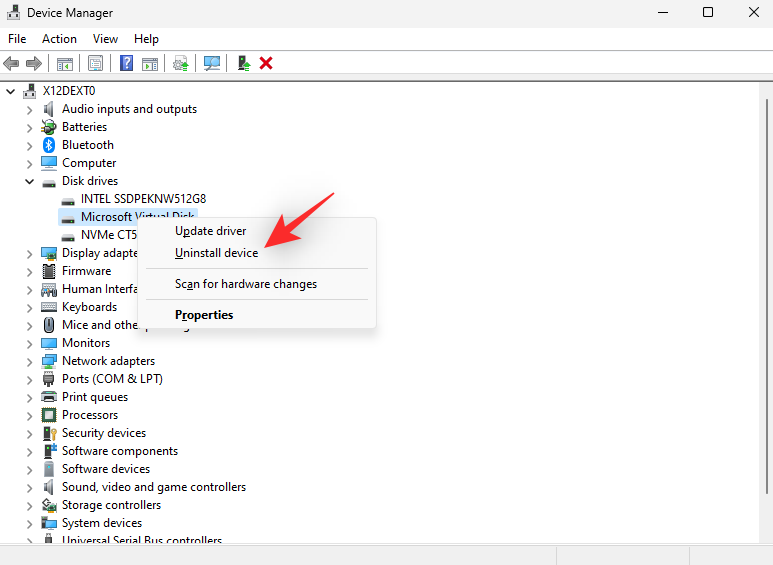
Klicka på Avinstallera .
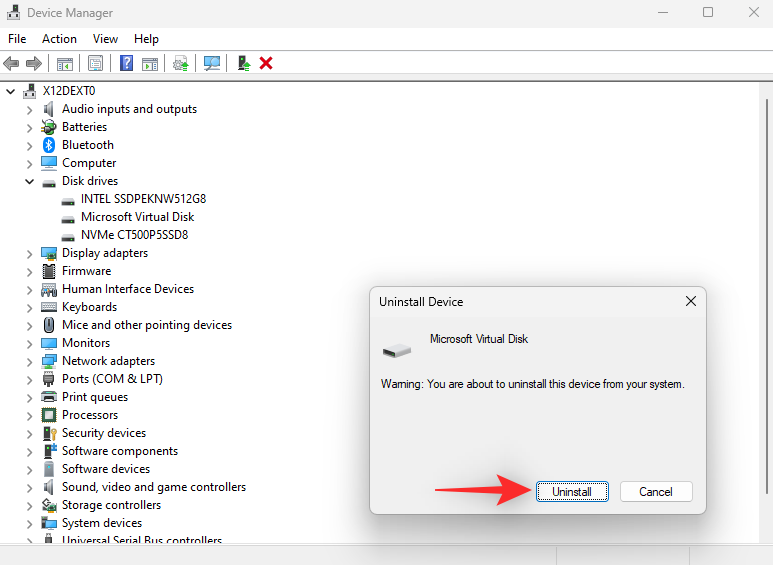
Den valda virtuella enheten kommer nu att avinstalleras från ditt system. Upprepa stegen ovan för att avinstallera fler virtuella enheter efter behov från ditt system.
Alternativ 2: Ta bort virtuell enhet med Diskhantering
Starta Start-menyn, sök efter Diskhantering och starta samma från dina sökresultat.
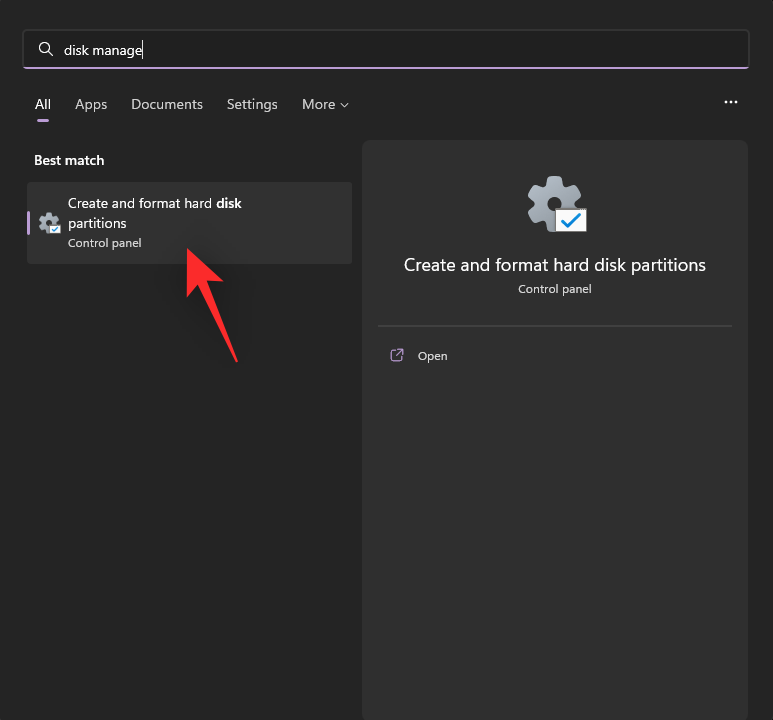
Scrolla nu till den nedre delen och hitta din virtuella enhet. När du har hittat den, högerklicka på samma.
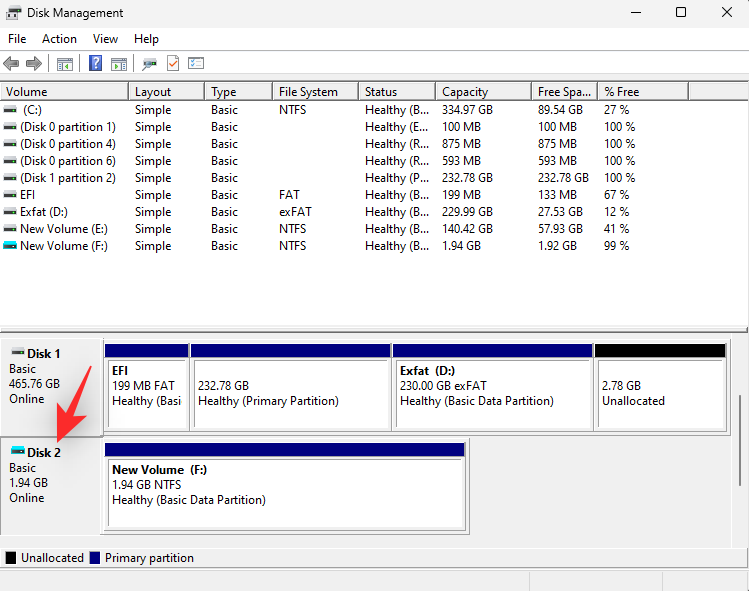
Välj Offline .
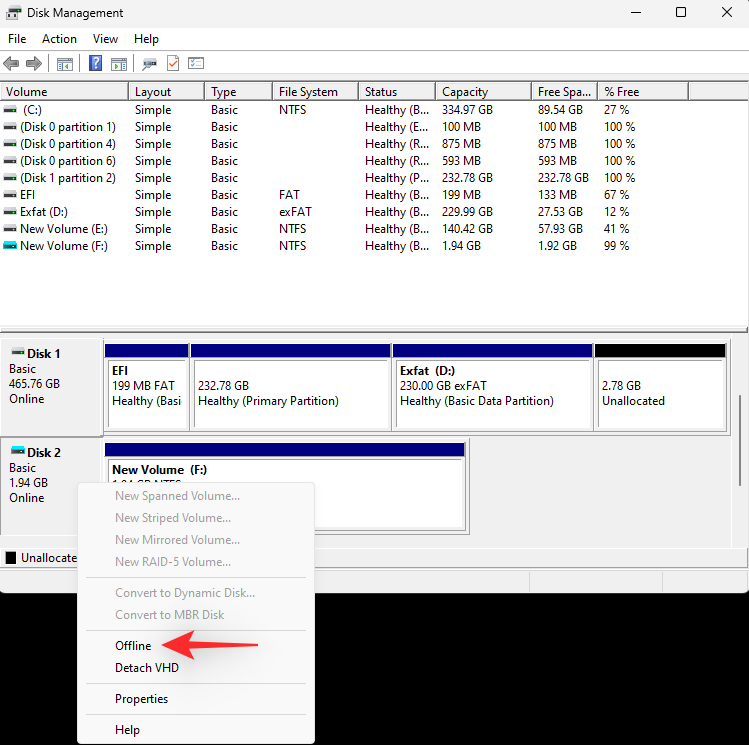
Högerklicka på den virtuella enheten igen och välj Ta bort VHD .
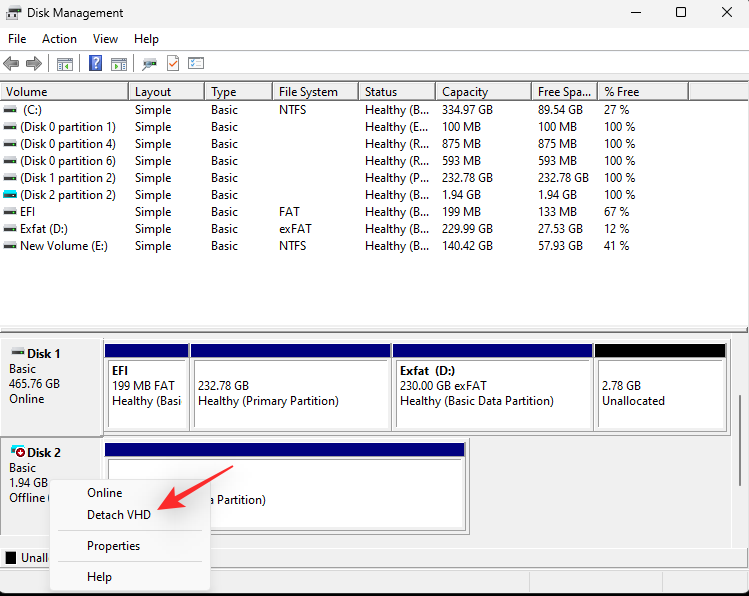
Klicka på OK .
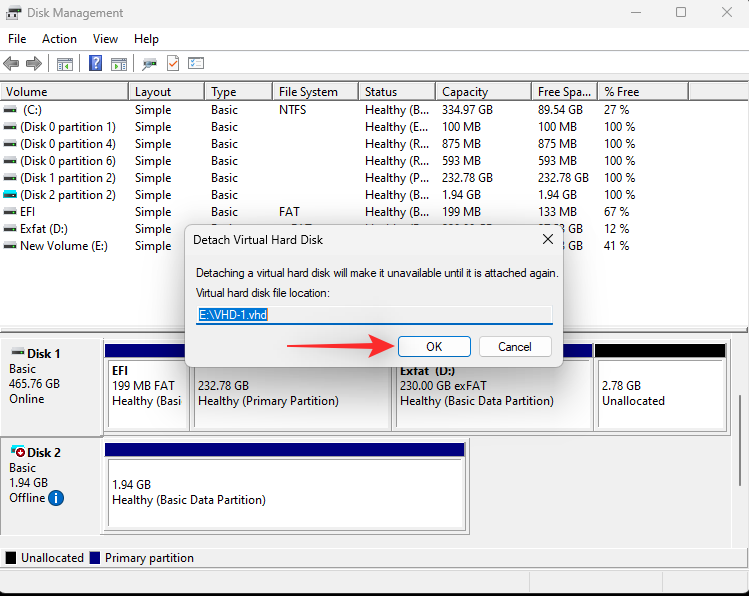
Du kan nu gå vidare och ta bort den virtuella enhetsfilen från din lokala lagring för att frigöra det reserverade utrymmet. Upprepa stegen ovan för att ta bort och ta bort fler virtuella enheter från din PC som tillämpligt.
Metod 10: Ta bort spel med Anti-Cheat-motorer som är beroende av TPM och SecureBoot
Anti-cheat-motorer förlitar sig på moderna hårdvarubaserade säkerhetsfunktioner som hjälper till att verifiera din identitet och förhindra fusk. Dessa verktyg kan dock köras i bakgrunden konstant och stöta på problem när du använder virtuella enheter, diskar och överklocknings-RAM.
Vissa fuskmotorer fungerar inte bra med andra program som också kan orsaka buggar med sidfilen på ditt system. Vi rekommenderar att du försöker inaktivera eller ta bort spel som använder anti-cheat-motorer på ditt system för att se om det löser problemet för dig.
Om anti-cheat-motorer orsakade Page Fault in Nonpaged Area BSOD på ditt system borde problemet nu ha åtgärdats.
Metod 11: Kör Windows Memory Diagnostic-verktyget
Du kan också prova att köra Windows-minnesdiagnostikverktyget för att testa RAM-minnet på ditt system. Detta minnestest är ganska omfattande och bör i de flesta fall hjälpa till att identifiera problem med ditt minne. Följ stegen nedan för att köra Windows Memory Diagnostic-verktyget på ditt system.
Obs: Din PC kommer att starta om under denna process. Vi rekommenderar att du sparar allt viktigt arbete öppet på ditt system innan du fortsätter med guiden nedan.
Tryck Windows + Rför att starta Run .
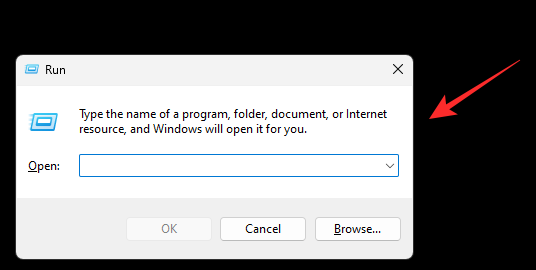
Skriv in följande och tryck på Enter.
mdsched.exe
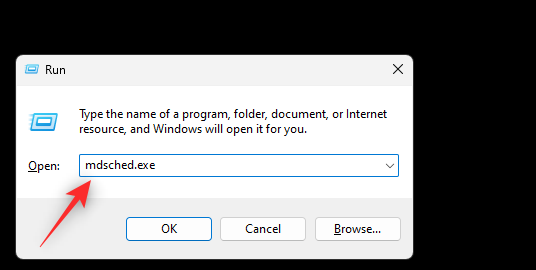
Klicka på Starta om nu och leta efter problem (rekommenderas) .
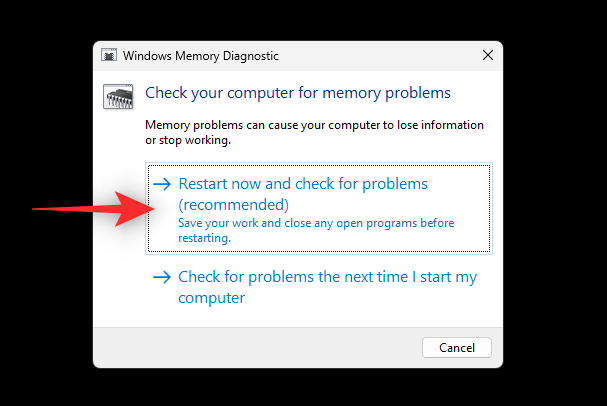
Windows kommer nu att starta om och köra minnestestet på ditt system. Detta kan ta lite tid beroende på din inställning. Du kan spåra testets framsteg med hjälp av Status överst.
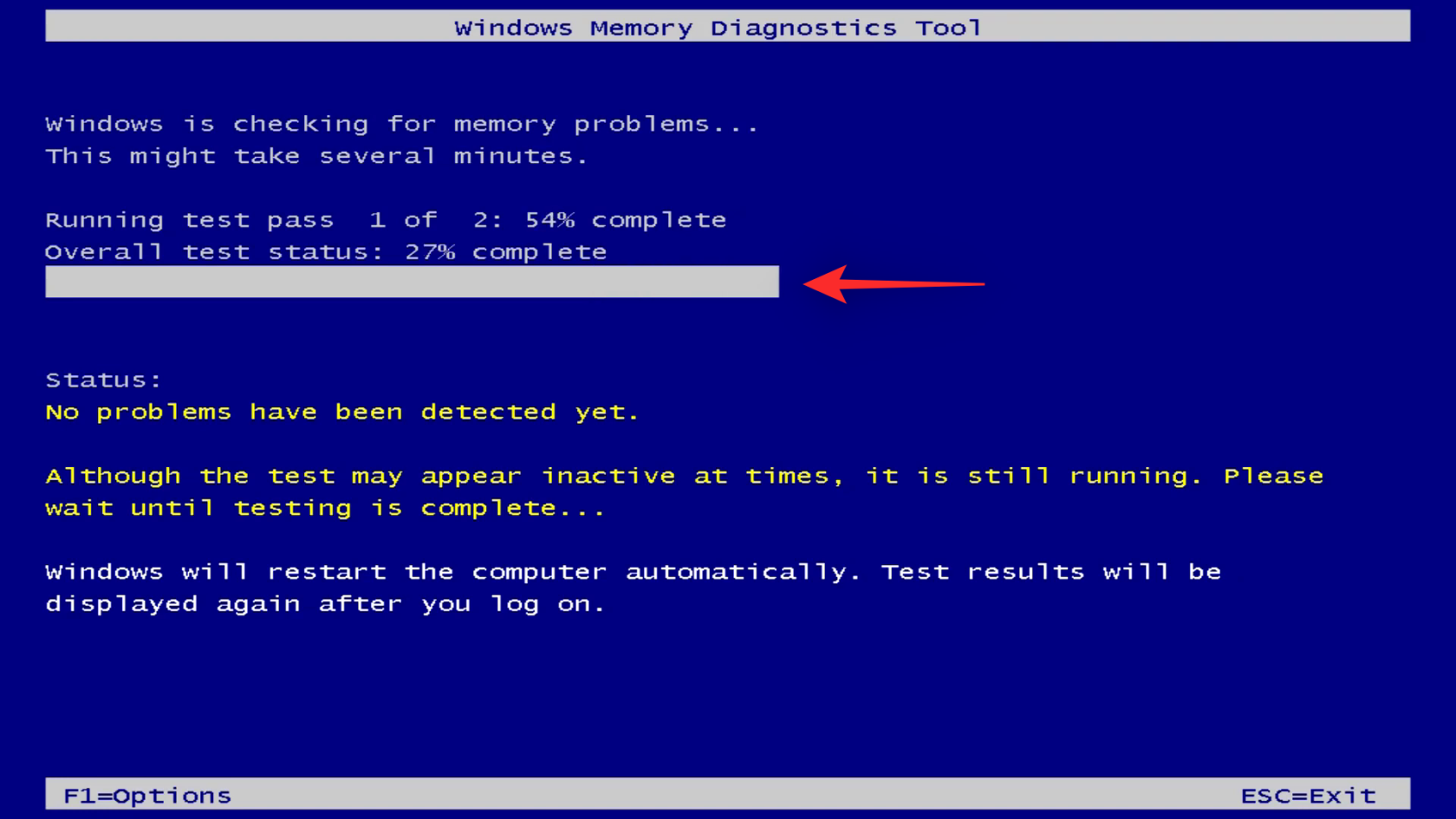
När testet är klart kommer din dator att starta om igen normalt. Logga in på ditt konto så ska testrapporten visas på skrivbordet.
Metod 12: Inaktivera säkerhetsprogram från tredje part
Säkerhetsverktyg från tredje part är ett utmärkt sätt att underhålla ditt system om du inte vill lita på Windows Defender. Men de kan ibland orsaka problem med sidfilen beroende på säkerhetsåtgärderna som används på ditt system. Om du vid det här laget fortfarande får sidfelet i Nonpaged Area BSOD så beror det troligen på din tredje parts säkerhetsprogramvara. Vi rekommenderar att du tillfälligt inaktiverar detsamma och ser om det löser problemet för dig.
Du kan också prova att avinstallera detsamma och använda Windows Defender ett tag. Avinstallera helt enkelt den berörda säkerhetsprogramvaran från appen Inställningar och Windows bör automatiskt byta till Windows Defender som din standardsäkerhetsprogramvara. När du har avinstallerat bör du inte längre möta Page Fault in Nonpaged Area BSODs på ditt system om en tredjeparts säkerhetsprogramvara var orsaken till ditt problem.
Metod 13: Installera om Windows på en annan enhet (Last Resort)
Om ditt system vid det här laget fortfarande står inför Page Fault i Nonpaged Area BSODs så är det dags för några drastiska åtgärder. Vi rekommenderar att du tar bort din nuvarande startenhet och försöker installera om Windows på en annan enhet. Din startenhet är sannolikt försämrad och står inför hårdvarufel som i sin tur orsakar problem med din sidfil. I sådana fall kan en ominstallation av Windows på en annan enhet hjälpa dig att lösa problemet.
Om du däremot inte har en annan enhet, kan det hända att du saknar val vid denna tidpunkt. Du kan använda en extern enhet istället eller försöka skaffa en annan enhet för ditt system tillfälligt så att du kan testa en nyinstallation av Windows 11.
Du kan sedan använda den här omfattande guiden från oss för att formatera din startenhet och installera om Windows på en annan enhet.
Vi hoppas att det här inlägget hjälpte dig att fixa sidfelet i Nonpaged Area BSOD på ditt system. Om du har fler frågor, kontakta oss gärna med hjälp av kommentarerna nedan.
Vill du automatisera alla dina personliga och professionella uppgifter på en Windows 11-dator? Lär dig här hur du skapar uppgifter i Windows Task Scheduler.
Ta reda på hur du fixar felkod 0x80070070 på Windows 11, som ofta dyker upp när du försöker installera en ny Windows-uppdatering.
Vad gör du när Windows 11-datorns tid mystiskt inte visar den tid den ska? Prova dessa lösningar.
Ta reda på vad du ska göra om Windows Phone Link inte fungerar, med en steg-för-steg lista med lösningar för att hjälpa dig att återansluta din telefon till din dator.
Att hantera flera e-postinkorgar kan vara en utmaning, särskilt om viktiga e-postmeddelanden hamnar i båda. Många människor står inför detta problem när de har öppnat Microsoft Outlook och Gmail-konton. Med dessa enkla steg lär du dig hur du synkroniserar Microsoft Outlook med Gmail på PC och Apple Mac-enheter.
Upptäck skillnaden mellan Windows 11 Home och Pro i ett kortfattat format i denna artikel och välj rätt Windows 11-utgåva.
Behöver du skriva ut på en nätverksansluten skrivare på kontoret eller ett annat rum hemma? Hitta här hur du lägger till en skrivare via IP-adress i Windows 11.
Om du ser felet Windows Online Troubleshooting Service Is Disabled när du använder någon Windows felsökare, läs den här artikeln nu!
Lär dig hur du rullar tillbaka Windows 11 24H2-uppdateringen om du har haft problem med denna version av Microsofts operativsystem.
Denna handledning visar hur du ändrar inställningarna för UAC i Microsoft Windows.







